Как записать видео на apple tv
Обновлено: 03.07.2024
По факту выпуска каждого нового мобильного девайса, будь то смартфон или планшет, нынче можно расписывать, как на нем надо делать скриншоты. Фича действительно популярная и даже полезная, поскольку позволяет быстро пересылать снимки экрана не только друзьям и знакомым, но также в службу техподдержки оператора связи и/или в сервисный центр.
Собственно, потому все производители мобильной электроники всегда стараются упростить процесс получения скриншота, чтобы юзеру не приходилось долго возиться с этой процедурой.
Так как же сделать скриншон экрана Эпл ТВ?
На самом деле существую как минимум два способа (кроме упомянутого выше) заскринить экран Эпл ТВ, притом один из них гораздо менее запутанный, трудоемкий более эффективный, чем другой, который можно назвать традиционным.
Потому начнем со второго, чтобы, так сказать, лучше проиллюстрировать эту разницу. Итак:




В общем, для того, чтобы сделать скриншот с Эпл ТВ, сгодятся оба способа (плюс фотоаппарат, само собой), а записать видео с экрана можно только вторым. Если скринить Apple TV вы планируете часто, то лучше обзавестись упомянутой штуковиной и скринить картинки через QuickTime плеер.

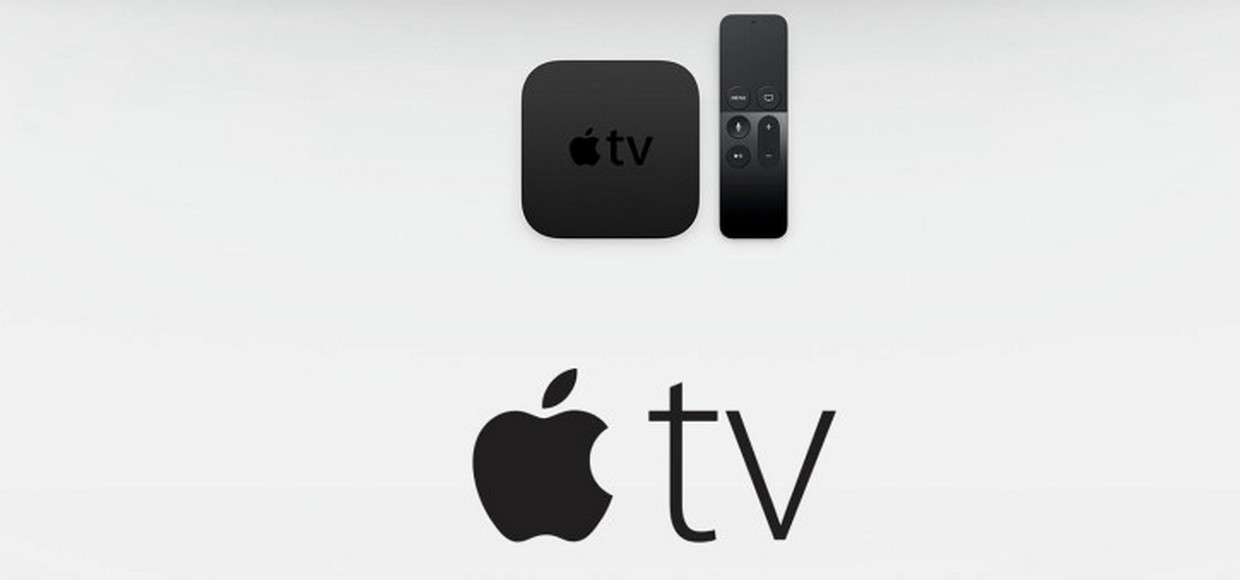
Записывать скринкасты с телевизионной приставки не сложнее, чем с iPhone.
Для того, чтобы «захватить» изображение с Apple TV 4 на Mac Вам, помимо приставки и компьютера, понадобится кабель USB Type-C. Когда все компоненты есть в наличии делаем следующее:
- подключаем приставку к Mac при помощи кабеля;
- на компьютере запускаем приложение QuickTime;
- выбираем в меню Файл → Новая видеозапись;
- открываем меню возле кнопки записи и указываем Apple TV, как источник видео и звука.
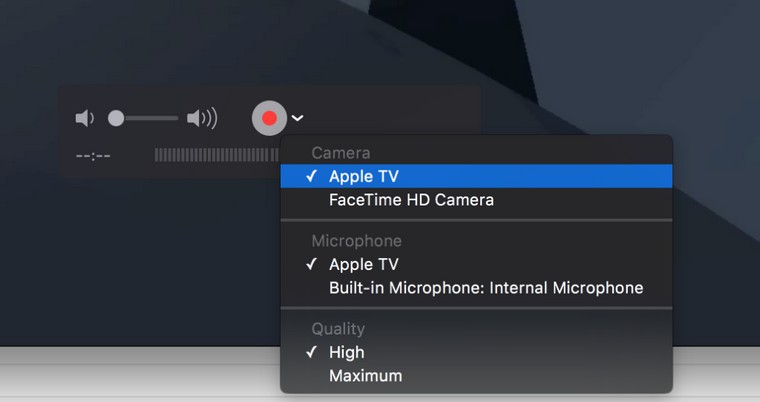
Как видите, записать видео с экрана приставки не сложнее, чем сделать скринкаст с iPhone или iPad. К сожалению, в отличии от мобильных устройств, приставка не комплектуется нужным кабелем и его придется докупать отдельно. [idb]

Артём Суровцев
Люблю технологии и все, что с ними связано. Верю, что величайшие открытия человечества еще впереди!
iPhone по умолчанию ведет запись экрана без звука. Но такой вариант подходит не всем. Записать видеоинструкцию с комментариями или скринкаст игрового процесса с оригинальным звуковым сопровождением — востребованная задача для многих пользователей. Как быть?
Способ №1. Записать видео с экрана iPhone и iPad встроенными средствами
На самом деле записать видео экрана со звуком в iPhone легко, но эта функция реализована не очевидно, поэтому требует инструкции.

- Для начала добавьте кнопку записи экрана в «Пункт управления»:
«Настроить элем. управления» →
Нажмите зеленый плюсик рядом с параметром «Запись экрана».
- На iPhone X или более поздней модели смахните вниз от правого верхнего края экрана. На более ранних моделях — вверх от нижнего края любого экрана.
- Долгим нажатием удерживайте серый значок «запись» и нажмите «Микрофон».
- Нажмите «Начать запись» и дождитесь завершения трехсекундного обратного отсчета. Статусная строка или область с часами окрасится в красный цвет.
- Чтобы остановить запись, повторно нажмите на кнопку записи или коснитесь красной строки состояния в верхней части экрана и выберите «Остановить».
- Видеозапись автоматически сохраняется и доступна в приложении «Фото».
Способ №2. Записать видео с экрана iPhone с помощью сторонних приложений
Записать видео экрана можно и с помощью сторонних приложений. Зачем, если есть встроенный инструмент? Дело в том, что специальный софт позволяет выполнить постобработку материала, например, добавить свою звуковую дорожку, импортировать контент из библиотеки, записать собственные комментарии с микрофона, обрезать и редактировать звуковые дорожки.
RecPro
Приложение позволяет записывать экран телефона с Face Cam в HD-качестве, а затем редактировать запись, используя массу функций софта:
- Вставлять и редактировать реакцию с аудио комментариями.
- Управлять скоростью воспроизведения.
- Устанавливать размер видео: 1:1, 4:5, 16:18, 16:9, 9:16, 3:4, 4:3, 2:3, 3:2, 2:1, 1:2.
- Добавлять текст.
- Добавлять любой из 15 фильтров.
- Добавлять стикеры из десяти пачек наклеек с множеством вариаций на все случаи жизни.
- Поворачивать видео.
- Менять фон.
- Делиться непосредственно из приложения.
RecPro совместим со всеми устройствами с iOS 11 и выше.

- Экранный рекордер Premium — 399 руб.
- RecPro Premium — 799 руб. на один месяц
- RecPro Premium — 2 350 руб. на один год
Премиум-аккаунт удаляет все объявления, ограничения на время записи и открывает доступ к эксклюзивным функциям.
RECGO
Это приложение позволяет записывать любимые игры, приложения, видеозвонки и экранное аудио для учебных пособий и видео-демонстраций на iPhone или iPad. После записи экрана файл тоже можно редактировать. Набор инструментов схож с RecPro.
Получившееся видео в высоком разрешении можно загружать в Facebook, YouTube, Instagram сразу из приложения. В бесплатной версии присутствует водяной знак. Его удаление стоит 149 руб.

- RECGO PRO — 329 руб. на один месяц
- Полное разрешение — 149 руб.
Способ №3. Записать видео с экрана iPhone с помощью компьютера
Владельцам Mac, возможно, будет удобно вести запись экрана iPhone с помощью компьютера. Для этого понадобится только кабель.
- Подключите телефон или планшет к MacBook или iMac.
- Запустите QuickTime Player на Mac.
- Выберите в меню программы «Файл» → «Новая видеозапись».

- Когда откроется запись видео с веб-камеры, переключите ее на запись экрана мобильного устройства. Для этого нажмите на стрелку рядом с кнопкой записи и выберите ваше устройство.
- Выберите источник звука.

В QuickTime Player вы можете также записывать экран Mac. Такой способ будет удобен тем, что видеозапись сразу сохранится в памяти компьютера, где с ней уже можно будет продолжать работать.
Кстати, вести запись экрана телефона можно и с компьютера Windows. Для этого есть специальная программа LonelyScreen AirPlay Receiver.
Продолжая цикл Apple-related статей, сегодня хочу поделиться удивительным способом, как можно заставить приставку Apple TV полюбить распространённую ныне матрёшку (MKV) и предоставить ей возможность комфортабельного воспроизведения на большом экране.
Не вдаваясь в историю создания приставки, в сокращённом режиме скажу, что в России первое и второе поколение приставки не прижилось, лишь после выхода третьего издания и открытия филиала онлайн-магазина iTunes приставка начала отвоёвывать своё место на телевизионных стойках пользователей.
Итак, что же из себя представляет Apple TV?
Apple TV — цифровой мультимедийный проигрыватель, разработанный компанией Apple, Inc. Современный Apple TV воспроизводит потоковое мультимедиа (фильмы, музыку, подкасты и фотографии) на широкоэкранные ЖК-телевизоры и плазменные панели из библиотеки iTunes, размещенной на компьютерах Mac или PC, интернет-планшетах iPad, плеерах iPod touch, смартфонах iPhone, или с интернет-сервисов: iTunes Store, iCloud, Netflix, YouTube, Vimeo, Flickr (честно взято с Википедии).
Третье поколение приставки, снабжённое фирменным процессором A5 (с заблокированным одним ядром), оказалось весьма мощным, способным без проблем переваривать видеофайлы с разрешением 1080p.
Также у Apple TV есть отличное качество — AirPlay, технология, позволяющая «по воздуху» отправлять аудио- и видео сигнал, например, с айфона и воспроизводить его на экране телевизора (это особенность, кстати, очень популярна у владельцев приставки).
- к ней нельзя подключить внешний жёсткий USB-диск с фильмами;
- привычный формат MKV она воспроизводить не умеет, предпочитает MP4 или M4V;
- для комфортного просмотра, освящённого Apple, фильмы необходимо покупать в онлайн-магазине. Этот пункт, разумеется, спорен
По большому счёту, при наличии учётной записи в iTunes и возможности покупать фильмы, жирного канала, медиасервера в локальной сети проблема совместимости отпадает сама собой… но ведь нам всегда хочется большего, не так ли?
В принципе, производительности ЦПУ приставки хватает, чтобы переваривать видеофайлы, кодированные в H.264 вплоть до 1080p, с профилем High или Main Profile уровня 4.0 или ниже.
Так как большинство BD-рипов в MKV содержат видеодорожки с подобными параметрами кодирования, то иногда хватает просто переупаковать Matroska в M4V, например, при помощи программ Subler или remux. В среде Windows готовить видеофайлы для iTunes-медиатеки лучше всего при помощи MkvToMp4.
А если же лень заниматься медиатекой?
Есть решение!
Как-то в один день в Твитере я заметил ссылку на инструкцию, согласно которой есть возможность подружить Apple TV с медиатекой Plex и воспроизводить видеофайлы (в т.ч. и искомые неконвертированные MKV) с неё. Проект называется PlexConnect.
Сразу предупреждаю, для Plex необходим компьютер для развёртывания хранилища и собственно хранения медиатеки.
Проект основан на Python, поэтому при необходимости его необходимо скачать с официального сайта, разработчик настаивает на версии 2.7.5, не выше!
Если у вас ещё не установлен Plex, скачиваем его с официального сайта и устанавливаем. Медиатеку настраиваем в стандартном режиме, например, по этой инструкции.
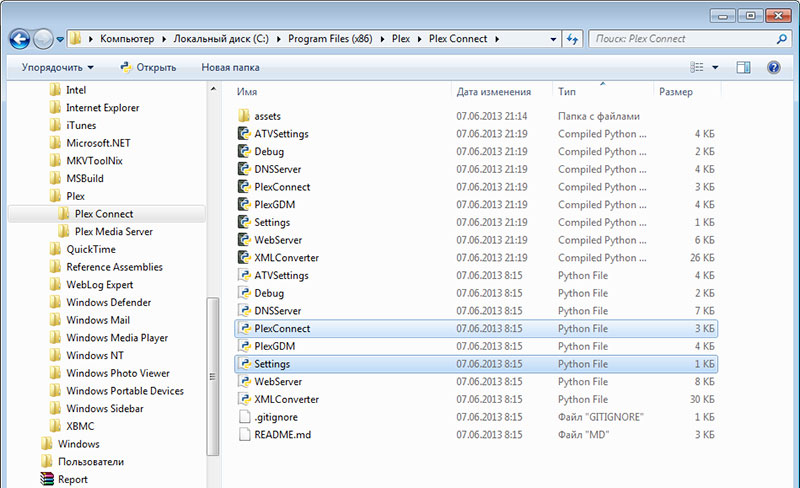
С сайта проекта скачиваем пакет PlexConnect и распаковываем его в папку PlexConnect:
У меня в папке — C:\Program Files (x86)\Plex\Plex Connect, рядом с самим Плексом
В файле Settings.py вносим изменения в поле ip_pms , указываем IP-адрес сервера с Plex Media Server.

Также в этом же файле на 23 строке можно указать DNS-адрес вашей сети (по умолчанию используется адрес публичного DNS-сервера Google 8.8.8.8):
Запускаем файл PlexConnect.py .
В случае Мака запускаем Терминал, в нём набираем команды:
cd PlexConnect
sudo python PlexConnect.py
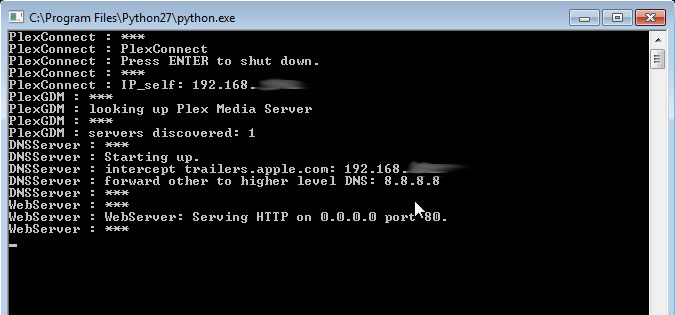
Убеждаемся, что скрипт запущен:
Для дальнейших шагов необходимо запомнить IP-адрес компьютера с запущенным PlexConnect.
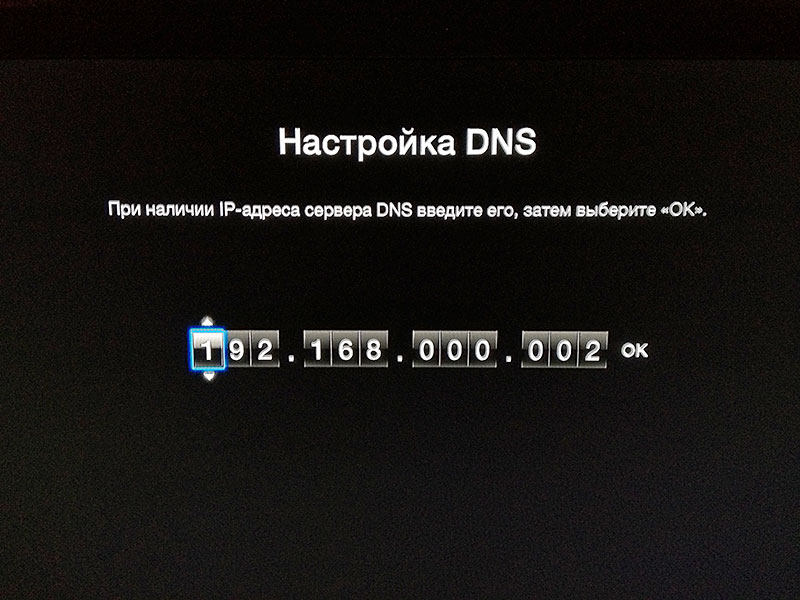
Переключаемся на Apple TV и меняем DNS-сервер на IP-адрес компьютера с запущенным PlexConnect (Настройки — Основные — Сеть — DNS вручную):
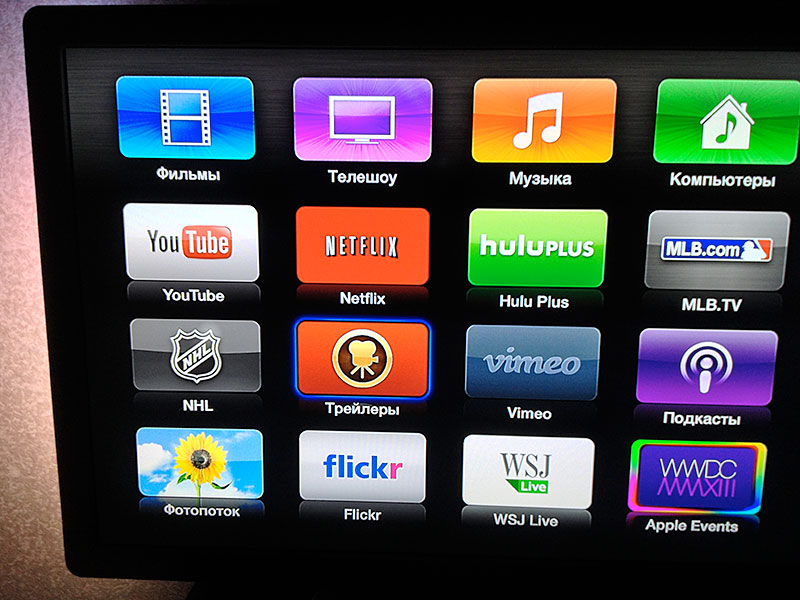
Запускаем «Трейлеры».
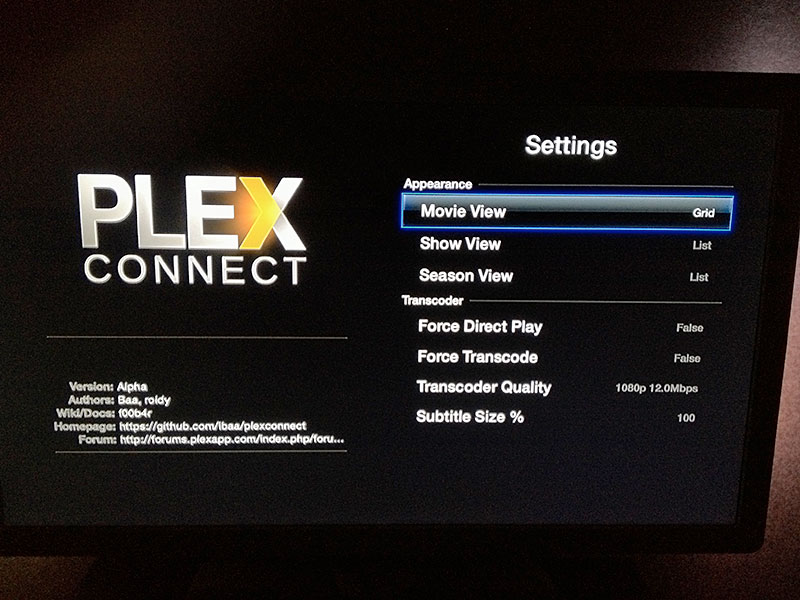
… и убеждаемся, что хак-перехват сработал, и PlexConnect подгружает данные с локальной базы Plex:
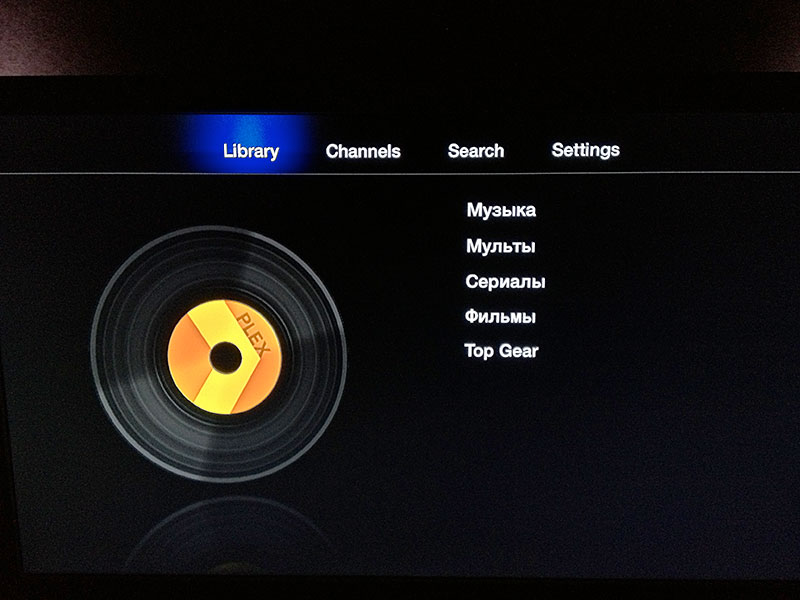
Вот самое лучшее доказательство тому:
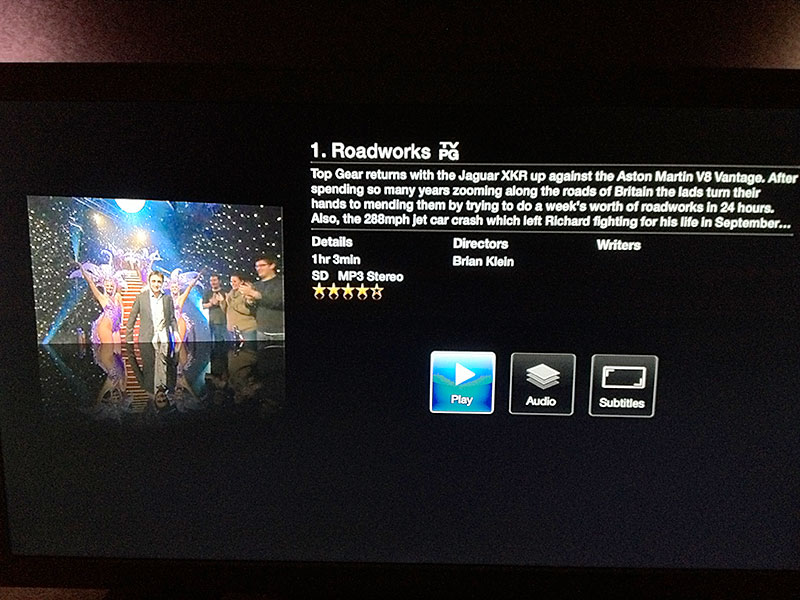
Посмотрим, скажем, Top Gear, 9 сезон, 1 серия, Хаммонд возвращается:
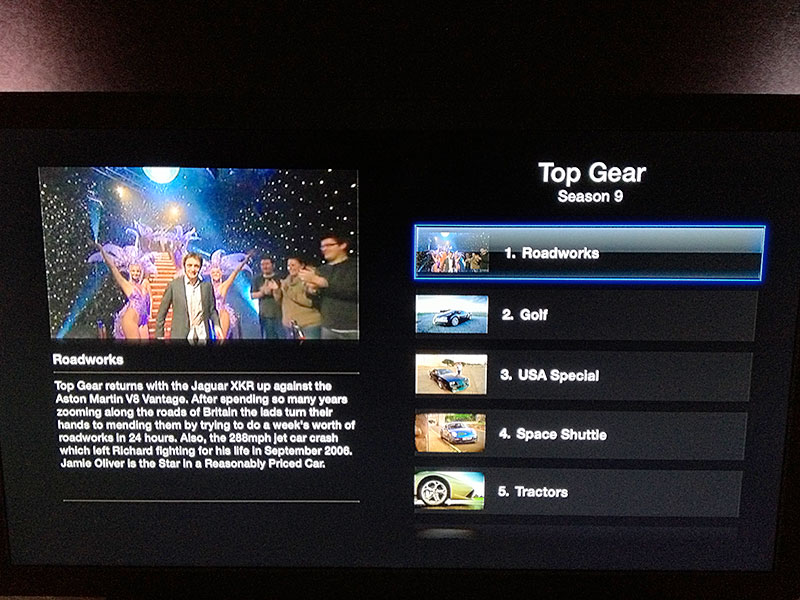
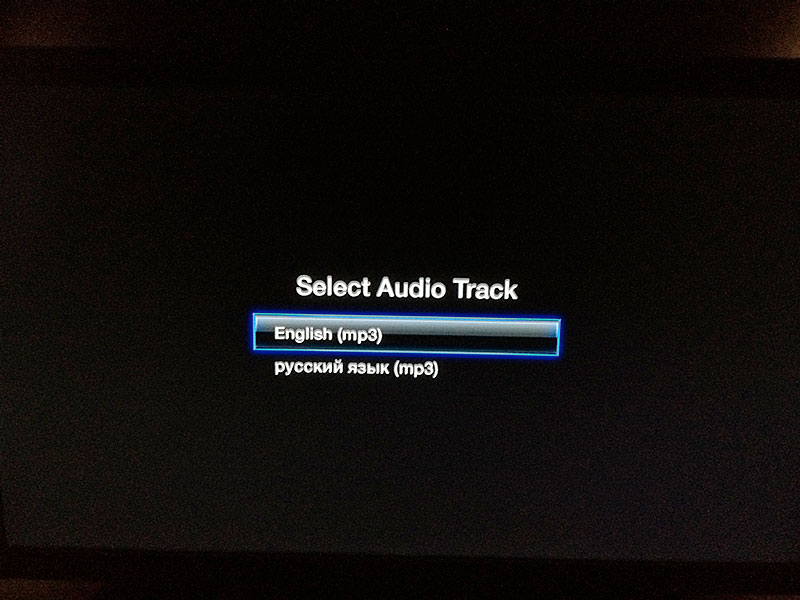
Если в видеофайле несколько аудиодорожек, можно переключаться между ними:
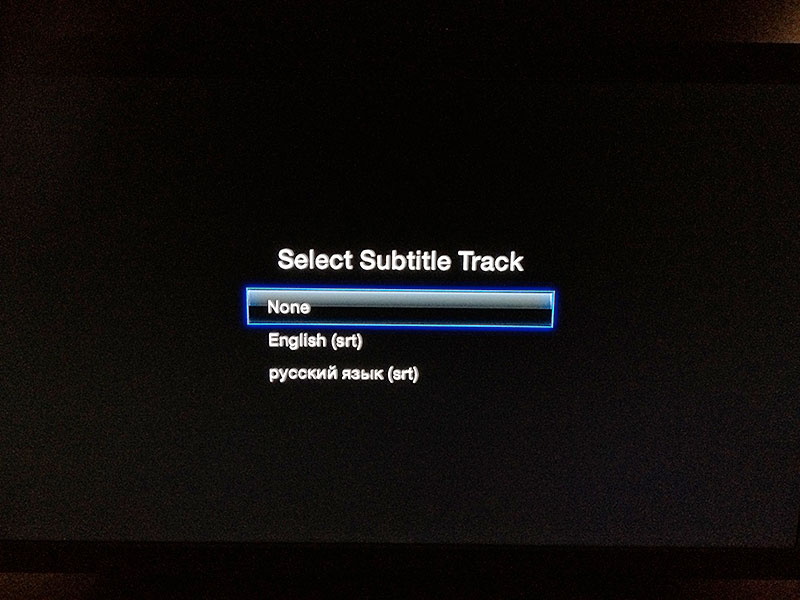
Можно переключаться между субтитрами, если они вшиты в файл:

Вот физиономия Кларксона:
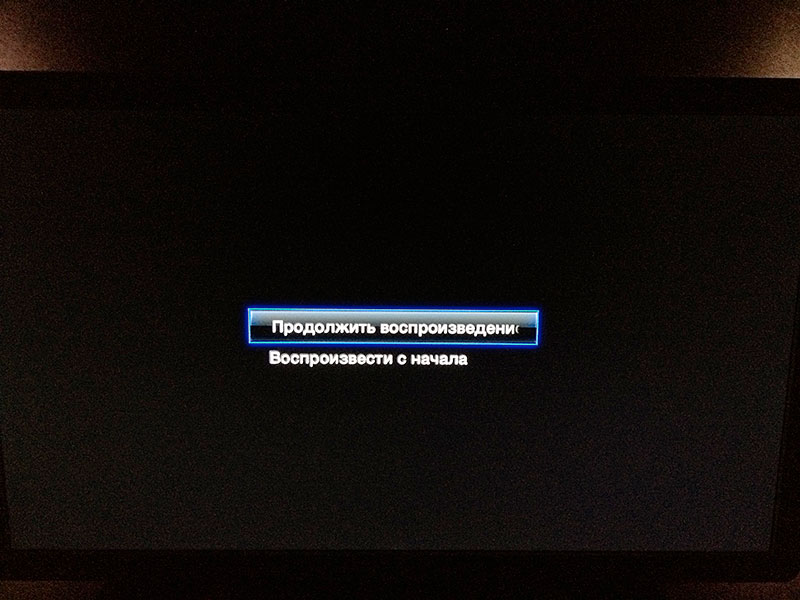
Всегда можно продолжить воспроизведение фильма с места последнего просмотра:
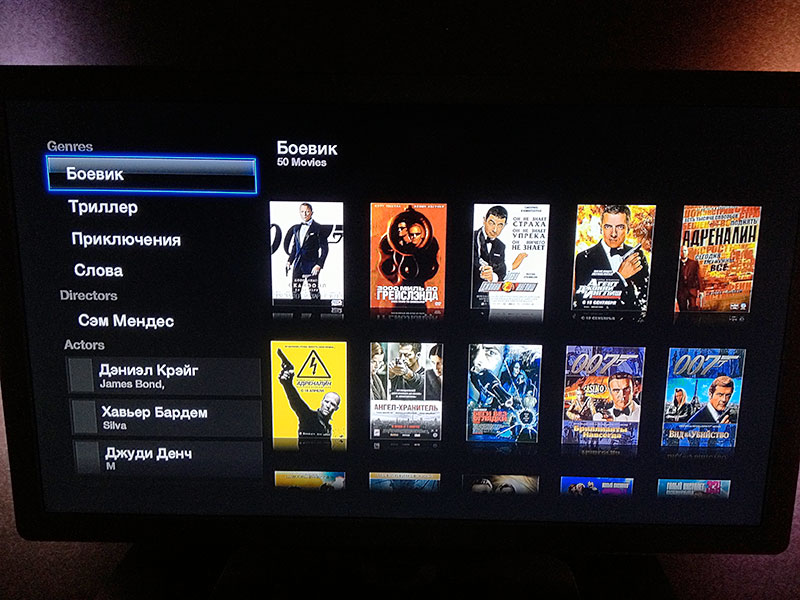
А можно воспользоваться дополнительными фишками типа поиска аналогичного по жанру фильма или фильма с такими же актёрами:
Специально указываю подробные скриншоты — как качественно вписалась медиатека PlexConnect в «родном» интерфейсе Apple TV!
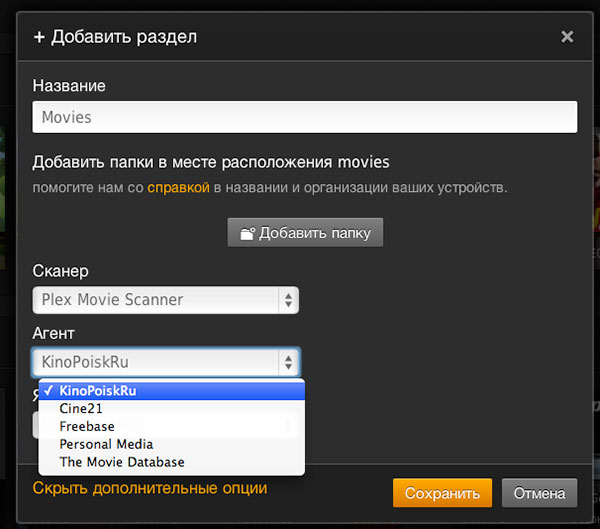
-
;
- копируем файл kinopoisk.bundle в папку:
- при добавлении папок с фильмами в дополнительных настройках указываем в качестве Агента — KinoPoiskRU и русский язык в качестве языка поиска метаданных:
- также настоятельно рекомендую давать видеофайлам оригинальные названия фильмов, например: Keinohrhasen.mkv (немецкое название фильма определяется безошибочно).
Outro
В заключение хочу сказать, что при корректном заполнении локальной Plex-медиатеки всеми медиатегами (обложки, описания, жанры, актёры и т.д.), данный метод, основанный на обмане Apple TV, позволяет так задействовать возможности приставки, как если бы это было в случае использования полноценной iTunes-медиатеки.
Как видите, данный метод прост в настройке и неприхотлив в эксплуатации, но конечный результат приятно удивит вас, как поразил меня при первом запуске.
Удачи в настройке!
UPDATES

1. Выявлено, что Plex всё же конвертирует на лету данные в несовместимом для Apple формате (например, звуковые дорожки в DTS):
2. Локализация возможна! Скачиваем архив с локализованными файлами и распаковываем поверх имеющихся. На всякий случай советую сделать резервную копию имеющихся файлов. Замещаются файлы из папки assets .

Результат на экране:
Осталось связаться с разработчиком и сообщить ему об этом изменении.
3. Важно: только что прилетвшее обновление прошивки Apple TV 5.3 не ломает функционал, всё работает.

Новый Apple TV довольно крутой, и мы считаем, что это хорошая покупка, если вы хотите купить или перейти на новое потоковое устройство . Но что, если вы хотите воспроизвести видео файл со своего компьютера на телевизоре?
Хорошей новостью является то, что с помощью простого приложения за 5 долларов вы можете превратить свой Apple TV в очень мощное устройство для потоковой передачи видео, которое будет воспроизводить практически любые телешоу или фильмы, которые вы сохранили на своем ПК или Mac.
Установите Air Video HD на свой Apple TV
Первое, что вам нужно сделать, это установить приложение Air Video HD на ваш Apple TV. Для этого сначала откройте магазин приложений и найдите его. Siri Remote может сделать это немного раздражающим , но вы сможете найти его всего несколькими буквами.

Как мы уже упоминали, само приложение обойдется вам в $ 4,99, но, учитывая, что оно может сделать, мы думаем, оно того стоит.


Это потому, что вам также необходимо установить Air Video HD Server на ваш компьютер.
Установите Air Video Server HD на свои компьютеры
Для потоковой передачи видеоконтента на Apple TV сначала необходимо установить приложение Air Video Server HD на ПК или Mac (поддержка Linux скоро будет). В этом руководстве мы будем использовать версию для Windows, но они почти идентичны.

Установите приложение, как любое другое, затем запустите его. Сервер начнет работать автоматически.
Вы сразу увидите кучу опций и настроек, но пока можете спокойно проигнорировать все. Прямо сейчас мы больше всего заинтересованы в добавлении местоположения или мест для начала работы.


Теперь вы увидите свое местоположение в «общих папках». В нашем примере для простоты мы добавили только одно местоположение, но вы, очевидно, можете добавить столько, сколько хотите.

На этом этапе вы можете закрыть серверное приложение, и оно продолжит работать в фоновом режиме. Если вам потребуется доступ к нему в будущем, вы можете сделать это, щелкнув значок на панели задач в Windows или в строке меню в OS X.
Найди свой компьютер на Apple TV
Когда сервер запущен и запущен, а наши местоположения добавлены, пришло время вернуться к Apple TV и получить доступ к нашему контенту. Помните раньше, когда он сказал нам, что не может найти никаких компьютеров? Теперь вы должны видеть свои серверы на экране подключений Air Video HD.

Идите вперед и нажмите на один из них (если у вас более одного запуска) и найдите контент, который вы хотите просмотреть. Конечно, если вы добавили более одного местоположения, вы увидите все из них. Как мы уже говорили ранее, мы добавили только один, чтобы все было просто.

Вот и все, что нужно сделать. Когда вы нажимаете на заголовок, он начинает воспроизводиться, и вы можете работать так же, как и другой видеоконтент, используя кнопку воспроизведения / паузы Siri Remote, а также поверхность сенсорной панели для быстрой перемотки вперед и назад.

Просто помните, что вы можете получить доступ к этому контенту, только если хост-компьютер включен и приложение Air Video Server работает. Если вы не видите свои общие папки при открытии приложения Air Video HD на Apple TV, то сначала убедитесь, что компьютер, с которого вы транслируете свои файлы, включен или не ушел. спать.
Что случилось со всеми этими настройками?
Прежде чем мы завершим сегодня, мы хотим потратить всего несколько минут, чтобы просмотреть различные параметры конфигурации, которые вы увидите при запуске серверного программного обеспечения.
Во-первых, в верхней части экрана сервера вы увидите две опции: одну для остановки сервера (если он запущен) или запуска (если он остановлен) и кнопку для проверки состояния сервера.

Состояние сервера покажет вам три вкладки. На вкладке Сеть будет отображаться важная информация, такая как локальный IP-адрес, порт, а также внешний порт и IP-адрес, если вы хотите разрешить доступ к вашему серверу из Интернета.
На вкладке «Сеанс» будут показаны все подключенные пользователи и сеансы воспроизведения, и, наконец, на вкладке «Конверсия» отобразится информация о любых файлах, которые в данный момент преобразуются.

Под верхним разделом находятся параметры удаленного доступа. Если ваш сервер доступен из Интернета, вы можете включить или отключить его здесь.
Кроме того, вы можете настроить, хотите ли вы настроить однопользовательский или многопользовательский режим. Если вы выберете последний вариант, вы можете назначить учетные записи пользователям вашей семьи.
Под этими опциями находится кнопка «аннулировать пароли, сохраненные на устройствах». Все это в основном означает, что если вы предоставляете пользователю доступ, а затем хотите его отозвать, вы можете быстро сделать это, нажав эту кнопку.

Наконец, если у вас есть форматы файлов, которые сначала необходимо преобразовать, прежде чем их можно будет передавать в потоковом режиме, вы можете увидеть, где находится информация о папке преобразования, и, если необходимо, вы можете изменить ее местоположение.

Оставшиеся «Другие параметры» дают вам возможность запускать серверное программное обеспечение при входе в свою учетную запись, а также настраивать сервер на прослушивание через пользовательский порт.
Скорее всего, вам не придется возиться с этой последней опцией, оставшимися двумя «экспериментальными» элементами или любой из трех кнопок, расположенных в правой части окна сервера.
Как вы можете видеть, превратить ваш Apple TV в мощный источник потокового видео очень просто и дешево, поэтому, если у вас есть куча файлов, хранящихся на вашем старом надежном ПК или Mac, вам больше не нужно тратить время на его подключение к вашему компьютеру. Телевизор через кабель HDMI.
Теперь все, что вам нужно сделать, это запустить Apple TV и выбрать заголовок, который вы хотите просмотреть, с помощью приложения Air Video HD. С учетом сказанного, пожалуйста, сообщите нам, если вы нашли эту статью полезной, оставив свой отзыв на нашем форуме.
Читайте также:

