Как записать видео с экрана apple watch
Обновлено: 07.07.2024


Нельзя быть безразличным к Apple Watch: они могут или действительно нравиться, или откровенно раздражать. Пользователи, которые относят себя к первой категории, просто знают, как правильно настроить и использовать фирменные умные часы любимой компании. Остальным мы сейчас все объясним.
Да, при неправильной настройке Apple Watch раздражают даже меня самого. К примеру, я не использую функцию «Дыхание» и регулярные напоминания по поводу необходимости передохнуть наедине с ней меня реально бесят. Ее следует отключить вместе с десятком других бесполезных тумблеров. Но это еще не все.
1. Избавьтесь от уведомлений из приложения «Дыхание»
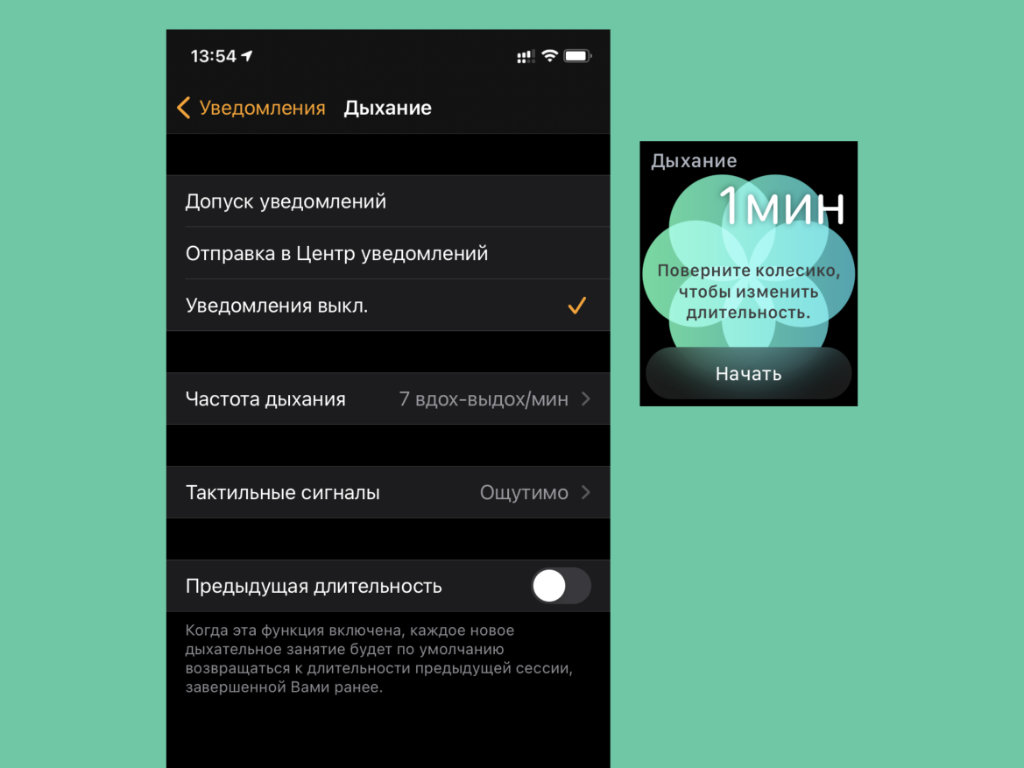
Что сделать: нужно открыть приложение Watch, перейти в раздел «Уведомления», развернуть меню «Дыхание» и выбрать вариант «Уведомления выкл.».
Если вы не хотите получать напоминания о необходимости перевести дух вместе с приложением «Дыхание», теперь вы знаете, как это можно сделать. Кстати, вы сможете продолжить использовать программу, запуская ее вручную.
2. Отключите не всегда правильный контроль «Мытья рук»

Что сделать: достаточно лишь открыть программу Watch, перейти в раздел «Мытье рук» и перевести в неактивное положение переключатель «Таймер мытья рук».
Эта возможность стала частью watchOS 7. Apple предложила контролировать качество мытья рук с помощью таймера на 20 секунд, который автоматически запускается во время данного процесса. Все бы хорошо, но он также включается при мытье посуды и в других жизненных ситуациях.
Более того, когда лично я занимаюсь приготовлением пищи и по десять раз в минуту споласкиваю необходимые продукты, Apple Watch то и дело предлагают мне мыть руки на протяжении заданного промежутка времени. Мне надоело получать подобные сигналы. Если вам тоже, отключайте.
3. Добавьте избранные приложения в Dock Apple Watch

Что сделать: это можно сделать в разделе Dock в приложении Watch.
Dock на Apple Watch представляет собой отдельное меню, которое активируется нажатием боковой кнопки часов. По умолчанию этот раздел показывает последние запущенные приложения, но вы можете добавить сюда избранные. Они будут доступны при использовании любых циферблатов и других меню гаджета.
4. Не забывайте про запуск скриптов из «Быстрых команд»
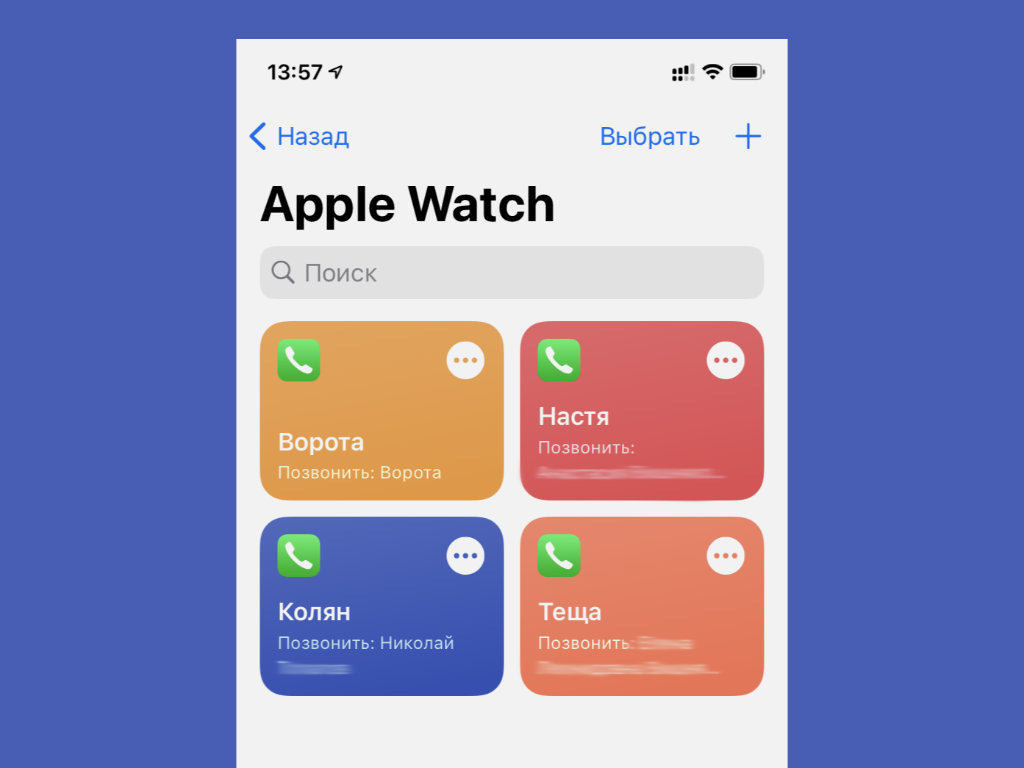
Что сделать: чтобы они были доступны на Apple Watch, нужно добавить их в соответствующее меню.
Кроме прочего, в watchOS 7 также появилась возможность запуска команд на iPhone с помощью Apple Watch. Лично я использую их для быстрых вызовов избранных абонентов через голосовую связь. Это удобно, когда находишься в наушниках и не хочешь искать iPhone в карманах, рюкзаке или сумке.
Мне также кажутся полезными команды по запуску плейлистов или музыкальных альбомов. Если добавить на Apple Watch избранные, получится быстро запускать их при использовании наушников без необходимости обращаться к своему смартфону.
5. Научитесь передавать настройки циферблатов для часов
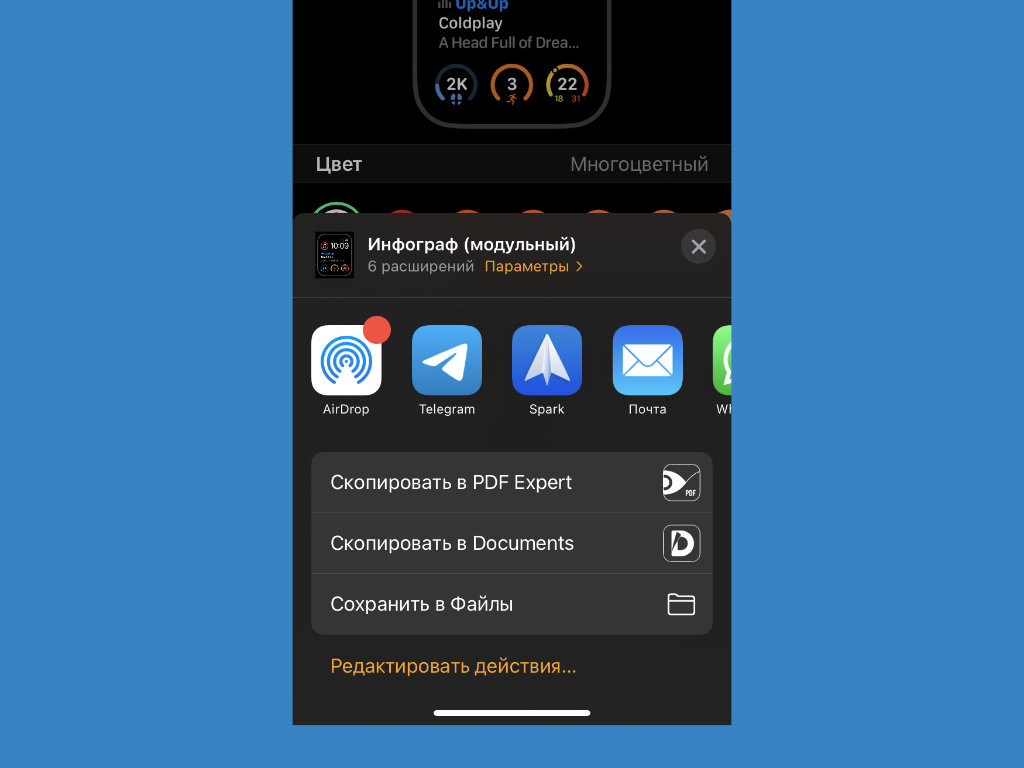
Что сделать: откройте циферблат, нажмите на кнопку поделиться и выберите подходящий способ.
До выхода watchOS 7 в сети ходили слухи, что после установки новой версии операционной системы часы научатся работать со сторонними циферблатами. На практике оказалось, что они лишь обзавелись возможностью передавать и принимать настройки для встроенных. Кстати, это также бывает полезно.
6. Apple Watch подходят для записи звонков на iPhone

Что сделать: активируйте громкую связь на iPhone, а потом включите запись с помощью приложения «Диктофон» на Apple Watch.
С помощью данного лайфхака лично я периодически записываю некоторые голосовые вызовы. Например, не так давно фиксировал таким образом предписания консультанта одного из моих банков по смене привязанного ко счету номера. Записать их было некуда, а запомнить невозможно.
7. iPhone вполне подходит для разблокировки Apple Watch

Что сделать: нужно перевести в активное положение переключатель «Разблокировка с iPhone» в меню Watch > «Код-пароль».
При включении данной возможности с часов будет сниматься блокировка паролем после разблокировки iPhone с помощью пароля или биометрических сенсоров. Это сведет на нет необходимость ввода кода на крохотном экране Apple Watch. Кстати, он тут нужен для использования Apple Pay, и без него никак.
8. Для перевода через Siri нужна команда «Как сказать?»
Что сделать: активируйте Siri, скажите необходимую фразу после команды «Как сказать» и закончите предложение названием языка, на который его нужно перевести.
Многие знают, что в iOS 14 появился встроенный «Переводчик». Но про возможность переводить фразы через Siri на Apple Watch еще большее число пользователей сейчас прочитали впервые. Да что там говорить, я и сам нашел эту возможность только во время подготовки данного материала.
9. «Активность» можно заменить пройденными шагами и км
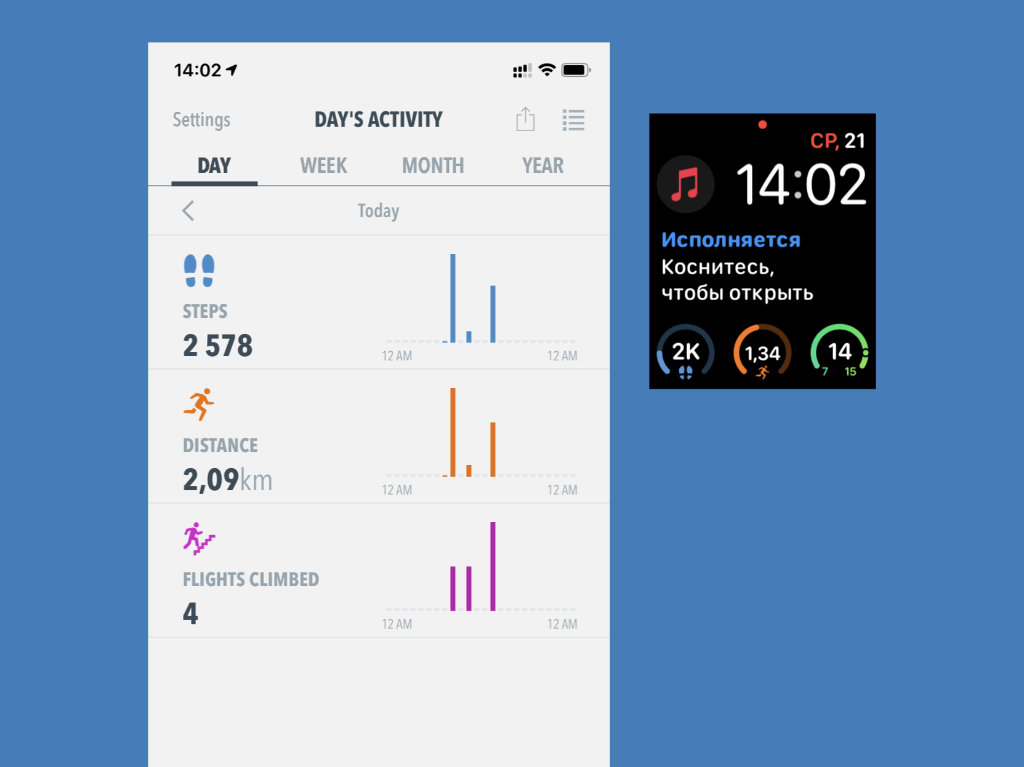
Что сделать: для этого можно использовать одно из многочисленных подходящих приложений — к примеру, HealthView.
Круги «Активности» понятны далеко не всем. Куда проще наблюдать за числом пройденных шагов, расстоянием и другими данными из приложения «Здоровье». Вывести их оттуда помогут расширения для Apple Watch из программы HealthView или другого подобного решения.
10. Содержание уведомлений можно скрыть от посторонних
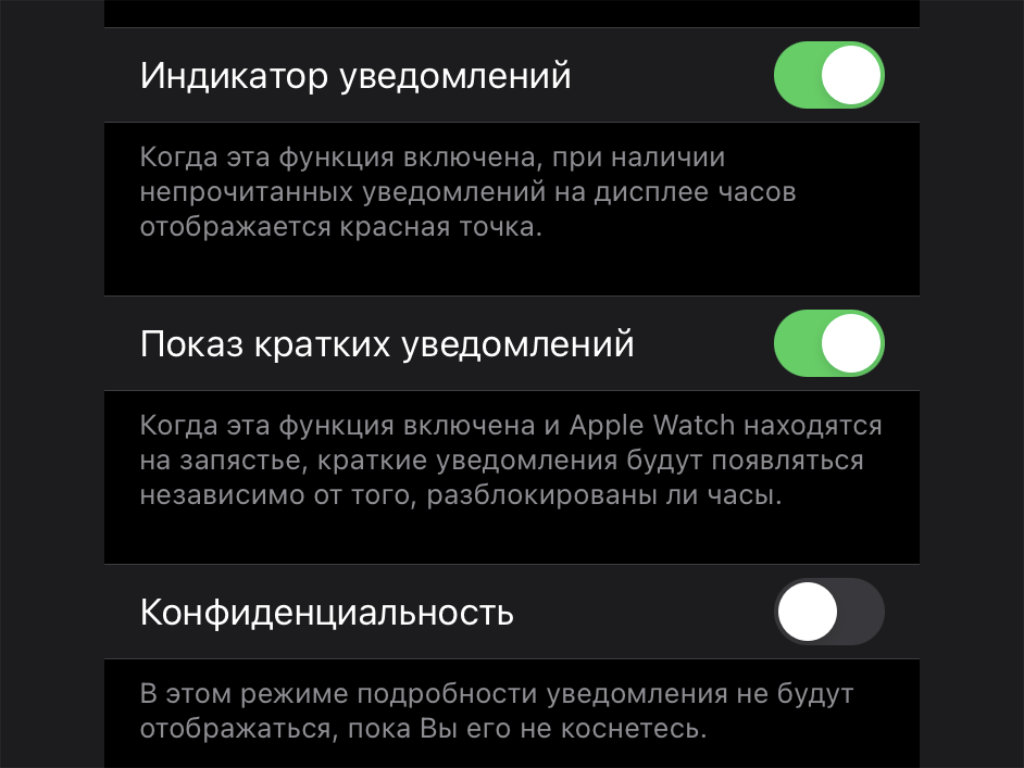
Что сделать: переведите в активное положение переключатель «Конфиденциальность» в меню Watch > «Уведомления».
11. Часы получится носить вверх ногами и на любой руке

Что сделать: настроить их положение получится через меню Watch > «Основные» > «Положение часов».
Если колесико Digital Crown впивается в кисть во время работы за компьютером, Apple Watch есть смысл перевернуть и носить вверх ногами. Нет, это не шутка: в параметрах часов даже настройки для этого подходящие имеются. Сам пользовался этим лайфхаком, пока кейс для гаджета не купил.
12. Вот почему я всегда отключаю «Обновление контента»

Что сделать: достаточно перевести в неактивное положение переключатель «Обновление контента» в меню Watch > «Основные» > «Обновление контента».
Всегда внимательно читайте описания пунктов в «Настройках» и приложении Watch, если они предусмотрены. Часто в них есть полезная информация. К примеру, отключение фонового «Обновления контента» не касается приложений, которые расположены на циферблатах.
Если вы добавляете на циферблаты все программы, которыми активно пользуетесь, обновлять контент остальных в фоне бессмысленно. Поэтому соответствующий переключатель можно перевести в неактивное положение и существенно сэкономить заряд аккумулятора.
13. Еще лучше скорее выключить «Автозапуск ПО с аудио»
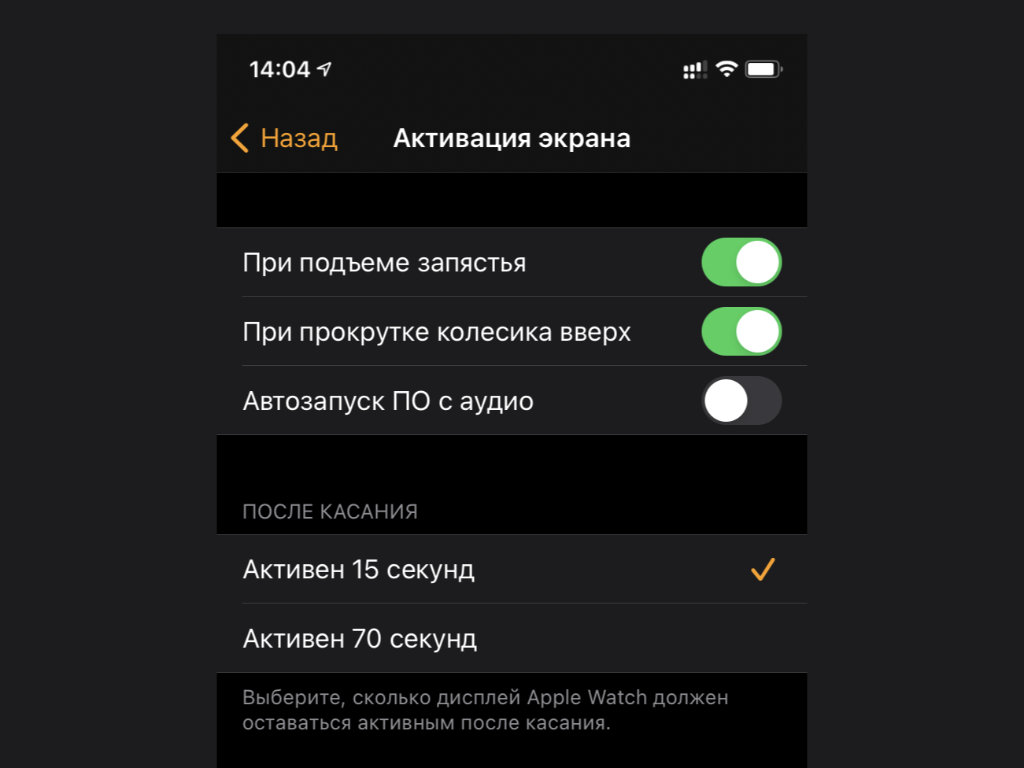
Что сделать: нужно открыть приложение Watch, перейти в раздел «Основные», развернуть меню «Активация экрана» и перевести в неактивное положение «Автозапуск ПО с аудио».
По умолчанию эта возможность включена. Если вы запускаете на iPhone какое-либо мультимедийное приложение, на Apple Watch тут же появляется программа для контроля воспроизведения. Так как в ней нет большого смысла, ее обычно тут же скрывают вручную. Можно избежать этого действия, которое успело набить оскомину.
14. Как быстро сделать экран Apple Watch черно-белым
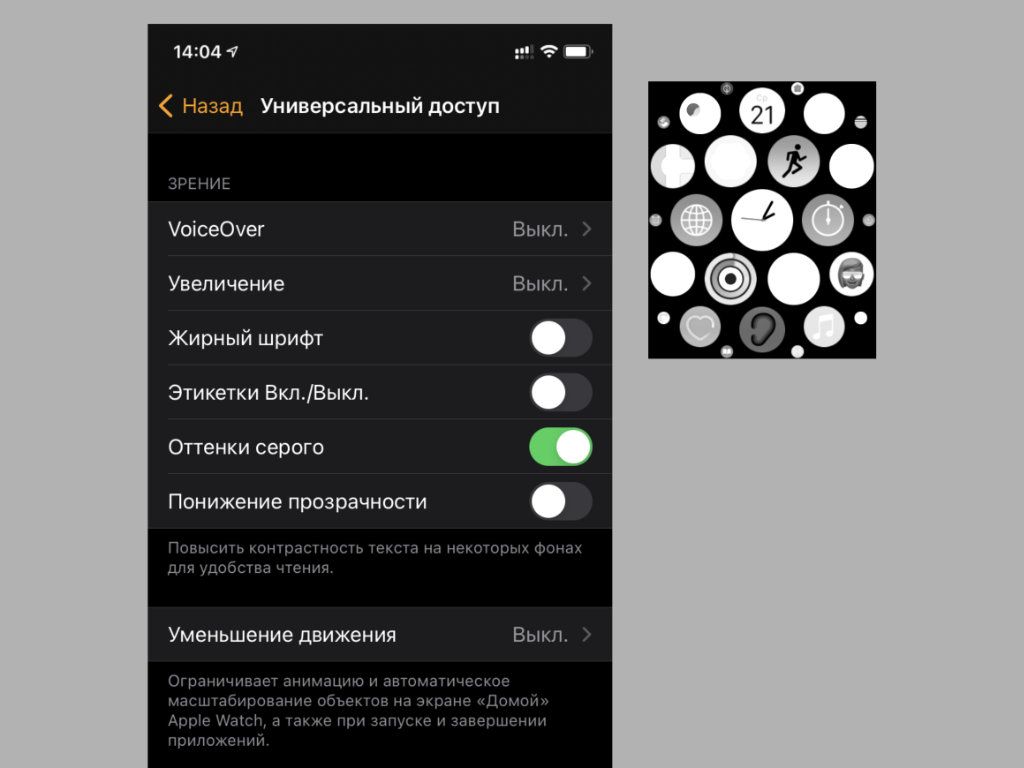
Что сделать: нужно активировать возможность «Оттенки серого» в меню Watch > «Универсальный доступ».
Apple Watch с черно-белым экраном выглядят стильно. Попробуйте. Кстати, аналогичным образом через «Универсальный доступ» в «Настройках» iPhone черно-белым также можно сделать и его экран. Нужно выбрать «Оттенки серого» в меню «Светофильтры».
15. Как изменить меню приложений без функции 3D Touch

Что сделать: это можно сделать в разделе «Просмотр приложений» в программе Watch.
С выходом watchOS 7 Apple отключила 3D Touch даже на тех Apple Watch, которые поддерживали эту возможность. Теперь, к примеру, для переключения внешнего вида меню приложений нужно копаться в «Настройках» часов. Но это можно сделать куда быстрее с помощью приложения на iPhone.
16. Вот почему в кинотеатре нужно включать режим «Театр»

Что сделать: это можно сделать с помощью соответствующего переключателя в «Пункте управления» часов.
Режим «Театр» отключает автоматическую активацию экрана Apple Watch при жестикуляции. Это нужно для того, чтобы не мешать окружающим зрителям в театре или кинотеатре. Не забывайте делать это, чтобы не вызвать негативные эмоции у присутствующих.
17. Для активной работы лучше использовать «Учебное время»

Что сделать: это можно сделать с помощью соответствующего переключателя в «Пункте управления» часов — по умолчанию данный значок скрыт.
Еще одна свежая возможность, про которую знают далеко не все. Она выключает уведомления и ограничивает работу расширений на циферблатах умных часов. Это нужно для того, чтобы вы сконцентрировались на конкретной задаче: на учебе или профессиональной деятельности.
18. Обязательно настройте «Пункт управления» Apple Watch
Что сделать: достаточно использовать кнопку «Изменить» в «Пункте управления» умных часов.
Да, рекомендую изучить все возможности «Пункта управления», убрать те, которые вам не нужны, а также изменить порядок переключателей по своему усмотрению. В этом нет ничего сложного.
19. Всегда включенный экран ощутимо режет автономность

Что сделать: выключить его получится в меню Watch > «Экран и яркость» > «Всегда включено».
Если вы не видите смысла в непрерывном отображении информации на экране Apple Watch, обязательно выключайте эту возможность. Так вы существенно увеличите время автономной работы часов. Их использование менее удобным не станет, ведь часы правильно понимают поднятие запястья для активации экрана в 99% случаев.
20. Почему не устанавливаются приложения через Watch

Что сделать: нужно обновить их через приложение App Store на Apple Watch.
Сегодня приложения на Apple Watch ставятся и обновляются в отрыве от iPhone. Если на смартфоне программа уже обновилась, а на часах нет, в Watch она будет показана с предложением установки. Тем не менее, воспользоваться соответствующей кнопкой не получится. Судя по всему, это временный баг.
? В тему: ловите три нужных аксессуара для ваших Apple Watch

▪️ Слева чехол Pitaka — 3 990 руб.
▪️ В центре защитное стекло — 1 590 руб.
▪️ Справа зарядка, которая подходит к макбукам — 2 990 руб.

iPhone по умолчанию ведет запись экрана без звука. Но такой вариант подходит не всем. Записать видеоинструкцию с комментариями или скринкаст игрового процесса с оригинальным звуковым сопровождением — востребованная задача для многих пользователей. Как быть?
Способ №1. Записать видео с экрана iPhone и iPad встроенными средствами
На самом деле записать видео экрана со звуком в iPhone легко, но эта функция реализована не очевидно, поэтому требует инструкции.

- Для начала добавьте кнопку записи экрана в «Пункт управления»:
«Настроить элем. управления» →
Нажмите зеленый плюсик рядом с параметром «Запись экрана».
- На iPhone X или более поздней модели смахните вниз от правого верхнего края экрана. На более ранних моделях — вверх от нижнего края любого экрана.
- Долгим нажатием удерживайте серый значок «запись» и нажмите «Микрофон».
- Нажмите «Начать запись» и дождитесь завершения трехсекундного обратного отсчета. Статусная строка или область с часами окрасится в красный цвет.
- Чтобы остановить запись, повторно нажмите на кнопку записи или коснитесь красной строки состояния в верхней части экрана и выберите «Остановить».
- Видеозапись автоматически сохраняется и доступна в приложении «Фото».
Способ №2. Записать видео с экрана iPhone с помощью сторонних приложений
Записать видео экрана можно и с помощью сторонних приложений. Зачем, если есть встроенный инструмент? Дело в том, что специальный софт позволяет выполнить постобработку материала, например, добавить свою звуковую дорожку, импортировать контент из библиотеки, записать собственные комментарии с микрофона, обрезать и редактировать звуковые дорожки.
RecPro
Приложение позволяет записывать экран телефона с Face Cam в HD-качестве, а затем редактировать запись, используя массу функций софта:
- Вставлять и редактировать реакцию с аудио комментариями.
- Управлять скоростью воспроизведения.
- Устанавливать размер видео: 1:1, 4:5, 16:18, 16:9, 9:16, 3:4, 4:3, 2:3, 3:2, 2:1, 1:2.
- Добавлять текст.
- Добавлять любой из 15 фильтров.
- Добавлять стикеры из десяти пачек наклеек с множеством вариаций на все случаи жизни.
- Поворачивать видео.
- Менять фон.
- Делиться непосредственно из приложения.
RecPro совместим со всеми устройствами с iOS 11 и выше.

- Экранный рекордер Premium — 399 руб.
- RecPro Premium — 799 руб. на один месяц
- RecPro Premium — 2 350 руб. на один год
Премиум-аккаунт удаляет все объявления, ограничения на время записи и открывает доступ к эксклюзивным функциям.
RECGO
Это приложение позволяет записывать любимые игры, приложения, видеозвонки и экранное аудио для учебных пособий и видео-демонстраций на iPhone или iPad. После записи экрана файл тоже можно редактировать. Набор инструментов схож с RecPro.
Получившееся видео в высоком разрешении можно загружать в Facebook, YouTube, Instagram сразу из приложения. В бесплатной версии присутствует водяной знак. Его удаление стоит 149 руб.

- RECGO PRO — 329 руб. на один месяц
- Полное разрешение — 149 руб.
Способ №3. Записать видео с экрана iPhone с помощью компьютера
Владельцам Mac, возможно, будет удобно вести запись экрана iPhone с помощью компьютера. Для этого понадобится только кабель.
- Подключите телефон или планшет к MacBook или iMac.
- Запустите QuickTime Player на Mac.
- Выберите в меню программы «Файл» → «Новая видеозапись».

- Когда откроется запись видео с веб-камеры, переключите ее на запись экрана мобильного устройства. Для этого нажмите на стрелку рядом с кнопкой записи и выберите ваше устройство.
- Выберите источник звука.

В QuickTime Player вы можете также записывать экран Mac. Такой способ будет удобен тем, что видеозапись сразу сохранится в памяти компьютера, где с ней уже можно будет продолжать работать.
Кстати, вести запись экрана телефона можно и с компьютера Windows. Для этого есть специальная программа LonelyScreen AirPlay Receiver.

Текст в современном мире перестал восприниматься так, как это было несколько лет назад. Никто больше не читает слова и фразы, информация просматривается за несколько минут и не остается в памяти.
И поэтому долгое время весь информационный контент в сети был покрыт визуальными элементами: изображениями, диаграммами, таблицами и, конечно же, видеороликами. И, раз уж есть необходимость что-то рассказать, почему бы вместо сухого текста с описанием алгоритма действий не подготовить короткий видеоролик, который воспринимается в разы лучше и быстрее? Несколько секунд на подготовку материала и результат вас обязательно удивит. Остался последний вопрос: как снимать видео с экрана на iOS 11?
Способы записи видео с экрана
До выпуска iOS 11 владельцам Apple приходилось прибегать к мощным приложениям из App Store, которые позволяли им активировать режим записи экрана за секунды. К достоинствам этого метода можно отнести множество настроек (выбор качества и кодеков, определение части дисплея, необходимой для записи, возможность ставить на паузу и даже накладывать звук), из недостатков: необходимость загрузки дополнительного приложения и управлять рекламой или водяными знаками, которые часто появляются на уже готовом видео (в противном случае вам пришлось бы платить).
После iOS 11 ситуация изменилась: в меню быстрого доступа появилась кнопка записи видео, настройки отпали, а напугавшие несколько лет назад водяные знаки исчезли, как в страшном сне.
Средствами iOS без джейлбрейка
Встроенную возможность записи видео с экрана необходимо активировать, выполнив следующие инструкции:




Более практичного, удобного и «короткого» способа, пожалуй, и не найти. Но здесь стоит учесть один важный нюанс. То есть вам придется отказаться от любимой версии iOS 8, 9, 10 (если такие версии еще остались и сохранены для использования на устаревших устройствах или по причине «раньше они работали лучше»).
Если идея обновления не вызывает опасений, то нужно зайти в «Настройки», в раздел «Информация об устройстве» и проверить наличие обновлений для операционной системы.
Специальные приложения
-
Go Record: программа записи экрана. Поистине мощная система, ориентированная на запись видео в нескольких режимах одновременно. Так, например, можно сохранить потоковое изображение, передаваемое фронтальной камерой (опция, которую особенно ценят те, кто передает контент на YouTube или Twitch), или одновременно общаться в чате с потенциальной аудиторией. Записанные видео полностью настраиваются: качество, битрейт, кодеки и даже размеры готового видео можно изменить по первому запросу.
Настоящим недостатком является поддержка английского языка. И хотя интерфейс интуитивно понятен, а огромную кнопку «Начать запись» нельзя пропустить даже при большом желании, тем, кто далек от понимания иностранных слов, могут возникнуть небольшие трудности. В остальном практически идеал: и бесплатно, и минимум рекламы, и этап с настройками при желании можно пропустить, а сторонние сайты трансляции подключаются за пять минут;



Другие способы

В этой статье разберем как записать экран на Айфоне, в независимости от версии iOs. Это может пригодиться по работе, чтобы показать проблему в телефоне, для демонстрации геймплея игры, для записи звука, песни, видеоролика, видео-презентации. До 11 версии iOs, приходилось скачивать сторонние утилиты, но с сентября 2017 года, Apple наконец ввела функцию скринкаста, как штатное средство.
Инструкция универсальна и подойдет для всех моделей: 4, 4s, 5, 5c, 5s,6, 6 Plus, 6s, 6s Plus, SE, 7, 7 Plus, 8, 8 Plus, X, XS, XS Max, XR, 11, 11 Pro, 11 Pro Max.
Штатными средствами
Как добавить кнопку записи экрана в Пункт Управления
Добавить кнопку (вынести) записи дисплея в Пункт управления достаточно просто. В первую очередь, вам необходимо перейти в раздел «Настройки» — «Пункт Управления» — «Настроить элементы управления». Перед вами появится список доступных элементов. Вам необходимо выбрать «Запись Экрана» и включить его, тыкнув на зеленый плюс рядом. Всё, теперь кнопка добавлена в Пункт Управления (открывается по свайпу снизу вверх).

Если не понятно как вывести функционал для быстрого доступа, посмотрите инструкцию чуть выше, там все в подробностях расписано.
Как записать экран со звуком
После того, как добавили одноименную кнопку в Пункт Управления, вам будет достаточно одного лишь свайпа вверх, чтобы увидеть круглый значок с жирным кружком в центре.

При нажатии, начнётся трехсекундный отчёт и активируется захват изображения в видео. Помните о мерах предосторожности: не стоит каким-либо образом закрывать микрофон, т.к. голос будет приглушен.
Помимо вашего голоса, скринкаст можно настроить на запись аудио сопровождения в играх, звук из видео и так далее. Таким образом вы сможете сохранить в память, как вы играете (в простонародье называется Стриминг) и после недолгой модерации, выложить на ютуб.
Важно: Если нажимать и удерживать на иконку, можно вызвать меню, в котором активируется микрофон. Данная опция потребуется, если вы хотите параллельно комментировать всё то, что происходит на экране. Рекомендуем отключить уведомления (поставить в «режим не беспокоить»), т.к. звук от них будет слышен на записи.
Инструкция для старых версий iOS
Не у всех обладателей айфонов iOS обновлена до версии 11 или выше. Так, например, в старых моделях (к примеру 4, 4S, 5C) запись экрана производится при помощи сторонней утилиты. Никаких штатных утилит в данном случае нет.
Самые известные программы для древних iPhone: Display Recorder, iREC и RecordMyScreen. Рассмотрим подробнее каждую из них подробнее.
Display Recorder
Для того, чтобы воспользоваться данной программой — необходимо ее скачать. Ну а пользоваться ей совсем просто:
- Запускаете Display Recorder и нажимаете кнопку REC. После этого сверху вы увидите красную полоску.
- Дальше вам необходимо перейти в приложение, в которой и будет записываться.
- Чтобы прекратить процесс — вернитесь в интерфейс и нажмите на кнопку остановки.
Отличительной чертой данной утилиты является поддержка iOS начиная с 6.1. К плюсам можно отнести автоматическое кодирование роликов в формат H264 MP4. Ко всему прочему, можно выбрать качество видео и ориентацию дисплея. Все файлы, заснятые вами, автоматически сохраняются в библиотеку смартфона.
Большой минус — приложение платное. Для пользования придётся заплатить 2.99$. Зато это окупается тем, что данная программа поддерживает платформы, начиная с iOS 7. Приложение также спокойно поддерживает iPad и iPod. Кроме этого, доступна запись мобильных звонков или видеозвонков во многих мессенджерах.
RecordMyScreen
Утилита для Cydia под названием RecordMyScreen позволяет записывать MP4-видео с экрана iOS-устройств с частотой до 30 кадров в секунду.
- Поддержка всех аппаратов от Apple, начиная с древнего 3GS, в том числе, гаджеты с неофициальной версией платформы (джейлбрейком). Это большой плюс для тех пользователей, которые установили кастомные прошивки, официально не поддерживаемые компанией Apple.
- Приложение абсолютно бесплатное.
- Актуально для владельцев старых телефонов — скринкаст никоим образом не замедляет работу системы.
При помощи ПК
На Windows
Camtasia: Screen Recorder
Благодаря Camtasia: Screen Recorder можно не только записать экран, но и редактировать видео. Данное приложение доступно как на Windows, так и на Mac. Скачивать рекомендуем с официального сайта здесь.
Читайте также:

