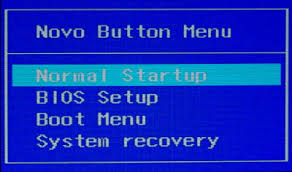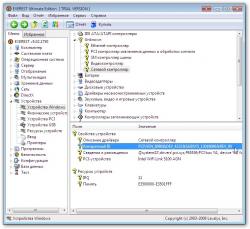Какие игры пойдут на lenovo g50 30
Обновлено: 07.07.2024
На скорость работы ноутбука влияет несколько факторов, в том числе объем оперативной памяти. В Lenovo B50-30, который принесли в наш сервисный центр, было установлено 2 Gb (DDR3L) оперативки и процессор intel celeron N2830. Аппарат абсолютно рабочий, но очень медленный.
Клиент обратился в наш сервисный центр с просьбой установить дополнительно 4 Gb оперативной памяти. Перепробовав несколько вариантов ОП 4Gb PC3L разных производителей, каждый раз получали самопроизвольную перезагрузку после появления на экране логотипа Lenovo.
Решение проблемы лежало на поверхности. В руководстве по эксплуатации для ноутбуков Lenovo B40/B50/N40/N50 указано, что «Поддерживается двухканальный режим памяти. В каждом из каналов должен быть установлен модуль памяти одинакового размера и ранга. Если используется только ОДИН модуль оперативной памяти, его необходимо установить в разъем 1».
Итого, в ноутбуке 2 слота под память. При установке разных по объему планок памяти (например 2+1 или 2+4) ноутбук перезагружается. Ему нужно, чтобы были планки одинаковые по объему.
Для процессора intel celeron N2830 максимальный объем поддерживаемой оперативной памяти – 8 Gb. Таким образом, для увеличения объема оперативной памяти мы можем:
- установить 2 планки по 2Gb,
- одну планку на 4Gb (в первый слот),
- 2 планки по 4 Gb,
- одну планку на 8Gb (в первый слот)
- добавить 2Gb и установить SSD диск (оптимально в данной ситуации).
Если установить только 8 gb, прироста производительности по сравнению с 4 Gb практически не будет (из-за слабого процессора). Поэтому 4GB + SSD диск — наилучшее сочетание, которое мы рекомендовали клиенту.
В тот момент у владельца ноутбука была цель – произвести апгрейд максимально бюджетно. Он прислушался к нашим рекомендациям, но решил разбить весь процесс на два этапа.
Первый этап – установка дополнительной планки памяти во второй слот. Планка объемом в 2 Gb, так как в первом слоте уже стоит родная планка того же объема. Это действие мы произвели сразу.
Второй этап - установка ssd-диска вместо родного жесткого диска. При этом старый диск будет установлен через переходник вместо cd-rom. Стоимость данного этапа:
- новый SSD — 2200-3500 руб.,
- переходник — 400 руб.,
- клонирование или установка новой операционной системы — 800 руб.
Если клиента устроит скорость ноутбука с 4 Gb вместо 2 Gb, то ко второму этапу можно не приступать.
Таким образом, мы максимально бюджетно ускорили ноутбук Lenovo B50-30 и оставили возможность для его дальнейшего апгрейда.
Я лично не из робкого десятка, но со всей своей адекватностью осозновал, что Dark Soul, порт которого на Windows вышел довольно таки кривым - запускать смысла нету) Поэтому попробовал Dark Soul 2, над оптимизацией которого поработоли уже хорошо! FPS конечно не много, но терпимо скажу я вам и на этом ноутбуке я прошел больше половине этой игры! Игра хардкорная, не для всех) Но поиграть рекомендую:smileyhappy:
- Сообщество Lenovo
- Часто задаваемые вопросы
- Общая дискуссия
- Сервис и гарантия
- Серия 1 и 100
- Серия 3 и 300
- Серия 5 и 500
- Серия 7 и 700
- Серия G
- Серия S
- Серия V
- Другие серии
- Ноутбуки Legion cерия 5 и 500
- Ноутбуки Legion cерия 7 и 700
- Настольные компьютеры Legion
- ThinkPad: Серия X1
- ThinkPad: Серия X
- ThinkPad: Серия T
- ThinkPad: Серия E
- ThinkPad: Серия L
- ThinkPad: Серия P
- Thinkbook
- Другие серии
- Планшеты на базе ОС Андроид
- Планшеты на базе ОС Виндовс
- Yoga
- Смартфоны Lenovo
- Настольные компьютеры IdeaCentre
- Настольные компьютеры ThinkCentre
- Серверы
- Мониторы ThinkVision
- Мониторы и дополнительное оборудование
- Операционные системы
Правила Сообщества
Пожалуйста, ознакомьтесь с правилами сообщества перед публикацией.
Проверьте текущие предложения!
(Последние 7 дней)
- Имя пользователя
- Match exact username (no wildcards)
- User ID
- Email address
- Match exact email address (no wildcards)
- IP address
- Match any of the above criteria
- Duration of ban(Days)
- Duration of ban(Hours)
- Duration of ban(Minutes)
- Make ban permanent
- Internal reason for ban
- Public reason for ban
Пожалуйста, авторизуйтесь, чтобы поставить Лайк
Welcome to Ideation!
Ideation sections have been created for customers to engage with us by discussing and promoting ideas and improvements relating to Lenovo’s products and services.
As a reminder, your participation in Ideation is governed by Lenovo’s website Terms of Use [link] and by Lenovo’s Forums Community Guidelines. Additional terms governing the Ideation Program are included in the Ideation Terms and may be found here. For your convenience, here’s a
Quick summary of the highlights:
- This area is for ideas – improving our products or suggesting entirely new products – please keep technical support issues on the other boards designated for that purpose
- You’re giving your ideas freely for us to use so we can improve our offerings to you
- The ideas you give us are your own and are not confidential
- If we decide we want exclusive use of your idea, you’re agreeing to sell it to us at a fixed price
By clicking on “Yes” below you certify that you have read and agree to the Community Guidelines and the Ideation Terms, and acknowledge that by submitting any ideas, material, or information on the Ideation site you grant Lenovo the right to use any such submissions by you in any way without acknowledging, notifying, or compensating you, as described in those documents.
Дисплей - 15,6 дюйма, с LED-подсветкой, матовый (небликующий), HD (1366 x 768 пикселей)![Прикрепленное изображение]()
Процессор - Intel Pentium N3530 (4 ядра, штатная тактовая частота - 2,16 ГГц, максимальная - 2,58 ГГц, кэш - 2 МБ, макс. уровень TDP - 7,5 Вт, штатный - 4,5 Вт), Bay Trail-M
Графика - интегрированная в CPU - Intel HD (64+1632 МБ)
Оперативная память - 2 ГБ DDR3-1333МГц
Жесткий диск - HDD на 500 ГБ (5400 оборотов в минуту)
Картридер - SD/MMC/SDHC/SDXC
Оптический привод - DVD±RW (с поддержкой двухслойных дисков)
Связь - LAN 10/100/1000, Bluetooth 4.0, Wi-Fi 802.11 b/g/n
Интерфейсы - 2 x USB 3.0, USB 2.0, видеовыход HDMI, аудиразъемы для подключения наушников и внешнего микрофона, слот для замка безопасности
Камера - VGA
Звук - Dolby Advanced Audio
Батарея - литий-ионная, емкость - 2200 мАч
Корпус - черный пластик, размеры - 38 x 26,2 x 2,5 см, вес - 2,32 кг
Операционная система - Windows 8.1 (64)
Гарантия производителя - 1 год Образ USB-Recovery флешки, USB_Recovery_Lenovo_B5030_W81.tib,
записанный на ноутбуке Ideapad B5030 (59430214) с помощью программы Lenovo Solution Center.
Образ флешки создан программой Acronis True Image Home 2013.
Служит для восстановления системы к заводским настройкам
скачать USB_Recovery_Lenovo_B5030_W81.tib10Gb
магнет-ссылка
Разверните образ USB_Recovery_Lenovo_B5030_W81.tib на USB-флешку (не менее 16Гб) с помощью программы Acronis True Image Home 2013 или новее
после запуска программы выбираем восстановить диски из резервной копии,
укажите место, где лежит образ из раздачи, и на какую флешку восстанавливать.
Указываем, что устройство будет загрузочным (активным).
В БИОСе указываем загрузку с флешки.или жмем Esc(F12) при включении
Сохраните всю нужную Вам информацию на целевом носителе, иначе она будет удалена!
Кроме описанного выше способа, еще варианты (GPT уже должно быть):
- Ставим ОЕМ Вин8 с дистрибутива/ собираем с флешки файлы *.swm в *.wim при помощи ImageX/ регистрируем в ОС/ врубаем восстановление
- Ставим ОЕМ Вин8 с дистрибутива/ ставим программу Lenovo Solution Center/ через эту прогу запускаем восстановление с флешки
- Ставим ОЕМ Вин8 с дистрибутива/ втыкаем флешку/ перезагружаемся с зажатым "shift"/используем встроенную в Вин8 систему востановления.![Прикрепленное изображение]()
![Прикрепленное изображение]()
Тип процессора Celeron N2840
Частота процессора 2160 МГц
Количество ядер - 2Размер оперативной памяти 2. 4 Гб
Тип памяти DDR3L
Максимальный размер памяти 16 Гб
Размер экрана 15.6 "
Разрешение экрана 1366x768
Тип экрана матовый
Тип видеоадаптера встроенный
Видеопроцессор Intel HD Graphics 4400
Тип жесткого диска HDD
Количество интерфейсов USB 2.0 1
Количество интерфейсов USB 3.0 Type A 2
Выход VGA (D-Sub) есть
Выход mini VGA нет
Выход DVI нет
Выход HDMI есть
Выход micro HDMI нет
Выход DisplayPort нет
Выход Mini DisplayPort нетВремя работы 6 ч
Как установить Windows XP на Lenovo B50-30?
В момент установки жму F7, далее идет очень долгая процедура собственно самой установки, после чего при загрузке системы не видно устройств USB (хотя внутренний тачпад заработал).
То есть сама система установилась, но загружается адски долго и работает очень медленно. При попытке выключения - система порадовала надписью "теперь питание можно отключить".
Имеет ли смысл бороться или проблема в несовместимости процессора с Windows XP?
Пожалуйста, помогите, разобраться.
Да, забыл сказать. Драйверов Lenovo b50-30 под Windows XP не нашел. На официальном сайте нет, неофициальные не ставятся, тот же драйвер видеокарты говорит, что система не удовлетворяет минимальным требованиям. Ну оно и понятно, судя по всему это те же самые, что для семерки, просто обозвали по другому.
Вот как определилось железо в UbuntuПолный комплект драйверов и программ для ноутбука Lenovo B50-30 для Windows 7, Windows XP, Windows 8 и 8.1:
Очень актуально для нашего ноутбука.
Определение модели установленной сетевой карты и Wi-Fi модуляЭто можно выяснить по VEN и DEV кодам сетевой карты или Wi-Fi адаптера.
Что это такое и как их узнать подробно рассказано в руководстве:
Сетевая карта без установленных драйверов в системе чаще всего отображается как Ethernet-контроллер (Ethernet Controller), а Wi-Fi адаптер отображается как Сетевой контроллер (Network Controller). Если на сетевую карту или Wi-Fi адаптер уже установлен драйвер, то они отображаются в разделе Сетевые платы (Network adapters) с соответствующими названиями.
В свойствах тех адаптеров должна быть строка с VEN и DEV кодами. Для этого удобно использовать утилиты вроде Everest
Выглядит эта строка примерно так:
![Прикрепленное изображение]()
У вас сама строка скорей-всего немного другая. Прошу обратить внимание, что на изображении выше выбран Сетевой контроллер. В списке также есть Ethernet-контроллер. Это Wi-Fi адаптер и сетевая карта без установленных драйверов.
По этим VEN/DEV строкам можно примерно судить какой драйвер нужен. Например, возьмем строку для Wi-Fi адаптера (Сетевого контроллера): PCI\VEN_168C&DEV_002B. VEN_168C свидетельствует о том, что производитель Atheros, DEV_002B говорит, что модель чипа - AR9285.
Перейдем теперь к самим драйверам. Сначала будут идти драйвера для проводных сетевых карт (Ethernet-контроллеров), а потом для беспроводных Wi-Fi адаптеров (Сетевых контроллеров). Какой именно вам нужно устанавливать, можно выяснить по VEN-кодам.
Драйвера для сетевых карт
Чтобы получить список ссылок на драйвера, нажмите на соответствующий пункт. VEN-код производителя указан в названии. Если возле ссылок не указана операционная система, то драйвера содержат в себе версии для Windows XP, Vista, Windows 7, 8 и 8.1.
Драйвера для беспроводных Wi-Fi-адаптеров
Как и в случае с драйверами для сетевых карт, чтобы получить список ссылок на драйвера, нажмите на соответствующий пункт. VEN-код производителя указан в названии.
Первым делом попробуйте установить драйвер вручную через пункт Обновление драйверов в Диспетчере устройств. При обновлении указывайте папку с распакованными драйверами.
Всем доброго дня!
Возникла проблема, не могу установить заставить работать web-камеру на B50-30. Перестала работать на 8.1. Пробовал восстановление, обновление до 10ки, застрял на попытке установить 7ку.
Суть в том, что, как мне кажется, устанавливается штатный драйвер, и я не могу найти камеру - ее нет в неизвестных устройствах. ID оборудования 13d3/5727. Простая установка драйверов ни к чему не приводит.
Буду пробовать восстановить 8.1 заводскую и проверю что выйдет. К сожалению, вопрос критичный и камера позарез нужна для скайпа.Буду благодарен за любой совет.
Драйвер для Web-камеры ноутбука
Ссылки на набор драйверов для веб-камеры с инструкцией по установке
скачать с офсайтаОписание драйвера и рекомендации по установке: этот драйвер требуется для полноценной работы веб-камеры ноутбука Lenovo B50-30. Подробную инструкцию по его установке вы найдете в архиве с драйверами по ссылкам выше. Рекомендуется также установить приложение Lenovo YouCam
скачать с офсайта, которая позволяет снимать фото, видео, накладывать различные эффекты, вести запись по таймеру и при обнаружении движения.
На скорость работы ноутбука влияет несколько факторов, в том числе объем оперативной памяти. В Lenovo B50-30, который принесли в наш сервисный центр, было установлено 2 Gb (DDR3L) оперативки и процессор intel celeron N2830. Аппарат абсолютно рабочий, но очень медленный.
Клиент обратился в наш сервисный центр с просьбой установить дополнительно 4 Gb оперативной памяти. Перепробовав несколько вариантов ОП 4Gb PC3L разных производителей, каждый раз получали самопроизвольную перезагрузку после появления на экране логотипа Lenovo.
Решение проблемы лежало на поверхности. В руководстве по эксплуатации для ноутбуков Lenovo B40/B50/N40/N50 указано, что «Поддерживается двухканальный режим памяти. В каждом из каналов должен быть установлен модуль памяти одинакового размера и ранга. Если используется только ОДИН модуль оперативной памяти, его необходимо установить в разъем 1».
Итого, в ноутбуке 2 слота под память. При установке разных по объему планок памяти (например 2+1 или 2+4) ноутбук перезагружается. Ему нужно, чтобы были планки одинаковые по объему.
Для процессора intel celeron N2830 максимальный объем поддерживаемой оперативной памяти – 8 Gb. Таким образом, для увеличения объема оперативной памяти мы можем:
- установить 2 планки по 2Gb,
- одну планку на 4Gb (в первый слот),
- 2 планки по 4 Gb,
- одну планку на 8Gb (в первый слот)
- добавить 2Gb и установить SSD диск (оптимально в данной ситуации).
Если установить только 8 gb, прироста производительности по сравнению с 4 Gb практически не будет (из-за слабого процессора). Поэтому 4GB + SSD диск — наилучшее сочетание, которое мы рекомендовали клиенту.
В тот момент у владельца ноутбука была цель – произвести апгрейд максимально бюджетно. Он прислушался к нашим рекомендациям, но решил разбить весь процесс на два этапа.
Первый этап – установка дополнительной планки памяти во второй слот. Планка объемом в 2 Gb, так как в первом слоте уже стоит родная планка того же объема. Это действие мы произвели сразу.
Второй этап - установка ssd-диска вместо родного жесткого диска. При этом старый диск будет установлен через переходник вместо cd-rom. Стоимость данного этапа:
- новый SSD — 2200-3500 руб.,
- переходник — 400 руб.,
- клонирование или установка новой операционной системы — 800 руб.
Если клиента устроит скорость ноутбука с 4 Gb вместо 2 Gb, то ко второму этапу можно не приступать.
Таким образом, мы максимально бюджетно ускорили ноутбук Lenovo B50-30 и оставили возможность для его дальнейшего апгрейда.
Читайте также: