Какой ssd для ноутбука msi
Обновлено: 07.07.2024
Салют любителям и профессионалам вычислительного железа. Я являюсь обывателем среднего уровня знаний в устройстве накопителей и ввиду этого обращаюсь к вам за помощью. У меня есть ноутбук с Hdd на 1ТБ. Хочу дать своему домашнему хомячку порцию адреналина в лице ssd накопителя. Меня интересуют следующие вопросы: какие виды из существующих ssd накопителей подойдут к моему ноутбуку, какой из них лучше всего использовать отталкиваясь от факторов цены и скорости (если ещё и фирму назовёте, то цены вам не будет), а так же хотелось бы услышать процесс установки виндовс на ssd да и вообще последовательность сопряжения данного накопителя к системе для возможности использования как его, так и стандартного жёсткого диска. Модель ноутбука MSI GL63 8RD (есть поддержка pci-e gen 3 ssd). Если вас не затруднит, то разжуйте, пожалуйста, всю информацию до кашеобразного состояния)
Согласно спецификации там - 1x M.2 SSD Combo slot (NVMe PCIe Gen3 / SATA); 1x M.2 SSD Combo (NVMe PCIe Gen3 / SATA ). То бишь он уже как бы должен быть. Правда учитывая такое "задвоение" - видимо модели могут быть или с просто пустым слотом или уже с диском. Соответственно - любой SSD M.2 диск по размеру кошелька.
Установка очень простая - чистыми руками (достаточно просто вымыть) и полностью обесточенном ноуте (вынимаешь батарею и зажимаешь пуск в течении минуты-другой чтобы убрать остаточное напряжение) вставляешь диск и закрепляешь приложенным винтиком.
А вот что сложно - это разобрать ноут. Он обычно на всяких защелках, шлейфы мешают и т. п. - это все очень легко повредить. Если есть жизненная позиция что "риск благородное дело" - можно попробовать найти в интернете разбор конкретной модели. Если нет - в какую нибудь мастерскую.
Не совсем понял по задвоение. Что ты подразумеваешь под этим? Полное наименование модели ноутбука MSI GL63 8RD-471XRU
Юрист Мыслитель (9020) На сайте. В спецификации написано вышеуказанное. Но оно идентично (звучит как "диск. слот" и "диск. "). Кроме слова "slot". А если бы SSD уже стоял и был бы второй слот - такого бы вопроса не возникло. Значит это вариации - или то, или то.
Тебе нужен ssd m2 pci-e и всё на этом. Но ты не указал точно модель своего ноута. MSI GL63 8RD это линейка ноутбуков. Полная модель содержит после этого ещё цифры и буквы
markus mak-frank Искусственный Интеллект (287848) да всё правильно m2 PCI-E

Не понимаю в чем разница. Отличие лишь в одном слове «Слот»
Обосрамс Шрамов Оракул (54124) slot on zhe raziem on ta shtyka "mama" kyda vtikaut "papy" ystroistvo a to shto slot sata mozhet podkluchitb k PCI-E ili k USB sdelatb mozhno v takom slychae eto nazivaetsya shina na skrinshote i mne neponyatno tam ploho opisali shto imeli vvidy prosto kogda govorish shto M2 nado nazivatb kakoi M2 iz kychi kych gde M2 eto slot a ego shina pci-e

Когда я выбирал конфигурацию ноутбук MSI GF63, то особое внимание уделял компонентам, которые я потом не смогу самостоятельно заменить. Это CPU и GPU. Остальное меня особо не волновало, тем более, что за увеличение памяти до 16Гб, пришлось бы доплатить сразу от 10тр или 16, если там был бы SSD 512Гб. Это, если не говорить про всякий мусор, когда тебе втюхивают сочетания 128Гб SSD с 1Тб HDD, которые потом никуда не деть.
Мне же, ноутбук достался с 256Гб SSD и 8Гб оперативной памяти. Основные сценарии использования подразумевали как минимум 16Гб для обычной работы и что-то побольше, для запуска виртуальных машин.
Что касается 256Гб SSD, то в первый же день, 230Гб из него оказались заняты системой, программами и всего одной игрой WOT, которая сожрала около 60Гб. Поначалу я собирался игру просто перенести на второй диск, вместе с разными большими файлами, но тут вспомнил, как бился за гигабайты при установке Xentry 2018, которая просто не ставилась, если не видела около 100Гб свободного места. И решил SSD увеличить.
В итоге, получалось, что мне нужно 2х16Гб оперативной памяти на 2666Мгц, SSD NVME M.2 на 500Гб и какой-то SATA3 жесткий диск или SSD во второй отсек, емкостью от 500Гб.
У меня стояла планка памяти на 8Гб, от самсунга.
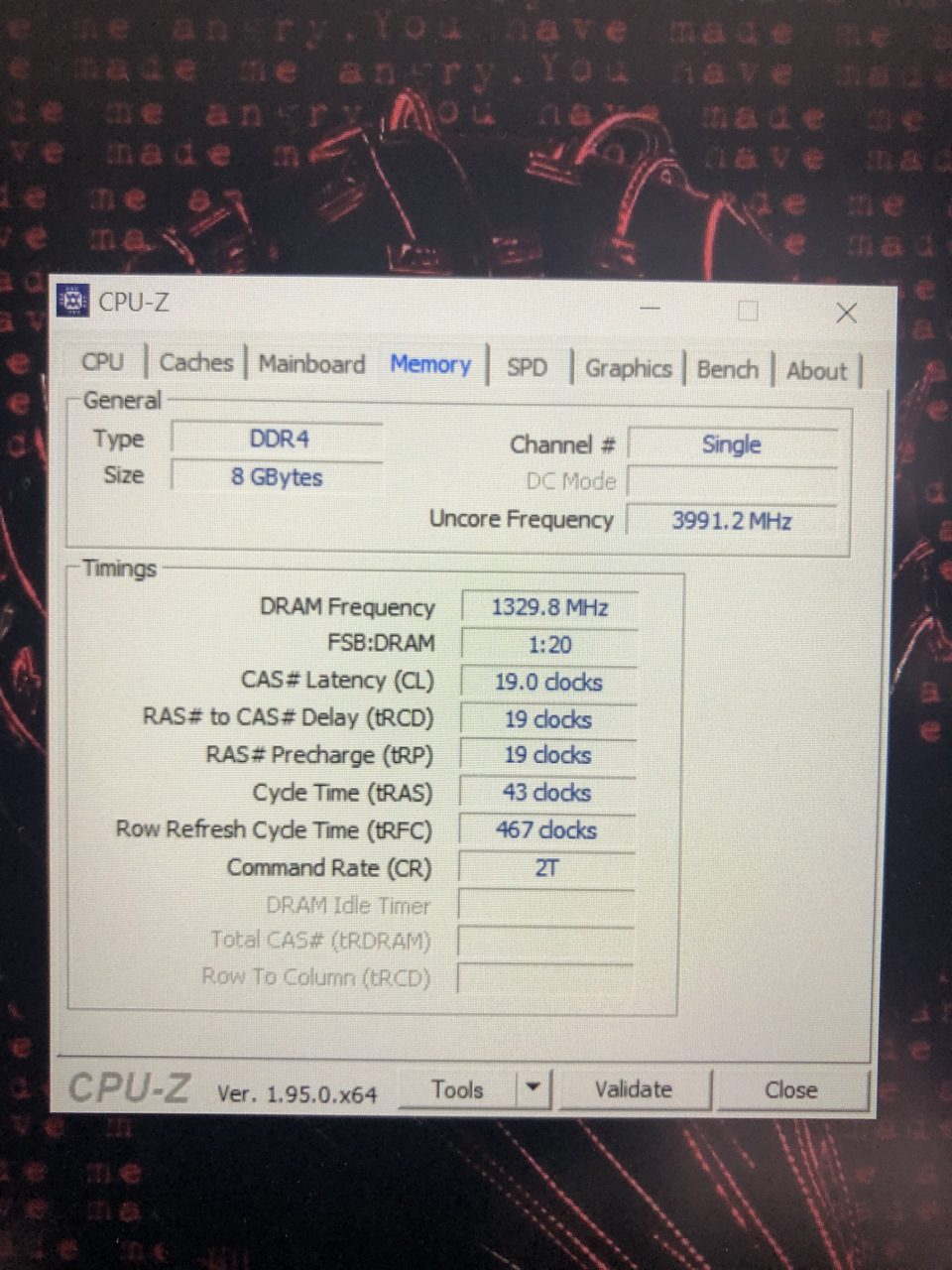
По спецификации она должна была работать на 3200Мгц, а по факту, работала на 2666Мгц с таймингами 19.
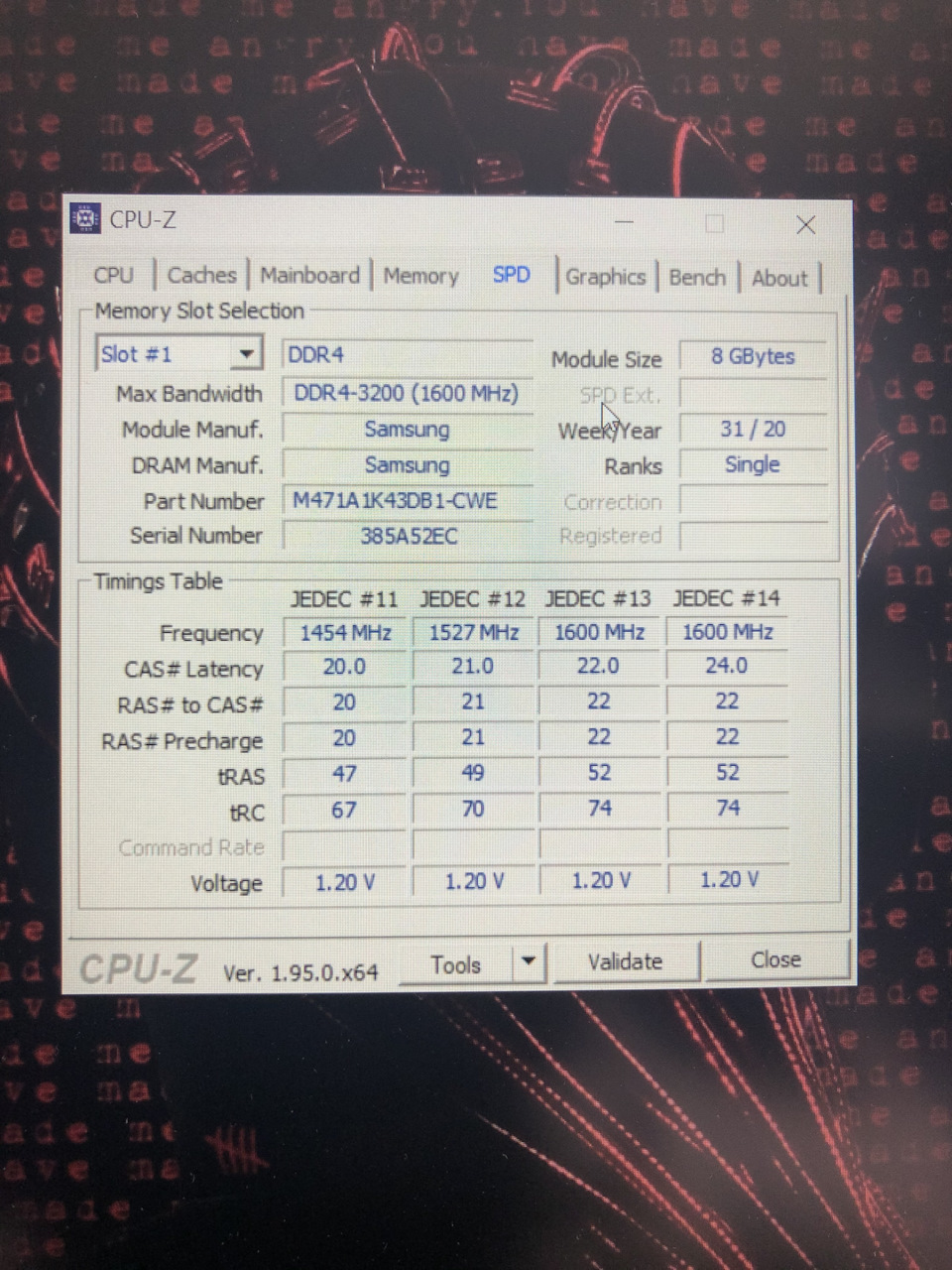
Несмотря на то, что я уже достаточно начитался про возможности разгона ноутбука, делать это я не собирался, дабы на нарушать то хрупкое температурное равновесие, которое меня радовало при работе, позволяя не переживать за нагрев корпуса и компонентов. Поэтому, рассматривал варианты памяти ровно по спецификации устройства на сайте производителя. А там было 2666МГц и не более того.
По отзывам и наличию в магазинах выбрал Kingston HyperX с таймингами 16 на частоте 2666МГц.
Сделал примерные замеры скорости работы
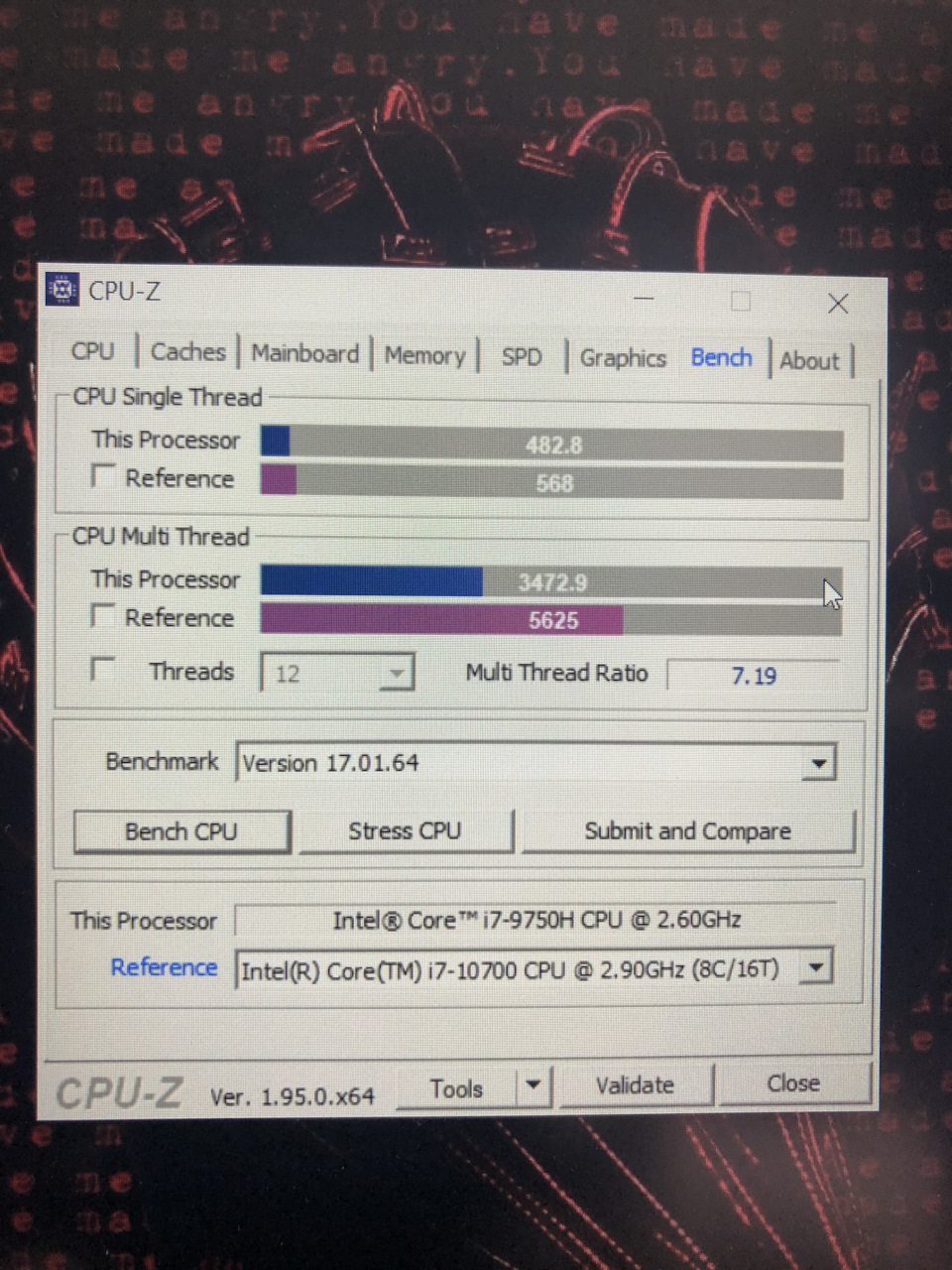
Что касается SSD, то у меня давно был фаворит Samsung 970 Evo Plus, который я ранее прочил в свой макбук, да не решился из-за того, что не родные SSD выжирают батарею в спящем режиме. Рассудил, что мне должно быть достаточно размера 500Гб для системы, проектов и ПО.
Конечно, можно было доплатить еще 3тр и купить вариант PRO с более высокими скоростями, но я не был уверен в том, что мой ноут их потянет из-за возможных внутренних ограничений, да и мне разница в скорости особо не уперлась. Вместо этого, решил поставить SSD в SATA слот, вместо HDD. Благо он у меня уже был.
Таким образом, я экономил на весе ноутбука и увеличивал скорость работы дисковой подсистемы. По сути, получалось как если бы я купил один SSD и разбил бы его на два раздела. Но в случае с поломкой одного диска, я не потеряю инфу на другом.
Дальше дело техники. Заказал все это, приехал забрал и приступил к установке в ноут.

Каких-то особых сложностей не было, за исключением того, что со стороны аудио разъёмов, задняя крышка цепляется за системную плату и если тянуть с той стороны, то есть риски ее сломать. Это нигде не оговаривалось, так что имейте в виду. Нужно открывать с противоположной стороны и аккуратно сдвигать в сторону, чтобы вынуть разъёмы.
Дальше все просто. Доступ на плате есть ко всем компонентам. Начал с замены памяти.

Вынимаем старый 8гб модуль, на его место ставим 2х16Гб.

Потом пробуем включать, все нормально запускается, память в системе определяется как 32Гб.
Далее я установил SSD в SATA слот, чтобы сразу перенести на него все драйвера и софт, а также проектные данные и все что ранее было скачано.

После переноса данных, измеряем скорость SATA SSD
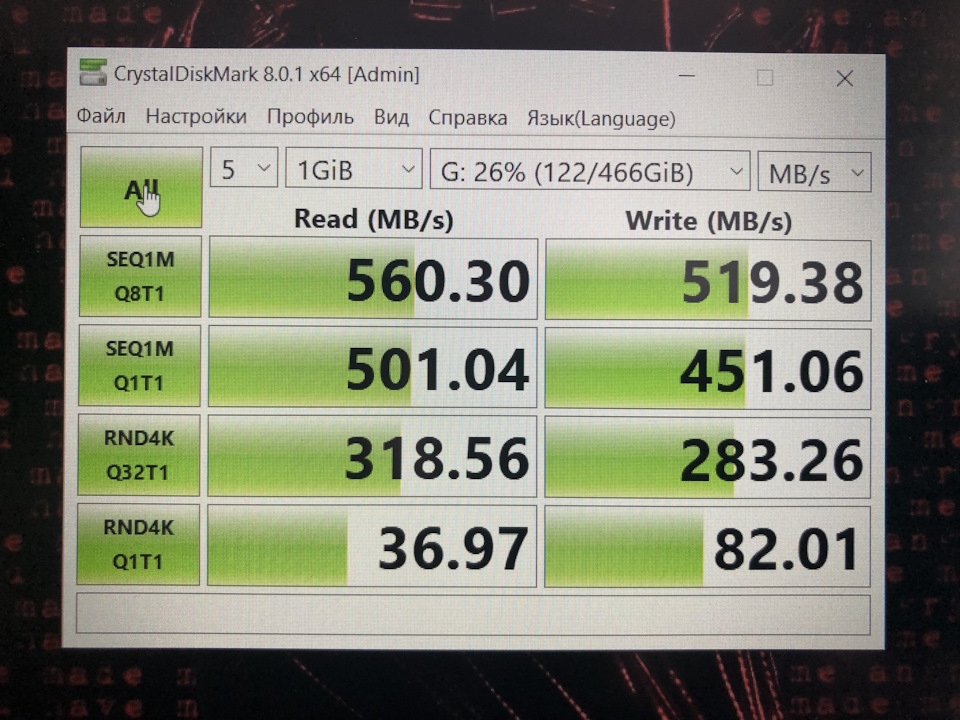
Тут видно, что никаких ограничений нет, диск работает на предельно заявленной скорости.
Заодно измеряем скорость NVME M.2 накопителя, тут ничего выдающегося для данного типа SSD.
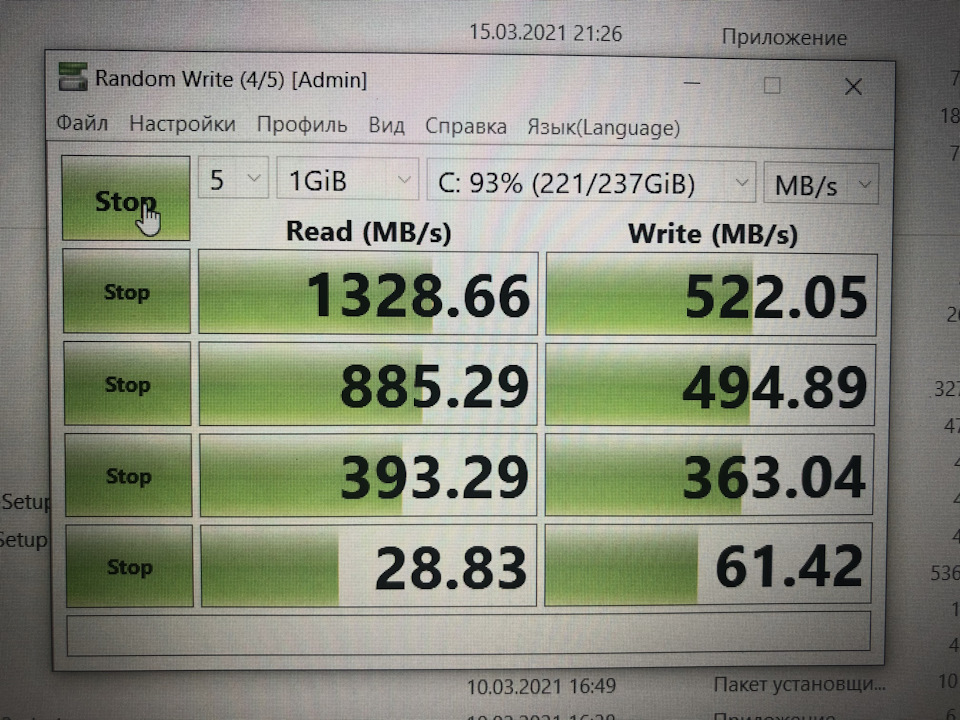
Выключаем ноут, меняем NVME на купленный Samsung, проверяем что он в биосе видится, как и все остальное, что мы установили ранее.


Собираем корпус и начинаем процесс установки Windows 10. В этот раз я не стал ставить систему со старого диска версии 1703 и сразу выкачал образ с 20H2 с которого и запустился.
Драйвера сразу подтянулись какие надо, кроме видео, которые я установил вручную. Какое-то время ушло на активацию и обновление до последней версии и установку необходимого для тестов софта.
Самое интересное, посмотреть скорость работы nvme SSD от самсунга, ради чего все и затевалось
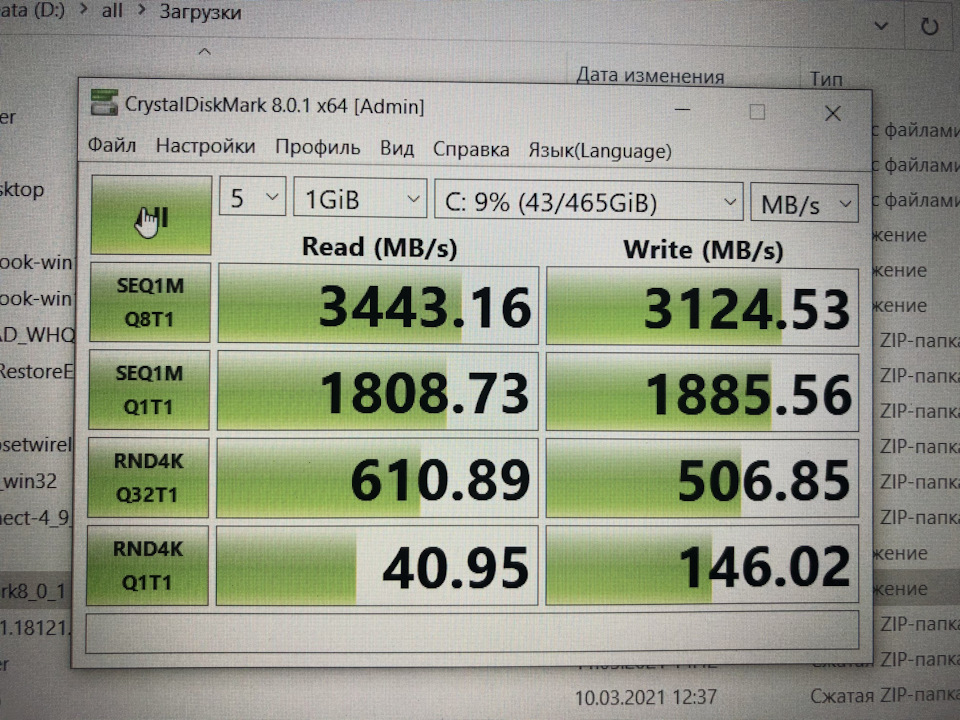
Запустил тест процессора
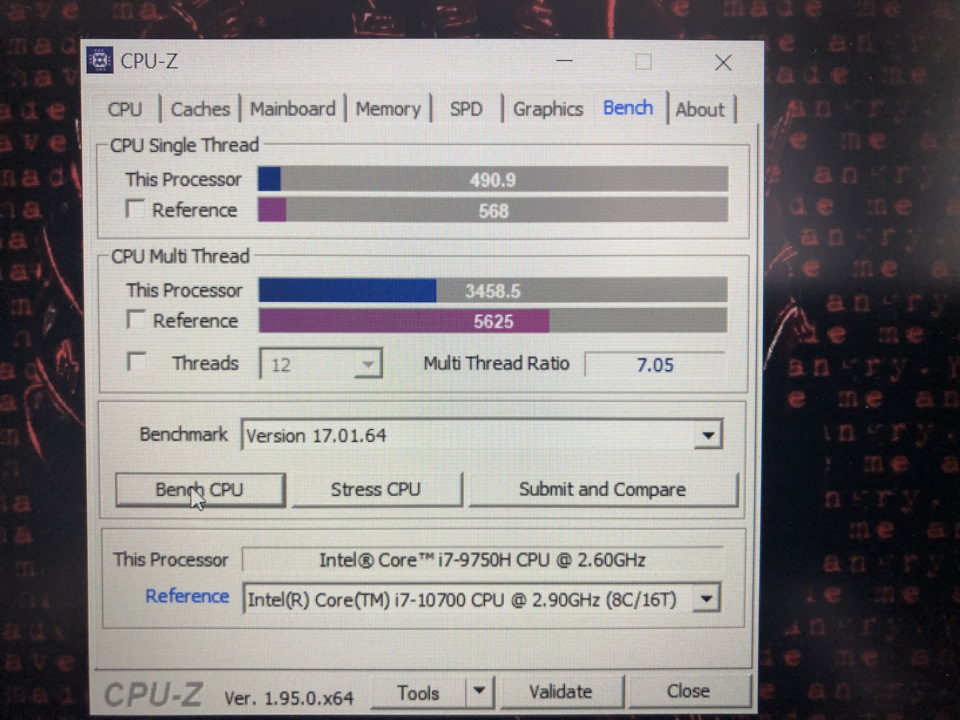
Разница в пределах погрешности измерений. Чуть выше чем было.
Собственно, каких-то кардинальных изменений в скорости работы ноутбука не произошло, он как работал шустро, так и продолжил. Единственное, что радовать стало, это показания свободных ресурсов в диспетчере задач. 11% занятой оперативной памяти и системный диск заполнен чуть меньше чем на четверть. При том, что у меня есть и второй диск, это радует. С таким ноутом можно полноценно работать в отпуске, живя не дома, а где-то на даче или в пансионате. Лишь бы интернет работал как надо.
При покупке очень переживал что SSD от самсунга будет сильно греться. Но оказалось, в моих режимах работы, этого не происходит. Тем не менее, заказал на али дополнительный медный радиатор, чтобы при необходимости его можно было прицепить к плате SSD.

Многие уже пробовали такое лепить и им помогало. Типа, температура диска не подымалась выше 50 градусов, хотя ранее было и 90.
Как и писали, греется именно контроллер, а память холодная. С одной стороны, соединение памяти и контроллера одним радиатором, может привести к тому, что память будет нагреваться от контроллера. Но после прихода радиаторов, я успел проверить работу одного на настольном компьютере, куда был установлен такой же SSD и результатом остался доволен. Поэтому, перешел к установке радиатора на SSD ноутбука.

Тут видно, что снизу находятся две белые "подушки", к которым SSD приклеивается. Но их роль мне пока не ясна. Тем не менее, крепление радиатора к SSD я сделал стяжкой, чтобы она оказалась между "подушками" и не мешала.

Радиатор имеет снизу клейкую прослойку, которая должна его удерживать на поверхности установки и проводить тепло от чипов. Стяжка должна удержать радиатор от возможного отклеивания. Все таки, это ноутбук, он может испытывать нагрузки, радиатор может отвалиться, если не будет стяжки. Нет уверенности, что от перегрева, сама стяжка не развалится, но буду проверять периодически. А по уму, нужна металлическая пружина, которая будет уверенно держать радиатор, как это обычно делается с радиаторами на оперативной памяти. Но я у себя такой не нашел.
Оценить работу радиатора на ноутбуке пока не получилось, потому что датчик температуры, который показывается в программе, это датчик на микросхемах памяти, а не контроллера. Второй датчик, который показывает температуру контроллера, не во всех программах виден и поначалу, может показаться, что диск наоборот стал греться, ведь память соединилась термо-перемычкой с контроллером и стала теплее. Но на самом деле, задача была охладить именно чип контроллера, чтобы уберечь его от деградации. То, что память будет немного греться, это не страшно. Аналогично работают радиаторы на некоторых видеокартах, так что решение не идеальное, но вполне рабочее.
Пока, все что я хотел сделать с ноутом, получилось. Остались лишние детали, в виде старого SSD от кингстон и плашка памяти на 8Гб.
Для диска я заказал внешний бокс, с заявленными скоростями около 10 Гбит,

который уже приехал и показал производительность на уровне 900мб.с при чтении и около 600 мб.с. при записи на SSD, который я вынул из ноутбука. Т.е. ограничение в районе 900мб.с получается при скорости самого диска более 1300 мб.с. не такое существенное для дисков с низкими скоростями. Плюсом будет то, что такие SSD не такие горячие, как тот же самсунг и в закрытой коробке они не должны перегреваться. На всякий случай, заказал еще пару радиаторов для SSD.
А оставшуюся плашку памяти 8Гб, я продал за 3200р через Авито. Ничего лишнего не осталось, все удалось пристроить.
Несмотря на то, что ноут засверкал новыми красками, я вернулся к своему настольному компу, потому что там много мониторов и вот ожидаю прихода кнопок к моей новой клавиатуре.
Привет, GT! Качественный SSD раскрывает потенциал любого ноутбука. Хорошо, если он установлен сразу, а если нет? Разбираемся с разными вариантами твердотельных накопителей и определяем, какой из них лучше подходит для апгрейда мобильного компьютера.

Массовое использование твердотельных накопителей в ноутбуках началось, когда компания Intel представила концепцию Ultrabook. Даже небольшие ультрабуки, укомплектованные SSD, были намного быстрее устройств с HDD. И это стало лучшей мотивацией апгрейдиться для пользователей ноутбуков с тех пор, как съёмные процессоры и графические ускорители в мобильных компьютерах исчезли как класс.
Причин для выбора SSD сегодня немало — это и иммунитет к вибрации и ударам, и быстродействие, и низкое энергопотребление. До недавнего времени главным препятствием для перехода на твердотельные накопители была высокая цена, но сегодня она заметно снизилась, а уровень отказов ячеек памяти стал настолько низким, что SSD можно использовать для повседневной работы, совершенно не переживая за свои данные.
И всё же покупать первый попавшийся под руку SSD не стоит: накопитель следует подбирать со знанием дела и учитывать особенности системы. На рынке представлено множество продуктов в разных ценовых категориях, и не исключено, что накопитель за 5 тысяч рублей даст вам такой же результат, что и его аналог за 15. Так стоит ли тратить лишние средства? Чтобы лучше разобраться в этом вопросе, рассмотрим разные виды SSD.
M.2, PCIe, mSATA и SATA
В действительно старых ноутбуках интерфейс для подключения твердотельных накопителей может быть любым, при условии, что это SATA. Практически в каждой модели (кроме самых компактных) речь идёт о классическом-полноразмерном SATA. Он же используется для подключения дисков к стационарным компьютерам, и именно через SATA подключаются наиболее доступные по стоимости SSD. В зависимости от древности ноутбука это может быть версия SATA 1, 2 или 3. В самых доисторических ноутбуках используется SATA 1, и апгрейд на SSD в этом случае будет довольно бессмысленным — этот интерфейс еле-еле дает нужную скорость для обычного диска, а многие модели твердотельных накопителей вообще не поддерживают протокол SATA 1. Впрочем, в абсолютном большинстве современных ноутбуков используется контроллер именно третьей версии.
Скорость передачи данных через SATA 3 — до 6 Гбит/с. Это значит, что с ним можно использовать довольно современный SSD. Твердотельные накопители за последние годы развивались аки стартапы и не раз прыгнули выше головы, в результате чего они уперлись и в предел пропускной способности интерфейса SATA 3.

В некоторых ноутбуках также имеется интерфейс mSATA. Он позволяет установить твердотельный накопитель без корпуса — плоскую плату с припаянными к ней чипами. Это практически тот же SATA 3, только с новым банановым вкусом в другом форм-факторе, так что он тоже подходит для установки SSD в ноутбук. В некоторых ноутбуках уже есть интерфейс mSATA, но он либо не используется, либо в него установлен уже устаревший SSD. Также нередко в системе может быть предусмотрен интерфейс mini-PCI, который предназначен для установки карт расширения (таких как Wi-Fi, Bluetooth-модули, 3G-модемы и так далее). Он здорово похож на mSATA, но путать их все же не стоит. В любом случае установка нового накопителя позволит качественно увеличить скорость работы системы, а какой использовать для этого порт можно выяснить у производителя ноутбука или воспользовавшись конфигуратором на нашем сайте.

Самый перспективный вариант — разъем M.2. Если вы используете современный ноутбук, то именно M.2 позволит работать системе с максимальной скоростью. M.2 — это и есть то светлое будущее, которое ожидали от mSATA. Новый стандарт распространился в ноутбуках до того, как mSATA набрал популярность, а за счёт снижения цен на накопители он почти сразу раскрутился, а mSATA превратился в малопопулярный «legacy-storage», для которого производители сегодня выпускают одну-две модели накопителей — так, на всякий случай. На практике M.2 — это вариант вывода шины PCI Express 3.0 с поддержкой сразу 4 линий. Таким образом, M.2 позволяет достичь скорости передачи данных до 4 ГБ/с, что намного больше, чем в любой из версий SATA.
Но не стоит особенно радоваться раньше времени — даже если накопитель установлен в разъём M.2, он может по-прежнему использовать интерфейс SATA, а значит — работать в том же скоростном режиме, что и с более старыми разъемами. Тем не менее, преимущество все равно будет, так как носитель сможет раскрыть весь свой скоростной потенциал.

AHCI или NVMe?
Чем дальше в лес — тем сложнее спецификации, потому что интерфейс — это еще не все. На одном и том же физическом разъеме могут работать накопители с разным типом контроллеров. В эпоху наибольшей популярности жёстких дисков контроллер AHCI научился прокачивать их за счет работы с очередью команд NCQ (Native Command Queuing). Но сегодня он является узким местом между диском и процессором, а его более современный конкурент NVMe (Non-Volatile Memory) фактически является PCI-устройством и, теоретически, мог бы работать на скорости самой шины PCI Express. Чего стоит один тот факт, что NVMe может обрабатывать до 65536 запросов, когда режим AHCI поддерживает только 32 одновременных запроса.
Правда, накопители, которые используют NVMe контроллер, потребляют в 2-3 раза больше электроэнергии, чем их братья на базе AHCI. Поэтому если речь идет о мобильном ноутбуке с длительным временем автономной работы, использование накопителя с AHCI-контроллером может оказаться предпочтительнее, несмотря на более высокую производительность NVMe. При этом диски с любым из этих контроллеров могут быть установлены в интерфейс M.2.
Впрочем, если вы решили приобретать диск NVMe, необходимо уточнить, поддерживается ли эта спецификация производителем ноутбука. Если нет, то вы не сможете установить операционную систему и загружаться с такого диска.
Тонкости установки

Но, если вы хотите установить в свой ноутбук твердотельный накопитель, необходимо первым делом убедиться в том, что на плате имеется разъем для его установки. Эту информацию можно узнать у производителя, найти в видеообзорах с инспекцией внутренностей, при помощи конфигуратора на нашем сайте или спросить о возможности апгрейда у специалистов технической поддержки Kingston. Можно и самому вскрыть ноутбук, чтобы проверить требуемые размеры монтажных отверстий. Рядом с интерфейсом M.2 обычно наносится маркировка, которая говорит о наличии крепежных отверстий. Например, 2260 означает, что поддерживаются носители 22 мм в ширину и 60 в длину, 2280 — 22 в ширину и 80 в длину, ну и так далее.

Интерфейс M.2 универсальный, но, чтобы жизнь не казалась мёдом, у него есть несколько разновидностей с разными ключами для установки плат расширения. Разъем с ключом B отличается отсутствующими контактами с 12 по 19 и называется M.2 Socket 2. Он может работать с интерфейсами SATA, USB 3.0, PCIe ×2, PCM, IUM, SSIC и I2C. При установке ключа M с отсутствующими контактами с 59 по 66 разъем именуется в документации M.2 Socket 3. Такая версия поддерживает уже только PCIe x4 и SATA.

При этом в продаже имеются разные SSD — предназначенные для установки в M.2 Socket 2, M.2 Socket 3 и универсальные, у которых есть контакты для обоих ключей. Если вы не уверены, какой именно разъем M.2 имеется в ноутбуке, лучше всего приобретать именно универсальный накопитель. В частности, в линейке Kingston модели M.2 SATA содержат сразу два ключа и могут быть установлены в любой ноутбук с поддержкой М.2.
Программный уровень
Но просто воткнуть диск в ноутбук недостаточно. Именно поэтому многие сдают ноутбук на апгрейд в сервисный центр. Кстати, если ваша машина еще на гарантии, возможно, чтобы ее сохранить и при этом заменить накопитель, обращение в СЦ будет необходимым условием. Но многие крупные производители не возражают даже против самостоятельной замены диска – вы всегда можете уточнить это в службе технической поддержки вашего ноутбука. Кроме того, важно благополучно скопировать содержимое старого диска. Если вы решите провести эту процедуру самостоятельно, лучше всего использовать специальное ПО для миграции, которое идет в комплекте со многими твердотельными накопителями Kingston.
У ведущих производителей также есть утилиты для настройки оптимальной работы SSD, которые вы сможете использовать после запуска системы на новом диске. Например, Kingston SSD Manager помогает контролировать состояние накопителя, запускать технологии самодиагностики и обновлять встроенное ПО накопителя.
Какой же накопитель выбрать?
Для тех, в чьем ноутбуке есть только разъем mSATA, найти подходящую модель для замены достаточно сложно — на рынке представлено не так много mSATA-накопителей, и единственным вариантом из линейки Kingston является mS200. Если у вас есть разъем M.2 с поддержкой NVMe, то выбор будет намного шире — например, модель KC1000 позволит получить действительно высокую производительность (вы просто не узнаете свой ноутбук), а SSDNow M.2 SATA G2 предлагает хорошую альтернативу в бескорпусном варианте с ключом М.2 через SATA. Отличным решением в форм-факторе 2.5’станет HyperX Savage или модель KC400. Но когда нужна только быстрая загрузка ОС и приложений, достаточно будет более бюджетных накопителей — A400 или UV400. Хотите совет по выбору? Спрашивайте, ответим в комментариях!
Ну а для всех любителей девайсов HyperX сообщаем, что мышь HyperX Pulsefire FPS теперь стоит дешевле. И это не скидка: рекомендованная цена снижена навсегда, поэтому торопитесь, пока не разобрали!

Для получения дополнительной информации о продукции Kingston и HyperX обращайтесь на официальный сайт компании.

Прогресс не стоит на месте и традиционные жёсткие диски (HDD) уступают место в домашних компьютерах и ноутбуках твёрдотельным накопителям (SSD). Кто-то уже давно с ними знаком и разбирается во всех тонкостях выбора SSD. Другие желают приобрести свой первый SSD или обновить существующий, но не нашли времени или желания вникнуть во все технические аспекты данных накопителей. И перед ними возникает пресловутая проблема выбора. Предлагаю вместе разобраться в данном вопросе чуть более подробно.
1. А нужно ли менять HDD на SSD, чем они отличаются и какие у них преимущества?
MSI RTX 3070 сливают дешевле любой другой, это за копейки Дешевая 3070 Gigabyte Gaming - успей пока не началосьТрадиционный жесткий диск (HDD) – это запоминающее устройство (компонент компьютера), основанное на принципе магнитной записи. С помощью магнитных головок производится запись (считывание) информации на вращающиеся круглые пластины. Его основные преимущества заключаются в более низкой цене в перерасчете на объём, а также, гораздо более длительный срок хранения информации в выключенном состоянии. Их недостатки: это раздражающая некоторых шумность, низкие скоростные характеристики по сравнению с SSD и меньшая удароустойчивость.

реклама
var firedYa28 = false; window.addEventListener('load', () => < if(navigator.userAgent.indexOf("Chrome-Lighthouse") < window.yaContextCb.push(()=>< Ya.Context.AdvManager.render(< renderTo: 'yandex_rtb_R-A-630193-28', blockId: 'R-A-630193-28' >) >) >, 3000); > > >);SSD не имеют механически подвижных элементов и состоят из распаянных на плате нескольких чипов и мелких электронных компонентов. Они бесшумны, более удароустойчивые и значительно быстрее HDD. Но SSD объёмом один терабайт стоит значительно дороже терабайтного жёсткого диска. А хранение информации на них в выключенном состоянии не столь долговременно. Поэтому если вы решили купить SSD и, скинув на него семейный архив, убрать его на хранение шкаф, то передумайте это делать.

Конечно, вы обо всём этом слышали, но звучит не слишком убедительно. Зачем платить больше за меньший объём. Есть такое выражение: «Кто пересел на SSD, тот на HDD уже никогда не вернётся». Оно абсолютно верно! Вы испытаете тот самый «Вау-эффект». Я не говорю о более быстрой загрузке Windows. Хоть и многие об этом говорят, но я не вижу особой разницы в загрузке системы за 15 секунд или за минуту. Ведь я включаю компьютер не для того, чтобы вызвать пожарных. Я говорю об общем отклике системы и гораздо более комфортном использовании компьютера. При использовании SSD программы открываются мгновенно, компьютер перестаёт «задумываться» или, проще говоря, тормозить. Конечно, при условии, что в системе нет других «узких мест». Но многие подтвердят, что если установить SSD на старенький слабый ноутбук, то он обретает новое дыхание. Что касается разницы в надёжности между SSD и HDD, то тут нет победителей. И те и те могут выйти из строя мгновенно или постепенно по разным причинам. Да, в отличие от SSD восстановить информацию с неисправного HDD более вероятно, но стоит это безумных денег и мало касается домашнего сектора. SSD, истратившие свой ресурс флеш-памяти, но продолжающие работать, как правило, уходят в режим чтения и позволяют сохранить информацию перед их уходом в цифровой загробный мир. Но прощаться со своим HDD и выкидывать его или продавать не стоит. Идеальным вариантом для него станет покупка внешнего контейнера для него с отдельной кнопкой включения. Вы можете подключить его к вашему компьютеру и положить рядом на стол в удобное место. На нём вы сможете хранить так называемый «бэкап» - это копии ваших видео, фото, документов, образов программ и операционной системы. Но не забудьте убедиться, что ваш HDD пребывает в полном здравии. Сделать быстро, навскидку это можно при помощи программы Crystaldiskinfo.

реклама
2. А какой SSD подойдёт в мой компьютер или ноутбук?
Всё, с необходимостью SSD в компьютере разобрались! А какой именно SSD подойдёт в ваш компьютер или ноутбук? Для того, чтобы не бегать в магазин и не просить обменять свежекупленный накопитель, давайте разберемся каких видов они бывают. Отбросим ненужную нам информацию и остановимся на реальной практике. В домашних системах сейчас используются три вида SSD:
1. SSD с интерфейсом SATA в корпусе 2,5 дюйма;
2. SSD с интерфейсом SATA в формате M.2;
реклама
3. SSD с интерфейсом NVME в формате M.2.

Первые два полностью идентичны по своим техническим характеристикам и начинке (одинаковые модели разных форматов), но имеют разную форму. Накопитель 2,5 подключается при помощи проводов к материнской плате, а SATA в формате M.2 вставляется в разъём на материнской плате без всяких проводов, что, несомненно, более удобно. Оба SSD с интерфейсом SATA, как правило, имеют небольшой нагрев и не нуждаются в дополнительном охлаждении. NVME более «пылкие» и им иногда требуется радиатор охлаждения. NVME SSD также устанавливается в разъём M.2 на материнской плате. Вот здесь и кроется главный подводный камень. Дело в том, что в разъём M.2 не всегда поддерживает и SSD SATA M.2 и SSD NVME M.2.

3. Какая разница между SSD SATA и NVME?
Накопители NVME работают по другому протоколу и имеют более высокие скоростные характеристики. Но они имеют и более высокую цену. Цена и тех и других сильно зависит от «начинки». В более «быстрые» продукты ставятся более производительные контроллеры. Контроллеры также бывают безбуферные и с DRAM буфером. Выражаясь простым языком, вторые, как правило, имеют более высокие скорости на записи и менее подвержены в использовании такому моменту как «залипание» системы на несколько секунд в некоторых сценариях (Windows перестает реагировать на ваши манипуляции мышью или клавиатурой). Но это нечастое и малозаметное в повседневном использовании явление и бояться его не стоит. Обещаю, что не буду больше вас отпугивать от использования SSD, ведь я тут расписываю их преимущества уже целую страницу.

Так какой SSD брать, SATA или NVME? Если вы перешли с HDD на SATA SSD, то вы испытаете «Вау-эффект», а вот при переходе с SATA SSD на NVME SSD вы скорее всего разницы не ощутите. Всё дело в том, что разница в них по большому счёту видна лишь на линейных скоростях. А они используются не так часто, к примеру при перекидывании больших файлов с одного SSD на другой. При профессиональном использовании компьютера, разница уже может быть очень заметна, например на записи файлов большого объёма внутри программы. Если говорить о скачивании игр из интернета, то сначала стоит озвучить максимальную скорость по вашему тарифу. И если тариф 100 Мбит/с, то качаться игра будет одинаково долго на любой SSD. Разница между накопителями на мелкоблочных операциях зависит уже от той самой «начинки».
Стоит упомянуть об объёме накопителя и типе установленного в него флэша. Много объёма никогда не бывает! На накопителях большего объёма пропорционально выше скорость записи. Поэтому нацеливайтесь всегда на максимальный объём, который вы можете себе позволить, с учётом цены. Флеш-память на сегодня в потребительском сегменте представлена тремя видами: MLC, TLC и QLC. Первая двухбитная память имеет больший ресурс, но она дорогая. Трёхбитная TLC на сегодня является оптимальным вариантом. Накопителей с четырехбитным QLC типом памяти я рекомендую избегать, поскольку они не имеют значимых ценовых преимуществ, а в остальном они содержат лишь недостатки (низкий ресурс и скорость записи).
4. Я уже в магазине, что мне покупать?
Любые комплектующие стоит покупать в крупном сетевом магазине с наилучшим отношением к клиенту по части гарантийного сервиса. Покупка на китайских площадках уместна, лишь когда вы не боитесь потерять свои деньги и точно знаете чего хотите.
Вариант первый.
Если вам не важны технические характеристики, вы вообще в принципе не желаете разбираться во всех этих тонкостях и вы просто хотите купить самый дешевый SSD, что есть в магазине, то всё просто. Обратитесь к продавцу-консультанту и он вам что-нибудь продаст. Если вы в недоумении для чего вы тогда всё это читали, то перейдём к варианту с вашим участием. Решайте, какую сумму вы собираетесь потратить. Затем попросите продавца показать вам SSD с памятью TLC, нужного вам объёма и с максимальным из предоставленных гарантийным сроком, «влезающих» в указанных вами сумму. Самым неплохим недорогим вариантом будет являться SSD KIOXIA (Toshiba) 2.5" Exceria SATA III 3D BiCS TLC с трёхгодичной гарантией. Он не отличается выдающимися показателями скоростей, но это качественный накопитель с минимальным нагревом и оригинальным флешем Toshiba, а не отбраковкой.

Вариант второй.
Если вы желаете максимально сэкономить и не идти в финансовый разнос, но не согласны покупать что попало, то для вас есть варианты хороших SSD с DRAM-буфером. Это то, что называется «лучшее за свою цену». Чаще всего лучше взять накопитель «послабее», но большего объёма.
- PLEXTOR PX-512M8VC
- Western Digital Blue
- SAMSUNG 860 EVO (не рекомендуется для старых систем AM3)
- Crucial MX500
- WESTERN DIGITAL Blue M.2
- SAMSUNG 860 EVO M.2
- Crucial MX500 M.2
- KINGSTON SA2000 M.2
- WD Blue SN550 (безбуферник, но хорошего качества)

Вариант третий.
Когда хочется уже что-то посерьезнее, но, всё ещё, не теряя рассудок и не соря деньгами. Это однозначно буферные NVME накопители объёмом от 480 GB.
- A-Data XPG SX8200 Pro
- A-Data XPG GAMMIX S11 Pro
- PNY CS3030
- Smartbuy Impact E12
- Samsung 970 EVO
- Samsung 970 EVO Plus
- Western Digital Black SN750

Вариант четвёртый.
Гулять, так гулять! Хочется самого быстрого и мощного и без всяких компромиссов. В этом случае лучше смотреть накопители объёмом от 1 TB.
- PNY CS3040
- Smartbuy Impact E16
- Samsung 980 PRO
- Western Digital Black SN850

Я считаю, что на этом проблему выбора SSD можно считать решенной. Конечно, у каждого своё мнение по этому вопросу и им можно аргументировано поделиться.
Читайте также:

