Какой ssd подойдет для ноутбука hp pavilion 15
Обновлено: 07.07.2024
Преимуществ у SSD дисков перед HDD очень много:
- имеют гораздо большую скорость чтения и записи;
- более устойчивы к механическим воздействиям (падениям, например);
- имеют меньший вес и размер;
- являются беззвучными.
Однако, не обходится и без недостатков, таких как:
Форматы SSD
SATA SSD подключается обычными проводами для подключения SATA дисков. Таким диском можно заменить любой Жесткий диск (кроме давно устаревшего IDE формата).
В свою очередь диски формата M.2 отличаются по габаритам (2242, 2260, 2280) и ключу ( B, M).
Что обозначают ключи B и M? Не будем в даваться в теорию (для этого можно открыть Википедию), а попытаемся объяснить на пальцах: эти ключи используются для защиты от установки несовместимых устройств. Например, в материнскую плату с разъемом M.2 с ключом B вы не сможете установить SSD M.2 с ключом M. Однако, есть твердотельные накопители, которые оснащены двумя ключами B и M одновременно. Их можно устанавливать практически в любую системы.
Вкратце разобрались, теперь переходим к установке!
Разборка ноутбука HP Pavilion 15-bc404ur.
Немного о характеристиках ноутбука:
Чтобы разобрать ноутбук HP Pavilion 15-bc404ur, завершаем работу системы, закрываем и переворачиваем его дном к верху.
Далее нам необходимо открутить . болтов крепления. Все они выделены на фото снизу.

Стоит обратить внимание, что два болта отличаются от остальных своим размером. Они выделены на фото синими кругами.
Наиболее легко отсоединить, если засовывать широкую грань пластиковой карты в щель, а потом поворотом в плоскости отсоединить защелки.
Когда корпус будет отсоединен по периметру, разделить две части не получится. Создается впечатление, что по центру две половины корпуса чем-то скреплены и тут ненароком подумаешь, что под заглушкой на фото спрятан еще один болтик.


Установка SSD диска M.2 Intel 760p
Для установки в наш игровой ноутбук HP Pavilion 15-bc404ur мы выбрали SSD накопитель Intel 760p с ключом М.2, выдающий максимальную производительность на данном ноутбуке.
Рассмотрим начинку ноутбука:

Разъем M.2 находится между батареей и разъемами оперативной памяти. если присмотреться ближе, то мы увидим ключ M на разъеме (выделил красным квадратом).

Устанавливаем наш SSD под шлейфом.

Плотно вставив твердотельный накопитель, обязательно прикручиваем его к корпусу болтом. Обращаю внимание, что болтик не входит в комплект поставки данного SSD.

Теперь можно производить сборку ноутбука в обратном порядке. Это не составит особого труда, описывать процедуру не будем.
Вы так же можете зайти на наш Youtube канал, там тоже много полезной информации.

Прогресс не стоит на месте и традиционные жёсткие диски (HDD) уступают место в домашних компьютерах и ноутбуках твёрдотельным накопителям (SSD). Кто-то уже давно с ними знаком и разбирается во всех тонкостях выбора SSD. Другие желают приобрести свой первый SSD или обновить существующий, но не нашли времени или желания вникнуть во все технические аспекты данных накопителей. И перед ними возникает пресловутая проблема выбора. Предлагаю вместе разобраться в данном вопросе чуть более подробно.
1. А нужно ли менять HDD на SSD, чем они отличаются и какие у них преимущества?
MSI RTX 3070 сливают дешевле любой другой, это за копейки Дешевая 3070 Gigabyte Gaming - успей пока не началосьТрадиционный жесткий диск (HDD) – это запоминающее устройство (компонент компьютера), основанное на принципе магнитной записи. С помощью магнитных головок производится запись (считывание) информации на вращающиеся круглые пластины. Его основные преимущества заключаются в более низкой цене в перерасчете на объём, а также, гораздо более длительный срок хранения информации в выключенном состоянии. Их недостатки: это раздражающая некоторых шумность, низкие скоростные характеристики по сравнению с SSD и меньшая удароустойчивость.

реклама
var firedYa28 = false; window.addEventListener('load', () => < if(navigator.userAgent.indexOf("Chrome-Lighthouse") < window.yaContextCb.push(()=>< Ya.Context.AdvManager.render(< renderTo: 'yandex_rtb_R-A-630193-28', blockId: 'R-A-630193-28' >) >) >, 3000); > > >);SSD не имеют механически подвижных элементов и состоят из распаянных на плате нескольких чипов и мелких электронных компонентов. Они бесшумны, более удароустойчивые и значительно быстрее HDD. Но SSD объёмом один терабайт стоит значительно дороже терабайтного жёсткого диска. А хранение информации на них в выключенном состоянии не столь долговременно. Поэтому если вы решили купить SSD и, скинув на него семейный архив, убрать его на хранение шкаф, то передумайте это делать.

Конечно, вы обо всём этом слышали, но звучит не слишком убедительно. Зачем платить больше за меньший объём. Есть такое выражение: «Кто пересел на SSD, тот на HDD уже никогда не вернётся». Оно абсолютно верно! Вы испытаете тот самый «Вау-эффект». Я не говорю о более быстрой загрузке Windows. Хоть и многие об этом говорят, но я не вижу особой разницы в загрузке системы за 15 секунд или за минуту. Ведь я включаю компьютер не для того, чтобы вызвать пожарных. Я говорю об общем отклике системы и гораздо более комфортном использовании компьютера. При использовании SSD программы открываются мгновенно, компьютер перестаёт «задумываться» или, проще говоря, тормозить. Конечно, при условии, что в системе нет других «узких мест». Но многие подтвердят, что если установить SSD на старенький слабый ноутбук, то он обретает новое дыхание. Что касается разницы в надёжности между SSD и HDD, то тут нет победителей. И те и те могут выйти из строя мгновенно или постепенно по разным причинам. Да, в отличие от SSD восстановить информацию с неисправного HDD более вероятно, но стоит это безумных денег и мало касается домашнего сектора. SSD, истратившие свой ресурс флеш-памяти, но продолжающие работать, как правило, уходят в режим чтения и позволяют сохранить информацию перед их уходом в цифровой загробный мир. Но прощаться со своим HDD и выкидывать его или продавать не стоит. Идеальным вариантом для него станет покупка внешнего контейнера для него с отдельной кнопкой включения. Вы можете подключить его к вашему компьютеру и положить рядом на стол в удобное место. На нём вы сможете хранить так называемый «бэкап» - это копии ваших видео, фото, документов, образов программ и операционной системы. Но не забудьте убедиться, что ваш HDD пребывает в полном здравии. Сделать быстро, навскидку это можно при помощи программы Crystaldiskinfo.

реклама
2. А какой SSD подойдёт в мой компьютер или ноутбук?
Всё, с необходимостью SSD в компьютере разобрались! А какой именно SSD подойдёт в ваш компьютер или ноутбук? Для того, чтобы не бегать в магазин и не просить обменять свежекупленный накопитель, давайте разберемся каких видов они бывают. Отбросим ненужную нам информацию и остановимся на реальной практике. В домашних системах сейчас используются три вида SSD:
1. SSD с интерфейсом SATA в корпусе 2,5 дюйма;
2. SSD с интерфейсом SATA в формате M.2;
реклама
3. SSD с интерфейсом NVME в формате M.2.

Первые два полностью идентичны по своим техническим характеристикам и начинке (одинаковые модели разных форматов), но имеют разную форму. Накопитель 2,5 подключается при помощи проводов к материнской плате, а SATA в формате M.2 вставляется в разъём на материнской плате без всяких проводов, что, несомненно, более удобно. Оба SSD с интерфейсом SATA, как правило, имеют небольшой нагрев и не нуждаются в дополнительном охлаждении. NVME более «пылкие» и им иногда требуется радиатор охлаждения. NVME SSD также устанавливается в разъём M.2 на материнской плате. Вот здесь и кроется главный подводный камень. Дело в том, что в разъём M.2 не всегда поддерживает и SSD SATA M.2 и SSD NVME M.2.

3. Какая разница между SSD SATA и NVME?
Накопители NVME работают по другому протоколу и имеют более высокие скоростные характеристики. Но они имеют и более высокую цену. Цена и тех и других сильно зависит от «начинки». В более «быстрые» продукты ставятся более производительные контроллеры. Контроллеры также бывают безбуферные и с DRAM буфером. Выражаясь простым языком, вторые, как правило, имеют более высокие скорости на записи и менее подвержены в использовании такому моменту как «залипание» системы на несколько секунд в некоторых сценариях (Windows перестает реагировать на ваши манипуляции мышью или клавиатурой). Но это нечастое и малозаметное в повседневном использовании явление и бояться его не стоит. Обещаю, что не буду больше вас отпугивать от использования SSD, ведь я тут расписываю их преимущества уже целую страницу.

Так какой SSD брать, SATA или NVME? Если вы перешли с HDD на SATA SSD, то вы испытаете «Вау-эффект», а вот при переходе с SATA SSD на NVME SSD вы скорее всего разницы не ощутите. Всё дело в том, что разница в них по большому счёту видна лишь на линейных скоростях. А они используются не так часто, к примеру при перекидывании больших файлов с одного SSD на другой. При профессиональном использовании компьютера, разница уже может быть очень заметна, например на записи файлов большого объёма внутри программы. Если говорить о скачивании игр из интернета, то сначала стоит озвучить максимальную скорость по вашему тарифу. И если тариф 100 Мбит/с, то качаться игра будет одинаково долго на любой SSD. Разница между накопителями на мелкоблочных операциях зависит уже от той самой «начинки».
Стоит упомянуть об объёме накопителя и типе установленного в него флэша. Много объёма никогда не бывает! На накопителях большего объёма пропорционально выше скорость записи. Поэтому нацеливайтесь всегда на максимальный объём, который вы можете себе позволить, с учётом цены. Флеш-память на сегодня в потребительском сегменте представлена тремя видами: MLC, TLC и QLC. Первая двухбитная память имеет больший ресурс, но она дорогая. Трёхбитная TLC на сегодня является оптимальным вариантом. Накопителей с четырехбитным QLC типом памяти я рекомендую избегать, поскольку они не имеют значимых ценовых преимуществ, а в остальном они содержат лишь недостатки (низкий ресурс и скорость записи).
4. Я уже в магазине, что мне покупать?
Любые комплектующие стоит покупать в крупном сетевом магазине с наилучшим отношением к клиенту по части гарантийного сервиса. Покупка на китайских площадках уместна, лишь когда вы не боитесь потерять свои деньги и точно знаете чего хотите.
Вариант первый.
Если вам не важны технические характеристики, вы вообще в принципе не желаете разбираться во всех этих тонкостях и вы просто хотите купить самый дешевый SSD, что есть в магазине, то всё просто. Обратитесь к продавцу-консультанту и он вам что-нибудь продаст. Если вы в недоумении для чего вы тогда всё это читали, то перейдём к варианту с вашим участием. Решайте, какую сумму вы собираетесь потратить. Затем попросите продавца показать вам SSD с памятью TLC, нужного вам объёма и с максимальным из предоставленных гарантийным сроком, «влезающих» в указанных вами сумму. Самым неплохим недорогим вариантом будет являться SSD KIOXIA (Toshiba) 2.5" Exceria SATA III 3D BiCS TLC с трёхгодичной гарантией. Он не отличается выдающимися показателями скоростей, но это качественный накопитель с минимальным нагревом и оригинальным флешем Toshiba, а не отбраковкой.

Вариант второй.
Если вы желаете максимально сэкономить и не идти в финансовый разнос, но не согласны покупать что попало, то для вас есть варианты хороших SSD с DRAM-буфером. Это то, что называется «лучшее за свою цену». Чаще всего лучше взять накопитель «послабее», но большего объёма.
- PLEXTOR PX-512M8VC
- Western Digital Blue
- SAMSUNG 860 EVO (не рекомендуется для старых систем AM3)
- Crucial MX500
- WESTERN DIGITAL Blue M.2
- SAMSUNG 860 EVO M.2
- Crucial MX500 M.2
- KINGSTON SA2000 M.2
- WD Blue SN550 (безбуферник, но хорошего качества)

Вариант третий.
Когда хочется уже что-то посерьезнее, но, всё ещё, не теряя рассудок и не соря деньгами. Это однозначно буферные NVME накопители объёмом от 480 GB.
- A-Data XPG SX8200 Pro
- A-Data XPG GAMMIX S11 Pro
- PNY CS3030
- Smartbuy Impact E12
- Samsung 970 EVO
- Samsung 970 EVO Plus
- Western Digital Black SN750

Вариант четвёртый.
Гулять, так гулять! Хочется самого быстрого и мощного и без всяких компромиссов. В этом случае лучше смотреть накопители объёмом от 1 TB.
- PNY CS3040
- Smartbuy Impact E16
- Samsung 980 PRO
- Western Digital Black SN850

Я считаю, что на этом проблему выбора SSD можно считать решенной. Конечно, у каждого своё мнение по этому вопросу и им можно аргументировано поделиться.

Как мы уже говорили в разделе про обычные SSD, формат M.2 является перспективным, но уж очень замороченным. Достаточно сказать, что он делится на два больших типа: SATA и PCIe. Эти SSD часто несовместимы с друг-другом и каждый из них подразделяется на еще несколько подтипов . Тут даже профессионалам немудрено запутаться.
Чтобы сделать вашу жизнь чуточку проще, я уже несколько лет составляю большую таблицу совместимости оборудования (а так же ее английскую версию), где удобно показано, какой именно SSD подходит для конкретного оборудования. Находите ваш ноутбук (или материнскую плату), а дальше смотрите, какую именно модель вам нужно купить.
Но сначала немного теории
Мы подготовили небольшое видео, объясняющее, какой именно SSD вам нужен. Вполне возможно, что вашему компьютеру необходим не M.2, а какой-то другой.
В чем проблема. Во-первых, M.2 придуман как универсальный стандарт. Это значит, что он поддерживает и старый интерфейс SATA. Т.е. у вас может быть такое оборудование (чаще всего это ноутбуки), которое поддерживает только M.2 SATA. В зависимости от размера, M.2 SATA делится на три подтипа: 2242, 2260 и 2280. Первые две цифры – это ширина, вторые две – длина. Т.е. если вы купите SSD длиной 80 мм, он не подойдет в платы, запроектированные под размер 2242.
Теперь дальше: даже интересный с точки зрения скорости M.2 PCIe делится на несколько видов. Помимо опять же размеров (2260 и 2280) этот формат может сильно различаться по скорости в зависимости от того, сколько линий PCI Express подвел к разъему производитель. Т.е., если их 2 формата PCIe 2.0, то это 8 Гбит/с, если 4 PCIe 2.0 – 16 Гбит/с, если 4 PCIe 3.0 – то те самые 32 Гбит/с.
И последнее – сами SSD. С форматом M.2 SATA все более-менее понятно, они очень похожи на обычные SSD форм-фактора жестких дисков (рекомендации по размеру 2280 такие же, как у обычных SSD – покупайте Samsung Evo 850, и будет вам счастье).
А вот что касается M.2 PCIe, то тут тоже есть заморочка – как правило, компьютер с сокетом M.2 для PCIe x2 использует ключ B (вид разъема на плате). Это не позволяет подключить карту с PCIe x4 (ключ M).

Как сложно то, и что делать?
Как видите во всем этом многообразии довольно легко запутаться. Поэтому мы решили сделать небольшую шпаргалку, где по марке оборудования можно увидеть, какой именно формат подходит именно вам. За основу взят вот этот ресурс, а мы перевели и где могли дополнили эту таблицу. Данные будут обновляться по мере накопления знаний.
Что касается моделей SSD, то в большинстве случаев оптимальным выбором является
- Для SATA: Samsung Evo 850 или Evo 860 (отличий в скорости практически нет, просто 850 модель постепенно замещается на прилавках новой версией. И еще, минимальный объем SSD в 860 модели становиться 250 Гб, против 120 в evo 850, что перестает быть бюджетным вариантом для установки системы). Однако, повторюсь, модель Evo 850 постепенно исчезает с прилавков.
- Для PCIe (NVME): классикой жанра считается опять же Samsung EVO 960 и обновленная версия Evo 970. Важный момент: ряд ноутбуков ASUS не дружит с SSD фирмы Samsung. У ASUS вообще регулярно встречаются проблемы, не дающие сделать SSD стартовым и поставить на него систему. Поэтому в случае ASUS стоит внимательно почитать форумы и предпочесть другую модель. К примеру, Kingston KC1000.
Если у вас есть вопрос по конкретном оборудованию, не указанному в списке, напишите в комментариях – мы постараемся восполнить информацию.
Важное уточнение: представленная ниже информация носит справочный характер. Пожалуйста, перепроверяйте ее перед покупкой SSD.
Ноутбуки (модели 3-4 летней давности в большинстве своем требуют установки Sata, модели последних 2-3 лет, особенно игровые, допускают установку PCIe, он же NVME)
Примечания:
* Модель IdeaPad Y510p существует в модификации как с M.2 так и без.
** Существуют модели VAIO Pro 13 и с SATA и с PCIe на борту. Необходимо внимательно читать инструкцию, или посмотреть, что за модель SSD уже установлена в ноутбук
Благодаря комментариям мы нашли отличный FAQ (уже недоступный на офф. сайте) по ноутбукам MSI, поэтому вывели их в отдельную таблицу. Для уточнения деталей (к примеру, формы ключа) настоятельно рекомендуем с ним ознакомиться
Мини-PC, HTPC и материнские платы (тут уже балом правит PCIe, но встречаются исключения)
43 Комментарии
Спасибо за оперативный ответ! У нас в Челябинске немного другая ситуация 960 есть в наличие и по довольно хорошей цене, а 970 нигде не видно!
Твердотельные накопители (SSD), установленные на многих моделях компьютеров HP, хранят данные на твердотельном модуле памяти. Отличие накопителей SSD от обычных жестких дисков состоит в том, что первые не содержат дисков, приводных устройств и других подвижных компонентов (например, головок чтения/записи). Благодаря отсутствию подвижных компонентов накопители SSD обладают более высокой скоростью чтения и записи, отличаются более низким уровнем шума и менее подвержены воздействию физических факторов. Эти отличия означают и то, что в отношении накопителей такого типа действуют иные принципы обслуживания и несколько иные принципы эксплуатации (которые касаются функций гибернации и спящего режима).
Обслуживание твердотельных накопителей
Твердотельные накопители не требуют регулярного обслуживания. Накопители SSD могут выполнять несколько параллельных операций чтения в разных разделах диска, поэтому дефрагментация диска не снижает скорость их работы. Интегрированные инструменты оптимизации, такие как TRIM, Garbage Collection и Wiper Utility, управляются системой и самим накопителем SSD. Если привод и системный драйвер поддерживают эти функции, они автоматически работают в фоновом режиме.
В некоторых случаях оптимизацию накопителя SSD потребуется выполнить вручную, либо может потребоваться настройка инструментов на выполнение оптимизации по предварительно заданному расписанию. Для выполнения оптимизации сначала следует определить производителя твердотельного накопителя SSD и установленное микропрограммное обеспечение. Если накопитель SSD изготовлен компанией Intel, ручная оптимизация может потребоваться в зависимости от определенных факторов. При необходимости выполнения обслуживания вручную потребуется выполнить установку набора инструментов Intel Solid State Drive Toolbox.
Периодически следует проверять актуальность микропрограммного обеспечения на твердотельном накопителе SSD. Устаревшее микропрограммное обеспечение может вызвать проблемы несовместимости с операционной системой. Центр обновления Windows должен предоставлять самые новые версии микропрограммного обеспечения для SSD, как и для другого оборудования в компьютере, однако следует также проверять версию микропрограммного обеспечения вручную.
Определение изготовителя и версии микропрограммного обеспечения накопителя SSD
Для определения изготовителя и версии микропрограммного обеспечения накопителя SSD, а также чтобы узнать, требуется ли выполнение оптимизации накопителя SSD, выполните следующие действия.
В Windows 7 и Vista: Нажмите Пуск , правой кнопкой щелкните элемент Компьютер , выберите пункт Свойства и нажмите кнопку Диспетчер устройств .
В Windows XP: Нажмите Пуск , правой кнопкой щелкните элемент Мой компьютер , щелкните вкладку Оборудование и затем нажмите кнопку Диспетчер устройств .
В окне Диспетчер устройств дважды щелкните узел Дисководы , чтобы развернуть его. Появится название модели накопителя SSD и имя его изготовителя.
Щелкните накопитель SSD правой кнопкой мыши и выберите пункт Свойства .
В окне Свойства откройте вкладку Сведения . Версия микропрограммного обеспечения указана в разделе Значение .
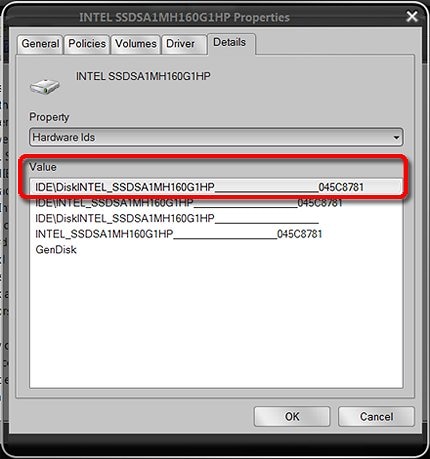
Для накопителей SSD Samsung: Загрузите программу Samsung Magician . Этот инструмент позволяет выполнить сканирование накопителя SSD, чтобы определить, является ли версия микропрограммного обеспечения текущей, и установить новую версию при ее наличии.
Автоматическая оптимизация накопителей SSD Samsung выполняется только под управлением операционной системы Windows 7; выполнение оптимизации в автоматическом режиме невозможно в других версиях Windows. Выполнение дальнейших действий не требуется, этот документ можно закрыть.
Samsung Magician будет работать только с приобретенными по открытым рыночным каналам твердотельными накопителями Samsung. Приложение Samsung Magician несовместимо с твердотельными накопителями Samsung, которые включены в коммерческие системы HP или приобретены через каналы HP для коммерческих систем, так как на этих дисках установлено собственное микропрограммное обеспечение HP.
В зависимости от драйвера, который используется для управления накопителем Intel SSD, автоматическая оптимизация накопителя может быть недоступна. Переходите к выполнению действий, описанных в следующем разделе, чтобы получить дополнительные указания.
Определение драйвера накопителя Intel SSD
При использовании накопителя Intel SSD режим выполнения оптимизации зависит от ряда факторов. Ваши действия будут зависеть от драйвера накопителя SSD и операционной системы компьютера. Чтобы определить драйвер Intel SSD, выполните следующие действия.
В окне Свойства накопителя Intel SSD выберите вкладку Драйвер и нажмите кнопку Сведения о драйвере .
В окне Сведения о файле драйвера драйвер, используемый накопителем SSD, расположен в разделе Файлы драйвера .
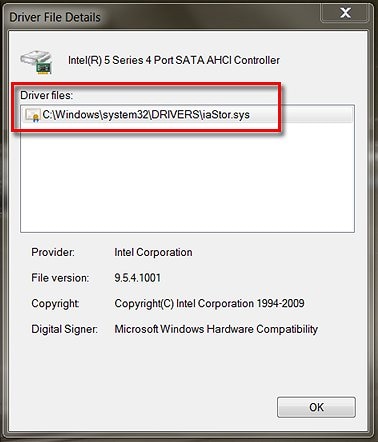
В Windows 7: При наличии драйвера Microsoft AHCI (msahci.sys) оптимизация может быть выполнена системой в автоматическом режиме. Выполнение дальнейших действий не требуется, этот документ можно закрыть.
При наличии драйвера Intel® Matrix Storage Manager (iaStor.sys) выполнение автоматической оптимизации невозможно. Ознакомьтесь со следующим разделом документа, чтобы узнать о выполнении оптимизации вручную при помощи набора инструментов Intel Solid State Drive Toolbox.
Для Windows Vista и Windows XP: Автоматическая оптимизация невозможна вне зависимости от типа драйвера. Ознакомьтесь со следующим разделом документа, чтобы узнать о выполнении оптимизации вручную при помощи набора инструментов Intel Solid State Drive Toolbox.
Определение использования набора инструментов Intel® Solid State Drive Toolbox
Набор инструментов Intel® Solid State Drive Toolbox служит для анализа и конфигурации настроек оптимизации для накопителей SSD, которые установлены на ноутбуки, попадающие под следующие критерии:
Любой компьютер с операционной системой Windows 7, Vista или XP с драйвером Intel® Matrix Storage Manager (iaStor.sys).
Любой компьютер с операционной системой Windows Vista или XP с драйвером Microsoft AHCI (msahci.sys).
Набор инструментов Intel Solid State Drive Toolbox не является предустановленным компонентом конфигурации компьютеров HP, его можно загрузить на сайте центра загрузок Intel Download Center . Этот набор инструментов служит для пошагового выполнения оптимизации вашего накопителя Intel SSD.
Для получения подробных инструкций по установке, настройке и использованию этого набора инструментов обратитесь к руководству пользователя набора инструментов Intel Solid State Drive Toolbox.
Накопители Intel SSD первого поколения до версии микропрограммного обеспечения 2CV102HA не поддерживают работу с инструментом оптимизации TRIM. Благодаря набору инструментов Intel Solid State Toolbox вы узнаете о поколении вашего накопителя SSD и возможности поддержки функции TRIM.
Использование режимов гибернации и сна с накопителями SSD
В поездке или при отсутствии необходимости в использовании ноутбука в течение длительного периода времени ноутбук следует перевести в режим более низкого уровня энергопотребления. В целях экономии заряда аккумулятора и защиты данных компьютер можно выключить, а можно перевести в режим гибернации или сна. Используйте информацию, указанную ниже, чтобы определить, как лучше настроить режим гибернации и спящий режим.
В отличие от компьютеров с обычными жесткими дисками, которым требуется несколько секунд, чтобы выйти из режима гибернации и вернуться в рабочее состояние, ноутбуки с твердотельными накопителями (SSD) выходят из режима гибернации с той же скоростью, что и из режима сна.
Если на твердотельном накопителе установлена операционная система, используйте режим гибернации в целях экономии заряда аккумулятора. В режиме сна происходит постоянная поддержка питания малым током, что постепенно приводит к разрядке аккумулятора. В режиме гибернации питание полностью отключено.
При переводе компьютеров с твердотельными накопителями в режим гибернации данные памяти записываются на накопитель SSD для хранения. Поэтому минимальный объем свободного места на твердотельном накопителе SSD должен быть равен объему оперативной памяти компьютера. Например, если объем памяти компьютера составляет 4 ГБ, для перевода ноутбука в режим гибернации на накопителе SSD должно быть не менее 4 ГБ свободного места.
Читайте также:

