Какой ssd подойдет для ноутбука hp pavilion g6
Обновлено: 01.07.2024
Твердотельные накопители (SSD), установленные на многих моделях компьютеров HP, хранят данные на твердотельном модуле памяти. Отличие накопителей SSD от обычных жестких дисков состоит в том, что первые не содержат дисков, приводных устройств и других подвижных компонентов (например, головок чтения/записи). Благодаря отсутствию подвижных компонентов накопители SSD обладают более высокой скоростью чтения и записи, отличаются более низким уровнем шума и менее подвержены воздействию физических факторов. Эти отличия означают и то, что в отношении накопителей такого типа действуют иные принципы обслуживания и несколько иные принципы эксплуатации (которые касаются функций гибернации и спящего режима).
Обслуживание твердотельных накопителей
Твердотельные накопители не требуют регулярного обслуживания. Накопители SSD могут выполнять несколько параллельных операций чтения в разных разделах диска, поэтому дефрагментация диска не снижает скорость их работы. Интегрированные инструменты оптимизации, такие как TRIM, Garbage Collection и Wiper Utility, управляются системой и самим накопителем SSD. Если привод и системный драйвер поддерживают эти функции, они автоматически работают в фоновом режиме.
В некоторых случаях оптимизацию накопителя SSD потребуется выполнить вручную, либо может потребоваться настройка инструментов на выполнение оптимизации по предварительно заданному расписанию. Для выполнения оптимизации сначала следует определить производителя твердотельного накопителя SSD и установленное микропрограммное обеспечение. Если накопитель SSD изготовлен компанией Intel, ручная оптимизация может потребоваться в зависимости от определенных факторов. При необходимости выполнения обслуживания вручную потребуется выполнить установку набора инструментов Intel Solid State Drive Toolbox.
Периодически следует проверять актуальность микропрограммного обеспечения на твердотельном накопителе SSD. Устаревшее микропрограммное обеспечение может вызвать проблемы несовместимости с операционной системой. Центр обновления Windows должен предоставлять самые новые версии микропрограммного обеспечения для SSD, как и для другого оборудования в компьютере, однако следует также проверять версию микропрограммного обеспечения вручную.
Определение изготовителя и версии микропрограммного обеспечения накопителя SSD
Для определения изготовителя и версии микропрограммного обеспечения накопителя SSD, а также чтобы узнать, требуется ли выполнение оптимизации накопителя SSD, выполните следующие действия.
В Windows 7 и Vista: Нажмите Пуск , правой кнопкой щелкните элемент Компьютер , выберите пункт Свойства и нажмите кнопку Диспетчер устройств .
В Windows XP: Нажмите Пуск , правой кнопкой щелкните элемент Мой компьютер , щелкните вкладку Оборудование и затем нажмите кнопку Диспетчер устройств .
В окне Диспетчер устройств дважды щелкните узел Дисководы , чтобы развернуть его. Появится название модели накопителя SSD и имя его изготовителя.
Щелкните накопитель SSD правой кнопкой мыши и выберите пункт Свойства .
В окне Свойства откройте вкладку Сведения . Версия микропрограммного обеспечения указана в разделе Значение .
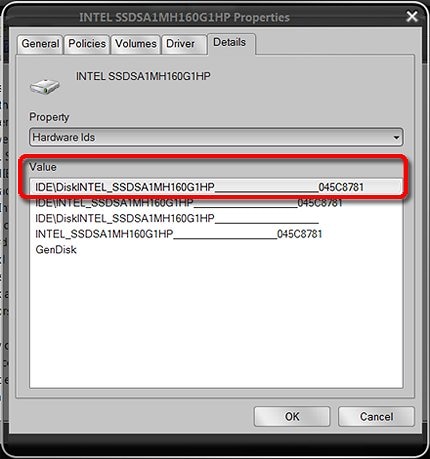
Для накопителей SSD Samsung: Загрузите программу Samsung Magician . Этот инструмент позволяет выполнить сканирование накопителя SSD, чтобы определить, является ли версия микропрограммного обеспечения текущей, и установить новую версию при ее наличии.
Автоматическая оптимизация накопителей SSD Samsung выполняется только под управлением операционной системы Windows 7; выполнение оптимизации в автоматическом режиме невозможно в других версиях Windows. Выполнение дальнейших действий не требуется, этот документ можно закрыть.
Samsung Magician будет работать только с приобретенными по открытым рыночным каналам твердотельными накопителями Samsung. Приложение Samsung Magician несовместимо с твердотельными накопителями Samsung, которые включены в коммерческие системы HP или приобретены через каналы HP для коммерческих систем, так как на этих дисках установлено собственное микропрограммное обеспечение HP.
В зависимости от драйвера, который используется для управления накопителем Intel SSD, автоматическая оптимизация накопителя может быть недоступна. Переходите к выполнению действий, описанных в следующем разделе, чтобы получить дополнительные указания.
Определение драйвера накопителя Intel SSD
При использовании накопителя Intel SSD режим выполнения оптимизации зависит от ряда факторов. Ваши действия будут зависеть от драйвера накопителя SSD и операционной системы компьютера. Чтобы определить драйвер Intel SSD, выполните следующие действия.
В окне Свойства накопителя Intel SSD выберите вкладку Драйвер и нажмите кнопку Сведения о драйвере .
В окне Сведения о файле драйвера драйвер, используемый накопителем SSD, расположен в разделе Файлы драйвера .
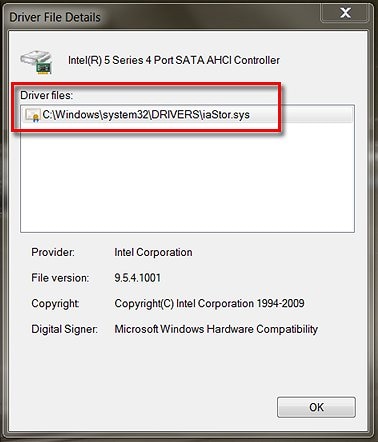
В Windows 7: При наличии драйвера Microsoft AHCI (msahci.sys) оптимизация может быть выполнена системой в автоматическом режиме. Выполнение дальнейших действий не требуется, этот документ можно закрыть.
При наличии драйвера Intel® Matrix Storage Manager (iaStor.sys) выполнение автоматической оптимизации невозможно. Ознакомьтесь со следующим разделом документа, чтобы узнать о выполнении оптимизации вручную при помощи набора инструментов Intel Solid State Drive Toolbox.
Для Windows Vista и Windows XP: Автоматическая оптимизация невозможна вне зависимости от типа драйвера. Ознакомьтесь со следующим разделом документа, чтобы узнать о выполнении оптимизации вручную при помощи набора инструментов Intel Solid State Drive Toolbox.
Определение использования набора инструментов Intel® Solid State Drive Toolbox
Набор инструментов Intel® Solid State Drive Toolbox служит для анализа и конфигурации настроек оптимизации для накопителей SSD, которые установлены на ноутбуки, попадающие под следующие критерии:
Любой компьютер с операционной системой Windows 7, Vista или XP с драйвером Intel® Matrix Storage Manager (iaStor.sys).
Любой компьютер с операционной системой Windows Vista или XP с драйвером Microsoft AHCI (msahci.sys).
Набор инструментов Intel Solid State Drive Toolbox не является предустановленным компонентом конфигурации компьютеров HP, его можно загрузить на сайте центра загрузок Intel Download Center . Этот набор инструментов служит для пошагового выполнения оптимизации вашего накопителя Intel SSD.
Для получения подробных инструкций по установке, настройке и использованию этого набора инструментов обратитесь к руководству пользователя набора инструментов Intel Solid State Drive Toolbox.
Накопители Intel SSD первого поколения до версии микропрограммного обеспечения 2CV102HA не поддерживают работу с инструментом оптимизации TRIM. Благодаря набору инструментов Intel Solid State Toolbox вы узнаете о поколении вашего накопителя SSD и возможности поддержки функции TRIM.
Использование режимов гибернации и сна с накопителями SSD
В поездке или при отсутствии необходимости в использовании ноутбука в течение длительного периода времени ноутбук следует перевести в режим более низкого уровня энергопотребления. В целях экономии заряда аккумулятора и защиты данных компьютер можно выключить, а можно перевести в режим гибернации или сна. Используйте информацию, указанную ниже, чтобы определить, как лучше настроить режим гибернации и спящий режим.
В отличие от компьютеров с обычными жесткими дисками, которым требуется несколько секунд, чтобы выйти из режима гибернации и вернуться в рабочее состояние, ноутбуки с твердотельными накопителями (SSD) выходят из режима гибернации с той же скоростью, что и из режима сна.
Если на твердотельном накопителе установлена операционная система, используйте режим гибернации в целях экономии заряда аккумулятора. В режиме сна происходит постоянная поддержка питания малым током, что постепенно приводит к разрядке аккумулятора. В режиме гибернации питание полностью отключено.
При переводе компьютеров с твердотельными накопителями в режим гибернации данные памяти записываются на накопитель SSD для хранения. Поэтому минимальный объем свободного места на твердотельном накопителе SSD должен быть равен объему оперативной памяти компьютера. Например, если объем памяти компьютера составляет 4 ГБ, для перевода ноутбука в режим гибернации на накопителе SSD должно быть не менее 4 ГБ свободного места.
Как бы не было удивительно, но сегодня ещё остаются пользователи, которые не знают об SSD. И если раньше, когда SSD были всё же непристойно дороги, это было простительно, то теперь стоимость SSD практически полностью оправдана. И самое главное – сегодня SSD – это практически самый эффективный способ апгрейда (увеличения производительности), который особенно актуален в отношении ноутбуков. Которые, как известно, апгрейду практически не поддаются. Сегодня мы на конкретном примере покажем, как установить SSD в ноутбук, и что это даёт.
Transcend SSD220S 480GB
Накопитель поставляется в небольшой коробочке с красивым оформлением, традиционным для продукции Transcend. Комплектация – традиционная для данного класса устройств, то есть включает в себя сам SSD, стопочку макулатуры и более ничего.
Корпус Transcend SSD220S выполнен из металла, что способствует улучшению теплоотвода. Хотя накопители формата 2,5” проблем перегрева (в отличие от собратьев формата M.2) практически не испытывают. Но с учётом, что SSD будет устанавливаться в ноутбук (а этот класс устройств перегревом как раз таки страдает), то металл явно предпочтительнее пластмассы.
По габаритам отклонений нет – толщина составляет 7 мм, а это значит, что данный SSD можно установить в любой ноутбук как в дополнительное посадочное место, так и вместо имеющегося 2,5” HDD. Кстати, иногда в характеристиках ноутбуков говорится об ограничении в части толщины накопителя, и обычно оно составляет как раз 7 мм (ограничение актуально именно для HDD, которые бывают и 9,5 мм в толщину). То есть любой SSD подойдёт практически для любого современного ноутбука.
Какой SSD для апгрейда выбрать?
Раз в части габаритов ограничений нет, то по каким критериям выбирать SSD для апгрейда ноутбука? Явных параметра два – объём накопителя и скорость обмена данными. Причём как не было бы удивительно, но второй параметр зависит и от первого – чем выше объём, тем (в среднем) выше и скорость чтения/записи. То есть маленьких, но очень быстрых SSDгораздо меньше, чем быстрых и ёмких. Если же говорить конкретно про объём, то рекомендуем не рассматривать SSDёмкостью менее 120 ГБ. Конечно, есть задачи и ситуации, когда и 16 ГБ будет достаточно, но мы же говорим о полноценном апгрейде ноутбука без ухудшения потребительских качеств. Если ноутбук позволяет установить второй 2,5” накопитель (причём если нет отдельного посадочного места, то его можно получить путём замены оптического накопителя на специальные салазки, а оптический привод есть во многих старых ноутбуках, и сегодня его актуальность стремится к нулю), то вполне можно обойтись 120 ГБ SSD, на который будет установлена система и самое необходимое ПО, а штатный HDD будет использован для хранения игр и мультимедийного контента. Если же предполагается замена штатного HDD на SSD, то в этом случае лучше рассматривать модели объёмом от 240 ГБ – такого хватит большинству пользователей, которые не имеет привычки хранить на ноутбуке фильмотеку за прошедшие пару лет. Для таких уже есть SSD объёмом 1 Тб, но и цена у таких накопителей соответствующая.
С объёмом разобрались, а со скоростными характеристиками ситуация следующая: у большинства популярных брендов даже бюджетные модели объёмом от 240 ГБ демонстрируют скорости от 400-450 Мбайт/с, и вплоть до ограничения интерфейса SATA 3 (это 6 Гбит/с). И если не быть привередливым и не придирчивым, то, грубо говоря, можно брать почти любую понравившуюся модель (не забыв почитать отзывы, особенно в плане надежности). Но вот на что желательно обратить внимание в характеристиках, так это тип NAND памяти, который сегодня чаще встречается в двух видах – TLC и MLC.
Опять же, если не вдаваться в тонкости, то MLC быстрее, надежнее и энергоэффективнее TLC, но при этом и дороже. Но если говорить конкретно про SSD с интерфейсом SATA 3, то различия в части скорости и энергопотребления практически нивелируются. Так что вывод прост – не хочется вникать в суть дела – опять же берите любую понравившуюся модель. В нашем же случае, Transcend SSD220S 480Gb имеет TLC NAND память.
Меняем HDD на SSD
Теперь поговорим о конкретном примере апгрейда. Мы взяли старенький, но вполне бодрый ноутбук Acer ASPIRE E5-571G-39TX. В него установлена следующая начинка: двухядерный процессор Intel Core i3 4030U (1900 Mhz), видеокарта NVIDIA GeForce 840M, 6 ГБ оперативной памяти и жесткий диск на 500 ГБ. У этой модели SSD можно установить как путём замены штатного HDD, так и замены оптического привода на специальные салазки. Чем именно жертвовать – решать пользователю. Вдобавок, процесс замены/установки SSD в ноутбук индивидуален для каждого ноутбука, так что не будем заострять на этом внимание – в интернете полно инструкций и видео по многим ноутбукам, а если опыта и навыков нет – вам помогут знакомый специалист или любой сервис по ремонту ноутбуков.
Для начала предлагаю сравнить скоростные характеристики обоих участников, ибо это самые простые для измерения цифры, которые наглядно показывают превосходство SSD над HDD. Так, штатный жесткий диск продемонстрировал совсем печальные по сегодняшним меркам показатели около 80 и 90 Мбайт/с на запись и чтение по версии ATTO DiskBenchmark, и около 38 и 60 Мбайт/с по версии более строгого CrystalDiskMark. Transcend SSD220S 480Gb же в соответствующих программах показал и соответственно. А Transcend SSD220S 480Gb демонстрирует около 510 и 560 Мбайт/с на запись и чтение в первом тесте, и около 475 и 470 во втором соответственно. Разница в скоростях – почти в 10 раз. Согласитесь – очень существенно.
Но, на самом деле, SSD значительно превосходит HDD не только в части линейной скорости чтения и записи, но и в части задержек выполнения операций записи/чтения – в твердотельном накопителе (который, в грубом приближении, представляет собой флешку) нет движущихся частей (в отличие от HDD), поэтому отпадают такие «узкие места», как доступ к данным, «разбросанным» по накопителю. Так что и маленькая задежка позволяет получить существенный прирост скорости работы системы в целом. Но давайте поговорим конкретно о наших замерах, которые мы провели до и после замены штатного HDD на Transcend SSD220S 480GB и любезно свели в одну диаграмму для нагрядности.
Вот пример изменений в скорости работы: значительно более быстрая загрузка ОС Windows 8 – почти в два раза (7 секунд против 13), а «медленный» (в плане скорости запуска) Adobe Photoshop стал запускаться в полтора раза быстрее (8 секунд против 12). Если же говорить про работу с файлами, в частности, установку игр, то для примера мы взяли игру Subnautica, и на её установку ушло почти в 4 раза меньше времени – шутка ли, ждать всего 3 минуты вместо 10. Более того, в самих играх также можно будет увидеть прирост скорости в моменты загрузки уровня, когда игра активно подгружает файлы с накопителя. Так, загрузка мира в игре Subnautica при использовании SSD занимает также почти в 4 раза меньше времени – опять же, менее минуты ожидания против почти трёх – есть разница?
Выводы
Безусловно, SSD не в состоянии увеличить производительность системы во всех ситуациях – он не увеличит fps в играх, не ускорит рендеринг видео, не позволит смотреть видео с большим разрешением. Тем не менее, прирост скорости работы во всех ситуациях, когда речь идёт о работе с файлами (чтение и запись), виден невооруженным глазом. И такие операции, как запуск операционной системы, приложений и т.п., будут занимать значительно меньше времени. И самое интересное, что такого же результата не получить путём замены процессора или видеокарты на более мощные. Тем более, что в случаях с ноутбуками такой апгрейд в большинстве случаев просто невозможен, и замена накопителя – единственный способ повысить производительность системы.
Что же касается конкретно Transcend SSD220S 480GB, то при цене около 8500 рублей это практически одна из самых доступных моделей такого объёма. Данный SSD - достойный конкурент с хорошими скоростями чтения и записи, и с учётом объёма его можно смело ставить в качестве единственного накопителя в системе.
Привет, GT! Качественный SSD раскрывает потенциал любого ноутбука. Хорошо, если он установлен сразу, а если нет? Разбираемся с разными вариантами твердотельных накопителей и определяем, какой из них лучше подходит для апгрейда мобильного компьютера.

Массовое использование твердотельных накопителей в ноутбуках началось, когда компания Intel представила концепцию Ultrabook. Даже небольшие ультрабуки, укомплектованные SSD, были намного быстрее устройств с HDD. И это стало лучшей мотивацией апгрейдиться для пользователей ноутбуков с тех пор, как съёмные процессоры и графические ускорители в мобильных компьютерах исчезли как класс.
Причин для выбора SSD сегодня немало — это и иммунитет к вибрации и ударам, и быстродействие, и низкое энергопотребление. До недавнего времени главным препятствием для перехода на твердотельные накопители была высокая цена, но сегодня она заметно снизилась, а уровень отказов ячеек памяти стал настолько низким, что SSD можно использовать для повседневной работы, совершенно не переживая за свои данные.
И всё же покупать первый попавшийся под руку SSD не стоит: накопитель следует подбирать со знанием дела и учитывать особенности системы. На рынке представлено множество продуктов в разных ценовых категориях, и не исключено, что накопитель за 5 тысяч рублей даст вам такой же результат, что и его аналог за 15. Так стоит ли тратить лишние средства? Чтобы лучше разобраться в этом вопросе, рассмотрим разные виды SSD.
M.2, PCIe, mSATA и SATA
В действительно старых ноутбуках интерфейс для подключения твердотельных накопителей может быть любым, при условии, что это SATA. Практически в каждой модели (кроме самых компактных) речь идёт о классическом-полноразмерном SATA. Он же используется для подключения дисков к стационарным компьютерам, и именно через SATA подключаются наиболее доступные по стоимости SSD. В зависимости от древности ноутбука это может быть версия SATA 1, 2 или 3. В самых доисторических ноутбуках используется SATA 1, и апгрейд на SSD в этом случае будет довольно бессмысленным — этот интерфейс еле-еле дает нужную скорость для обычного диска, а многие модели твердотельных накопителей вообще не поддерживают протокол SATA 1. Впрочем, в абсолютном большинстве современных ноутбуков используется контроллер именно третьей версии.
Скорость передачи данных через SATA 3 — до 6 Гбит/с. Это значит, что с ним можно использовать довольно современный SSD. Твердотельные накопители за последние годы развивались аки стартапы и не раз прыгнули выше головы, в результате чего они уперлись и в предел пропускной способности интерфейса SATA 3.

В некоторых ноутбуках также имеется интерфейс mSATA. Он позволяет установить твердотельный накопитель без корпуса — плоскую плату с припаянными к ней чипами. Это практически тот же SATA 3, только с новым банановым вкусом в другом форм-факторе, так что он тоже подходит для установки SSD в ноутбук. В некоторых ноутбуках уже есть интерфейс mSATA, но он либо не используется, либо в него установлен уже устаревший SSD. Также нередко в системе может быть предусмотрен интерфейс mini-PCI, который предназначен для установки карт расширения (таких как Wi-Fi, Bluetooth-модули, 3G-модемы и так далее). Он здорово похож на mSATA, но путать их все же не стоит. В любом случае установка нового накопителя позволит качественно увеличить скорость работы системы, а какой использовать для этого порт можно выяснить у производителя ноутбука или воспользовавшись конфигуратором на нашем сайте.

Самый перспективный вариант — разъем M.2. Если вы используете современный ноутбук, то именно M.2 позволит работать системе с максимальной скоростью. M.2 — это и есть то светлое будущее, которое ожидали от mSATA. Новый стандарт распространился в ноутбуках до того, как mSATA набрал популярность, а за счёт снижения цен на накопители он почти сразу раскрутился, а mSATA превратился в малопопулярный «legacy-storage», для которого производители сегодня выпускают одну-две модели накопителей — так, на всякий случай. На практике M.2 — это вариант вывода шины PCI Express 3.0 с поддержкой сразу 4 линий. Таким образом, M.2 позволяет достичь скорости передачи данных до 4 ГБ/с, что намного больше, чем в любой из версий SATA.
Но не стоит особенно радоваться раньше времени — даже если накопитель установлен в разъём M.2, он может по-прежнему использовать интерфейс SATA, а значит — работать в том же скоростном режиме, что и с более старыми разъемами. Тем не менее, преимущество все равно будет, так как носитель сможет раскрыть весь свой скоростной потенциал.

AHCI или NVMe?
Чем дальше в лес — тем сложнее спецификации, потому что интерфейс — это еще не все. На одном и том же физическом разъеме могут работать накопители с разным типом контроллеров. В эпоху наибольшей популярности жёстких дисков контроллер AHCI научился прокачивать их за счет работы с очередью команд NCQ (Native Command Queuing). Но сегодня он является узким местом между диском и процессором, а его более современный конкурент NVMe (Non-Volatile Memory) фактически является PCI-устройством и, теоретически, мог бы работать на скорости самой шины PCI Express. Чего стоит один тот факт, что NVMe может обрабатывать до 65536 запросов, когда режим AHCI поддерживает только 32 одновременных запроса.
Правда, накопители, которые используют NVMe контроллер, потребляют в 2-3 раза больше электроэнергии, чем их братья на базе AHCI. Поэтому если речь идет о мобильном ноутбуке с длительным временем автономной работы, использование накопителя с AHCI-контроллером может оказаться предпочтительнее, несмотря на более высокую производительность NVMe. При этом диски с любым из этих контроллеров могут быть установлены в интерфейс M.2.
Впрочем, если вы решили приобретать диск NVMe, необходимо уточнить, поддерживается ли эта спецификация производителем ноутбука. Если нет, то вы не сможете установить операционную систему и загружаться с такого диска.
Тонкости установки

Но, если вы хотите установить в свой ноутбук твердотельный накопитель, необходимо первым делом убедиться в том, что на плате имеется разъем для его установки. Эту информацию можно узнать у производителя, найти в видеообзорах с инспекцией внутренностей, при помощи конфигуратора на нашем сайте или спросить о возможности апгрейда у специалистов технической поддержки Kingston. Можно и самому вскрыть ноутбук, чтобы проверить требуемые размеры монтажных отверстий. Рядом с интерфейсом M.2 обычно наносится маркировка, которая говорит о наличии крепежных отверстий. Например, 2260 означает, что поддерживаются носители 22 мм в ширину и 60 в длину, 2280 — 22 в ширину и 80 в длину, ну и так далее.

Интерфейс M.2 универсальный, но, чтобы жизнь не казалась мёдом, у него есть несколько разновидностей с разными ключами для установки плат расширения. Разъем с ключом B отличается отсутствующими контактами с 12 по 19 и называется M.2 Socket 2. Он может работать с интерфейсами SATA, USB 3.0, PCIe ×2, PCM, IUM, SSIC и I2C. При установке ключа M с отсутствующими контактами с 59 по 66 разъем именуется в документации M.2 Socket 3. Такая версия поддерживает уже только PCIe x4 и SATA.

При этом в продаже имеются разные SSD — предназначенные для установки в M.2 Socket 2, M.2 Socket 3 и универсальные, у которых есть контакты для обоих ключей. Если вы не уверены, какой именно разъем M.2 имеется в ноутбуке, лучше всего приобретать именно универсальный накопитель. В частности, в линейке Kingston модели M.2 SATA содержат сразу два ключа и могут быть установлены в любой ноутбук с поддержкой М.2.
Программный уровень
Но просто воткнуть диск в ноутбук недостаточно. Именно поэтому многие сдают ноутбук на апгрейд в сервисный центр. Кстати, если ваша машина еще на гарантии, возможно, чтобы ее сохранить и при этом заменить накопитель, обращение в СЦ будет необходимым условием. Но многие крупные производители не возражают даже против самостоятельной замены диска – вы всегда можете уточнить это в службе технической поддержки вашего ноутбука. Кроме того, важно благополучно скопировать содержимое старого диска. Если вы решите провести эту процедуру самостоятельно, лучше всего использовать специальное ПО для миграции, которое идет в комплекте со многими твердотельными накопителями Kingston.
У ведущих производителей также есть утилиты для настройки оптимальной работы SSD, которые вы сможете использовать после запуска системы на новом диске. Например, Kingston SSD Manager помогает контролировать состояние накопителя, запускать технологии самодиагностики и обновлять встроенное ПО накопителя.
Какой же накопитель выбрать?
Для тех, в чьем ноутбуке есть только разъем mSATA, найти подходящую модель для замены достаточно сложно — на рынке представлено не так много mSATA-накопителей, и единственным вариантом из линейки Kingston является mS200. Если у вас есть разъем M.2 с поддержкой NVMe, то выбор будет намного шире — например, модель KC1000 позволит получить действительно высокую производительность (вы просто не узнаете свой ноутбук), а SSDNow M.2 SATA G2 предлагает хорошую альтернативу в бескорпусном варианте с ключом М.2 через SATA. Отличным решением в форм-факторе 2.5’станет HyperX Savage или модель KC400. Но когда нужна только быстрая загрузка ОС и приложений, достаточно будет более бюджетных накопителей — A400 или UV400. Хотите совет по выбору? Спрашивайте, ответим в комментариях!
Ну а для всех любителей девайсов HyperX сообщаем, что мышь HyperX Pulsefire FPS теперь стоит дешевле. И это не скидка: рекомендованная цена снижена навсегда, поэтому торопитесь, пока не разобрали!

Для получения дополнительной информации о продукции Kingston и HyperX обращайтесь на официальный сайт компании.





Уже приехал. Работает нормально, DVD-RW определяется в системе как и раньше CD-ROM и Nero v.8.0 (люблю простые, надежные версии), скорость записи не изменилось. Получил переносное устройство.
3. Если не подходят первые два варианта – купить SSD большей емкости и все держать там, этот вариант не очень и дорого стоит, как вариант внешний HDD для файлов.
У меня получился второй вариант, мне подарили карман. При выборе кармана нужно точно знать модель вашего ноутбука и подобрать карман по параметрам DVD-RW, как правило, подбирается высота (9,5 или 12 мм).
Установка SSD не заняла много времени и знаний, с карманом шла отвертка, которой все и открутил. Откручиваем крышку, достаем HDD. Устанавливаем SSD на место штатного HDD. Если у вас операционная система (образ) находится на DVD-диске, а внешнего DVD-RW нет, тогда временно не удаляем с системы DVD-RW, у кого на флешке система, этот пункт можно пропустить, в BIOSе включаем загрузку с DVD устройства, устанавливаем новую операционную систему (ОС), драйвера и все остальное с DVD-дисков. После этого откручиваем DVD-RW (обычно 1-2 болтика, что держат устройство от выпадения), откручиваем планки крепления и их переносим на карман. Устанавливаем HDD, снимаем декоративную планку DVD-RW (та, где кнопка открытия) и переносим ее на карман, а его на место в ноутбуке, собираем в обратном порядке, закручиваем все оставшиеся болтики, получаем ноутбук внешне без отличий.
Заходим в BIOS и переключаем загрузку с SSD. Инсталляция на этом закончена. Сразу напишу, что если в BIOSе поменять загрузку на штатный HDD, получите старую ОС. У меня на винте две операционки (Windows XP Windows 7-64) и обе прекрасно загружаются.
Далее, хочу сразу предупредить, что SSD, как система, имеет ограничение в 1 млн. циклов записей в каждую ячейке памяти. Поэтому для увеличения времени работы нужно установить некоторые программы и настроить ОС для оптимальной работы:
1. Максимально убрать переменные среды с SSD, все документы, медиа-контент и т.д. размещать на HDD. А так же загрузки файлов в броузерах, терренте и т.д. тоже перенести на HDD. Все это делается в настройках каждой конкретной программы, все это есть в инете (если кто не знает). А вот переменные среды и временные файлы опишу здесь.
Заходим — Панель управления\Все элементы панели управления\Система –
"Дополнительные параметры системы" – "дополнительно":
— "быстродействие" – "параметры" желательно установить визуальные эфыекты – лучшее быстродейстие
— там же в "дополнительно" – установить виртуальную память на диске D:, E: и дальше (это HDD), но ни в коем случае не на С:. Если оперативной памяти больше 8 Гб можно просто выключить.
Читайте также:

