Календарь не синхронизируется с apple watch
Обновлено: 06.07.2024
1. Проверьте обновления.
Иногда это решение может заключаться в том, чтобы убедиться, что вы установили последнее обновление для своих Apple Watch. Вот как!
- Запуск Смотреть с главного экрана вашего iPhone.
- Кран Мои часы из нижнего ряда вкладок.
- Кран Общий из меню.
- Кран Обновление программного обеспечения.
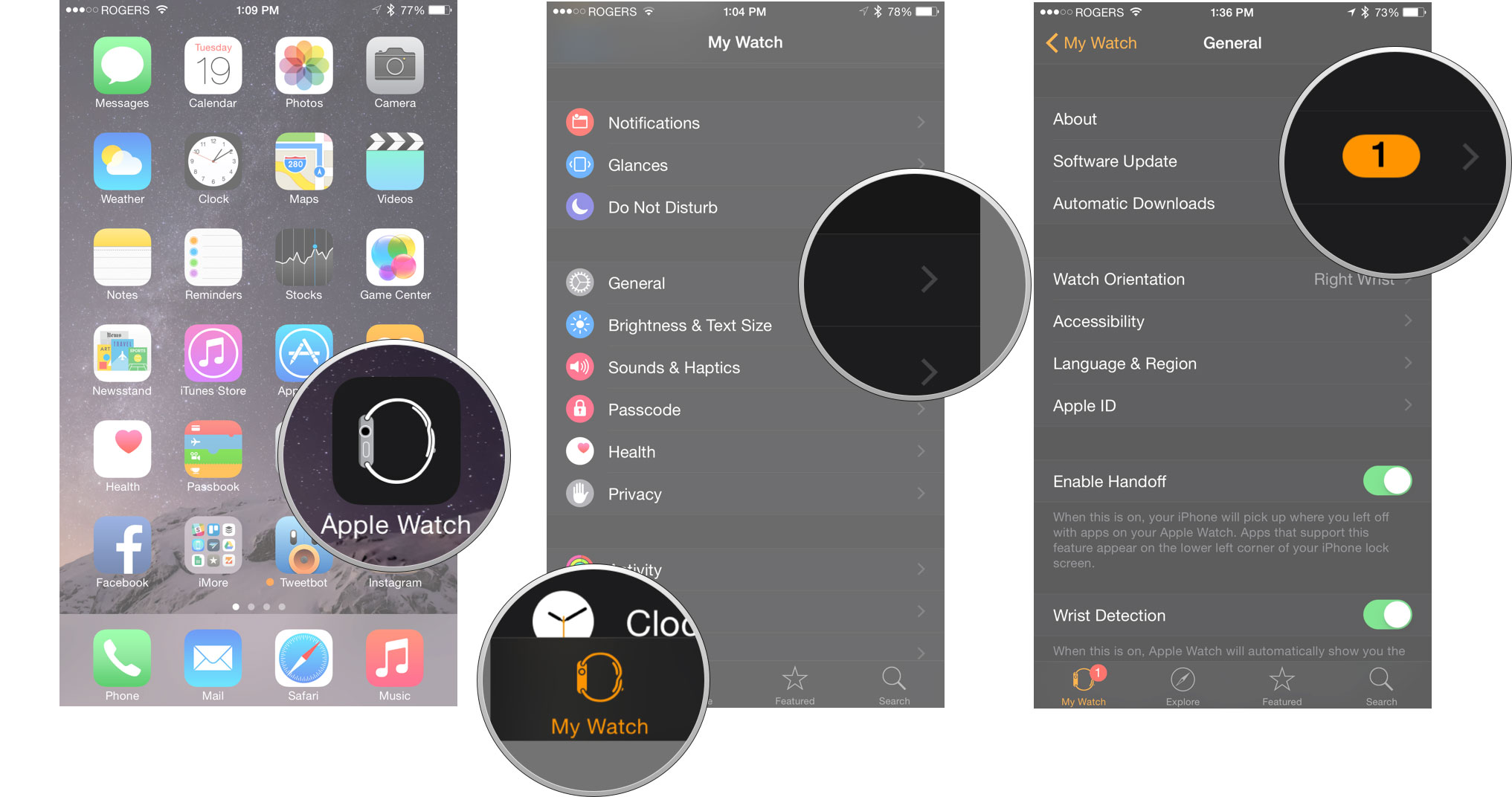
Вы по-прежнему обнаруживаете, что ваш календарь на Apple Watch не синхронизируется? Продолжайте читать, чтобы попытаться решить проблему!
2. Включение и выключение календарей в iCloud на iPhone.
Поскольку все данные вашего календаря передаются через iCloud на различные устройства, если ваши Apple Watch неправильно синхронизируют ваш календарь, вы можете попробовать переключить календари из iCloud, чтобы попытаться решить проблему.


Дайте Apple Watch пару минут, чтобы синхронизация iCloud повторилась, и проверьте, решена ли проблема. Ваш календарь Apple Watch все еще не синхронизируется? Прочтите дополнительные советы по устранению неполадок.
3. Сбросить данные синхронизации на Apple Watch.
Если у вас возникли проблемы с тем, что календарь не синхронизируется, вы можете использовать настройку в приложении Watch, чтобы перезагрузить это соединение. После включения этой функции контакты и календари Apple Watch будут удалены и заменены последней синхронизацией iCloud с вашего iPhone.
- Открой Приложение для просмотра.
- Нажмите Мои часы таб.
- Кран Общий.
- Выбирать Перезагрузить.
- Кран Сбросить данные синхронизации.

Повторная синхронизация всех данных с Apple Watch может занять несколько минут, так что наберитесь терпения. Если через несколько минут ваш календарь Apple Watch не синхронизируется, попробуйте перейти к следующим шагам, чтобы решить проблему.
4. Разорвите пару с Apple Watch.
Если у вас по-прежнему возникают проблемы с тем, что календарь Apple Watch не синхронизируется, вы можете попробовать отключить Apple Watch от iPhone, а затем снова подключить их после того, как это будет сделано.
Перед тем как это сделать, я настоятельно рекомендую сделать резервную копию ваших Apple Watch, так что, если когда-нибудь В самом деле неправильно во время процесса, у вас все еще есть резервная копия для восстановления ваших часов.
Если этот шаг по-прежнему не решил проблему, вам, вероятно, придется напрямую связаться с Apple.
5. Обратитесь в службу поддержки Apple.
Иногда некоторые проблемы требуют более глубоких знаний, и только Apple сможет помочь вам должным образом. Если вы выполнили все шаги, описанные выше, и у вас по-прежнему возникают проблемы с тем, что ваш календарь не синхронизируется, вам следует попробовать обращение в службу поддержки Apple
У тебя есть решение?
Сталкивались ли вы с подобной проблемой раньше и нашли способ ее решить? Дайте нам знать в комментариях ниже, чтобы каждый мог воспользоваться преимуществами!
Мы можем получать комиссию за покупки, используя наши ссылки. Узнать больше.

Братья Марио. Празднование 35-й годовщины официально заканчивается 31 марта. Мы не можем дождаться, потому что якобы он держит в заложниках еще одну франшизу Nintendo.
Когда вам нужно проверить свое расписание в iPhone Calendar, вы не можете найти обновленную информацию, которую вы добавили ранее. Какие должны быть проблемы и как решить календарь iPhone, не синхронизирующийся с iCloud, Outlook или Gmail?
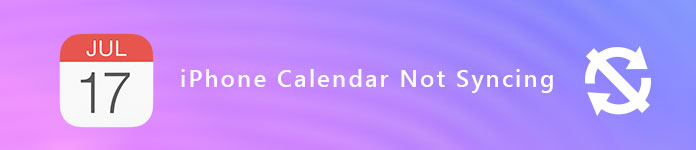
Календарь iPhone не синхронизируется
Совет 1: Проверьте настройки календаря iCloud
Убедитесь, что вы включили iCloud Calendar на вашем устройстве. Это должен быть основной и стандартный метод исправления. ICloud не может синхронизировать все события, которые вы ввели. Просто найдите подробный процесс исправления iPhone Calendar, который не синхронизируется с iCloud, Hotmail или Google Calendar в настройках.
Шаг 1: Перейдите в «Настройки»> «iCIoud» на главном экране iPhone.
Шаг 2. Введите Apple ID и пароль для входа в учетную запись.
Шаг 3: включите опцию «Календари», чтобы синхронизировать все события с iCloud.
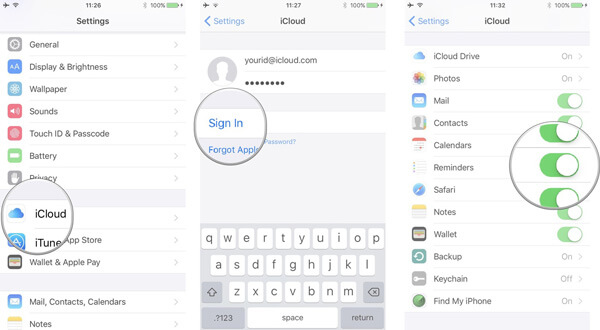
Совет 2. Выберите календарь по умолчанию
Если вы используете более одного календаря, например, Календарь Google или Hotmail, вы должны выбрать календарь по умолчанию. Это также должно быть решение для исправления iPhone Calendar, не синхронизирующегося с Hotmail или Google Calendar.
Шаг 1: Зайдите в «Настройки»> «Календарь» вашего iPhone.
Шаг 2: Выберите «Календарь по умолчанию», чтобы получить информацию.
Шаг 3: Нажмите на календарь под iCloud, чтобы сделать iCloud по умолчанию.
Примечание: Перейдите в приложение «Календарь» и выберите событие. Когда вы нажимаете на название события, вы можете узнать, находится ли событие в календаре iCloud или календаре Google.
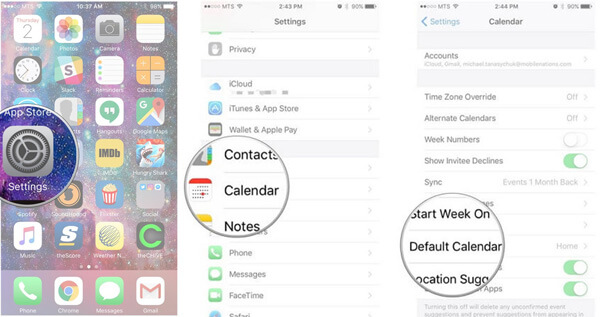
Совет 3: Проверьте настройки календаря
Убедитесь, что правильные настройки Календаря - еще одно полезное решение для устранения проблем с синхронизацией календаря iPhone. Кроме того, вы также можете изменить частоту обновления ваших календарей.
Шаг 1. Откройте приложение «Календарь» и нажмите вкладку «Календари». После этого убедитесь, что выбран «All iCloud».
Шаг 2. Перейдите в «Настройки»> «Календарь»> «Синхронизация» и убедитесь, что выбраны «Все события» или «Все напоминания».
Шаг 3. Вместо этого выберите определенный период времени, например «События» или «Напоминания за 1 месяц назад». После этого вы можете обновить «Календарь», чтобы устранить проблему.
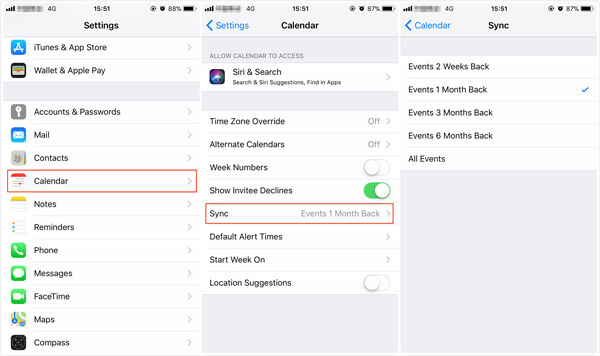
Совет 4: Обновить приложение календаря
Если возникнут какие-либо проблемы с сетью или сигналом Wi-Fi, вы можете просто обновить приложение «Календарь» или группу контактов, чтобы устранить проблемы с синхронизацией календаря iPhone. Просто проверьте решение, как показано ниже.
Шаг 1. Откройте приложение «Календарь» и нажмите вкладку «Календарь». Проведите вниз по списку, чтобы обновить события и напоминания.
Шаг 2: Перейдите в «Группы» в правом верхнем углу и проведите вниз по списку, чтобы обновить группы.
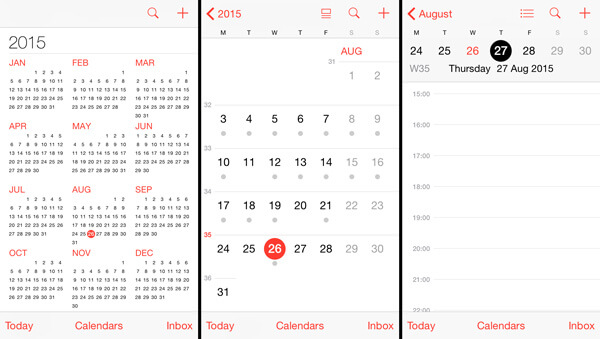
Совет 5: перезагрузите ваш iPhone
Шаг 2. Перетащите ползунок, чтобы полностью отключить iPhone.
Шаг 3: После этого вы можете снова нажать и удерживать кнопку «Side», чтобы перезагрузить iPhone, когда вы увидите логотип Apple.
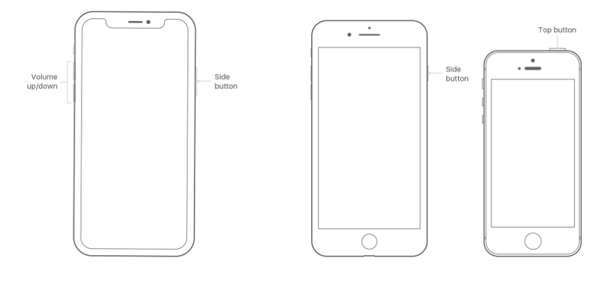
Совет 1: сброс iPhone календарь
Шаг 1: Запустите приложение «Настройки» на вашем iPhone. Перейдите к опции «Почта, Контакты, Календари».
Шаг 2: Нажмите «Добавить аккаунт» и выберите Outlook или Google. Введите имя пользователя или пароль для входа в учетную запись. Вы также можете установить «Календарь Exchange» в качестве календаря по умолчанию на iPhone.
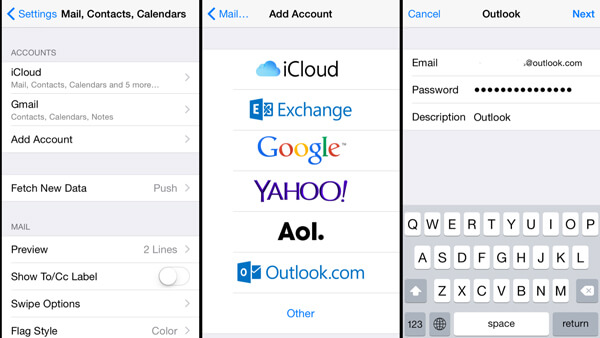
Совет 2: Получить новые данные
Шаг 1. Если вы не получили уведомления от Google или Outlook, вы можете перейти в приложение «Настройки» на вашем iPhone.
Шаг 2: Прокрутите вниз и перейдите к «Почта, Контакты, Календари», выберите «Получить новые данные», чтобы, если Календарь iPhone исчез.
Шаг 3: Нажмите «Далее» в правом верхнем углу. После этого выберите услугу «Календарь».
Шаг 4. Под опцией «FETCH» выберите «Каждые 15 минут», чтобы устранить проблемы с синхронизацией календаря iPhone.
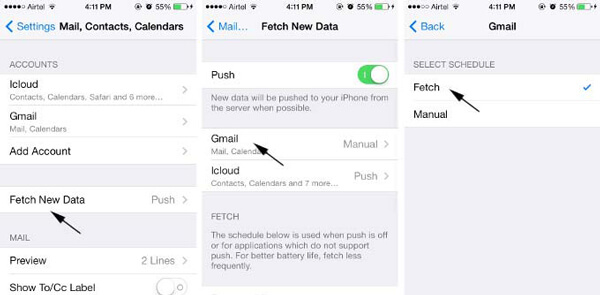
Совет 3: переустановите почтовое приложение
Часть 3: Как сделать резервную копию данных iPhone на ПК
Шаг 1: Загрузите и установите программу на свой компьютер. Подключите iPhone к компьютеру с помощью оригинального USB-кабеля. Запустите программу и выберите «Резервное копирование и восстановление данных iOS». После этого выберите «Резервное копирование данных iOS» для резервного копирования календарей.

Шаг 2: Выберите опцию «Календарь» в разделе «Заметки и другие», чтобы сделать резервную копию календаря iPhone, который не синхронизируется. Вы можете выбрать вариант «Стандартное резервное копирование» по умолчанию или «Зашифрованное резервное копирование», чтобы защитить некоторую личную информацию в календаре.


Что вы думаете об этом посте.
Рейтинг: 4.6 / 5 (на основе рейтингов 130)
Календарь событий iPhone исчез или отсутствует? Вот 6 простых решений для извлечения потерянных или удаленных событий календаря с iPhone XS / XR / X / 8/7/6/5 и т. Д., Работающих в iOS 12/11.
Если вы потеряли / удалили календарь на iPhone / iPad / iPod, вам следует прочитать этот пост, чтобы восстановить / восстановить календарь с вашего резервного копирования или устройства iOS напрямую.
Хотите синхронизировать календарь Outlook с iPhone? Этот пост покажет вам три способа синхронизации календаря Outlook с iPhone, iTunes и iCloud для удобного просмотра на iPhone.

Что вам нужно для управления своим календарем с Apple Watch?
Зависимость Apple Watch от iPhone велика, хотя Apple пыталась «сделать их независимыми» с помощью модели LTE, правда в том, что это устройство, если вы не используете iPhone, не имеет большого смысла. В этом случае зависимость очевидна, поскольку вам нужен iPhone, чтобы иметь возможность добавлять различные календари в приложение «Календарь» и управлять их событиями с ваших собственных Apple Watch. Поэтому предположим, что первое требование, которое вы должны принять во внимание, чтобы иметь возможность управлять своими событиями с Apple Watch, - это иметь iPhone, а второе, чтобы добавить различные календари в приложение Calendar также на iPhone. .

Что вы можете делать в приложении "Календарь" на Apple Watch?
После того, как вы настроили все свои календари в приложении «Календарь» с iPhone, возможность взаимодействовать с ними с Apple Watch очень велика, и вы действительно можете делать практически все с вашего запястья.
Посмотреть события
- Откройте приложение «Календарь» на Apple Watch.
- Вращайте колесико Digital Crown, чтобы просмотреть предстоящие события.
- Коснитесь события, чтобы просмотреть подробности о нем.
В качестве дополнения мы даем вам подсказку, то есть, если вы хотите перейти к следующему мероприятию, мы рекомендуем вам коснуться времени, расположенного в правом верхнем углу.
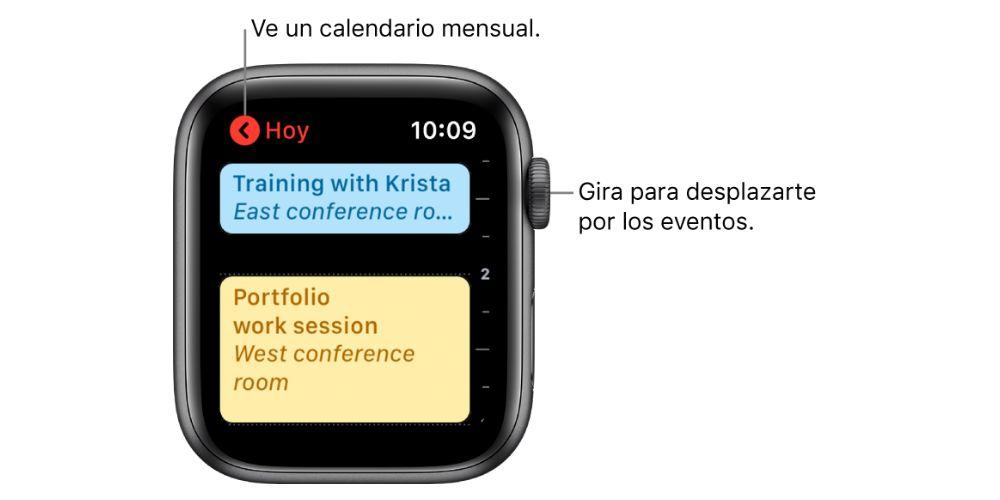
Изменить вид календаря
Когда дело доходит до просмотра вашего календаря и событий, которые вы запрограммировали в нем, Apple Watch предоставляет вам до 3 разных способов сделать это: Скоро, Список и День, таким образом вы можете выбрать тот, который более продуктивен. или эстетически красивее. Для этого вам просто нужно открыть приложение «Настройки» на Apple Watch, нажать «Календарь» и выбрать один из трех вариантов.
Если вы хотите просмотреть календарь на весь месяц, просто коснитесь в верхнем левом углу любого ежедневного календаря, а для возврата к ежедневному просмотру из ежемесячного просмотра вам просто нужно коснуться экрана. Чтобы перемещаться между разными днями и вы находитесь в режиме просмотра «День», вам нужно провести пальцем влево, если вы хотите вернуться, или вправо, если вы хотите перейти вперед, теперь, если вы находитесь в режиме просмотра «Список» или «Далее», поверните цифровую корону.
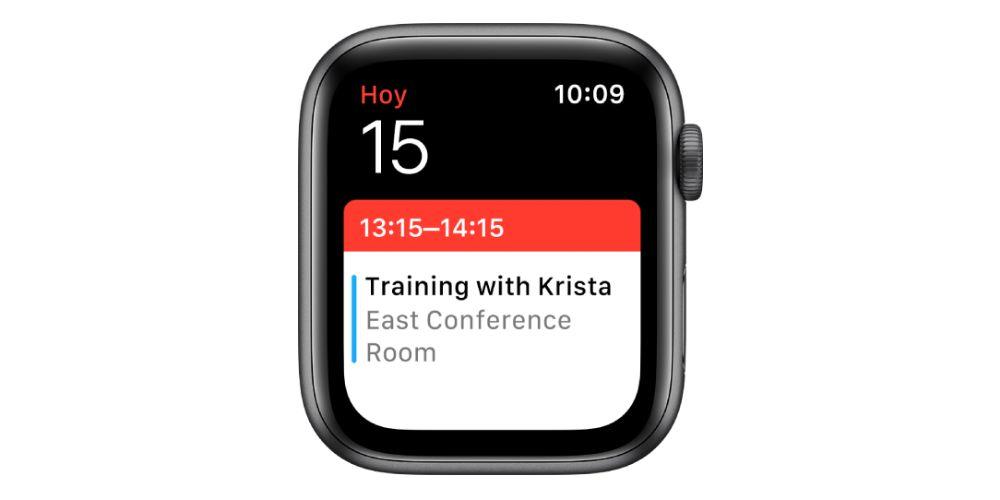
Добавить, удалить или изменить событие
- Создайте событие: чтобы создать событие, вам нужно будет использовать Siri, вам просто нужно попросить его создать событие, и оно будет готово в вашем календаре.
- Удаление события: чтобы удалить событие, оно должно быть сначала создано вами. Если оно соответствует этому требованию, вам просто нужно коснуться указанного события на экране Apple Watch, выбрать «Удалить» и выбрать «Удалить элемент».
- Редактировать событие: как мы уже упоминали, зависимость Apple Watch от iPhone очень велика в некоторых моментах использования этого устройства, и это один из них, вы не можете редактировать никакое событие из Apple Смотрите, для этого вам придется прибегнуть к iPhone.
Ответить на приглашение Календаря
Если вы получили приглашение в любой Календарь, вы также можете ответить на него со своих Apple Watch.
- Если вы видите уведомление в момент его получения, прокрутите его вниз и нажмите «Принять», «Может быть» или «Отклонить».
- Если вы увидите уведомление позже, коснитесь его в списке, а затем прокрутите список, чтобы ответить на него.
- Если вы уже находитесь в приложении «Календарь», коснитесь события, чтобы ответить.

Проложить маршрут к мероприятию
Если событие включает в себя его местоположение, Apple Watch могут помочь вам, указав, как добраться до пункта назначения. Для этого откройте приложение «Календарь», коснитесь события и выберите адрес.
Кроме того, если событие включает в себя место, вы также можете настроить свои Apple Watch так, чтобы они уведомляли вас, когда вам нужно покинуть место, куда вы должны прибыть вовремя, на мероприятие, и все это зависит от предполагаемого времени в пути и условий движения. Чтобы указать конкретный временной интервал, выполните следующие действия:

Скорее всего, вы держите два разных типа календарей. В качестве личного календаря вы можете использовать Календарь Google или аналогичный онлайн-календарь, например iCloud. Вы можете даже использовать простой старый надежный бумажный календарь, который висит на стене.
Для работы, однако, календарь, как правило, должен делать больше. У вас есть общие элементы календаря, встречи, приглашения и многое другое, чтобы жонглировать. Для этого многие рабочие места используют Outlook и Exchange. Если вам интересно, как синхронизировать календарь Outlook с вашим iPhone, мы объясним все, что вам нужно знать ниже.
Простой способ: установить приложение Outlook для iPhone
Если вы не хотите слишком много возиться с настройками на своем iPhone, вы можете установить приложение Microsoft Outlook для iPhone, чтобы синхронизировать календарь. Это также хороший вариант, если вы предпочитаете не смешивать рабочий календарь и личный календарь в одном приложении.
Если сложность Outlook на Mac или Windows заставляет вас опасаться Outlook для iPhone, не беспокойтесь. Мобильная версия Outlook изначально была известна как Acompli до того, как Microsoft приобрела своего разработчика. Тогда как у приложения была хорошая репутация, с тех пор оно стало только лучше.
Чтобы начать, откройте App Store на своем iPhone и выполните поиск Outlook (или воспользуйтесь ссылкой ниже). Найдя приложение, нажмите на его значок, затем нажмите кнопку « Получить» , чтобы начать загрузку. Outlook полностью бесплатный, без покупок в приложении, поэтому не беспокойтесь о необходимости платить.
Загрузить: Microsoft Outlook (бесплатно)
Использование приложения Outlook iOS
После установки Outlook найдите значок и коснитесь его, чтобы запустить приложение. Вам будет предложено войти с учетной записью Microsoft или Office 365. Если ваша учетная запись Exchange является сторонней, вы также можете использовать данные для входа на этот сервер. После входа вы увидите главный экран приложения.



Как и Outlook для настольных компьютеров, Outlook для iPhone обрабатывает почту, календари, контакты и многое другое. Чтобы перейти к календарю Outlook, коснитесь крайнего правого значка на панели в нижней части экрана. Нажав значок над строкой даты в верхней части экрана, вы можете выбрать один из двух режимов: день, три дня, месяц или стиль повестки дня.
Синхронизация Outlook с приложением Календарь iOS
Если вы не хотите устанавливать еще одно приложение для синхронизации вашего календаря Outlook с вашим iPhone, вы можете просто добавить свой календарь Outlook так же, как вы добавляете любые другие учетные записи в свой телефон. Это также хороший вариант, если вы хотите добавить календарь из учетной записи Exchange на свой телефон. При использовании опции Outlook, приведенной выше, вводятся адрес электронной почты и контактные данные учетной записи.
Прежде чем начать, вы должны убедиться, что у вас есть необходимая информация. Для учетных записей Microsoft Outlook и Office 365 вам понадобятся только имя пользователя и пароль. Если вы используете корпоративную учетную запись, вам может потребоваться другая информация, включая адрес сервера. Функция автоматического обнаружения Exchange обычно обрабатывает это для вас, но вы все равно можете иметь эту информацию под рукой.
Настройка учетной записи Outlook
Для начала откройте приложение « Настройки» на телефоне и прокрутите вниз, пока не увидите « Пароли и учетные записи» . Нажмите на это, затем на Добавить учетную запись , которая появится внизу списка учетных записей уже на вашем iPhone.
Как только вы введете свою информацию, приложение попытается подключиться к вашему серверу. Если это успешно, вы увидите экран, позволяющий выбрать то, что вы хотите синхронизировать с сервера. Включите селектор рядом с Календарем , а также любую другую информацию учетной записи, которую вы хотите синхронизировать.



Если вы настраиваете свой iPhone в первый раз, вы можете включить и другие учетные записи здесь. Для пользователей Календаря Google, ознакомьтесь с нашим руководством по синхронизации Календаря Google с вашим iPhone.
Что, если синхронизация не работает правильно?
В большинстве случаев ваш календарь Outlook и другие данные должны идеально синхронизироваться, независимо от того, какие из перечисленных выше параметров вы использовали. Однако в некоторых случаях вы можете столкнуться с проблемами.
В тех случаях, когда онлайн-синхронизация не работает, но вам действительно нужна информация календаря на вашем телефоне, вы можете синхронизировать ее через iTunes. Для этого подключите iPhone к компьютеру Mac или ПК с iTunes. Затем выберите значок устройства iPhone и нажмите « Информация» в меню слева.
Здесь прокрутите вниз, пока не увидите опцию Синхронизировать календари и убедитесь, что она отмечена. В macOS вам необходимо убедиться, что вы синхронизировали свою учетную запись Outlook на панели « Учетные записи в Интернете» в Настройках. В Windows рядом с опцией Sync Calendars вы увидите выпадающее меню. Здесь выберите синхронизацию с Outlook.

Как насчет синхронизации задач Outlook?
Для некоторых людей календарь — это просто. Для других идея календаря, в частности календаря Outlook, без поддержки задач немыслима. К счастью, добавить поддержку ваших задач Exchange на ваш iPhone очень просто.
Если вы используете приложение Outlook для iPhone, вы не получите поддержку интегрированных задач. Это обрабатывается другим приложением Microsoft, Microsoft To-Do. Найдите и установите это приложение в App Store или по ссылке ниже, затем войдите в систему, используя ту же информацию, которую вы использовали в Outlook.
Для тех, кто использует свой календарь Outlook со встроенным приложением iOS Calendar, это еще проще. Просто убедитесь, что вы отметили опцию Напоминания в дополнение к Календари в разделе Пароли и учетные записи в приложении Настройки. Теперь вы сможете видеть свои задачи Outlook в приложении «Напоминания».
Загрузить: Microsoft To-Do (бесплатно)
Вы недовольны приложением Apple Calendar?
Приложение Apple Calendar довольно функционально, особенно когда дело доходит до встроенных карт и оценки времени в пути. Тем не менее, он не обладает всеми функциями, которые могут понадобиться пользователям. Outlook, уже упоминавшийся здесь, является одним из вариантов, но поскольку он делает многое другое, ему не хватает некоторых функций календаря, которые могут вам понадобиться.
Не волнуйся; Есть много других вариантов, доступных для iPhone. Если вы не уверены, с чего начать, у нас есть список лучших календарных приложений для вашего iPhone что вы можете использовать, чтобы найти правильный для вас.
Читайте также:

