Lenovo a1000 ошибка при обновлении системы
Обновлено: 06.07.2024
Некоторые пользователи Android сталкиваются с такой проблемой, как ошибка при обновлении андроид. По умолчанию у каждого устройства Андроид будь то планшет или смартфон стоит определенная версия операционной системы. После выпуска новой версии операционной системы она становится доступна всем пользователям Android, но по каким-либо причинам установка новой версии становится невозможна и появляется ошибка при обновлении андроид.
Часть 1: Причины появления ошибки при обновлении андроид
Наиболее часто встречающиеся причины, по которым происходят ошибки при обновлении системы Android, это:
- Недостаточно памяти на устройстве андроида
- Сбой интернет-соединения
- Проблемы в работе операционной системы
В этой статье мы расскажем о 4 способах устранении проблемы - при обновлении андроид выдает ошибку.
Часть 2: Ошибка при обновлении андроид. Что делать?
Способ 1. Проверьте состояние интернет
Зачастую нестабильное интернет - соединение является причиной ошибки при обновлении андроида.
Для того, чтобы проверить состояние Интернета, выполните следующие шаги:
- Зайдите в «Настройки» на вашем андроид устройстве;
- Далее в «Беспроводные сети» или «Подключения»;
Затем отключите Wi-Fi и включите мобильный Интернет. Проверьте удалось ли подключиться к мобильному Интернету. Если нет, то выполните шаг 4;

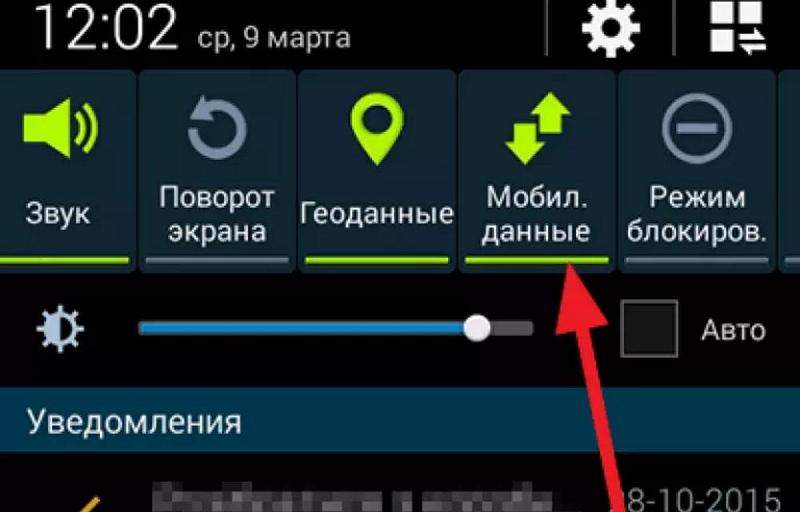
Также рекомендуем выполнить следующие действия, чтобы проверить Wi-Fi соединение.
- Зайдите в «Настройки» на вашем андроид устройстве;
- Далее в «Беспроводные сети» или «Подключения»;
- В верхней части экрана проверьте индикатор подключения к вайфаю;
- Если отсутствуют полоски на индикаторе подключения, значит доступная сеть отсутствует.
После осмотра выясняется, что это не проблема сети, потом попробуйте следующий методом.
Способ 2. Проверьте память для загрузки обновления
Обновления системы иногда могут занимать немало места, а если не смартфоне или планшете его недостаточно, то могут выдаваться ошибки при обновлении Android.
- Зайдите в «Настройки»;
- Далее перейдите в Хранилище и USB-накопители;
Нажмите на «Внутренний накопитель»;

Если не хватает необходимого объема памяти, то удалите ненужные файлы или приложения.
Способ 3. Ручное обновление андроид
Если при автоматическом обновлении ПО Android появляется ошибку, то можно попытаться выполнить его в ручном режиме:
Шаг 2. Далее зайдите в раздел «О телефоне»;
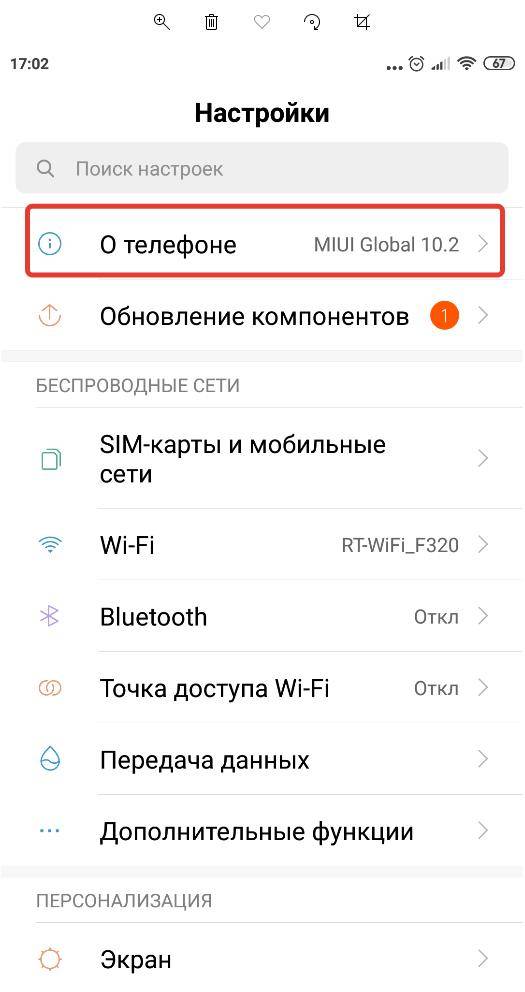
Шаг 3. Затем зайдите в «Обновление системы»;
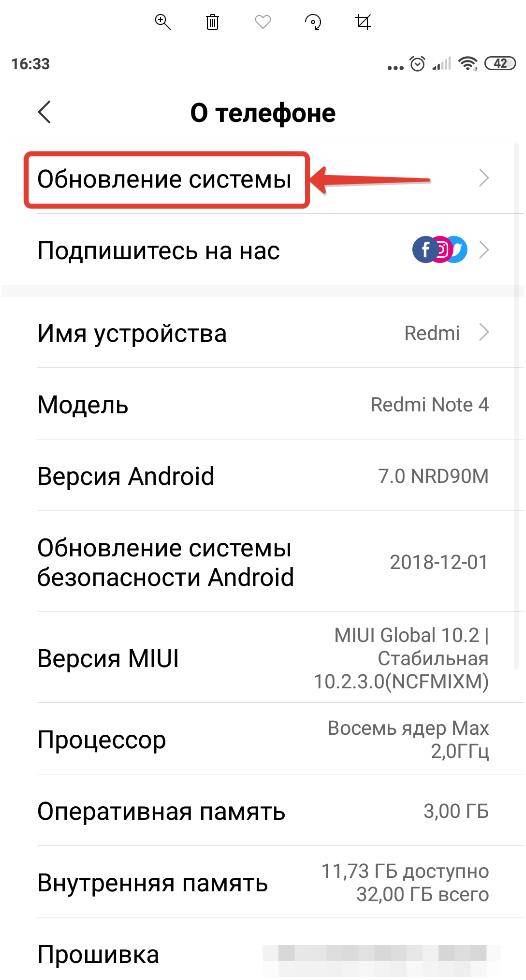
Способ 4. Обновите систему андроида через Tenorshare ReiBoot for Android
Tenorshare ReiBoot for Android– это программа, которая справляется со многими проблемами системы Android.
-
Скачайте и установите Tenorshare ReiBoot for Android на свой ПК;
Запустите программу ReiBoot вашем ПК и нажмите «Исправление системы Android»;

После этого появляются некоторые информации, которые вам надо выполнить.Потом нажмите “Далее”;

Далее загрузите пакет прошивки;

Потом через несколько минут успешно выполнить исправление, и в процессе исправления ваш андроид телефон тоже будет обновлен до последней версии.
Скажу коротко. Я имею обновление на последнюю версию(как написано в таблице планировал по обновлениям), я пробовал может 10 раз сказать и установить, но всегда ошибка(фото с обновлением я прикрепил внизу). Хочу узнать почему я не могу обновить телефон?
8059 Вид страницы
- Posts: 221
- регистрация: 01-31-2018
- место: Hungary
- Замечания: 8059
Я советую Вас сделать очистку раздела кэш. Это может помочь, если возникают проблемы при загрузке или установке системных обновлений.
· При выключенном устройстве нажмите и удерживайте клавишу уменьшения громкости
· Удерживая нажатой клавишу уменьшения громкости, нажмите и удерживайте кнопку питания
Держите обе клавиши нажатыми до тех пор, пока на устройстве не отобразятся различные параметры загрузки.
· Используйте клавишу уменьшения громкости для перехода к восстановлению (recovery) и используйте клавишу питания для выбора.
На экране устройства отобразится логотип Motorola, а затем Android в бедственном положении (логотип с восклицательным знаком).
· Нажмите и удерживайте кнопку питания. Пока удерживайте кнопку питания нажмите и отпустите клавишу увеличения громкости один раз. Если устройство перезагрузится, возможно, вы слишком долго удерживали кнопку питания.
На устройстве должно отобразится меню восстановления с параметрами
· Используйте клавишу уменьшения громкости для прокрутки до «очистить раздел кэша» (Clear Cache Partition) - нажмите клавишу питания, чтобы выбрать эту опцию.
· После завершения очистки раздела кэш выберите «Перезагрузить систему сейчас» (Reboot System Now) и нажмите клавишу питания для подтверждения.
Устройство перезагрузится и начнет нормальную последовательность включения питания.
Если вы застряли на первом шаге, пожалуйста, попробуйте следующее:
- Нажмите и удерживайте клавишу уменьшения громкости
- Удерживая клавишу уменьшения громкости, нажмите и удерживайте клавишу питания
- Пожалуйста, держите обе клавиши нажатыми в течение 2 минут (120 секунд)
8059 Вид страницы
- Posts: 221
- регистрация: 01-31-2018
- место: Hungary
- Замечания: 8059
- Message 2 of 6
Я советую Вас сделать очистку раздела кэш. Это может помочь, если возникают проблемы при загрузке или установке системных обновлений.
· При выключенном устройстве нажмите и удерживайте клавишу уменьшения громкости
· Удерживая нажатой клавишу уменьшения громкости, нажмите и удерживайте кнопку питания
Держите обе клавиши нажатыми до тех пор, пока на устройстве не отобразятся различные параметры загрузки.
· Используйте клавишу уменьшения громкости для перехода к восстановлению (recovery) и используйте клавишу питания для выбора.
На экране устройства отобразится логотип Motorola, а затем Android в бедственном положении (логотип с восклицательным знаком).
· Нажмите и удерживайте кнопку питания. Пока удерживайте кнопку питания нажмите и отпустите клавишу увеличения громкости один раз. Если устройство перезагрузится, возможно, вы слишком долго удерживали кнопку питания.
На устройстве должно отобразится меню восстановления с параметрами
· Используйте клавишу уменьшения громкости для прокрутки до «очистить раздел кэша» (Clear Cache Partition) - нажмите клавишу питания, чтобы выбрать эту опцию.
· После завершения очистки раздела кэш выберите «Перезагрузить систему сейчас» (Reboot System Now) и нажмите клавишу питания для подтверждения.
Устройство перезагрузится и начнет нормальную последовательность включения питания.
Если вы застряли на первом шаге, пожалуйста, попробуйте следующее:
- Нажмите и удерживайте клавишу уменьшения громкости
- Удерживая клавишу уменьшения громкости, нажмите и удерживайте клавишу питания
- Пожалуйста, держите обе клавиши нажатыми в течение 2 минут (120 секунд)
При попытке установить новое обновление системы пользователи могут столкнуться появление разного рода ошибок, которые не дают этого сделать. В этой статье рассмотрим, почему при обновлении Android выдает ошибку и что делать в такой ситуации.

Почему при обновлении Android выдает ошибку
Основные причины, почему при обновлении Android выдает ошибку:
- Недостаточно места на мобильном устройстве;
- «Кривая» прошивка;
- Неполадки в работе операционной системы;
- Неполадки с интернет-соединением;
- Ошибка в самом пакете обновления.
Ошибка при обновлении системы Android: что делать
Базовые рекомендации при возникновении ошибки во время обновления Андроид:
- Выполнить перезагрузку устройства. Как и в случае с ПК, банальная перезагрузка устройства способна устранить большинство проблем;
- Проверить наличие свободного места. Обновления системы иногда могут занимать немало места, а если не смартфоне или планшете его недостаточно, то могут выдаваться ошибки при обновлении Android;
Ручное обновление Android
Если при автоматическом обновлении ПО Android пишет ошибку, то стоит попытаться выполнить его в ручном режиме:
Обновление Android через компьютер
Если при загрузке обновления через телефон выдает ошибку, то стоит попробовать обновиться через компьютер.
Для этого нужно использовать программы от официальных производителей мобильных устройств:
Если у вас смартфон или планшет другой фирмы, то ищите программу на официальном сайте производителя.
Сброс до заводских настроек Android
В случае серьезных неисправностей в работе смартфона или планшета, стоит сделать сброс устройства до заводских настроек.
Но нужно знать, что при сбросе до заводских настроек с устройства удаляются все данные, поэтому необходимо заблаговременно сделать резервную копию всей нужной информации, чтобы не потерять ее.
Видео-инструкция по сбросу Android:
Перепрошивка Android
Если даже после восстановления устройства до заводских настроек все равно выдает ошибку при обновлении Android, то скорее всего причина в изначально некорректной прошивке. Чаще такое случается на моделях телефонов малоизвестных производителей. Реже – у известных брендов.
Инструкцию по прошивке Android можно найти в этой статье:
Надеюсь, статья «При обновлении Андроид пишет ошибку: почему и что делать» была вам полезна.

Разберемся подробнее с вопросами установки и обновления прошивки Lenovo A1000. Как и многие другие смартфоны, рассматриваемый девайс может быть прошит несколькими способами. Рассмотрим три основных метода, но следует понимать, что для правильного и успешного выполнения процедуры, понадобится подготовка как самого устройства, так и необходимых инструментов.
Каждое действие пользователя со своим устройством производится им на свой страх и риск. Ответственность за любые проблемы, вызванные применением нижеописанных инструментов и способов, лежит только на пользователе, администрация сайта и автор статьи за негативные последствия проведения любых манипуляций ответственности не несут.
Установка драйверов Lenovo A1000
Установка драйверов Lenovo A1000 должна осуществляться заранее, перед любыми манипуляциями с программной частью аппарата. Даже в том случае, если использовать ПК для установки ПО в смартфон не планируется, лучше инсталлировать драйвера в компьютер владельца заранее. Это позволит иметь под рукой практически подготовленный инструмент для восстановления устройства если что-то пойдет не так либо в случае краха системы, что приведет к невозможности запустить телефон.
- Отключаем проверку цифровой подписи драйверов в Windows. Это обязательная процедура практически во всех случаях при манипуляциях с Lenovo A1000, а ее проведение необходимо для того, чтобы ОС Windows не отвергла драйвер, необходимый для взаимодействия с устройством, которое находится в сервисном режиме. Для выполнения процедуры отключения проверки подписи драйверов, идем по ссылкам ниже и выполняем изложенные в статьях инструкции.
Дополнительно можно воспользоваться информацией из статьи:



- Для установки распаковываем полученный архив и запускаем установщик, советующий разрядности используемой ОС. Установка совершенно стандартна, в первом и последующих окнах просто нажимаем кнопку «Далее».



-
Драйвера ADB придется устанавливать вручную. Выключаем полностью смартфон, вытаскиваем и вставляем обратно батарею. Открываем «Диспетчер устройств» и подключаем выключенный телефон к порту ЮСБ компьютера. Далее действовать нужно довольно быстро – на короткое время в «Диспетчере устройств» появляется устройство «Gadget Serial», обозначенное восклицательным знаком (не установлен драйвер). Устройство может появится в разделе «Другие устройства» или «Порты COM и LPT», смотреть нужно внимательно. Кроме того у пункта может быть другое, отличное от «Gadget Serial» название – здесь все зависит от используемой версии Windows и ранее установленных пакетов драйверов.







Способы прошивки Lenovo A1000
Рассмотренные ниже способы (в особенности 2-й и 3-й) позволяют выполнить не только обновление ОС Lenovo A1000, но и полностью перезаписать разделы внутренней памяти устройства, что подразумевает удаление ранее содержащихся в этих разделах данных. Поэтому перед тем, как приступить к использованию нижеописанных утилит и методов, обязательно нужно скопировать важную информацию со смартфона на другой носитель.
Способ 1: Lenovo Smart Assistant
-
Загружаем и устанавливаем приложение. Установка абсолютно стандартна и не требует особых объяснений, необходимо лишь запустить инсталлятор и следовать его инструкциям.





наблюдаем за индикатором загрузки прошивки, затем ждем, пока процесс обновления не завершиться в автоматическом режиме.



Способ 2: Recovery
Установка прошивки из Recovery не требует использования специальных утилит и даже ПК, разве что для копирования необходимых файлов. Этот способ является одним из самых распространенных, ввиду своей относительной простоты и высокой эффективности. Применение данного метода может рекомендоваться для принудительной установки обновлений, а также в случаях, когда смартфон не может загрузиться в систему по каким-либо причинам, и восстановления работоспособности некорректно работающих телефонов.
Загружаем прошивку для рекавери по ссылке:
-
Полученный файл *.zip НЕ РАСПАКОВЫВАЕМ! Необходимо лишь переименовать его в update.zip и скопировать в корень карты памяти. MicroSD-карту c полученным zip-файлом вставляем в смартфон. Заходим в рекавери.



Процедура длиться довольно долго, но нужно обязательно дождаться ее завершения. Прерывать установку ни в коем случае нельзя!


Способ 3: ResearchDownload
Прошивка Lenovo A1000, c использованием утилиты ResearchDownload считается самым кардинальным методом. Рассматриваемое программное обеспечение, несмотря на кажущуюся простоту, является довольно мощным инструментом и использовать его необходимо с некоторой осторожностью. Рекомендовать данный способ можно тем пользователям, которые уже осуществили попытки прошить телефон другими методами, а также в случае наличия серьезных программных проблем с устройством.
Для работы понадобятся файл прошивки и сама программа ResearchDownload. Загружаем необходимое по ссылкам ниже и распаковываем в отдельные папки.
-
На время процедуры желательно отключить антивирусное ПО. Не будем останавливаться на этом пункте подробно, отключение популярных антивирусных программ подробно описано в статьях:







Ни в коем случае нельзя прерывать процесс загрузки ПО в смартфон! Даже если кажется, что программа зависла, не отключайте A1000 от ЮСБ-порта и не нажимайте на нем никаких кнопок!


Заключение
Таким образом, относительно безопасная и эффективная прошивка смартфона Lenovo A1000 может быть осуществлена даже не самым подготовленным пользователем устройства. Важно лишь делать все вдумчиво и четко следовать шагам инструкций, не торопиться и не совершать необдуманных действий во время выполнения процедуры.

Отблагодарите автора, поделитесь статьей в социальных сетях.

На протяжении нескольких лет с момента выпуска смартфоны продолжают поддерживаться производителем. Все это время пользователь получает обновления, которые добавляют новые функции. Чтобы обновить Андроид на телефоне Lenovo A1000 Black (59-374151), нужно не только выполнить несколько простых действий, но и подготовиться к процедуре.
Как узнать текущую версию Android на Lenovo A1000 Black (59-374151)
Прежде чем устанавливать обновления, рекомендуется проверить действующую версию прошивки. Возможно, на телефоне уже установлен актуальный Андроид, и обновление не требуется.
Для просмотра текущей версии нужно:
- Открыть настройки смартфона.
- Перейти в раздел «О телефоне».
В данном разделе будет указана действующая версия прошивки. В начале 2020 года актуальной ОС является Android 10, но уже совсем скоро Google выпустит очередное обновление Андроид 11.
Подготовительный этап
Несмотря на то, что каждая следующая версия прошивки несет в себе массу новых функций, после обновления некоторые смартфоны работают нестабильно. Это происходит в случае, когда пользователь игнорирует подготовительный этап.
Перед установкой обновлений на Lenovo A1000 Black (59-374151) нужно соблюсти 2 основных требования:
- зарядить смартфон минимум на 30%;
- выполнить сброс до заводских настроек.
И если с первым пунктом все понятно, то второй у некоторых людей вызывает много вопросов. Сброс до заводских настроек приводит к полному удалению файлов из памяти смартфона. Это позволяет избежать возникновения ошибок при установке обновлений.
Конечно, никто не хочет потерять личные данные, поэтому перед сбросом необходимо создать резервную копию:
- Откройте настройки.
- Перейдите в раздел «Память и резервные копии».
- Кликните по заголовку «Google Диск».
- Активируйте сохранение резервной копии.
Выполнение указанных действий приведет к тому, что файл бэкапа будет залит на облачное хранилище. После обновления Андроида его можно будет восстановить.
В случае, если на Google Drive не хватает места для сохранения всех данных, рекомендуется создать резервную копию через пункт «Копирование и восстановление». Получившийся файл на время перепрошивки следует переместить на другое устройство (например, компьютер), в после завершения процесса вернуть его обратно в память телефона.
Если бэкап успешно создан, можно смело переходить к откату телефона до заводских параметров:
Теперь необходимо перезагрузить смартфон, а затем непосредственно перейти к процессу установки новой прошивки.
Способы обновления Android на телефоне Lenovo A1000 Black (59-374151)
Операционная система Андроид может быть обновлена разными способами. Существуют как классические, так и альтернативные варианты. Рекомендуется рассматривать методы обновления в том порядке, в котором они представлены в данном материале.
По воздуху
Это самый простой и наиболее распространенный способ обновления телефона. Главное условие помимо выполнения подготовительных процедур – наличие подключения к интернету.
Чтобы установить новый Андроид, понадобится:
- Зайти в настройки устройства.
- Перейти в раздел «О телефоне».
- Выбрать пункт «Обновление системы».
- Нажать кнопку «Обновить».
Далее телефон начнет в автоматическом режиме искать обновления. Если они будут доступны для данной модели, будет предложено загрузить файл прошивки и нажать кнопку «Установить». После этого устройство перезагрузится и будет готово к дальнейшему использованию.
Вручную через настройки
Этот вариант подойдет для тех случаев, когда смартфон не может найти обновление по воздуху. Для установки актуальной версии прошивки сначала потребуется загрузить установочный файл с официального сайта разработчика. Поместив zip-файл в память устройства, нужно выполнить следующие действия:
- Открыть настройки телефона.
- Перейти в раздел обновления системы.
- Нажать кнопку с тремя точками, а затем кликнуть по заголовку «Выбрать файл прошивки».
- Указать папку, куда был сохранен zip-файл.
- Подтвердить установку обновлений.
Дальнейший процесс не будет отличаться от того, который был представлен ранее в обновлениях по воздуху. То есть смартфон перезагрузится, а после установки прошивки будет готов к использованию.
Вручную через Recovery Mode
Данный вариант похож на предыдущий способ из-за того, что файл прошивки нужно предварительно загрузить на телефон. Но в остальном процесс будет сильно отличаться, так как для установки потребуется перейти в инженерное меню (Recovery Mode).
Для перехода в рекавери необходимо выключить устройство и зажать на несколько секунд кнопку питания и верхнюю качель регулировки громкости. Если ничего не произошло, следует изменить комбинацию на кнопку питания и нижнюю качельку.
При условии, что все сделано правильно, на экране загорится меню рекавери. Для перемещения в нем используются кнопки регулировки громкости, а подтверждение действия – нажатие кнопки питания.
Нужно выбрать пункт «Reboot system now», если требуется выполнить обновление по воздухе. Параметр «Apply update from ADB» отвечает за установку прошивки из внутреннего хранилища, а «Apply update from SD card» – с карты памяти. Выбрав соответствующий пункт, останется подтвердить выполнение операции и дождаться окончания процесса.
Что делать после установки обновлений
Как только процесс перепрошивки устройства будет успешно выполнен, нужно включить смартфон и проверить, насколько стабильно он работает. Если все в порядке, можно восстанавливать файл резервной копии.
В случае, когда бэкап заливался через Google Диск, достаточно пройти авторизацию на телефоне под своим аккаунтом Гугл. Данные восстановятся автоматически. Если файл резервной копии на время обновлений был помещен в память другого устройства, его необходимо закинуть обратно на мобильный девайс.
Когда бэкап не восстанавливается в автоматическом режиме, следует выполнить операцию вручную. Потребуется открыть настройки, перейти в раздел «Система» и активировать функцию загрузки резервной копии.
Читайте также:

