Lenovo b50 не работает numlock
Обновлено: 06.07.2024
Такая тема - после выключения и включения на экране входа не включается NumLock.
Интернет советует два момента:
1. Настройка всех значений в регистре (InitialKeyboardIndicators=2 или InitialKeyboardIndicators=80000002)
2. Включение NumLock и перезагрузка без входа.
---
1. Ничего не даёт.
2. Оно и так после перезагрузки остаётся включенным. Проблема именно с выключением.
---
Всё это на буке Asus X75VB.
Кто сталкивался и решил эту проблему - просьба помочь.
Писать, что у вас всё работает - не стОит.
Добавлено (01.11.2015, 15:23)
---------------------------------------------
Маленький эксперимент прошёл удачно, но всё равно не очень красиво вышло.
Создаём файл VBS с таким содержимым
и добавляем ручками в планировщик винды на событие "При включении компьютера".
Работает только с отключением того самого параметра "Быстрое включение" (у меня что включен , что выключен - разницы особой нет по времени включения).
Может быть ещё ещё варианты ?
7OH, Все лечится через shift+NumLock : "Разрешить управления указателем с клавиатуры", после снятия магической галочки ua3vtm, спасибо.Проверил в разных вариациях.
Работает только в паре с этой галкой и отключением быстрого включения. Привет у меня такое было долго бился но исправилю после очередного обновления вылезла такая беда. Исправил удалением драйвера точпада и установкой синаптик с оф сайта asus. А точпад после обновления определился как точпад леново. Вообщем пробуй мне помогло Удалил драйвер.
Поставил ATK и последний драйвер на тачпад - не помогает.
---
Набросал программку - проверяет включен ли NumLock и если надо включает.
Если просто запустить - работает.
А вот добиться запуска через планировщик "ПРИ СТАРТЕ" - не выходит.
Если кто поможет - буду благодарен. Еще может включаться при комбинации Fn+Num Lock
На ноутах есть такая клавиша Fn .
DIM4ELA, да да - так давно включено.
Если (как советовали ранее) на экране входа включить NumLock и выключить комп - то да - при включении он включен.
Но если выключать после входа в учетку - то увы он после включения опять выключен.
А программа почему то не включает NumLock через шедулер, даже если зайти в него и просто запустить.
Добавлено (28.11.2015, 22:57)
---------------------------------------------
Мне кажется я наконец нашёл крайнего.
После выключения через ярлык "shutdown -s -t 0" всё включено :) :).
А вот если выключать через это меню пуск - то выключено.
---
Надеялся, что не придётся искать замену пуску в 10-ке.

Процессор - Intel Pentium N3530 (4 ядра, штатная тактовая частота - 2,16 ГГц, максимальная - 2,58 ГГц, кэш - 2 МБ, макс. уровень TDP - 7,5 Вт, штатный - 4,5 Вт), Bay Trail-M
Графика - интегрированная в CPU - Intel HD (64+1632 МБ)
Оперативная память - 2 ГБ DDR3-1333МГц
Жесткий диск - HDD на 500 ГБ (5400 оборотов в минуту)
Картридер - SD/MMC/SDHC/SDXC
Оптический привод - DVD±RW (с поддержкой двухслойных дисков)
Связь - LAN 10/100/1000, Bluetooth 4.0, Wi-Fi 802.11 b/g/n
Интерфейсы - 2 x USB 3.0, USB 2.0, видеовыход HDMI, аудиразъемы для подключения наушников и внешнего микрофона, слот для замка безопасности
Камера - VGA
Звук - Dolby Advanced Audio
Батарея - литий-ионная, емкость - 2200 мАч
Корпус - черный пластик, размеры - 38 x 26,2 x 2,5 см, вес - 2,32 кг
Операционная система - Windows 8.1 (64)
Гарантия производителя - 1 год Образ USB-Recovery флешки, USB_Recovery_Lenovo_B5030_W81.tib,
записанный на ноутбуке Ideapad B5030 (59430214) с помощью программы Lenovo Solution Center.
Образ флешки создан программой Acronis True Image Home 2013.
Служит для восстановления системы к заводским настройкам
скачать USB_Recovery_Lenovo_B5030_W81.tib
10Gb
магнет-ссылка
Разверните образ USB_Recovery_Lenovo_B5030_W81.tib на USB-флешку (не менее 16Гб) с помощью программы Acronis True Image Home 2013 или новее
после запуска программы выбираем восстановить диски из резервной копии,
укажите место, где лежит образ из раздачи, и на какую флешку восстанавливать.
Указываем, что устройство будет загрузочным (активным).
В БИОСе указываем загрузку с флешки.или жмем Esc(F12) при включении
Сохраните всю нужную Вам информацию на целевом носителе, иначе она будет удалена!
Кроме описанного выше способа, еще варианты (GPT уже должно быть):
- Ставим ОЕМ Вин8 с дистрибутива/ собираем с флешки файлы *.swm в *.wim при помощи ImageX/ регистрируем в ОС/ врубаем восстановление
- Ставим ОЕМ Вин8 с дистрибутива/ ставим программу Lenovo Solution Center/ через эту прогу запускаем восстановление с флешки
- Ставим ОЕМ Вин8 с дистрибутива/ втыкаем флешку/ перезагружаемся с зажатым "shift"/используем встроенную в Вин8 систему востановления.

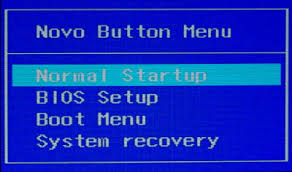
Тип процессора Celeron N2840
Частота процессора 2160 МГц
Количество ядер - 2
Размер оперативной памяти 2. 4 Гб
Тип памяти DDR3L
Максимальный размер памяти 16 Гб
Размер экрана 15.6 "
Разрешение экрана 1366x768
Тип экрана матовый
Тип видеоадаптера встроенный
Видеопроцессор Intel HD Graphics 4400
Тип жесткого диска HDD
Количество интерфейсов USB 2.0 1
Количество интерфейсов USB 3.0 Type A 2
Выход VGA (D-Sub) есть
Выход mini VGA нет
Выход DVI нет
Выход HDMI есть
Выход micro HDMI нет
Выход DisplayPort нет
Выход Mini DisplayPort нет
Время работы 6 ч
Как установить Windows XP на Lenovo B50-30?
В момент установки жму F7, далее идет очень долгая процедура собственно самой установки, после чего при загрузке системы не видно устройств USB (хотя внутренний тачпад заработал).
То есть сама система установилась, но загружается адски долго и работает очень медленно. При попытке выключения - система порадовала надписью "теперь питание можно отключить".
Имеет ли смысл бороться или проблема в несовместимости процессора с Windows XP?
Пожалуйста, помогите, разобраться.
Да, забыл сказать. Драйверов Lenovo b50-30 под Windows XP не нашел. На официальном сайте нет, неофициальные не ставятся, тот же драйвер видеокарты говорит, что система не удовлетворяет минимальным требованиям. Ну оно и понятно, судя по всему это те же самые, что для семерки, просто обозвали по другому.
Вот как определилось железо в Ubuntu
Полный комплект драйверов и программ для ноутбука Lenovo B50-30 для Windows 7, Windows XP, Windows 8 и 8.1:
Очень актуально для нашего ноутбука.
Определение модели установленной сетевой карты и Wi-Fi модуля
Это можно выяснить по VEN и DEV кодам сетевой карты или Wi-Fi адаптера.
Что это такое и как их узнать подробно рассказано в руководстве:
Сетевая карта без установленных драйверов в системе чаще всего отображается как Ethernet-контроллер (Ethernet Controller), а Wi-Fi адаптер отображается как Сетевой контроллер (Network Controller). Если на сетевую карту или Wi-Fi адаптер уже установлен драйвер, то они отображаются в разделе Сетевые платы (Network adapters) с соответствующими названиями.
В свойствах тех адаптеров должна быть строка с VEN и DEV кодами. Для этого удобно использовать утилиты вроде Everest
Выглядит эта строка примерно так:
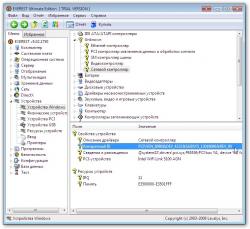
У вас сама строка скорей-всего немного другая. Прошу обратить внимание, что на изображении выше выбран Сетевой контроллер. В списке также есть Ethernet-контроллер. Это Wi-Fi адаптер и сетевая карта без установленных драйверов.
По этим VEN/DEV строкам можно примерно судить какой драйвер нужен. Например, возьмем строку для Wi-Fi адаптера (Сетевого контроллера): PCI\VEN_168C&DEV_002B. VEN_168C свидетельствует о том, что производитель Atheros, DEV_002B говорит, что модель чипа - AR9285.
Перейдем теперь к самим драйверам. Сначала будут идти драйвера для проводных сетевых карт (Ethernet-контроллеров), а потом для беспроводных Wi-Fi адаптеров (Сетевых контроллеров). Какой именно вам нужно устанавливать, можно выяснить по VEN-кодам.
Драйвера для сетевых карт
Чтобы получить список ссылок на драйвера, нажмите на соответствующий пункт. VEN-код производителя указан в названии. Если возле ссылок не указана операционная система, то драйвера содержат в себе версии для Windows XP, Vista, Windows 7, 8 и 8.1.
Драйвера для беспроводных Wi-Fi-адаптеров
Как и в случае с драйверами для сетевых карт, чтобы получить список ссылок на драйвера, нажмите на соответствующий пункт. VEN-код производителя указан в названии.
Первым делом попробуйте установить драйвер вручную через пункт Обновление драйверов в Диспетчере устройств. При обновлении указывайте папку с распакованными драйверами.
Всем доброго дня!
Возникла проблема, не могу установить заставить работать web-камеру на B50-30. Перестала работать на 8.1. Пробовал восстановление, обновление до 10ки, застрял на попытке установить 7ку.
Суть в том, что, как мне кажется, устанавливается штатный драйвер, и я не могу найти камеру - ее нет в неизвестных устройствах. ID оборудования 13d3/5727. Простая установка драйверов ни к чему не приводит.
Буду пробовать восстановить 8.1 заводскую и проверю что выйдет. К сожалению, вопрос критичный и камера позарез нужна для скайпа.
Буду благодарен за любой совет.
Драйвер для Web-камеры ноутбука
Ссылки на набор драйверов для веб-камеры с инструкцией по установке
скачать с офсайта
Описание драйвера и рекомендации по установке: этот драйвер требуется для полноценной работы веб-камеры ноутбука Lenovo B50-30. Подробную инструкцию по его установке вы найдете в архиве с драйверами по ссылкам выше. Рекомендуется также установить приложение Lenovo YouCam
скачать с офсайта
, которая позволяет снимать фото, видео, накладывать различные эффекты, вести запись по таймеру и при обнаружении движения.
Вопрос пользователя.
Здравствуйте.
Помогите с одной проблемой. Ни с того ни с сего перестала работать клавиатура на моем ноутбуке Lenovo B70-80. Ноутбук не ударял, не заливал, не ударял — просто после включения, не реагирует на нажатие некоторых клавиш. Что можно сделать?
Доброго времени суток!
В этой статье рассмотрю основные причины отказа клавиатуры работать, и что можно сделать для восстановления работоспособности устройства. И так.
Отказала клавиатура на ноутбуке: причины
Что можно сделать для временного исправления ситуации
Хочу начать статью с того, какие временные меры можно принять, чтобы хоть как-то набирать какие-то символы, нажимать необходимые клавиши (которые могут понадобиться в процессе восстановления работоспособности).
- Способ №1 — подключить USB-клавиатуру. Дабы на любом современном ноутбуке есть несколько USB-портов. Кстати, если USB-порты также не работают — то это довольно плохой признак, может указывать на вышедшую из строя мат. плату;
- Способ №2 — вызвать экранную клавиатуру. Находится она в разделе: панель управления/Специальные возможности/Центр специальных возможностей (см. скриншот ниже).
Как включить экранную клавиатуру
1) Невнимательность/неосведомленность пользователя
Как бы смешно не звучало, но очень часто клавиатура "не работает" из-за неосведомленности пользователя.
Так вот, если эта клавиша не нажата, при попытке ввести числа с цифровой клавиатуры — у вас курсор будет прыгать, сдвигаться, не реагировать вообще.
Если у вас не работают цифры — обязательно обратите внимание на эту клавишу!
Примечание: некоторые модели ноутбуков включают цифровую клавиатуру только по нажатию сочетания клавиш: Fn+ Num Lock .
Num Lock на ноутбуке
Ниже на скриншоте показан раздел "Advanced" ноутбука Dell — в пункте "Function Key Behavior" есть возможность выбрать, как будут работать функциональные клавиши:
- в режиме мультимедиа-кнопок (убавить/прибавить громкость, яркость и пр.);
- либо в режиме обычных функций (обновить страничку, вызвать справку и т.д.) .
BIOS ноутбука Dell - выбор режима работы клавиш
Подробно рассматривать здесь, как войти в BIOS и как его настроить не стану, но приведу пару ссылок на статьи, из которых вы сможете почерпнуть эту информацию:
-
; для разных производителей ноутбуков;
- как сбросить настройки BIOS.
2) Мусор под/между клавишами
Под клавишами клавиатуры очень любит скапливаться пыль, грязь, крошки, да и вообще, со временем, она засаливается от жирных рук, пальцев даже у достаточно аккуратных пользователей.
Из-за этого часть клавиш (обычно, всё начинается с одной-двух) перестает нормально реагировать, по ним приходиться с силой нажимать и давить.
Почистить клавиатуру (на мой взгляд) можно тремя способами:
- использовать спец. USB-пылесос, который аккуратно и бережно сможет собрать большинство крошек с поверхности клавиатуры (см. скрин ниже);
- использовать спец. липучки, которые при нажатии на них заполняют плоскость клавиатуры, а когда вы их отцепляете — вся пыль и грязь остается на них;
- можно продуть клавиатуру с помощью обычного пылесоса (особенно, если у него есть реверсный режим), а затем аккуратно протереть влажной тряпочкой, смоченным мыльным раствором.
3) Программный сбой, ошибка при загрузке ОС
Если у вас совсем не работает ни одна клавиша на клавиатуре (и вы ее не заливали, не стучали и пр.) , то спешу вас заверить, в более, чем половине случаев — виновато ПО. Например, мог произойти конфликт драйверов, на этапе загрузки вашей ОС или подцепили какой-нибудь вирус и т.д.
Самый простой и верный способ — попробовать для начала перезагрузить ноутбук. Не лишним будет войти в BIOS и проверить, как работает клавиатура в нем.
Если после перезагрузки ноутбука клавиатура снова не работает (а в BIOS клавиатура работала), попробуйте откатить систему к тому состоянию, когда всё было в порядке. Ниже приведу ссылку на статью по восстановлению Windows (прим.: откат можно сделать с помощью загрузочной флешки, не загружая основную систему) .
4) Проблема с драйверами
Вообще, обычно, драйвера на клавиатуру устанавливаются автоматически при инсталляции Windows. Но иногда с ними наблюдаются следующие проблемы:
- На некоторых ноутбуках установлена несколько не стандартная клавиатура с доп. функциями — и для ее полноценной работы необходимы спец. драйвера. При их отсутствии — клавиатура может не работать в полном режиме;
- Мог произойти сбой/конфликт драйверов в системе. Часто такое бывает с USB-драйверами, на ТВ-тюнер, аудио-драйверами и пр.;
- Возможно были повреждены непосредственно сами драйвера клавиатуры.
Я рекомендую сделать следующее:
-
Открыть диспетчер устройств: нажать сочетание кнопок Win+R , ввести devmgmt.msc и нажать Enter.

Как открыть диспетчер устройств
Обновление драйвера клавиатуры
5) Закисление контактов шлейфа клавиатуры, повреждение шлейфа
Если предыдущие шаги ничем не помогли, и клавиатура ноутбука также не реагирует ни на одно ваше нажатие — я рекомендую проверить шлейф. С ним, обычно, случается следующее:
- если вы разбирали ноутбук и отключали/подключали клавиатуру — вполне возможно, что шлейф могли просто не плотно вставить в гнездо. Если это имело место быть, попробуйте переподключить клавиатуру;
- также часто его повреждают при не аккуратной разборке ноутбука (проводки в шлейфе достаточно тонкие и могут быть перебиты одним не осторожным движением) ;
- контакты шлейфа, либо гнезда, в которое он "садиться", могли со временем окислиться и не давать хорошего контакта. Попробуйте аккуратно протереть их ластиком (как правило, контакты даже на глаз начинают становиться светлее, что значит вы сняли окислившийся налет) .
Шлейф клавиатуры ноутбука
ВАЖНО!
На современных моделях ноутбуков, далеко не так просто снять клавиатуру: для этого чаще всего нужно разобрать всё устройство до основания!
На более старых моделях — обычно, достаточно открепить несколько защелок отверткой (как на фото выше), и приподнять плоскость клавиатуры.
Кстати, если ваш ноутбук на гарантии — воспользуйтесь услугой сервис-центра. Ваша самостоятельная его разборка (в том числе и отсоединение только клавиатуры) — почти наверняка станет причиной отказа в гарантийном обслуживании!
6) Залитие клавиатуры жидкостью
Некоторые спецы подвели интересную статистику: каждая 50-я кружка над ноутбуком опрокидывается на него. Страдает при этом, в первую очередь, именно клавиатура.
Кстати, по своему опыту скажу, что при любом залитии — клавиатура страдает 100%, а вот у остальных устройств (под ней) еще есть шансы остаться сухими: всё зависит от скорости реакции пользователя после инцидента, конфигурации устройства и количества пролитой жидкости.
Оопс. Чай на клавиатуре
Вообще, жидкость жидкости рознь.
Особо опасна для железа та жидкость, которая содержащая соль или сахар: чай, сок, лимонад и пр. Когда такая смесь попадет на контакты и металлические части плат — то начинается процесс окисления и коррозии, которая разрушает (в некоторых случаях далеко не сразу, но верно) железо.
Что делать, если залили ноутбук:
- выключить ноутбук: нужно сразу же отсоединять блок питания и вынимать аккумулятор, как можно скорее (чем быстрее, тем лучше) ;
- далее переверните устройство, чтобы из него начала вытекать жидкость;
- просушить устройство в течении нескольких дней (раньше - устройство просто не высохнет) . Для просушки не использовать ни фены, ни нагреватели, ни прочие подобные устройства;
- крайне желательно разобрать устройство и посмотреть, как далеко проникла жидкость. Вообще, конечно, если сами этим никогда не занимались — рекомендую показать устройство в сервис центре: т.к. даже если ваше устройство после просушки будет работать, остатки жидкости (особенно, если она была агрессивной: сок, пиво, чай и пр.) будут медленно и верно разрушать ваше железо изнутри, вызывая коррозию и окисление.
7) Механические повреждения
Вообще, по большому счету, в клавиатуре нечему ломаться, и как правило, поломка связана с повреждением какой-то конкретной клавишей (т.е. перестанет нажиматься 1-2 клавиши) .
Обычно, это бывает, если на клавиатуру ноутбука что-нибудь падало, либо вы случайно задели устройство (такое, например, могло быть в дороге, при перемещении устройства).
В некоторых случаях, когда повреждаются контакты на плате клавиатуры (или кнопка "зажимается") — то клавиатура может не реагировать на нажатия других клавиш, и вести себя не стабильно.
Кстати, зажата ли у вас какая-нибудь клавиша можно узнать, если открыть какой-нибудь текстовый редактор: Word, блокнот и пр.
Кнопка "а" зависла
Для переназначения кнопок — рекомендую использовать спец. утилиты: MapKeyboard, Key Remapper и др.
8) Что с аккумулятором ноутбука?
И последнее, на чем хотел бы остановиться в этой статье.
Вообще, такое довольно редко, но всё же встречал на одном "no name" китайском ноутбуке: клавиатура на нем переставала работать, если аккумулятор разряжен ниже определенного минимума в 7%, видимо работало своеобразное ПО (надеюсь, такое ПО не станет популярным?) .
Рекомендую сделать следующее: выключить ноутбук и вынуть аккумулятор, затем подключить его к БП — включить и проверить, начала ли работать клавиатура.
В статье мы разберемся почему не работают клавиши Fn и NumLock на ноутбуке, которые выполняют важные функции в процессе работы на устройстве.
Fn в сочетании с рядом других кнопок позволяет управлять яркостью, громкостью, отключать тачпад, переключаться между экранами; Num Lock включает/выключает цифровой блок на клавиатуре.
Причины почему не работают сочетания клавиш Fn
- Механическая поломка клавиатуры (отдельных кнопок).
- Отсутствие драйверов.
- Отключение в BIOS (актуально, если не работает NumLock).
С механическим повреждением всё просто: если вы залили клавиатуру жидкостью или повредили кнопки, то придется задуматься о замене устройства ввода. В качестве временной меры можно подключить внешнюю клавиатуру.

Кстати, иногда отдельные клавиши не работают из-за сильного загрязнения. Убедитесь, что между кнопками нет никаких посторонних предметов, мешающих им выполнять свои функции.
Установка драйверов
Чаще всего функциональные клавиши Fn не работают по причине отсутствия необходимого программного обеспечения. Каждый ноутбук имеет свою утилиту для запуска «горячих клавиш», поэтому искать ПО нужно для конкретной модели:
- Зайдите на веб-страницу производителя и перейдите в раздел «Сервис» (он может иметь другое название – например «Поддержка»).
- Найдите ПО для своего ноутбука.
- Выберите версию и разрядность Windows.
- Отыщите утилиту, в описании которой говорится, что она предназначена для запуска горячих клавиш. Для ноутбуков ASUS это программа ATKPackage.

Установите найденные драйвера на ноутбук. После перезагрузки функциональные клавиши должны работать корректно.
Как включить NumLock в BIOS
- Перезагрузить ноутбук.
- При запуске системы нажимать клавишу F2 (Delete, Esc), пока не загрузится BIOS.
- Найти параметр BootUp NumLock Status и установить для него значение «Enabled» или «On».
- Нажать F10, а затем «Y» для сохранения изменений.

Мы разобрались с активацией Num Lock, но как включить в БИОСе клавишу Fn?
Никак, потому что эта кнопка не имеет параметра деактивации в базовой системе ввода-вывода. На вкладке «System Configuration» есть только опция автоматического включения режима Fn. При его активации клавиша Fn как будто всегда зажата, то есть для отключения звука вам нужно нажать не Fn+F10, а просто F10.
Применять этот параметр нежелательно, так как он доставляет некоторые неудобства при работе.
Доброго времени суток!
В этой статье рассмотрю основные причины отказа клавиатуры работать, и что можно сделать для восстановления работоспособности устройства. И так.
Отказала клавиатура на ноутбуке: причины
Что можно сделать для временного исправления ситуации
Хочу начать статью с того, какие временные меры можно принять, чтобы хоть как-то набирать какие-то символы, нажимать необходимые клавиши (которые могут понадобиться в процессе восстановления работоспособности).
Как включить экранную клавиатуру
1) Невнимательность/неосведомленность пользователя
Примечание: некоторые модели ноутбуков включают цифровую клавиатуру только по нажатию сочетания клавиш: Fn+ Num Lock .
Num Lock на ноутбуке
Подробно рассматривать здесь, как войти в BIOS и как его настроить не стану, но приведу пару ссылок на статьи, из которых вы сможете почерпнуть эту информацию:
2) Мусор под/между клавишами
Под клавишами клавиатуры очень любит скапливаться пыль, грязь, крошки, да и вообще, клавиатура со временем засаливается от жирных рук, пальцев даже у достаточно аккуратных пользователей. Со временем часть клавиш (обычно, начинает с 1-2) перестает нормально реагировать, по ним приходиться с силой нажимать и давить.
Почистить клавиатуру (на мой взгляд) можно тремя способами:
3) Программный сбой, ошибка при загрузке ОС
Если после перезагрузки ноутбука клавиатура снова не работает (а в BIOS клавиатура работала), попробуйте откатить систему к тому состоянию, когда она работала. Ниже приведу ссылку на статью по восстановлению Windows.

Если восстановление не поможет (или у вас не будет контрольных точек для восстановления) можно попробовать переустановить систему. Так же рекомендую обратить внимание на драйвера, о них чуть ниже.
4) Проблема с драйверами
Вообще, обычно, драйвера на клавиатуру устанавливаются автоматически при инсталляции Windows. Но иногда с ними наблюдаются следующие проблемы:
Я рекомендую сделать следующее:
-
Открыть диспетчер устройств: нажать сочетание кнопок Win+R , ввести devmgmt.msc и нажать Enter.

Как открыть диспетчер устройств
Обновление драйвера клавиатуры

Рекомендую так же ознакомиться со следующими статьями:
5) Закисление контактов шлейфа клавиатуры // повреждение шлейфа
Шлейф клавиатуры ноутбука
ВАЖНО! На некоторых моделях ноутбуков, далеко не просто снять клавиатуру: для этого иногда может потребоваться разобрать всё устройство до основания! Вообще, обычно, достаточно открепить несколько защелок отверткой (см. фото выше), и приподнять плоскость клавиатуры.
6) Залитие клавиатуры жидкостью
Некоторые спецы подвели интересную статистику: каждая 50-я кружка над ноутбуком опрокидывается на него. Страдает при этом, в первую очередь, именно клавиатура. Кстати, по своему опыту скажу, что при любом залитии клавиатура страдает 100%, а вот у остальных устройств (под ней) еще есть шансы остаться сухими: все зависит от скорости реакции пользователя после инцидента, и количества пролитой жидкости.
Оопс. Чай на клавиатуре
Что делать, если залили ноутбук:
7) Механические повреждения
Вообще, по большому счету, в клавиатуре нечему ломаться, и как правило, поломка связана с повреждением какой-то конкретной клавишей (т.е. перестанет нажиматься 1-2 клавиши). Обычно, это бывает, если на клавиатуру ноутбука что-нибудь падало, либо вы случайно задели устройство (такое, например, могло быть в дороге, при перемещении устройства).
Кстати, если у вас не работает 1-2 клавиши, то их можно переназначить на другие и какое-то время пользоваться клавиатурой (а может это время будет длительным?!).
8) Что с аккумулятором ноутбука?
И последнее, на чем хотел бы остановиться в этой статье. Вообще, такое довольно редко, но все же встречал на одном "no name" китайском ноутбуке: клавиатура на нем переставала работать, если аккумулятор разряжен и ниже определенного минимума в 7%, видимо работало своеобразное ПО (надеюсь, такое ПО не станет популярным?) .
Рекомендую сделать следующее: выключить ноутбук и вынуть аккумулятор, затем подключить его к БП и включить, проверить, начала ли работать клавиатура.
Аккумулятор отключен от устройства
Восстановление работоспособности кнопок ноутбука
Частая причина, по которой некоторые кнопки ноутбука перестали работать, заключается в повреждении дорожек платы клавиатуры устройства или накоплении значительного количества мусора. Ниже расскажем, что делать в этом случае — как разобрать лэптоп для чистки, восстановить поврежденные дорожки и устранить другие, в т. ч. программные причины, по которым может возникать вышеназванная неисправность.
Если клавиатура ноутбука была залита
Если в результате неосторожности клавиатура девайса была залита, важно быстро обесточить устройство, извлечь батарею и произвести чистку и сушку, предварительно отсоединив устройство ввода. Если пренебречь чисткой, то со временем некоторые дорожки могут сгнить, в результате чего придется делать довольно сложный ремонт — одна или несколько кнопок просто могут перестать работать.
Рассмотрим, как произвести разборку ноутбука для чистки в описанном выше случае:
- Обесточьте его и извлеките батарею.
- Демонтируйте устройство ввода данных, для чего:
- сверху тонкой отверткой отодвиньте крайнюю защелку и приподнимите ее край;

приподнимая слегка край устройства ввода, надавите отверткой на следующую по ходу защелку, аналогичным образом поступите со всеми остальными (всего должно быть пять или шесть защелок);
после того как из зацепления выйдут все защелки вместе с устройством ввода, осторожно приподнимите последнее и отсоедините шлейф, соединяющий ее с системной платой.

Демонтируем кнопки и чистим клавиатуру
Чтобы снять клавишу, не повредив устройство, обычно нужно слегка ее прижать сверху, а снизу поддеть тонкой отверткой. Все зависит от модели ноутбука. Кнопки здесь крепятся на защелки к т. н. лифту.
Число креплений может быть от трех до четырех. В первом случае подвижным будет только одно соединение — верхнее или нижнее, в последнем — оба соединения будут подвижными. Интересует нас прежде всего неподвижное соединение лифта. Именно с этой стороны нужно будет поддеть, если вы хотите безопасно его отщелкнуть. Чаще неподвижные соединения располагаются в нижней части. Далее достаточно просто потянуть инструмент вверх.

После демонтажа всех кнопок можно приступать непосредственно к чистке. Работать можно будет при помощи простых влажных салфеток. Также можно использовать различные чистящие жидкости за исключением агрессивных — ацетона и т. п., которые легко могут повредить схему. После удаления всех загрязнений соберите устройство — делать это необходимо в обратной последовательности.
С установкой также особых трудностей не возникнет:
- на подпружинивающий элемент по центру опустите площадку клавиши;
- надавите на нее строго вертикально вниз до щелчка.
Эта процедура далее повторяется с каждой из кнопок.
Устройство начнет работать штатно, если причиной неисправности был скопившийся мусор. В противном случае вероятной причиной могут быть дефектные дорожки платы. Делать их ремонт также можно самостоятельно, если повреждение не очень обширное.
Lenovo B50-30 не работают клавиши Delete и NumLock.
В видео описан случай когда не работают клавиши delete numlock на клавиатуре ноутбука Lenovo b50-30. Причина данной .
Не работает клавиатура и тачпад на lenovo 100-15
Видео о том, как решить проблему с не работающими клавиатурой и тачпадом на ноутбуке lenovo 100-15.
Восстанавливаем дорожки на плате клавиатуры
В случае с неисправными дорожками разбирать девайс придется полностью. Необходимо будет повторить все описанные действия, после чего демонтировать и лифты. Они изображены на фотографии ниже.

С последним действием сложностей возникнуть не должно, так как снимаются они достаточно просто, особенно с неподвижной стороны.
После того как все лифты с устройства ввода данных будут сняты, можно будет демонтировать часть устройства ввода информации с алюминиевой подложки.

Снимается также и полиэтиленовая плата с дорожками. На более старых лэптопах нужно будет делать демонтаж еще и пластмассовой окантовки. Перед этим деталь желательно нагреть обычным феном. Впоследствии на этапе сборки, чтобы закрепить пластик и восстановить крепления, можно использовать обычный суперклей.
Далее будем работать с полиэтиленовой платой, на которой нарисованы дорожки. Проблема состоит в том, что плата с дорожками включает две пластины, поэтому чтобы начать ремонт, эти слои также требуется разъединить:
-
Обычно они соединяются в нескольких местах точечной склейкой, поэтому если некоторые места совпадают с дорожками, то при попытке разъединения они могут также порваться. Действуйте аккуратно, нагрев место склейки феном, и затем отделив слои друг от друга канцелярским ножом.



Новые дорожки рисуются прямо поверх сгнивших, но весь участок перед этим нужно будет хорошенько зачистить от грязи. После высыхания обновленной дорожки ее обязательно нужно будет «прозвонить». Полиэтиленовую часть можно собирать не ранее, чем через час-полтора после проведения описанных действий.
Далее отремонтированный слой укладывается на алюминиевую подложку, а сверху – часть с подпружинивающими элементами. Проверить работоспособность можно уже сейчас, подключив ее к ПК и открыв, например, обычный блокнот. Если все работает нормально, продолжите сбор девайса, не забыв перед этим обесточить лэптоп.

Lenovo Yoga 3 11
На ноутбуке отказала клавиатура и тачпад. То есть подключенная через USB мышка работает, сенсорный экран работает, а клавиатура – хоть ты тресни.
После вдумчивого поиска, нашел сразу несколько вариантов изгнания из ноутбука этой аномалии. Большинство из них было связано с какими-то мутными махинациями с перепрошивкой BIOS. Поигравшись с этим в прошлом году, когда контроллер видео-вывода на рабочем ноутбуке (как оказалось после) вышел из строя, больше к таким методам я возвращаться не решился. Зато нашел очень странный, но, как оказалось, эффективный способ вылечить глюк.
Помню во времена восьмибитных приставок в играх были зловещие комбинации, при наборе которых на джойстике можно было получить массу ништяков. Бесконечные жизни, например, или выбор уровня. С Lenovo получилось задушить проблему именно с помощью такого шаманства. Итак, вот он, порядок действий в случае, если на ноутбуке Lenovo перестала работать клавиатура и тачпад:
1. Отключаем (если подключен) провод питания
2. Выключаем ноутбук (через “завершение работы”)
3. Закрываем крышку ноутбука (если кнопка включения не на клавиатуре, а сбоку на корпусе)
4. Подключаем провод питания
5. Видимо загоревшийся диод, который сигнализирует о начале зарядки ноутбука
6. Жмем на кнопку питания и удерживаем до тех пор, пока диод из пункта 5. не мигнет или погаснет
7. Открываем ноутбук (если закрыт), включаем, наслаждаемся – все работает
Способ, конечно, шаманский. Но работает, причем на всех моделях ноутбуков Lenovo. Если не сработал – значит, пора узнать, где же находится ближайший сервис Lenovo.
Читайте также:

