Lenovo b590 микрофон не работает
Обновлено: 07.07.2024
В большинстве случаев драйверы, которые вы используете для Lenovo 590 (включая драйвер звука), не всегда совместимы с новейшими доступными версиями Windows (включая Windows 8.1 или Windows 10). Но мы попытаемся обновить ваш звуковой драйвер до последней версии, а также запустим средство устранения неполадок звука в Windows 8.1 или Windows 10 и посмотрим, как это будет происходить.
Решено: Lenovo B590 проблемы со звуком на Windows 10, 8.1
1. Проверьте подключение кабеля
Прежде всего, вам необходимо проверить все кабельные соединения для звуковой системы. Если у вас возникнут какие-либо проблемы, вы не сможете продолжить с шагами ниже.
2. Обновите аудио драйвер
- Переместите курсор мыши в нижнюю правую часть экрана.
- На панели Charms вам нужно будет щелкнуть левой кнопкой мыши или нажать на кнопку «Поиск».
- В поле поиска напишите следующее: «Диспетчер устройств».
- После завершения поиска щелкните левой кнопкой мыши или коснитесь значка «Диспетчер устройств».
- Вы получите всплывающее окно из функции управления учетной записью пользователя, в котором вам нужно будет щелкнуть левой кнопкой мыши или нажать кнопку «Да», чтобы продолжить.
- На левой боковой панели найдите и дважды щелкните функцию «Звуковые, видео и игровые контроллеры».
- В подменю рубрики «Звуковые, видео и игровые контроллеры» проверьте, указана ли там ваша звуковая карта, а также нет ли рядом с ней желтого восклицательного знака.
- Если это не так, вам придется зайти на сайт производителя и загрузить оттуда последнюю версию драйвера.
- Если у вас есть желтый восклицательный знак рядом с драйвером, щелкните правой кнопкой мыши или удерживайте нажатой кнопку на драйвере.
- Щелкните левой кнопкой мыши или коснитесь элемента «Свойства» в меню.
- Щелкните левой кнопкой мыши или нажмите на вкладку «Драйвер», расположенную в верхней части окна «Свойства».
- Щелкните левой кнопкой мыши или нажмите кнопку «Обновить драйвер».
- Следуйте инструкциям на экране, чтобы завершить обновление.
- Перезагрузите устройство с Windows 8.1 или Windows 10 и проверьте, работает ли ваш звук.
- СВЯЗАННЫЕ: исправлено: ошибка «Аудиоустройство отключено» в Windows 10
3. Запустите средство устранения неполадок со звуком.
- Щелкните левой кнопкой мыши или коснитесь ссылки, указанной ниже, чтобы загрузить приложение для устранения неполадок со звуком для Windows 8.1 или Windows 10
- Щелкните левой кнопкой мыши, чтобы загрузить аудио для устранения неполадок
- Щелкните левой кнопкой мыши или коснитесь функции «Сохранить файл».
- Щелкните левой кнопкой мыши или нажмите на кнопку «ОК».
- После завершения загрузки вам нужно перейти в папку, в которой вы сохранили исполняемый файл, и запустить его.
- Следуйте инструкциям на экране, чтобы завершить поиск неисправностей для аудиосистемы.
Если вы используете Windows 10, вы можете найти и запустить средство устранения неполадок аудио на странице настроек. Выберите «Настройки»> «Обновление и безопасность»> «Устранение неполадок»> найдите и запустите средство устранения неполадок «Воспроизведение аудио», а также средство устранения неполадок «Оборудование и устройства», если вы подключили динамик к ноутбуку Lenovo B590.

4. Установите инструмент устранения неполадок Lenovo
- Щелкните левой кнопкой мыши или коснитесь ссылки, указанной ниже, чтобы загрузить приложение Lenovo Solution Center для Windows 8.1 и Windows 10.
- Загрузите здесь Lenovo Solution Center.
- Вам нужно будет открыть файл README после загрузки, чтобы завершить установку.
- После установки приложения перезагрузите Windows 8.1 или Windows 10 и посмотрите, как работает звук Windows 8.1 или Windows 10.
- СВЯЗАННЫЕ: ИСПРАВЛЕНИЕ: звук Windows 10 увеличивается автоматически
5. Используйте другой медиа-плеер
- Проверьте несколько приложений, если ваш звук работает.
- У вас может быть проблема с определенным приложением, а другие могут работать, например: «Winamp» или «Windows Media Player».
Для получения дополнительной информации о лучших медиапроигрывателях для загрузки на компьютер с Windows, ознакомьтесь с руководствами, перечисленными ниже:
6. Установите ожидающие обновления ОС

- Переместите курсор мыши в нижнюю правую часть экрана в Windows 8.1 или Windows 10
- В появившемся меню нужно щелкнуть левой кнопкой мыши или нажать значок «Настройки».
- В функции «Настройки» щелкните левой кнопкой мыши «Изменить настройки ПК».
- В функции «Изменить настройки ПК» щелкните левой кнопкой мыши или нажмите на «Обновление и восстановление».
- Щелкните левой кнопкой мыши или коснитесь параметра «Центр обновления Windows»> выберите «Проверить сейчас».
- После завершения проверки установите все доступные обновления для Windows 8.1 и Windows 10, следуя инструкциям на экране.
- Перезагрузите устройство после завершения установки обновлений.
- Проверьте еще раз, есть ли у вас звук обратно.
7. Убедитесь, что ваше аудиоустройство включено
Иногда сторонние приложения и программы автоматически отключают ваши аудиоустройства. Это может объяснить, почему в динамиках Lenovo B590 нет звука. Если ваше аудиоустройство действительно отключено, все, что вам нужно сделать, чтобы решить эту проблему, это просто повторно включить аудиоустройство.
- Щелкните правой кнопкой мыши значок громкости на панели задач> перейдите на Воспроизведение устройств .
- Щелкните правой кнопкой мыши пустое место и выберите Показать отключенные устройства .
- Проверьте, находится ли ваше устройство воспроизведения в списке. Если ваше аудиоустройство затенено, это означает, что оно отключено. Нажмите на него правой кнопкой мыши и выберите Включить , как показано на скриншоте ниже.
- Проверьте, решил ли этот обходной путь проблему.
Итак, мы надеемся, что эти решения помогли вам решить проблему. Если у нас есть какая-либо новая информация по этому вопросу или дополнительные вопросы, вы можете связаться с нами, используя раздел комментариев ниже.

Как включить микрофон на ноутбуке Леново? Жмите правой кнопкой мышки по символу динамика справа внизу, перейдите в раздел «Звуки», а далее «Запись». Найдите нужный пункт, кликните на него правой кнопкой мышки (ПКМ) и жмите «Включить». Если у вас установлено несколько девайсов, выберите тот, что необходим. Ниже подробно рассмотрим, как включить, отключить и настроить устройство. Отдельно поговорим о том, какие возможны неполадки, и как их правильно устранить своими силами.
Как включить микрофон на ноуте
Наиболее простой способ, как включить микрофон на ноутбуке Lenovo — сделать это через системный трей. Алгоритм действий такой:
- Найдите справа внизу изображение динамика и жмите на него ПКМ.
- Перейдите в раздел «Звуки», а после этого зайдите во вкладку «Запись».

- Найдите в списке нужное устройство и жмите на него ПКМ.
- Выберите кнопку «Включить».

Второй вариант — войдите в «Настройки», а далее выберите «Система», и «Звук». Войдите в «Свойства устройства» и убедитесь, что микрофон не выключен. Чтобы включить его, необходимо снять галочку.


Третий вариант — найдите специальную кнопку на клавиатуре (если она предусмотрена). На некоторых моделях ноутбука Леново можно включить микрофон путем нажатия таких клавиш. Здесь нужно ориентироваться на модель вашего устройства.
Частые проблемы и пути их решения
- Устройство отключено. Попробуйте включить девайс по схеме, которая рассмотрена выше.
- Сбои в работе. Воспользуйтесь опцией, позволяющей устранить неполадки. Для этого войдите в «Настройки», а там «Система» и «Звук». Выберите раздел «Устранение неполадок» и следуйте инструкциям.

- Низкая громкость. Жмите ПКМ по значку динамика справа внизу, войдите в микшер громкости и убедитесь в нормальном уровне. При необходимости прибавьте звук.


- Сделайте правильные настройки. Как выполнить эту задачу, рассмотрим ниже.
- Механическая неисправность. Нельзя исключать поломку встроенного девайса. В таком случае может пригодиться покупка внешнего микрофона для ноутбука Леново.
Как проверить работу
Бывают ситуации, когда причиной проблемы является физическая неисправность устройства, или вам необходимо убедиться в его работоспособности. В таком случае необходимо знать, как проверить микрофон на ноутбуке Леново. Для этого вам даже не нужно знать, где он установлен. Просто сделайте следующее:

- Выберите «Дополнительные свойства …» в секции «Связанные настройки».

Попробуйте включить девайс и сказать в него несколько слов для проверки. Обратите внимание на синий отрезок, который должен двигаться. Если это происходит, значит, девайс работает правильно, и его можно включить.
Как настроить
Для правильной работы девайса необходимо знать, как настроить микрофон на ноутбуке Lenovo. Для этого сделайте следующие шаги:
- Кликните на символ динамика справа внизу ПКМ.
- Жмите в раздел «Звуки», а после этого «Запись».
- Кликните на пункт «Микрофон», который планируете включить.
- Жмите на кнопку «Настроить».
- Внесите необходимые изменения.

Также можно внести параметры в громкость устройства. Как это делать правильно, рассматривалось выше. При этом следите, чтобы уровень был выше 50 процентов, ведь в ином случае возможны трудности с записью.
Как отключить
Бывают ситуации, когда в девайсе больше нет необходимости. В таком случае нужно знать, как отключить микрофона на ноутбуке Леново. Для этого можно использовать несколько способов:
- Жмите ПКМ на кнопку динамика справа внизу, а далее войдите в «Звуки» и «Запись». Там кликните ПКМ по названию нужного устройства и выберите «Отключить».
- Зайдите в панель управления и «Настройки», там кликните на «Система» и «Звук». Перейдите в «Свойства устройства» и поставьте отметку в соответствующем поле
- Найдите и жмите на кнопку на ноутбуке Леново, с помощью которой можно включить и отключить микрофон.
- Зайдите в диспетчер устройств, выберите в списке нужное оборудование, жмите ПКМ и выберите пункт «Отключить».

В качестве альтернативы можно заклеить выход микрофона в ноутбуке Леново, но для этого необходимо точно знать, где он находится.
Как подключить внешний
Если встроенное устройство не работает или его мощности недостаточно, можно подключить другой микрофон к ноутбуку Леново. Здесь возможно несколько вариантов:
- Стандартный — использование разъема 3,5 мм. Во многих ноутах Lenovo предусмотрен отдельный вход. Устройство должно сразу распознать оборудование. Если необходимо его настроить и включить, используйте ту же схему, что рассмотрена выше.
- По беспроводной связи. Во многих современных моделях предусмотрена возможность подключения по Bluetooth-соединению. При этом необходимо включить Блютуз на ноутбуке Леново и активировать микрофон. После этого запустите поиск, найдите новый девайс и подключитесь к нему. Обязательно убедитесь, что источники питания установлены и заряжены.
Зная, как подключить внешний микрофон к ноутбуку Леново, вы сможете улучшить качество аудио. Это особенно актуально, если вы снимаете ролики для социальных сетей, ведете онлайн-уроки или не можете настроить встроенный девайс.

В 99,9% случаев ноутбук оснащен встроенным микрофоном, что позволяет без дополнительного оборудования записывать голос, общаться в программах с голосовыми звонками, записывать видео с веб-камеры и т.д. Сегодня же будет подробнее рассмотрена проблема, когда встроенный микрофон в ноутбук отказывается работать.
Проблема неработоспособности микрофона достаточно широко распространена как для ноутбуков, так и для стационарных компьютеров, которым, как правило, требуется установка отдельного микрофона. На возникновение подобной проблемы могут повлиять различные факторы, которые и будут подробнее рассмотрены в статье.
Причина 1: отсутствие необходимых драйверов
Одна из наиболее распространенных причин возникновения проблемы, но в данном случае, как правило, не будет работать и звук из встроенных динамиков вашего ноутбука.
Поскольку оборудование (в нашем случае микрофон) встроено в ноутбук, то для того, чтобы наладить его работу между ноутбуком и операционной системой, на нем должно стоять специальное программное обеспечение, более известное как драйвера. Первым нашим шагом мы проверим, имеются ли вообще драйвера для микрофона.
Для этого откройте меню «Панель управления», а затем пройдите к разделу «Система» (для удобства поиска нужного раздела можно воспользоваться строкой поиска или выставить режим отображения пунктов меню «Мелкие значки»).

В левой области окна сделайте выбор в пользу раздела «Диспетчер устройств».

На экране появится новое окно, в котором вы и сможете отслеживать состояние драйверов для того или иного устройства. В нашем же случае нам потребуется развернуть пункт «Звуковые, игровые и видеоустройства». Если под данным пунктом вы видите параметр, например, «Неизвестное устройство», или около наименования микрофона значится иконка с желтым восклицательным знаком, можно подвести итог, что проблема заключается именно в драйверах на микрофон.


В результатах поиска вам потребуется пройти на страницу вашего ноутбука, а затем открыть раздел с дополнительным программным обеспечением и драйверами, указав свою версию операционной системы (разрядность тоже имеет значение). В разделе с драйверами вы, скорее всего, не найдете драйвера конкретно для микрофона, поэтому вам потребуется загрузить аудио-драйвера, которые, как правило, и включают в себя драйвер для встроенного микрофона вашего ноутбука.

Загрузив необходимое программное обеспечение, вам потребуется установить его на компьютер (делается это точно таким же образом, как и установка любой другой программы). В завершение вам лишь остается перезагрузить компьютер.
Причина 2: сбой в работе микрофона
ОС Windows не всегда может работать корректно, в связи с чем отдельные устройства могут периодически давать сбой в работе. Можно предположить, что здесь и возникла проблема с работой микрофона.
Прежде всего, перезагрузите компьютер. После щелкните в трее по иконке динамика правой кнопкой мыши и в высветившемся контекстном меню выберите пункт «Записывающие устройства».

На экране отобразится окно с активной вкладкой «Запись». В ней должен отображаться ваш микрофон. Если нет, щелкните по любой свободной области в данном окне правой кнопкой мыши и во всплывшем окне поставьте галочки около пунктов «Показать отключенные устройства» и «Показать отсоединенные устройства».

Щелкните по микрофону правой кнопкой мыши. Если в контекстном меню вы видите пункт «Включить», активируйте работу микрофона. Если вы видите пункт «Отключить», щелкните по ней, а затем включите микрофон (это необходимо, чтобы перезагрузить работу устройства).

Теперь произнесите что-либо или пошумите в микрофон. Рядом с его иконкой располагается бегущая строка, которая фиксирует уровень шума микрофона. В норме, конечно, она должна двигаться. Если вы видите, что данная полоса реагирует на звуки, значит, микрофон работает нормально.

Причина 3: неправильно настроенный микрофон
Можно предположить, что ОС Windows неправильно настроила уровень чувствительности микрофона, из-за чего вам кажется, что он и вовсе не работает. Чтобы проверить данную вероятность причины, щелкните по иконке динамика в трее правой кнопкой мыши и в отобразившемся контекстном меню выберите пункт «Записывающие устройства».

Выделите свой микрофон одним щелчком левой кнопки мыши, а ниже щелкните по пункту «Свойства».

Пройдите ко вкладке «Уровни». Если оба ползунка находятся на низком уровне, вам потребуется переместить их правее. Сохраните изменения и проверьте работоспособность микрофона.

Причина 4: микрофон занят другой программой
В том случае, если, например, в попытке поговорить в программе Skype вы столкнулись с проблемой неработоспособности микрофона, тогда можно подумать о том, что микрофон мог быть занят другой программой.
Запустите диспетчер задач сочетанием клавиш Ctrl+Shift+Esc, а затем внимательно просмотрите активные программы на компьютере. Если вы видите работающую программу, которая предположительно может использовать в своей работе микрофон, обязательно завершите ее работу. Таким образом лучше всего поступить со всеми программами, работа которых в данный момент вам не нужна.

Обратите внимание, некоторые веб-сервисы, с которыми вы работаете в браузере, также могут «забирать» работу микрофона, например, если вы включали онлайн-сервис для общения или веб-приложение для записи видео с веб-камеры. По возможности закройте неиспользуемые вкладки в браузере или вовсе закройте веб-обозреватель.
Причина 5: микрофон не выбран в программе
Если к вашему компьютеру подключены иные микрофоны, обязательно отключите их. Теперь, воспользовавшись поиском Windows, найдите стандартную программу «Запись голоса» («Запись звука»). Щелкните по иконке микрофона, чтобы начать запись.
Если, прослушав готовую запись, вы понимаете, что микрофон работает нормально, но в вашей программе, например, в Skype, микрофон работать отказывается, можно подумать о том, что микрофон попросту не выбран в программе.
Например, для того, чтобы выбрать нужный микрофон в Skype, вам потребуется щелкнуть по кнопке «Инструменты», а затем пройти к разделу «Настройки».

В левой области окна пройдите к разделу «Настройка звука» и убедитесь, что в графе «Микрофон» выбрано верное устройство. Кроме того, деактивировав автоматическую настройку громкости микрофона, вы можете задать уровень чувствительности самостоятельно, например, установив ползунок в самое высокое положение.

Причина 6: неработоспособность микрофона
Заключительная причина рассматриваемой нами проблемы. В данном случае встроенный микрофон может и вовсе не работать в вашем ноутбуке. Проблема может быть достаточно проста, например, нужный шлейф был случайно отключен, но и куда серьезнее – микрофон полностью вышел из строя.
В данном случае мы видим два решения: обращение в сервис, где смогут произвести диагностику ноутбука, выявить причину проблемы и своевременно ее устранить, либо же подключение внешнего микрофона через специальный выход (как правило, в ноутбуках выход для наушников и микрофона берет на себя один и тот же разъем).
Надеемся, какой-либо из способов, приведенных в статье, помог вам решить проблему. Кроме этого, если вы имеется свой метод устранения неполадки, поделитесь им в комментариях.
Делая запись с встроенного микрофона ноутбука (lenovo, acer, asus (асус) или в любом другом), часто возникают проблемы – почему-то он не работает.
Что тогда нужно сделать? Включить, настроить, проверить. Это можно выполнить двумя способами – автоматическим и ручным.
В первую очередь обязательно следует обратить внимание на драйвера. При их отсутствии никакая настройка не поможет – включить микрофон не получится никак.
Как в ноутбуке настроить встроенный микрофон автоматически
Чтобы в ноутбуке микрофон настроить автоматически войдите в панель управления. Там перейдите в раздел «устранение неполадок»
Теперь как показано ниже на рисунке нажмите на «устранение неполадок звукозаписи»
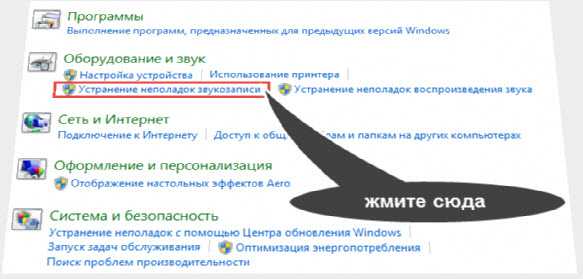
Перед вами появится окно – жмите внизу далее. Оно сменится на другое. Там буде предложено два варианта настройки – выберите первый. См. рис.
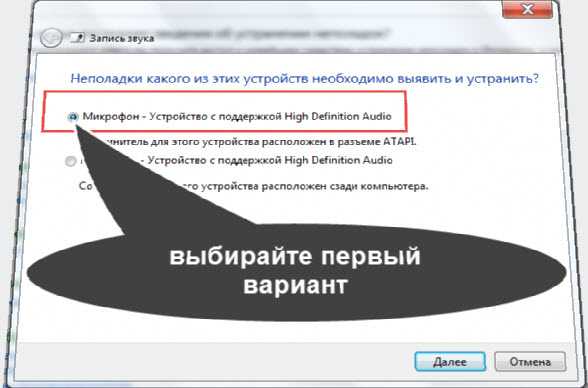
Система автоматически все исправит и включит записывающее устройство звука, вам лишь останется это подтвердить, кликнув по надписи «применить это исправление».

Дождитесь окончания. Теперь окно можете закрыть – ваш микрофон должен быть настроен (включен)
Как в ноутбуке включить встроенный микрофон в ручном режиме
Чтобы в ручном режиме включить (настроить) микрофон ноутбука нажмите правой клавишей трее на значок «динамик» и кликните по строке «записывающие устройства».
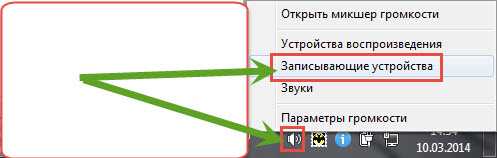
Вам откроется окно, где вы сможете включить и настроить записывающее устройство звука своего ноутбука.
Если у вас будет, так как показано ниже на рисунке то все должно работать правильно – если нет исправьте.
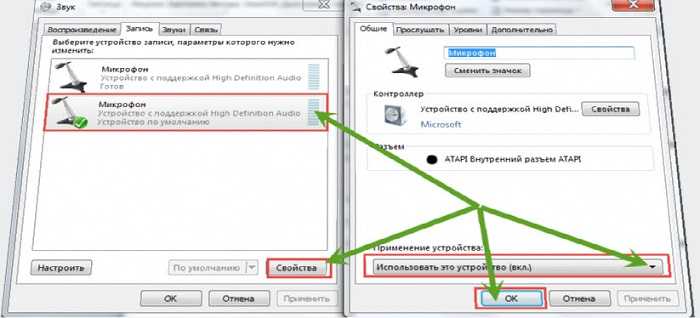
Конечно, не забывайте о драйверах, о чем я писал выше – без них в компьютере не работает ничего. Для скачивания (при отсутствии) лучше всего выбрать официальный сайт.
Теперь, когда вы все сделали по инструкции (как описано выше) работоспособность микрофона нужно проверить.
Как проверить микрофон на ноутбуке
Я опишу самый простой способ. Нажмите пуск, кликните «все программы» прокрутите окно в сам низ и выберите «стандартные».
В этом разделе найдите утилиту «звукозапись» и нажмите на нее. На рабочем столе появится небольшая панелька.
Сохраните ее и прослушайте. Если свой голос услышите, значит, микрофон включен – настройка выполнена правильно. Успехов.
Читайте также:

