Lenovo ds4200 как настроить
Обновлено: 06.07.2024
Ваш дисплей ноутбука Леново поддерживает широкий диапазон настроек контрастности. Ориентируясь на пример картинки в указанном приложении, выберите необходимые вам параметры и нажмите ОК, чтобы сохранить настройки.
Ваш дисплей ноутбука Леново поддерживает широкий диапазон настроек контрастности. Ориентируясь на пример картинки в указанном приложении, выберите необходимые вам параметры и нажмите ОК, чтобы сохранить настройки.

Доброго времени суток!
Несмотря на то, что у экрана ноутбука гораздо меньше параметров, которые можно изменять (по сравнению с обычным классическим монитором), кое на что, всё же, лучше обратить внимание.
В общем-то, и побудило меня написать сию статью один из таких случаев: знакомый показывал на ноутбуке свои фото с отпуска. Все бы ничего, но картинка на экране была какой-то "смазливой", не четкой. Я сначала подумал, что "хромает" качество фото, но как оказалось, дело было в отсутствии разрешении и калибровке.
Но обо всем по порядку ниже.

Как настроить экран ноутбука правильно
Разрешение и масштабирование

Что такое диагональ, как ее измерить
Поэтому очень важно правильно настроить разрешение экрана и его масштабирование!
И так, чтобы в Windows открыть настройки экрана, нажмите сочетание кнопок Win+R и введите команду desk.cpl, нажмите Enter (это универсальный вариант для разных версий Windows!) .

Как отрыть настройку разрешения в разных версиях Windows

Выбор разрешения и масштабирования

Как узнать рекомендуемое разрешение
Кстати, когда у вас установлены драйвера на видеокарту, то в трее (и панели управления Windows) будет ссылка на их панель управления.

Настройки графики Intel
В панели управления графикой, в общем-то, те же параметры: разрешение, частота обновления, масштабирование и пр.

Яркость и контрастность
Для регулировки яркости можно воспользоваться значком "батарейки" в трее (см. пример ниже).

Также на большинстве ноутбуков есть специальные функциональные клавиши для ее регулировки.

Пример кнопок для изменения яркости монитора (FN+F5, FN+F6)
И, кроме этого, детально настроить "сочность", оттенки, цветность, контрастность, яркость поможет опять же панель управления видеодрайвером. Скрин представлен ниже.

Отключение адаптированной яркости
Чтобы отключить адаптивность:
- нажмите сочетание кнопок Win+R;
- в появившееся окно введите команду powercfg.cpl и нажмите Enter.
В результате должны открыться настройки электропитания. Нужно выбрать используемую схему электропитания, и в ее настройках:
- задать одинаковую яркость как в обычном режиме, так и в режиме уменьшенной яркости (см. скрин ниже);
- отключить адаптивную регулировку.
Адаптивная яркость выключена
Кроме этого, если у вас Windows 10, зайдите в панель управления в раздел "Дисплей" и снимите галочку с пункта "Автоматически менять яркость при изменении освещения" . Сохраните настройки.
Регулировка четкости текста и цветов
Как запустить настройку отображения шрифтов (калибровку):
- нажать сочетание клавиш Win+R;
- в окно "Выполнить" ввести команду cttune и нажать Enter;
- далее должно запуститься средство настройки текста (см. скрин ниже). Просто нажмите "далее";

Сделать текст на экране более удобным для чтения
Windows начнет показывать вам небольшие куски текста: ваша задача выбрать несколько раз тот вариант, который наиболее удобен для вас. Таким образом достигается точная подстройка шрифтов именно под ваше "железо" и ваши глаза.

Нужно выбирать наиболее удобный вариант для вас
Кстати, также рекомендую заглянуть в калибровку цветом экрана:
- также нужно вызвать окно "Выполнить" (сочетание Win+R);
- ввести команду dccw;
- далее пройтись через несколько шагов мастера для точно подстройки изображения.

Пару слов о частоте обновления


Кстати, все дисплеи ноутбуков на сегодняшний день поддерживают минимум 60 Гц (игровые модели более 100 Гц). Поэтому, в этом плане особенно переживать не из-за чего.
Чтобы узнать текущую частоту вашего экрана:
- нажмите сочетание клавиш Win+R;
- введите команду desk.cpl и нажмите OK.

Свойства графического адаптера

PS
Наш компьютерный век развивается стремительно. Практически в каждой семье есть компьютер или ноутбук. Многие продвинутые пользователи с техникой на «ты». Однако есть те, кто не всегда может разобрать, что и как включать. В большинстве случаев возникает вопрос, как включить камеру на ноутбуке Lenovo. Не стоит входить в ступор. Нужно просто следовать нижеприведенным советам.
Что такое веб-камера и где она находится?
Большинство современных ноутбуков предусмотрительно оснащены встроенной веб-камерой. Это очень удобно, так как не нужно дополнительно искать подходящий девайс и устанавливать его на ноутбук.

Камера находится прямо над экраном. Внешне она похожа на небольшой кружок, схожий с камерой мобильного телефона. Это приспособление предоставляет массу преимуществ. Оно поможет обеспечить видеосвязь с любым человеком вне зависимости от его местонахождения. Если при телефонном разговоре слышен только голос, то здесь собеседники видят друг друга.
Современные модели ноутбуков имеют камеры со встроенными индикаторами. Они загораются при включении. Это обеспечивает дополнительную безопасность. Такие же функции имеет ноутбук «Леново». Как включить камеру, если ты не продвинутый пользователь?
Как найти камеру в программном обеспечении
Как включить камеру на ноутбуке Lenovo? В программном обеспечении ее можно найти двумя способами. Один из них непременно откроет веб-камеру для дальнейшей настройки.
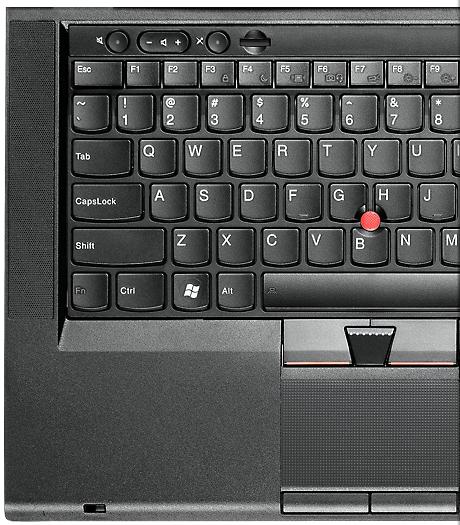
- Открываем меню «Пуск». Выбираем строку «Поиск». Здесь следует ввести слово «камера». После проведенной операции необходимо выбрать подходящий вариант.
- Нажимаем на меню «Пуск», где выбираем пункт «Панель управления». Далее выбираем подпункт «Оборудование и звук». Затем в разделе «Устройства и принтеры» кликаем по «Диспетчер устройств». В строчке «Устройства для обработки изображений» будет отображена веб-камера.
- Наиболее легкий способ – это загрузить программу, для которой необходима камера, и непосредственно в ней проводить настройку.
- Ищем на клавиатуре кнопку с изображением камеры. На некоторых моделях ноутбуков предусмотрена эта горячая клавиша. Одновременно нажимаем на кнопку и Fn.
- Просто пригласить знающего человека, чтобы он все подключил и настроил. Все же рано или поздно придется научиться делать это самостоятельно.
Выполнив один из пунктов, вопрос о том, как включить камеру на ноутбуке Lenovo, не возникнет.
Установка отдельной камеры
В случаях, когда на ноутбуке отсутствует встроенная камера, а пообщаться в скайпе хочется, вполне можно прибегнуть к использованию отдельного устройства. Большинство веб-камер имеют в комплекте драйвера для установки. Именно наличие драйвера поможет включить камеру на ноутбуке Lenovo. Если ноутбук не может обнаружить драйвер, то камера не будет работать.

Что такое драйвер
Правильная настройка камеры на ноутбуке Lenovo зависит от имеющегося драйвера. Зачем нужен драйвер ноутбуку и камере?
Это необходимое связующее между ноутбуком и устройствами, которые к нему подключены. Большинство стандартных устройств компьютер распознает автоматически и не требует установки драйвера. Однако для других, не предусмотренных производителем оборудований, необходимо установить специальную программу, которая позволит обнаружить тип объекта и правильно его установить. Проще говоря, ноутбук при помощи этой программы получает доступ к управлению устройствами.
Драйвера для камеры ноутбука Lenovo – это диски со специальной программой. Обычно их загрузка и установка происходит на полуавтоматическом режиме. Все, что необходимо делать пользователю – это нажимать на необходимые кнопки и ждать установки.
Здесь стоит оговориться, что к стандартным устройствам, таким как мышь и клавиатура, драйвера заранее устанавливаются в программное обеспечение ноутбука. Поэтому их не нужно настраивать.
Как использовать драйвер
Как включить камеру на ноутбуке Lenovo, используя драйвер? Этот вопрос неизбежно возникнет у любого новичка-пользователя.
К примеру, пользователь купил камеру и подсоединил ее к своему ноутбуку. Компьютер устройство распознал, но видеоизображения нет. Именно сейчас самое время заглянуть в коробку, где была камера. Там должен находится диск с драйверами. Его необходимо вставить в дисковод. Ждать загрузки и следовать инструкции. Большинство внешних устройств имеют подробную инструкцию, как и что делать. Кроме этого, имеются и рекомендации по устранению ошибок.
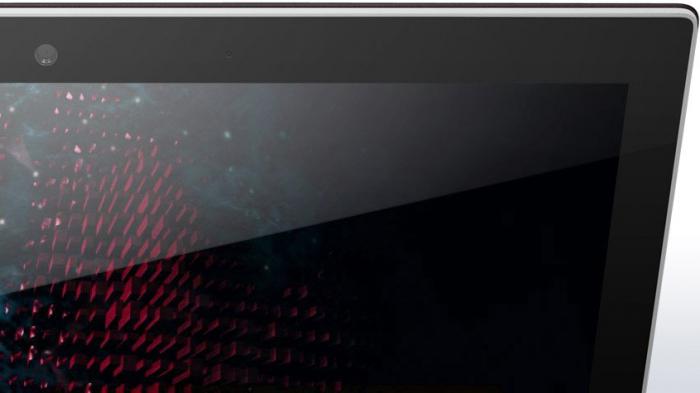
Ноутбук автоматически установит драйвера для камеры в папку с системными файлами. Кроме этого он предусмотрительно выведет ярлык на рабочий стол и в меню «Пуск». Это очень удобно, так как начинающий пользователь может случайно удалить необходимую программу. А благодаря копированию в несколько папок он всегда сможет найти ярлык камеры и пользоваться ею. Даже в случае полной потери всех ярлыков обязательно останется установленная программа. Она должна находиться в закрытых системных файлах.
Где взять и установить драйвера
Что же делать, если установочного диска нет или он затерялся? Вот тут многие пользователи начинают паниковать и расстраиваться. А все достаточно просто, если есть доступ к интернету. Все необходимые программы можно найти в сети. Причем при правильном запросе их можно скачать абсолютно бесплатно.
Как включить камеру на ноутбуке Lenovo при помощи скачанной программы? Здесь необходимо выполнить следующее:
- найти в папе загрузки файл;
- если это архив «рар», то открыть файл «сетап» (именно он ответственен за установку и последующую работу камеры);
- установить, строго следуя инструкции.
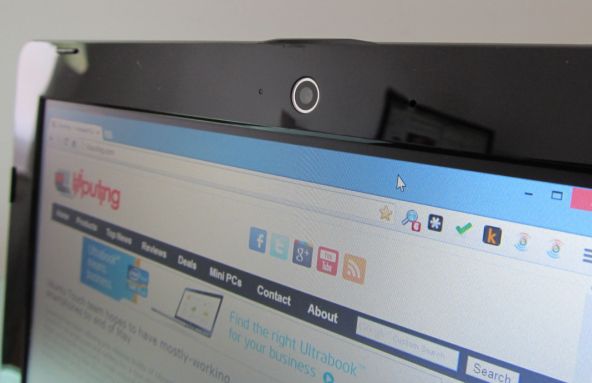
Стоит отметить, что поиск необходимых программ - очень полезный навык для всех пользователей. Ведь из строя может выйти все. К примеру, установочный диск сломался, а камера отказывается включаться в работу. Нужно найти название камеры и поискать в сети на официальных сайтах необходимые драйвера. Затем скачать их на свой ноутбук и установить.
Чтобы работать и общаться в сети с помощью веб-камеры, необходимо уметь его устанавливать и настраивать. Эти навыки пригодятся и в устранении неполадок, которые могут возникнуть. В этом сложности не должно возникнуть, так как по умолчанию вся работа ноутбука интуитивно понятна и не требует специальных навыков.

Оптимизированный по производительности массив Lenovo ThinkSystem DS4200 для сетей SAN предназначен для использования в качестве основной СХД, для применения в удаленных офисах и филиалах, для решения задач резервного копирования, архивирования и потокового вещания контента. Управление DS4200 осуществляется с помощью удобного графического интерфейса.
Настройка и установка решения занимают меньше пяти минут. Функции Rapid Deployment и EZ Start, снижающие стоимость и сложность развертывания, высвобождают ИТ-специалистов для решения других бизнес-задач. Отличаясь одинаковым интерфейсом, семейство устройств DS облегчает администрирование ИТ-среды.
Постоянная доступность данных — залог успеха компаний. Бизнес-аналитика, сбор данных о заказчиках и принятие решений — основные составляющие успеха в бизнесе. Недоступность данных приносит убытки. СХД DS4200, обеспечивающая доступность на уровне 99,999%, защищает от непредвиденных простоев, которые дорого обходятся любой компании.
Гибкость внедрения
Благодаря высокой универсальности, впечатляющей производительности и большой емкости DS4200 решит самые трудные задачи хранения данных. DS4200 поддерживает установку до 276 накопителей с помощью трех модулей расширения D3284 или до 240 накопителей с помощью девяти модулей расширения D1212/D1224)
Когда ваш бизнес вырастет, подумайте о переходе к использованию более производительной СХД DS6200. Переход не потребует миграции данных, повторного создания логических томов (LUN) или замены лицензий.
Высочайшая гибкость систем DS обеспечивается благодаря поддержке репликации между новой платформой 12Gb и системами S первого поколения. В результате вы можете перенести высокопроизводительные рабочие нагрузки на более эффективные системы DS, чтобы повторно развернуть устаревшие модели в качестве «озера данных» или целевой системы репликации.
Экономичность внедрения
ThinkSystem DS4200 прекрасно подходит для рабочих нагрузок основной СХД, виртуализации ресурсов, консолидации резервного копирования, отработки отказов и других нагрузок схожих масштабов. Благодаря функциям корпоративного класса, высокой производительности и достойной экономичности DS4200 отвечает вашим текущим и перспективным требованиям.
Безопасность внедрения
Реализованные в DS4200 функции безопасности защищают данные от хакеров и прочих угроз. Чтобы защитить эту систему от вирусов и возможных атак, установите накопители с самошифрованием (SED). Применение безопасного протокола передачи данных (SFTP) обеспечивает защиту обмена и управления файлами. Средства управления доступом к корпоративным данным позволяют как наделять пользователей необходимыми правами, так и запрещать доступ. Эти особенности DS4200 гарантируют безопасность корпоративных данных.
Технические характеристики
| Форм-фактор и высота | 2U |
| Максимальная физическая емкость | 1,8 ПБ при использовании 12 шт. 3,5-дюймовых накопителей или 24 шт. 2,5-дюймовых накопителей |
| Контроллеры | Два контроллера (конфигурация «активный/активный») с общей памятью 16 ГБ |
| Максимальное количество модулей | 1 узел + 9 модулей расширения (2U12/2U24); модули в составе массива могут использоваться в любых сочетаниях; или 1 узел + 3 модуля расширения D3284 |
| Максимальное количество накопителей | 276 (при использовании 3 модулей расширения D3284) или 240 (при использовании 2,5-дюймовых накопителей и 9 модулей расширения SFF) |
| Поддерживаемые типы накопителей (можно сочетать в рамках одного модуля) | 12 Гбит/с SAS: жесткие диски на 7200, 10 000 и 15 000 об/мин; твердотельные накопители MLC; жесткие диски и твердотельные накопители SED |
| Порты хост-системы (макс. кол-во в расчете на контроллер) | 4 порта SAS, 4 порта FC, 4 порта iSCSI, гибридное подключение |
| Производительность | До 325 000 операций чтения случайных данных в секунду (IOPS); пропускная способность чтения: 7,0 Гбит/с; пропускная способность записи: 5,5 Гбит/с |
| Вентиляторы и блоки питания | Поддержка горячей замены и резервирования |
| Максимальное кол-во томов в системе | 1024 (до 128 ТБ в каждом) |
| Сертификат Energy Star | Да |
| Моментальные снимки | Базовое количество: 128; дополнительно: 512 или 1024 |
| Лицензия AFA и кэширование чтения | Поддерживается |
| Асинхронная репликация | Приобретается отдельно (iSCSI или Fibre Channel) |
| Технология Rapid Tier | Поддержка многоуровневого хранения данных на обычных жестких дисках; многоуровневое хранение на твердотельных накопителях требует дополнительной лицензии |
| Гарантия | 3-летняя ограниченная гарантия, поддержка в будние дни в рабочее время с выездом к заказчику на следующий рабочий день |
Преимущества Lenovo
Lenovo — ведущий поставщик систем для дата-центров. Портфель решений нашей компании включает в себя стоечные и башенные серверы, блейд-серверы, высокоплотные решения и гиперконвергентные системы. Все предлагаемые решения отличаются высочайшей производительностью, надежностью и безопасностью, поэтому пригодны для использования на предприятиях. Кроме того, Lenovo предлагает полный спектр сетевых продуктов, систем хранения данных, ПО и готовых решений, а также комплексный набор услуг по поддержке всего жизненного цикла ИТ-решений для бизнеса.

Лучшие в отрасли показатели общей стоимости владения (TCO) благодаря удобной модернизации, не требующей миграции данных. Технология Rapid Tiering и кэш-память на основе флеш-накопителей — высокая производительность решения All-Flash и экономичность гибридного. Механизм Rapid Data Placement Engine, обеспечивающий промышленный уровень производительности и доступность на уровне 99,999%.
Технология Rapid Deployment, облегчающая установку, настройку и администрирование СХД. Высокая универсальность благодаря поддержке рабочих нагрузок, требующих ввода-вывода последовательно расположенных и случайных данных. Защита кэш-памяти без использования аккумулятора, сокращающая время техобслуживания и повышающая время непрерывной работы.


Оптимизированный по производительности массив Lenovo ThinkSystem DS4200 для сетей SAN предназначен для использования в качестве основной СХД, для применения в удаленных офисах и филиалах, для решения задач резервного копирования, архивирования и потокового вещания контента. Управление DS4200 осуществляется с помощью удобного графического интерфейса.
Настройка и установка решения занимают меньше пяти минут. Функции Rapid Deployment и EZ Start, снижающие стоимость и сложность развертывания, высвобождают ИТ-специалистов для решения других бизнес-задач. Отличаясь одинаковым интерфейсом, семейство устройств DS облегчает администрирование ИТ-среды.
Постоянная доступность данных — залог успеха компаний. Бизнес-аналитика, сбор данных о заказчиках и принятие решений — основные составляющие успеха в бизнесе. Недоступность данных приносит убытки. СХД DS4200, обеспечивающая доступность на уровне 99,999%, защищает от непредвиденных простоев, которые дорого обходятся любой компании.
Благодаря высокой универсальности, впечатляющей производительности и большой емкости DS4200 решит самые трудные задачи хранения данных. DS4200 поддерживает установку до 276 накопителей с помощью трех модулей расширения D3284 или до 240 накопителей с помощью девяти модулей расширения D1212/D1224)
Когда ваш бизнес вырастет, подумайте о переходе к использованию более производительной СХД DS6200. Переход не потребует миграции данных, повторного создания логических томов (LUN) или замены лицензий.
Высочайшая гибкость систем DS обеспечивается благодаря поддержке репликации между новой платформой 12Gb и системами S первого поколения. В результате вы можете перенести высокопроизводительные рабочие нагрузки на более эффективные системы DS, чтобы повторно развернуть устаревшие модели в качестве «озера данных» или целевой системы репликации.


ThinkSystem DS4200 прекрасно подходит для рабочих нагрузок основной СХД, виртуализации ресурсов, консолидации резервного копирования, отработки отказов и других нагрузок схожих масштабов. Благодаря функциям корпоративного класса, высокой производительности и достойной экономичности DS4200 отвечает вашим текущим и перспективным требованиям.
Безопасность внедрения Реализованные в DS4200 функции безопасности защищают данные от хакеров и прочих угроз. Чтобы защитить эту систему от вирусов и возможных атак, установите накопители с самошифрованием (SED). Применение безопасного протокола передачи данных (SFTP) обеспечивает защиту обмена и управления файлами. Средства управления доступом к корпоративным данным позволяют как наделять пользователей необходимыми правами, так и запрещать доступ. Эти особенности DS4200 гарантируют безопасность корпоративных данных.
Читайте также:

