Lenovo g500 моргает экран
Обновлено: 06.07.2024
Вы можете быть очень раздражены, когда вы видите на экране вашего Ноутбук Lenovo мерцание или мигание очень часто. На самом деле, многие пользователи ноутбуков Lenovo столкнулись с этой проблемой.
Эта проблема может возникнуть по многим причинам. Экран вашего ноутбука может мерцать, потому что вы используете неправильные или устаревшие драйверы или BIOS. Вы также можете получить эту проблему, когда есть проблемы с оборудованием на вашем ноутбуке.
Способ 1. Обновите драйверы
Экран вашего ноутбука может часто мигать или мигать, если вы используете неправильные драйверы устройств или они устарели. Вы можете обновить драйверы устройств, особенно графические драйверы и драйверы чипсета, и посмотреть, решит ли это вашу проблему.
Есть два способа получить правильные драйверы для вашей видеокарты и чипсета: вручную или автоматически.
2) Запустите Driver Easy и нажмите Сканировать сейчас кнопка. Driver Easy проверит ваш компьютер и обнаружит проблемы с драйверами.

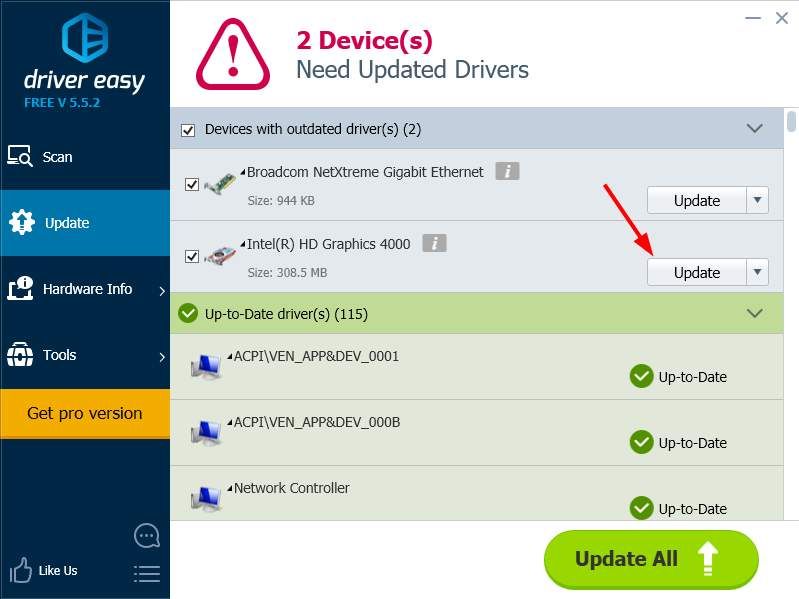
Способ 2: обновить BIOS
BIOS (базовая система ввода / вывода) на вашем ноутбуке управляет связью между оборудованием вашего ноутбука и операционной системой. Это может заставить ваш экран мерцать или мигать, когда он устарел. Вы можете попробовать обновить BIOS и посмотреть, решит ли это вашу проблему.
ВАЖНЫЙ: Будьте особенно осторожны при обновлении BIOS и всегда делайте резервные копии своих данных, прежде чем делать это. Если вы допустили ошибку или произошла ошибка, ваш ноутбук может перестать работать, и вы можете пострадать от потери данных.
Чтобы обновить BIOS вашего ноутбука Lenovo:
1) Перейти к Сайт технической поддержки Lenovo.
2) Поиск продукта, который вы используете с окном поиска.
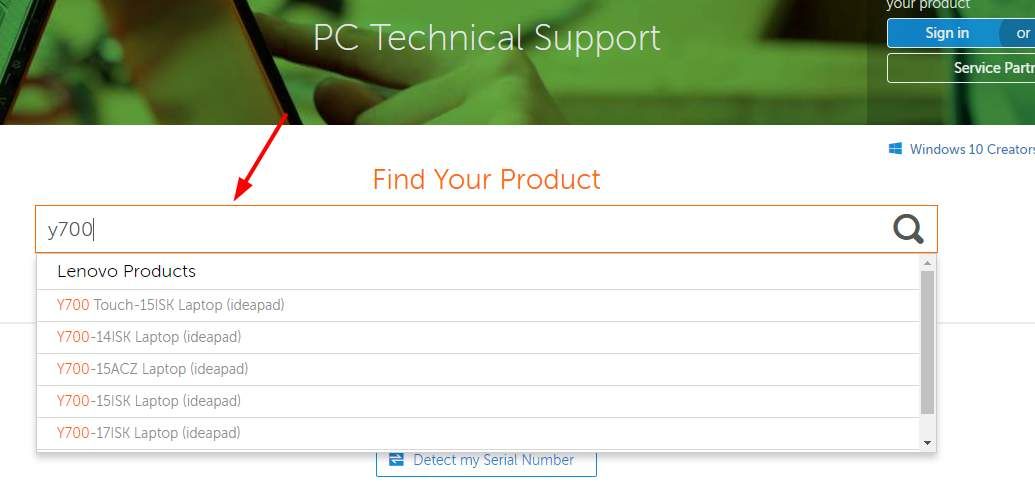
3) Выбрать Драйверы Программного обеспечения и нажмите BIOS / UEFI расширить эту категорию. Затем нажмите кнопка в форме глаза рядом с последним обновлением BIOS.
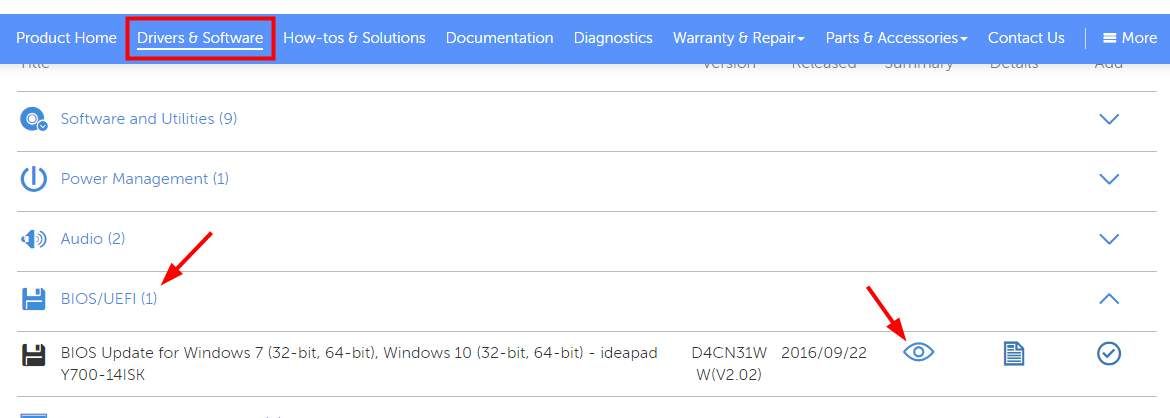
4) Нажмите на скачать кнопка для загрузки пакета обновления BIOS.
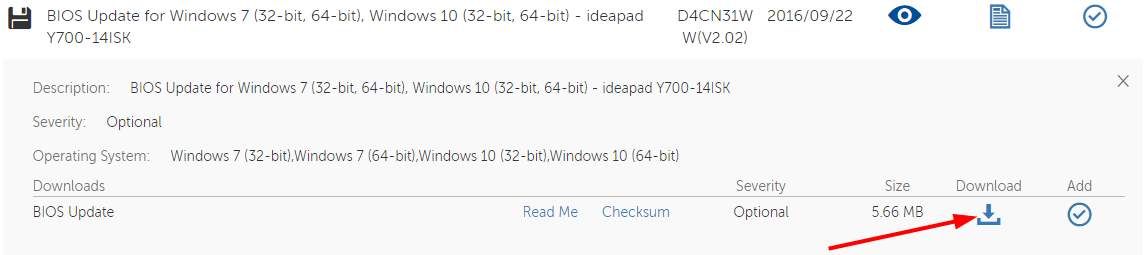
5) Открой исполняемый (.exe) файл Вы загрузили. Следуйте инструкциям на экране, чтобы установить обновление BIOS на компьютер.

6) Перезагрузите ноутбук и посмотрите, восстанавливается ли экран вашего ноутбука.
Способ 3: устранение неполадок оборудования
Также возможно, что проблема экрана вашего ноутбука Lenovo вызвана помехами извне или неправильным кабельным соединением.
Вы можете самостоятельно устранить эти проблемы с оборудованием:
2) Вы также должны проверить, если кабели внутри вашего ноутбука правильно подключены к экрану. Вы можете мягко повернуть экран и посмотреть, мигает ли он. Если это произойдет, вам нужно снять крышку ноутбука и подключить эти кабели.
У вас может не быть времени или навыков для решения подобных проблем. Рекомендуется оставить все свои проблемы с оборудованием Lenovo. Вы можете обратиться в официальную службу поддержки Lenovo, чтобы получить дополнительную помощь или отремонтировать или заменить ноутбук.
Данная статья описывает способ устранения мерцания экрана ноутбука Lenovo IdeaPad и Lenovo ThinkPad серий, на которых установлена операционная система Windows 10.
Для устранения проблемы, вам понадобится выполнить несколько последовательных действий:
- Войти в безопасный режим;
- Удалить драйвер чипсета и драйвер дисплея (в безопасном режиме); chipset and display driver under safe mode
- Переустановить драйвер чипсета, а затем драйвер дисплея. (в обычном режиме Windows)
- Выполнить команду cmd в командной строке для сканирования оборудования и проверки успешности установки драйверов.
Давайте теперь рассмотрим каждый пункт по отдельности, чтоб у вас не возникло трудностей.
1. В Windows зажмите и удерживайте клавишу Shift, а затем не отпуская её нажмите на значок Выключения и выберите Перезагрузить.

2. Нажмите "Troubleshoot / Поиск и устранение неисправностей" -> "Дополнительные параметры / Advanced options".

3. Выберите параметры загрузки и нажмите кнопку "Restart / Перезагрузить". Windows будет запущен в безопасном режиме.

4. Удалите драйвер чипсета и драйвер дисплея (Драйвер Intel дисплея и nVidia или AMD драйвер дисплея, если у вас два графических адаптера в Панели управления). Затем, перезагрузите ноутбук.
5. Далее всё делайте в обычном режиме Windows. Скачайте и установите драйвера для чипсета и графического(их) адаптера(ов) к вашей модели ноутбука Lenovo.
Если последняя версия BIOS доступна на сайте поддержки Lenovo, рекомендуем прошить BIOS до установки чипсета и дисплея.
6. После перезагрузки, нажмите сочетание клавиш CTRL + SHIFT + ESC или CTRL + ALT + DELETE для перехода в Диспетчер устройств.
7. Выберите в меню сверху пункт "Файл" -> "Запустить новую задачу", поставьте галочку напротив пункта "Создать задачу с правами администратора." Введите в командную строку CMD и нажмите OK.

8. Введите ключ: dism /online /cleanup-image /restorehealth. Нажмите клавишу Enter.

9. Ещё раз введите ключ: Sfc /scannow. И снова нажмите Enter.
Всем привет! Сегодня я расскажу вам, как мне удалось вылечить мерцание экрана после выхода из спящего режима на моем ноутбуке Lenovo Legion Y740-15IRH. Проблема схожа и на других ноутах, поэтому не смотрите на модель и фирму. Далее вы поймете, почему она может встретиться почти на любом подобном устройстве, хоть у вас ASUS или MSI (разницы нет).
В самом начале я расскажу, что именно помогло мне, а потом рассмотрим другие решения, которые я встретил на форумах. Надеюсь, статья будет для вас полезной. Если я что-то упущу, или вы найдете свое решение – пишите в комментариях.
Помехи из-за BIOS
Начну, наверное, с самого начала. Решил я, значит, обновить BIOS с драйверами. Причем сделал это через официальную утилиту Lenovo Vantage. После перезагрузки ничего особого не заметил и пошел пить чай. Ноутбук при этом выключил экран и ушел в режим сна. После включения я увидел ужасное – экран с огромной частотой начал мерцать и мигать, выдавая дикие артефакты.
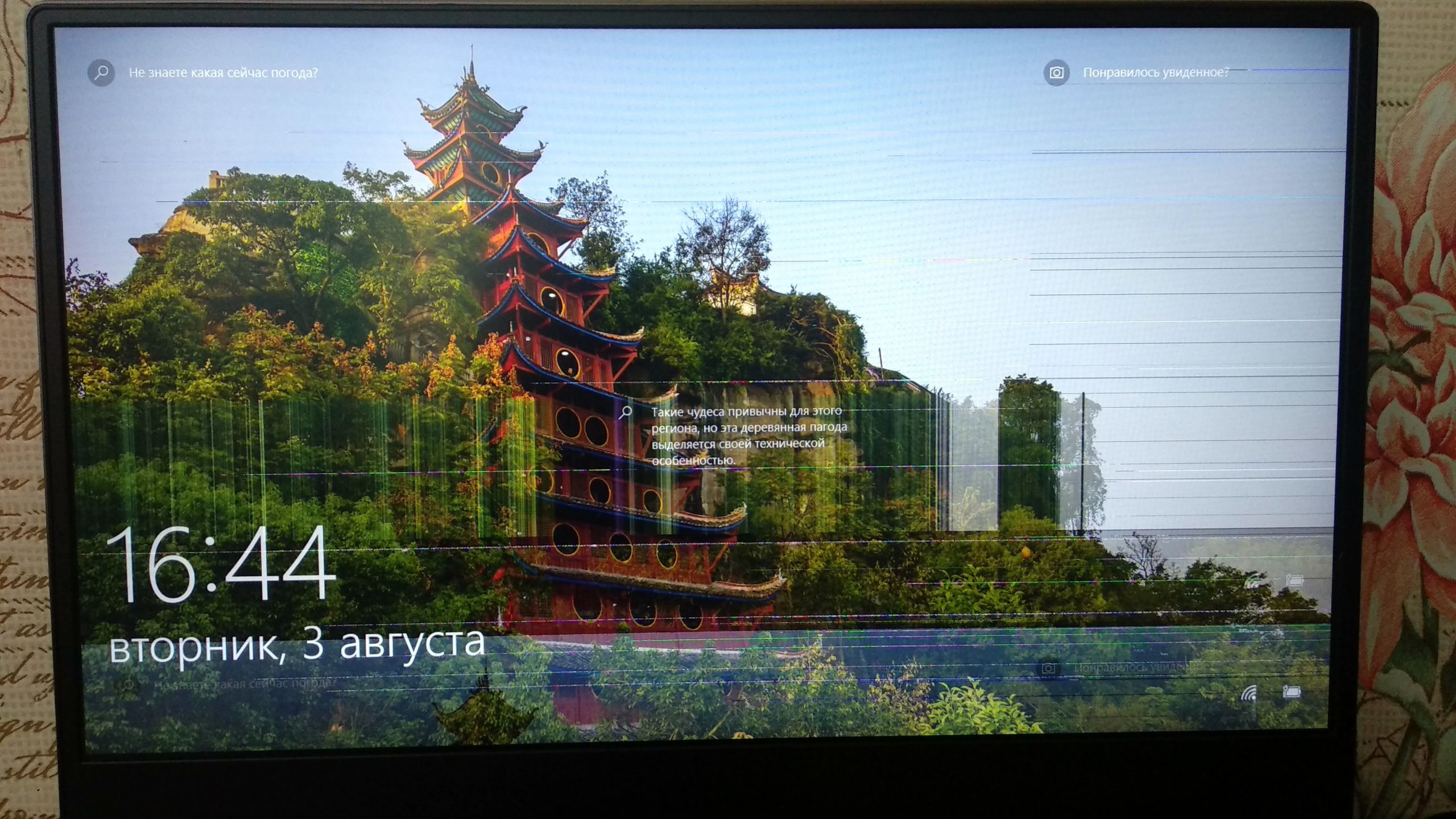
Уточню, что эти артефакты постоянно менялись и дергались, то есть картинка не был статичной. Если же у вас статические артефакты, то скорее всего есть отвал чипа на видеокарте. Про лечение отвала я подробно уже писал тут.
Может быть также и проблема со шлейфом, но в таком случае артефакты будут меняться, если попытаться поднять или опустить экран.
Причина же этого «динамического отвала» очень банальная – это проблема со встроенной видеокартой Intel(R) Graphics (любой модели). В первом случае проблема появляется из-за обновления, когда скачиваются и устанавливаются кривые (или поломанные драйвера). По этому поводу очень много веток на форумах.
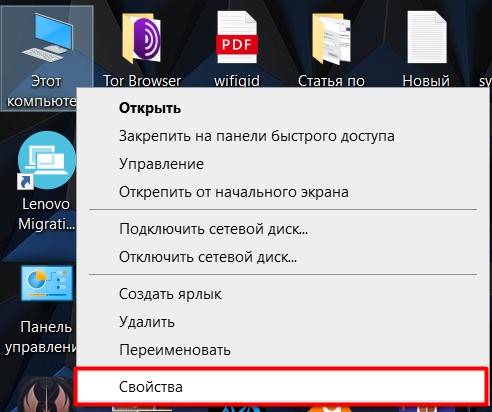
Открываем раздел «Видеоадаптеры» и смотрим, сколько же у вас там видеокарт. В моем случае куда-то подевалась встроенная карточка, а вот интегрированная стояла на месте. Значит проблема точно с BIOS. Если же вы видите и вторую карту, то перейдите к следующей главе.
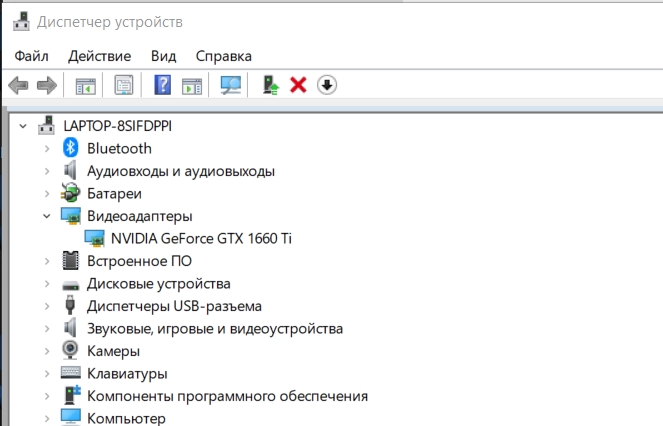
Итак, вторая карточка у нас не наблюдается. Как я и говорил, есть вероятность, что она просто выключена в BIOS. Возможно, вы сами её выключили. В моем же случае она была по умолчанию деактивирована в новом обновлении. Почему так? – скорее всего нашаманили программисты.
Перезагружаем комп и заходим в BIOS или UEFI – для этого при отображении начального загрузочного экрана нужно нажать несколько раз на вспомогательную клавишу. Чаще всего использую кнопки: Del , F2 . На HP может быть клавиша Esc или F10 .
ПРИМЕЧАНИЕ! Если вы не можете туда попасть, хотя нажимаете на нужную клавишу – попробуйте одновременно зажать вспомогательную кнопку Fn .
Как только туда попадете, ищем пункт «Graphic Device» и меняем на значение «Switchable Graphics». Вот из-за этой настройки после выхода из спящего режима или гибернации, система не могла подключиться к Intel карте.
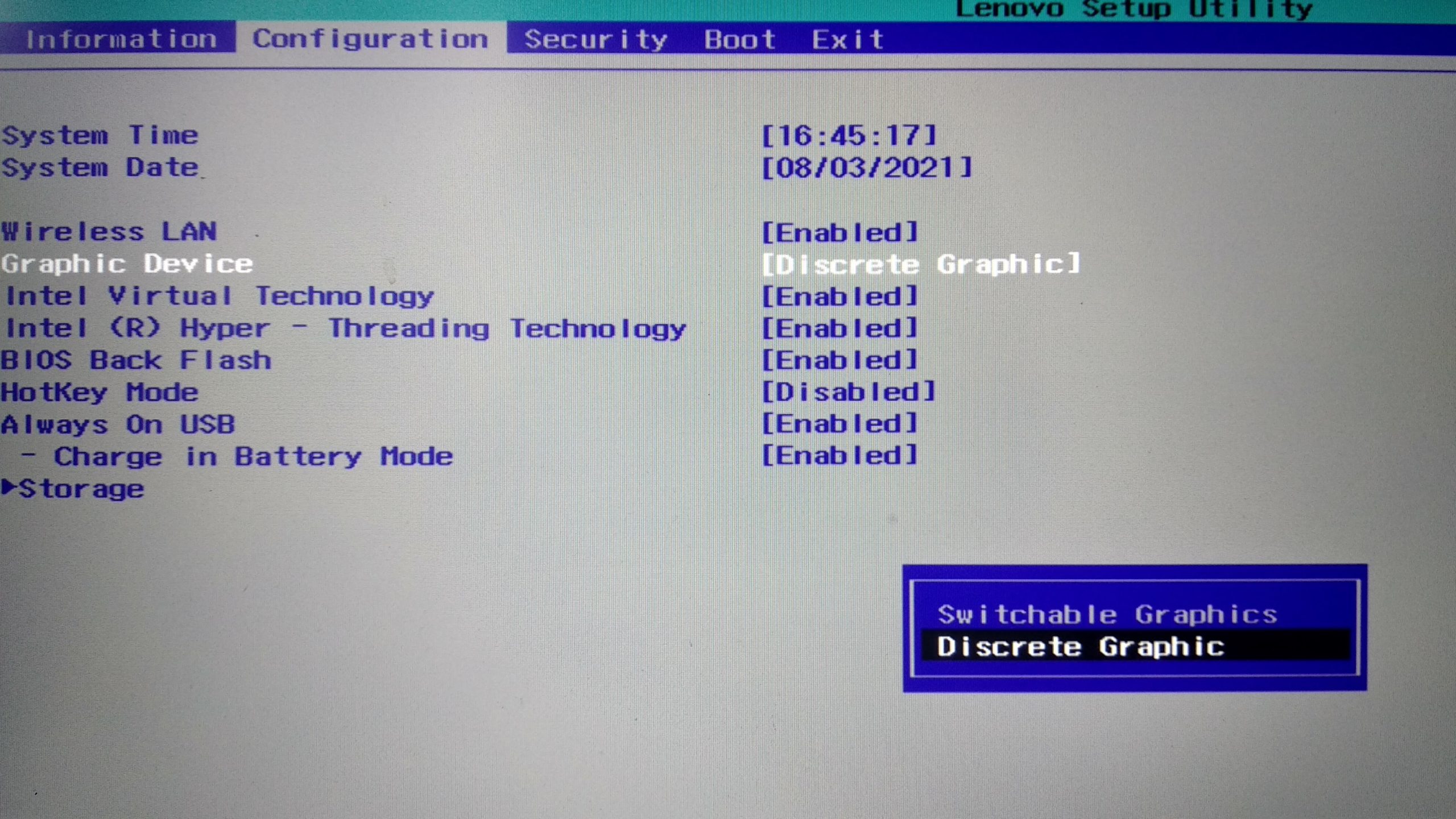
Ок, а что делать, если это не помогает, или вообще такого пункта нет? – в таком случае нужно откатывать BIOS до более старой версии.
Как это сделать? – правильно, нужно зайти на официальный сайт, найти свой ноутбук, зайти в раздел драйвера и скачать более старую BIOS. После этого аналогично запускаем установщик и ждем пока процедура закончится.
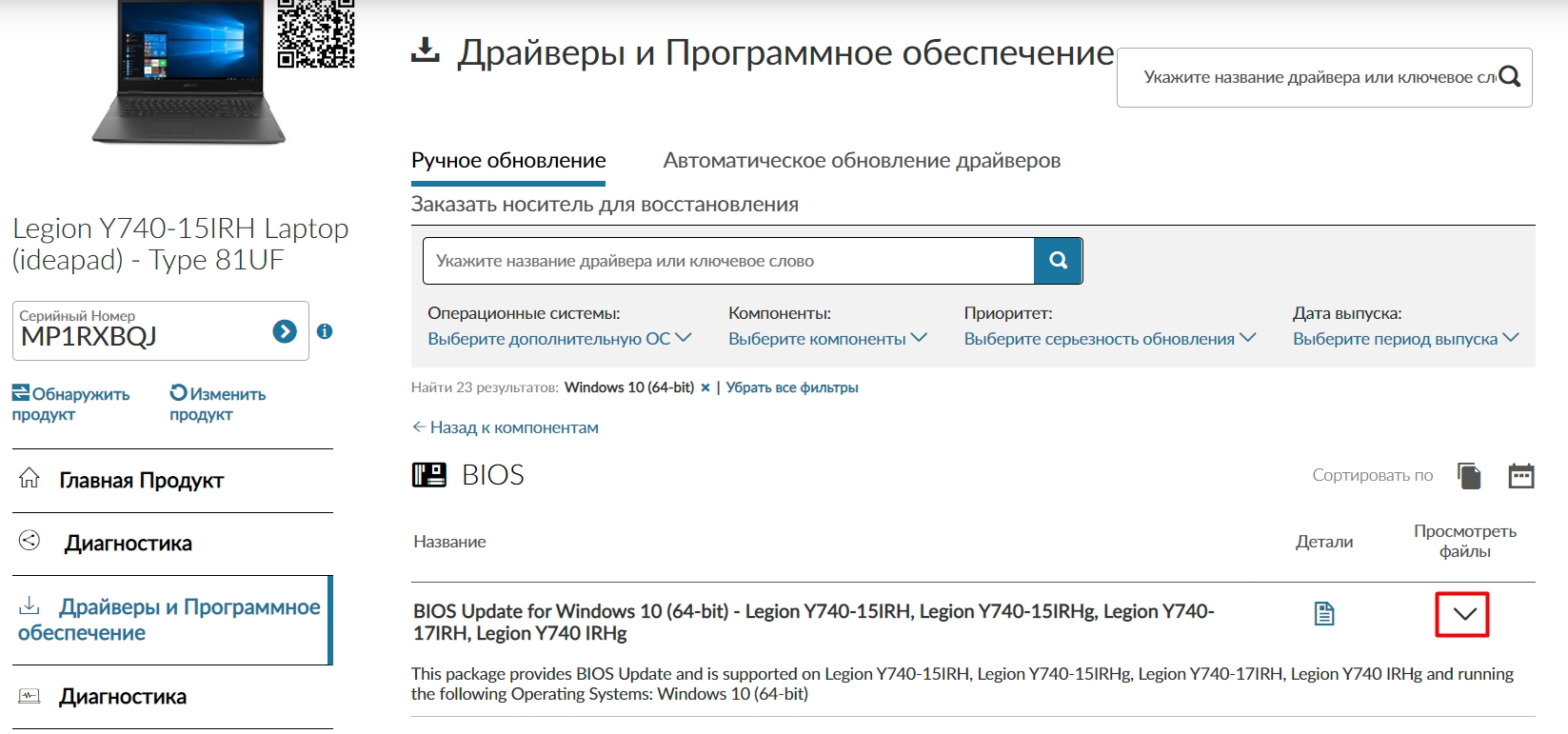
Откат драйверов
У ребят на форумах была немного другая проблема, а проблема с экраном началась после обновления драйвера. Причем иногда драйвер обновлялся незаметно для пользователя за счет специальных программ. Вот тут-то и начиналась дискотека. Поэтому зайдите в «Свойства» Intel Graphics с помощью ПКМ. После этого переходим на вкладку «Драйвер» и делаем «Откат» драйверов на более старую версию.
Если кнопка не доступна, то можно попробовать обновить драйвер Intel. Это можно сделать несколькими способами, но лучше всего найти драйвер на официальном сайте производителя ноутбука. Заходим туда, переходим в раздел поддержки и драйверов, ищем наш ноутбук по названию. И смотрим драйвера для видеокарты. Только скачивайте не последний драйвер, а более старый.
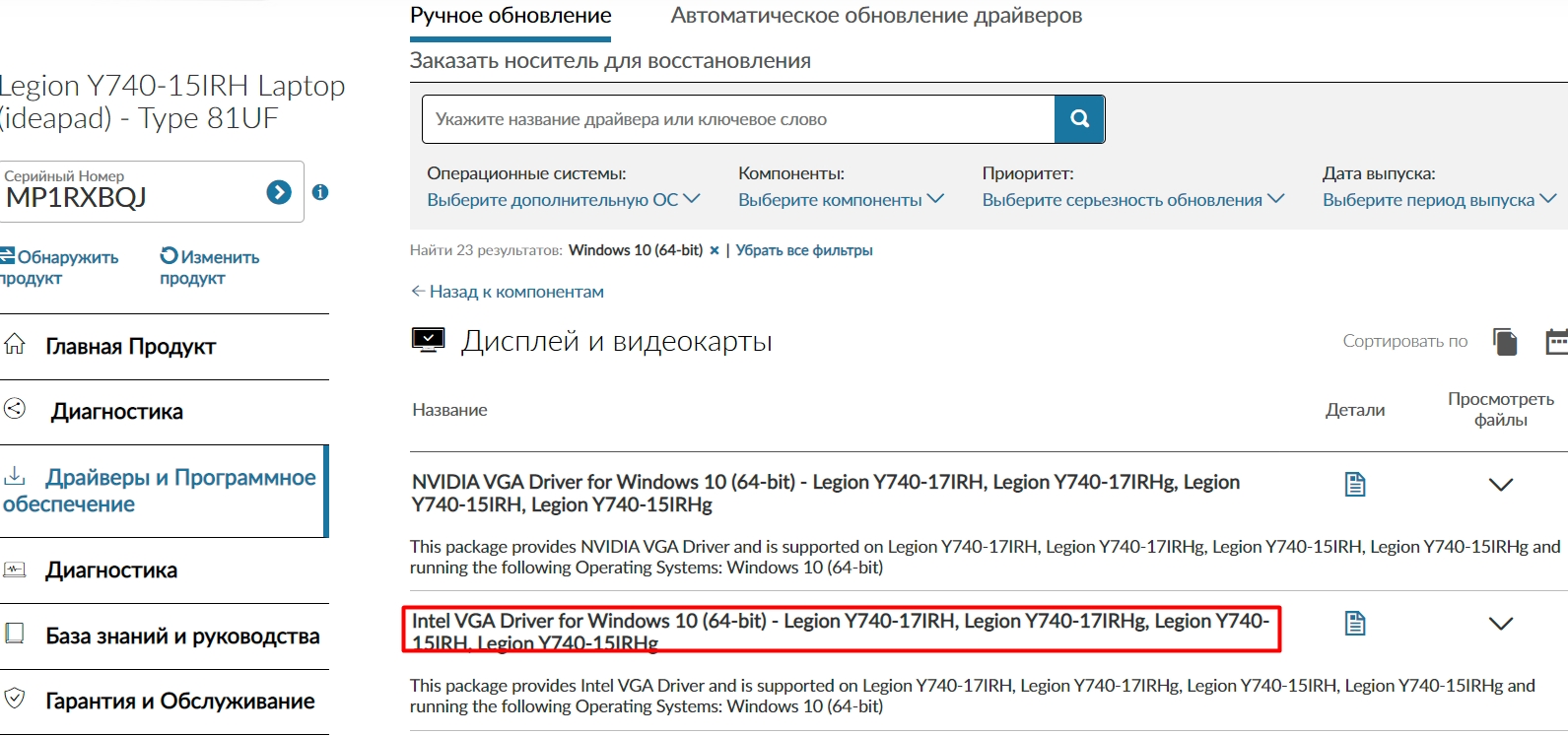
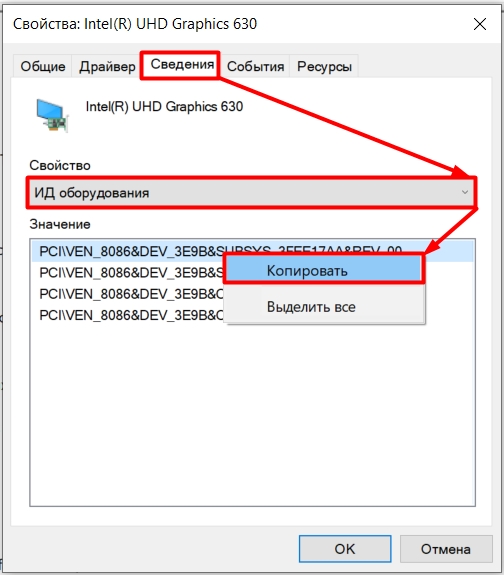
Далее гуглим любой сервис, который ищет драйвера по ID, заходим туда и в поисковую строку вставляем тот скопированный ИД. Нажимаем «Найти». Опять же, смотрим, чтобы драйвер был более старой версии, так как скорее всего он будет без багов. После этого просто устанавливаем.

Неполадки, при которых мерцает экран на ноутбуке, могут быть разного рода. Некоторые из них можно выявить и устранить в домашних условиях. В этой инструкции будет рассказано, почему при работе мерцает экран ноутбука, как выявить проблему и какую из них можно устранить собственными силами.
Почему мерцает экран ноутбука
Все неисправности можно разделить на две больших категории — программные и аппаратные. С программными, если следовать инструкции, справится даже начинающий пользователь. Для решения аппаратной проблемы нужно будет обратиться в сервисный центр.
К программным неполадкам относятся:
- Несовместимые или неправильно работающие драйвера графического чипа.
- Некорректно установленная частота обновления экрана.
- Банальный «глюк» операционной системы, которым подвержена Windows.

Среди аппаратных поломок можно отметить:
- Неисправность одного из компонентов графического адаптера.
- Потеря контакта между матрицей экрана и видеокартой.
- Неполадки в работе подсветки.
В таких случаях лучше обратиться к специалисту.
Что делать, если мерцает экран ноутбука
Легкие лаги при мерцании экрана ноутбука «лечатся» обычной перезагрузкой. Иногда это не помогает и требуются чуть более радикальные меры. Для этого устройство нужно полностью обесточить, отключив блок питания и снять аккумулятор на несколько минут. Если причиной неисправности стал глюк Windows, после включения лэптоп должен заработать нормально.
Решение программных проблем
Следующий шаг — откорректировать частоту обновления экрана. Алгоритм действий:
- Кликнуть ПКМ на пустом месте рабочего стола и выбрать опцию «Параметры экрана».
- В открывшемся окне перейти по ссылке «Дополнительные параметры».
- Нажать кнопку «Свойства графического адаптера».
- В меню настроек во вкладке «Монитор» установить как минимум 60 Гц.
Для разных типов экранов могут подходить и другие частоты. 60 Гц — оптимальный показатель частоты обновления, при котором должна корректно работать матрица любого типа.
Может быть и так, что Windows не найдет более актуальную версию драйверов графического адаптера в автоматическом режиме. В этом случае их нужно обновить вручную, скачав с помощью утилиты Nvidia GeForce Experience или AMD Catalyst Control Center. Какую именно использовать — зависит от марки используемого графического чипа.
Также можно скачать универсальный пак драйверов на официальном сайте производителя. Такое ПО подходит для разных модификаций видеокарт одной серии.

Еще один инструмент, который поможет обновить драйверы всех используемых устройств — специализированная утилита, созданная для этих целей. Что можно использовать:
- Driver Booster.
- DriverPack Solution.
- Auslogics Driver Updater.
- Driver Genius Pro.
- Driver Hub.
- SlimDrivers.
- Snappy Driver Installer.
Пользоваться этими утилитами несложно: достаточно запустить и нажать кнопку «Обновить драйвера».
Решение аппаратных проблем
Если причина не в программном сбое и вышеперечисленные способы не помогают, то нужно устранять аппаратную неисправность. Первое, что нужно проверить — не перегревается ли графический адаптер слишком сильно. При нагреве до критической температуры чип видеокарты идет «вразнос», а один из симптомов — появились мерцающие полосы или моргает экран.
Для диагностики можно воспользоваться одной из специализированных утилит:
- AIDA64.
- Everest.
- Sisoftware Sandra.
- GPU-Z.
- Speccy.
- HWMonitor.
Видеокарта независимо от модели даже при нагрузке не должна перегреваться выше 70 градусов Цельсия. Если перегрев происходит, первое, что нужно сделать — почистить «внутренности» лэптопа от пыли. Если экран ноутбука мигает по этой причине, удаление пыли страхует от перегрева.
Однако такой способ не всегда срабатывает. Может быть и так, что даже без пыли внутри, которая сама по себе отличный термоизолятор, компоненты ноутбука и в частности, графический чип, будут перегреваться.

Если перегрев видеокарты устранен или его вообще не было, но мерцание экрана не исчезло, то следует определить, в чем конкретно кроется причина — в подсветке, шлейфе иди видеокарте. Когда перетирается шлейф и частично теряется контакт между матрицей и видеокартой, мерцание экрана может наблюдаться не всегда.
Если повернуть крышку лэптопа под определенным углом, то контакт может полностью восстановиться и мерцание исчезнет. Вообще, любые нехарактерные изменения изображения при закрытии или открытия верхней крышки ноутбука — признак того, что проблема именно в шлейфе.
Чтобы определить, что именно «глючит» — матрица или видеокарта, нужно подключить ноутбук к внешнему монитору или телевизору. В большинстве случаев современные лэптопы оборудованы портом HDMI для передачи видеосигнала. Если неполадки с графическим адаптером, мерцание экрана или полосы другого цвета будут и на внешнем мониторе. Когда поломка слишком серьезная, а дополнительное охлаждение или чистка девайса от пыли не помогают, то имеет место аппаратная поломка. Для ремонта графического адаптера лучше обратиться в сервисный центр.
Если же вы отбросили все вышеперечисленные причины, единственный оставшийся подозреваемый — жидкокристаллическая матрица. Устроена она следующим образом: так называемые жидкие кристаллы, поворачиваясь под определенным углом под действием электрического тока, считают причиной того, что разные пиксели окрашиваются в разный цвет. Если проблема в кристаллах и отсутствии проводимости тока на определенном участке, то такую поломку можно определить по искажению цвета, для чего можно скачать специальную диагностическую таблицу.
Жидкие кристаллы сами не имеют подсветки. Чтобы пользователь мог видеть изображение — за матрицей располагается несколько светодиодов, которые подсвечивают матрицу изнутри. Проблемы с их питанием — последняя из возможных причин того, что экран ноутбука мигает при работе.
При перегорании же одной из ламп один из участков становится более темным. Происходит это очень редко, так как они имеют колоссальный ресурс работы на износ. Скорее выгорит матрица или вы решите поменять лэптоп по причине морального устаревания, чем перегорит одна из светодиодных ламп подсветки.
Неприятная новость: как правило, матрица, которая начала «глючить», не ремонтируется, а меняется полностью. Сколько обойдется замена, зависит от ее типа. В любом случае это дешевле, чем купить другой ноутбук, даже бывший в употреблении.
Как видите, определить причину мерцания экрана ноутбука существенно проще, чем может сразу показаться. При правильной диагностике владелец самостоятельно выявит проблему, а в половине случаев и устранит ее.
Читайте также:

