Lenovo ideapad yoga 13 не включается
Обновлено: 07.07.2024
Поэтому раньше я смотрел несколько видео на YouTube, и мой компьютер внезапно отключился, как вы ожидали, если бы он перегрелся. Я не ожидаю, что он перегрелся: я не следил активно за температурой, но я проверял после того, как она щелкнула, и она была относительно прохладной на ощупь (и она тонкая, поэтому я почти наверняка почувствовал бы сильный перегрев).
Я подозреваю, что это проблема с батареей или питанием. Текущее состояние таково, что я не могу включить его, и кнопка питания (а также кнопка загрузки в BIOS) ничего не делают. Когда адаптер подключен, я получаю желтый индикатор, который мигает время от времени и периодически. Если я слегка прижму адаптер к порту, загорится индикатор питания, но устройство не включится. Затем индикатор остается включенным, если адаптер не отсоединен и кнопка питания не нажата (как вы сделали бы для полной перезагрузки). Никакого шума от вентиляторов не видно, а экран и клавиатура остаются абсолютно темными.
Вероятно, стоит отметить, что я использовал адаптер для замены, не входящий в марку, так как OEM перестал работать. Начиная 1-2 дня назад, у меня начались проблемы с "слабым соединением", когда он был заряжен только тогда, когда был вставлен под некоторыми углами (не так уж много места для маневра). До того, как это началось, в нескольких случаях у меня внезапно мерцало и темнело изображение на экране без выключения машины, что всегда было легко решить, отключив его и закрыв / открыв крышку. Излишне говорить, что эта последняя разработка является беспрецедентной.
Машина представляет собой Lenovo Yoga 2 Pro, все оригинальное железо, кроме адаптера. Единственная "модификация", которую я сделал, - это настройка BIOS, чтобы позволить мне загружаться в Linux с USB, но это было без проблем неделю назад, и я использовал родную Windows 8.1 на SSD, когда происходило отключение ,
3 ответа 3
Благодаря Power Jack Repair я выяснил, как незакрепленная розетка на моем ноутбуке Lenovo 20266 связана с этой проблемой отсутствия ответа Lenovo. У меня был этот ТОЧНЫЙ (модель 20266) ноутбук Lenovo с 2014 года. С тех пор женская розетка на ней сломалась дважды. Каждый раз, перед ремонтом ноутбука, я продолжал использовать его, что требовало от меня отсоединить штыревую часть розетки сетевого адаптера переменного тока внутри розетки розетки ноутбука, чтобы зарядить ноутбук. Все время при этом соединение становилось все более и более слабым до такой степени, что оно вряд ли будет работать (соединяться) вообще. Опасность при расстановке розеток мужского и женского электропитания таким образом заключается в том, что при этом каждый раз, когда вы делаете это, изгибы булавок по несколько раз, и это может привести к соприкосновению штырей внутри гнездовой части силовой розетки ноутбука, которая Это может привести к короткому замыканию материнской платы (МБ) или, как я наконец понял, это также может привести к путанице в цикле питания ноутбука, который управляется CMOS.
Итак, С ВНУТРЕННЕЙ БАТАРЕЙКОЙ, ОТКЛЮЧЕННОЙ ОТ МБ, я использовал отвертку, чтобы отделить контакты. Затем, следуя инструкциям на экране в виде отметки 32:20 на видео, я уже открыл заднюю крышку ноутбука и уже отключил подключение батареи к МБ. Тогда я отключил батарею CMOS, которая является круглой батареей в верхнем левом углу открытого ноутбука. Затем я оставил эти две батареи (почтовую батарею и батарею CMOS) отключенными и оставил их на час отключенными, что позволило разряжать всю оставшуюся мощность в любых цепях.
Затем, по истечении этого часа, я снова подключил их и надел на заднюю панель ноутбука крышку, а затем снова вставил вилку с розеткой переменного тока в розетку с внутренней розеткой ноутбука и нащупал их, чтобы достать ноутбук. заряжать. Затем я позволяю ноутбуку сидеть и заряжаться около часа. Затем, пока он все еще был подключен, я нажал и удерживал кнопку питания в течение примерно 70 секунд (парень по ремонту разъема питания говорит, что нужно держать кнопку питания в течение более 64 секунд, поэтому я сделал это в течение 70 секунд) и после отпускания Кнопка питания, я оставил ноутбук один - не нажимая никаких других кнопок - и просто оставил его там. Затем он сбросил сам себя и через 30-60 секунд подошел к приглашению на вход. Благодаря Power Jack Repair. Таким образом, контакты, которые касаются "может" замыкать материнскую плату, НО "могут" также привести в замешательство ноутбук и привести к его потемнению и потере места в цикле включения и выключения, который хранится в CMOS и других схемах внутри ноутбука.


Lenovo IdeaPad Yoga - универсальный трансформируемый ультрабук, умеющий работать в четырёх положениях: ноутбук, планшет, презентация и консоль. Благодаря мощным процессорам от Nvidia или Intel он с легкостью справляется с любой задачей, а небольшие размеры и вес вместе с высокой автономностью позволяют его использовать повсюду. Существует три типа - Lenovo Yoga 11 с Windows RT, Lenovo Yoga 11s с Y-процессорами и Lenovo Yoga 13 с U-процессорами на полноценной Windows 8.
Lenovo Yoga 11:
Процессор: Nvidia Tegra 3 T30S 1.4 Ггц.
Оперативная память: 2 Гб DDR3L-1600 Мгц, 1 слот, максимум 2 Гб.
Видеокарта: Nvidia ULP GeForce 533 мгц, 12 ядер, SMA.
Экран: 11,6" 1366x768, десятипальцевый мультитач.
Жесткий диск: SSD 32-64 ГБ.
Время автономной работы: до 13 часов.
Операционная система: Windows 8 RT( никакую другую ОС поставить нельзя! )
Вес: 1,27 кг.
Размеры(ДхШхГ), мм: 298х204х15.6.
Разъемы: USB 2.0 x2, HDMI, 1 аудио 3.5 мм, SD.
Беспроводная связь: Wi-Fi 802.11n/b/g, Bluetooth 4.0.
Видеокамера: фронтальная, 1 МП.
Lenovo Yoga 11s:
Процессор: Intel® Core™ i3-3229Y 1.4 Ггц/i5-3339Y 1.5 Ггц/i7-3689Y 1.5 Ггц(Ivy Bridge).
Оперативная память: 2/4/8 Гб DDR3L-1600 Мгц, 1 слот, максимум 8 Гб.
Видеокарта: Intel HD Graphics 4000 350-850 Мгц, до 2 Гб SMA.
Экран: 11,6" 1366х768, десятипальцевый мультитач.
Жесткий диск: SSD 128/256/512 ГБ.
Время автономной работы: до 8 часов.
Операционная система: OEM Windows 8 SL x64.
Вес: 1,4 кг.
Размеры(ДхШхГ), мм: 298x204x17,2.
Разъемы: USB 3.0 x1, USB 2.0 x1, HDMI, 1 аудио 3.5 мм, SD, 2 mSATA внутри.
Беспроводная связь: Wi-Fi 802.11n/b/g, Bluetooth 4.0.
Видеокамера: фронтальная, 1 МП.
В: Каково время работы ультрабука от батареи?
О: От 5-6 часов в режиме экономии энергии до 2-3 часов в режиме высокой производительности.
В: Клавиатура вверху немного прогибается. Это нормально?
О: Да, это у всех, и браком это не является.
В: Что такое Windows RT и смогу ли я на нем запускать .exe?
О: Это специальная версия Windows для ARM-процессоров, по внешнему виду почти никак не отличается от Windows 8. Но из-за несовместимости архитектур ARM и x86-64 .exe запустить Вы не сможете.
В: Где я могу посмотреть игры, которые нормально идут на ультрабуке?
О: Тут.
В: Я хочу увеличить ОЗУ до 8 Гб. Какую планку мне лучше брать?
О: Смотрите здесь.
В: По спецификации память должна быть 1600 Мгц, а по показаниям программ она 800 Мгц. В чем дело?
О: Читаем здесь.
В: Я хочу увеличить объем SSD. Какой диск мне лучше взять?
О: Тема обсуждения SSD. По обзорам и отзывам лучший Crucial M4 CT256M4SSD3.
В: Карты какого объема поддерживает Yoga?
О: Точно поддерживает карты SD и SDXC до 128 Гб.
В: Работает Wi-Fi на частоте 5 Ггц?
О: Нет, только на 2.4 Ггц.
В: Можно ли вместо второго SSD поставить HDD 2.5"?
О: Нет, т.к. у SATA другой интерфейс.
В: Как включить/выключить Bluetooth?
О: Вот так.
В: Как повысить чувствительность сенсора?
О: В диспетчере устройств в Устройствах HID снять галки на энергосбережении на обоих USB-устройствах ввода.
В: Есть ли Flash в Metro IE?
О: Есть, как на Yoga 11, так и на 13.
В: У меня в играх ультрабук греется до 90-95 градусов. Это ему не повредит?
О: Нет, не повредит - максимальная рабочая температура ULV-процессоров 105 градусов. Такой нагрев происходит из-за неприспособленной для игр системы охлаждения.
В: Как сделать так чтобы Wi-Fi видел много сетей вокруг?
О: Вот так.
В: Есть ли какие-нибудь тесты Yoga 13?
О: Есть: 3DMark 06, стресстесты процессора отсюда и дальше, тест SunSpider.
В: Можно ли вместо второго SSD поставить внутрь что-нибудь другое?
О: Да, можно, т.к. mSATA по сути тоже самое, что и mPCI. Поставить можно, например, модем.
В: Почему различные ULV-процессорры в Yoga 13 греются по-разному, ведь у них одинаковый TDP 17 ватт?
О: Это не совсем так.
В: Как ведет себя Ubuntu на Yoga 13?
О: Читать отсюда и ниже.
В: Как сделать загрузку Windows 8 в особом режиме через командную строку? Как создать ярлык на завершение работы или перезагрузку компьютера в особые варианты загрузки?
О: Вот так.
В: Как сделать больше доступных приложений в Windows Store?
О: В магазине в Charms Bar в настройках выключить оба параметра.
В: Как сделать автоматическое появление клавиатуры при наборе текста на рабочем столе?
О: Вот так.
В: Как увеличить масштаб всех элементов?
О: Панель управление - Оформление и персонализация - Экран - Масштаб 125%.
В: Как убрать звук клавиш на виртуальной клавиатуре?
О: Charms Bar - Параметры - Изменение параметров компьютера - Общие - Воспроизводить звук клавиш при вводе.
В: Как поставить параметры энергопотребления автоматически?
О: Панель управления - Поиск и исправление проблем - Оптимизация энергопотребления.
В: Внизу экрана на черном фоне видны засветы. Является ли это браком?
О: Это есть у многих, браком не является т.к. действительно не мешает.
В: Почему система видит не всю ОЗУ?
О: Потому что 128 мб "привязаны" к видеокарте, и система не может ими воспользоваться.
В: Останется ли гарантия после переустановки Windows?
О: Установка новой системы не будет легальной, восстановление системы с дисков легально независимо от количества раз.
В: Где мне взять и как обновить BIOS?
О: Тут.
В: Как установить .appx приложение?
О: Так.
В: Как установить приложение на SD-карту?
О: Так.
В: Работают ли на Yoga AutoCAD и Photoshop?
О: Да, абсолютно нормально работают в т.ч. с 3D моделями.
В: Нормально что папка Windows занимает 30 Гб?
О: Да, вполне нормально.
В: Где в интернете можно посмотреть список приложений из Windows Store?
О: Тут.
В: Есть ли для Yoga 13 защитная пленка?
О: Да, Yoga 13" screen protector SP830.
В: Где можно прочесть про сенсорные жесты в Windows 8?
О: Тут:
Когда вы коротким жестом проводите пальцем от правого края экрана к центру, появляется меню, которое Microsoft называет меню Charms. Здесь расположены такие элементы, как Поиск, Отправка, Устройства и Настройки, а также ярлык для перехода на стартовый экран Windows.
2. Скольжение от левого края экрана (Переключение между программами)
Когда у вас запущено одновременно несколько приложений, жест от левого края к центру экрана позволяет переключаться между ними, так как вы это делаете с помощью сочетания клавиш Alt+Tab на компьютере.
3. Медленная прокрутка от левого края экрана
Если вы повторите предыдущий жест более медленно, вы можете сдвинуть окно приложения в сторону, и отобразить его рядом с окном другого запущенного приложения бок о бок. При этом одна программа занимает примерно четверть экрана, а окно другой занимает остальные три четверти. Вы можете изменить эти пропорции, потянув за черную разделительную полосу между ними.
4. Слева направо и назад.
Если вы проведете пальцем от левого края экрана, а затем быстро вернете его назад, на экране появится панель с миниатюрами запущенных приложений, и вы можете переключиться на любое из них, или перейти на стартовый экран, выбрав его ярлык, который расположен снизу.
5. Сверху вниз (закрыть программу).
Вы можете закрыть текущую программу скользящим жестом от верхнего края экрана вниз, примерно до половины экрана. Представьте, что вы сбрасываете приложение в невидимую корзину, расположенную под экраном планшета.
6. Короткий жест вниз (Вызов дополнительных меню).
Точно так же, как вы можете вызвать меню Charms, с помощью жеста вниз от верхнего края экрана или вверх от нижнего края экрана вы можете вызывать меню дополнительных опций или настроек программы. Только делайте жест вниз не слишком длинным, иначе вы закроете текущее приложение (см. предыдущий пункт).
Например, в Internet Explorer 10 короткий жест от верхнего края экрана вниз вызывает меню со списком текущих вкладок, кнопкой создания новой вкладки и строку ввода адреса.
На стартовом экране Windows с помощью этих жестов позволяет увидеть все приложения, которые установлены на вашем планшете, а не только те, которые прикреплены к стартовому экрану.
7. Скольжение вниз по любому элементу (Выбор).
На стартовом экране вы можете с помощью жеста сверху вниз по любой из плиток, выбрать ее и вызвать дополнительные функции, такие как изменение ее размера, деинсталяция программы, открепление её от стартового экрана, или переключить ее к «живому» виду, в котором ярлык остается прикрепленным к стартовому экрану и содержит меняющееся в реальном времени содержание окна программы.
8. Щипок (Масштабирование).
В последнее время этот жест стал негласным стандартом для масштабирования изображения на экране в разных операционных системах. Windows 8 не стала исключением, и вы можете пользоваться этим жестом в приложениях и на стартовом экране, чтобы быстро отобразить невидимую на экране область в случае, когда у вас установлено множество приложений и они все не помещаются на экране.
9. Жест влево/вправо в Internet Explorer (Перейти назад или вперед).
В программе Explorer 10, когда она работает в режиме Metro mode, в меню адресной строки есть кнопки для перехода на предыдущую и следующую страницы, но вы также можете для этих целей использовать эти жесты, что гораздо удобнее. Просто скользните пальцем по экрану слева направо или справа налево, чтобы перемещаться по ранее открытым страницам.
В отличие от того, что большинство описанных выше жестов нужно начинать от края экрана, жесты «вперед» и «назад» в IE10 работают только тогда, когда они стартуют ближе к центру экрана. Просто коснитесь текущей страницы и сдвиньте ее влево или вправо.
В: Как еще можно вызвать диспетчер задач, кроме как Alt+Ctrl+Del?
О: Нажать кнопку Windows внизу экрана и кнопку выключения.
В: Какую ОЗУ можно ставить в Lenovo Yoga 13?
О: Любую DDR3 или DDR3L, последняя предпочтительнее из-за меньшего энергопотребления.
В: Можно ли на Lenovo Yoga 13 установить 7/Vista/XP?
О: Можно, но нормально будет работать только 7, т.к. XP и Vista не поддерживают ULV-процессоры.
В: При выключенном кулере слышен тихий писк, это нормально?
О: Да, это звук работающего SSD.
В: Есть ли в Lenovo Yoga 11 кулеры?
О: Нет, там пассивное охлаждение.
В: Есть ли версия Yoga с поддержкой 3G?
О: Нет и в ближайшее время не будет.
В: Постоянно отваливаются Bluetooth-устройства, как решить проблему?
О: Так.
Драйвера для Windows 8.1 для Yoga 13 на Яндекс.Диске.
Драйвера на station-drivers.
Программа для управления кулером.
Новые драйвера для видеокарты на сайте Intel.
Замена ОЗУ: YouTube.
Замена твердотельного накопителя: YouTube.
Если вам кто-то помог, не надо писать в теме: "Спасибо, ты супер!". У нас на форуме принято выражать свою благодарность поднятием репутации. Это делается нажатием на зеленую кнопку с "плюсом" слева под профилем пользователя. Если же у вас меньше 15 постов, то обратитесь к модератору, нажав кнопку "Жалоба" с просьбой поднять репутацию пользователю, который вам помог.
Планшетные компьютеры от компании Леново давно завоевали уверенные позиции на рынке мобильных гаджетов. Они надёжны, долговечны и функциональны, позволяя пользователю реализовывать массу актуальных задач.

В то же время, как и любая техника, планшеты не идеальны, и рано или поздно они перестают запускаться. Это может значить, что ваш планшет Леново вышел из строя, и нужно подумать, как вернуть его к жизни. Оптимальным решением будет обращение к мастерам по ремонту, но это неизбежно повлечёт за собой дополнительные траты. Чтобы избежать такой ситуации, можно самостоятельно выяснить, почему планшет Леново не включается. Если проблема не очень серьёзна, то устранить её можно своими силами, даже если вы не являетесь специалистом в области мобильной техники.
Давайте посмотрим, что делать, если не включается планшет, и какие основные причины такой ситуации известны на сегодняшний день.
Возможные причины
Есть две основных причины, почему планшет перестал включаться:
- Аппаратная проблема;
- Программная проблема.
В первом случае устройство может не загружаться из-за каких-то механических повреждений. Определить это очень просто – как правило, такие повреждения заметны визуально. Вы могли даже не заметить, как ударили гаджет обо что-то, пусть даже и несильно. Но в итоге из-за этого он не работает.

Также нельзя исключать, что вышла из строя какая-то внутренняя деталь планшета, крайне важная для его включения. Это может быть, к примеру, батарея. Такая поломка не будет катастрофичной, ведь заменить вышедшую из строя деталь легко, и это требует минимум времени.
Программные проблемы диагностировать несколько сложнее. Если планшет не включается из-за них, то дело в каких-то вирусах либо сбое в работе программной платформы. Определить, что именно мешает запустить планшет, можно опытным путём, но практика показывает, что это дело лучше доверить мастеру.

Аппаратные поломки
Если не включается планшет из-за аппаратной поломки, то первым делом нужно зажать кнопки питания секунд на 10-15. Если при этом ничего не происходит, и индикатор питания не горит, то извлеките батарею из устройства, а спустя некоторое время, вставьте её обратно и повторите попытку включения планшета. Возможно, просто отошёл какой-то контакт, и проделав эти манипуляции, вы решите проблему.
Вполне вероятно, не загружается планшет и из-за разряженной батареи. Многие пользователи бьют тревогу при виде неработающего планшета, но просто забыли, что аккумулятор полностью разрядился. Конечно, в таком случае гаджет не загрузится, пока вы не поставите планшет на подзарядку.

Если поставленный на зарядку планшетный компьютер всё равно не включается, то, скорее всего, проблема либо в зарядном устройстве, либо в разъёме планшета, к которому оно подключается, либо просто батарея вышла из строя. Также стоит проверить, работает ли кнопка включения.
Часто планшет не включается ещё и из-за проблем с матрицей экрана. Сделать что-либо для исправления ситуации в домашних условиях у вас вряд ли получится, так что сразу несите его в сервисный центр. То же самое могу сказать и о случаях, когда не запускается система после падения гаджета или его удара обо что-либо.
Если вы покупали мобильное устройство в лицензированной точке продаж, и проблема с его работой началась в пределах года после приобретения, то на ремонт даже не придётся тратить деньги, поскольку эта ситуация подпадает под гарантийные обязательства реализатора.

Программные поломки
Диагностировать программные поломки сложнее, зато устранить в большинстве случаев совсем несложно. Чтобы понять, что проблема именно в программной платформе, посмотрите, загорается ли при запуске светодиодный индикатор. Если он горит, но загрузка не идёт, то дело, скорее всего, в программном сбое.
Также очевидным признаком нарушения работы ПО является запускающийся, но постоянно зависающий планшетный компьютер. В таком случае рекомендуется перевести устройство в безопасный режим и не затягивать с визитом в сервисный центр.
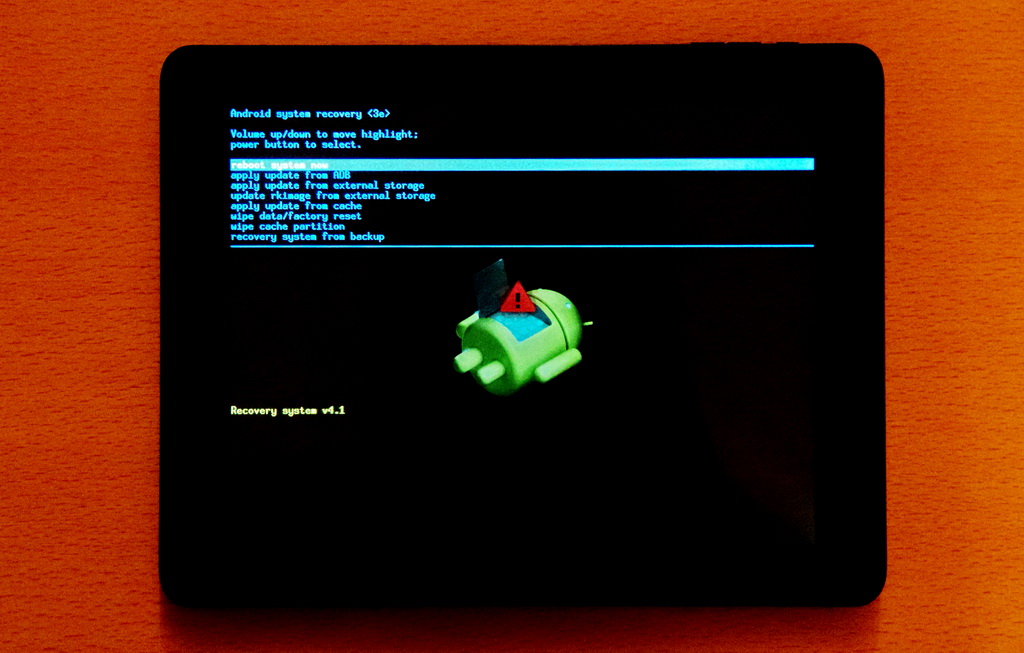
Делать его можно, даже если планшет выключен. Чтобы выполнить Хард Ресет, делайте следующее:
- Зажимаем одновременно кнопку питания и клавишу уменьшения громкости.
- Ждём появления на экране логотипа Android.
- Попадаем в режим Recovery и выбираем при помощи клавиш громкости пункт Wipe Data.
- Система переспросит, уверены ли вы в своих действиях. Соглашаемся на полное удаление всех настроек и данных с планшета.
- Когда процедура завершится, жмём на Reboot System, чтобы планшет перезагрузился.

Это довольно радикальный способ, ведь все данные пользователя в результате будут удалены с мобильного устройства. Но если выбора не остаётся, придётся применить именно его. Рекомендуем размещать все данные планшета на облаке в интернете, тогда неожиданная потребность в сбросе всех данных не станет для вас проблемой.
Заключение
Приведённые в статье рекомендации являются универсальными, и они подойдут для планшетов Lenovo 3300 и других моделей устройств данного производителя. Надеемся, наши советы станут полезными для тех, кто неудачно обновил программную платформу или столкнулся с другими проблемами в работе планшетного компьютера.

Если ноутбук Lenovo не включается — черный экран или вылеты в синий, не срабатывает клавиша включения, наблюдаются прочие проблемы, не всегда нужно обращаться в сервисный центр. Иногда, чтобы включить ноутбук Леново и заставить его работать, требуются элементарные действия пользователя. В этой инструкции будет рассмотрено, что нужно сделать, если не включается ноутбук Леново, и какие способы диагностики и ремонта можно использовать.
Основные проблемы с включением ноутбука
Их можно разделить на 3 группы — связанные с аппаратной частью девайса, питанием и программные.
Аппаратные проблемы
Базис, который влияет на работу устройства в целом — его материнская плата. При выходе из строя любого из компонентов лэптоп может подавать признаки жизни — хотя бы моргать индикаторами или будут шуметь кулера. При серьезной полоске системной платы устройство становится «мертвым» и признаков жизни вообще не подает.

Не всегда требуется замена этой детали. Часто достаточно перепаять пару конденсаторов или узел сложнее — например, заменить чип, который называется «северный мост».
Независимо от поломки ремонт системной платы лучше доверить специалистам из сервисного центра.
Среди прочих неполадок, когда ноутбук Lenovo демонстрирует черный экран, встречаются такие:
- Не дают нормально включиться периферические устройства, подключенные через порты USB.
- Перегорели светодиоды подсветки монитора, поэтому нет изображения.
- Сломался шлейф и нет связи видеоадаптера с монитором.
Программные проблемы
В этом случае можно отметить следующее:
- Отсутствуют или некорректно работают драйвера графического адаптера, поэтому нет изображения.
- Неправильные настройки BIOS, из-за чего системная плата не определяет часть оборудования.
Такие проблемы можно устранить самостоятельно
Проблемы с питанием
Источником неприятностей могут стать такие узлы:
- Розетка, куда вы подключаете адаптер питания ноутбука.
- Сам блок питания, не заряжающий батарею.
- Контроллер питания АКБ, не подающий напряжение на ячейки.
- Истощившиеся ячейки, которые больше не берут заряда.
- Кнопка питания, не дающая включить устройство.

Если самостоятельно нельзя устранить проблему, необходимо обратиться к специалистам.
Возможные причины поломок
Есть некоторые неполадки, когда лэптоп включается «не полностью». Рассмотрим, как их диагностировать и что можно предпринять в такой ситуации.
При запуске черный экран, но загораются индикаторы
Причина скорее всего в том, что нет изображения на экране. Как сказано выше, это или перегорели светодиоды в подсветке матрицы, или перетерся шлейф, который связывает графический адаптер и дисплей. Если проблема в шлейфе, то обычно при изменении угла наклона верхней крышке изображение на дисплее может ненадолго появиться.
Чтобы определить, не перегорели ли светодиоды, нужно взять мощный фонарь и посветить на дисплей. При хорошем освещении можно рассмотреть изображение.
Сломанный шлейф можно заменить, в том числе самостоятельно. Обычно ноутбук собирается по модульной схеме: и на системной плате, и на матрице есть слоты, куда подключается шлейф. Самое сложное — достать подходящий шлейф, особенно если лэптоп выпущен несколько лет назад.
Перегоревшие светодиоды — не столь несерьезная поломка, как может показаться. Дело в том, что они не меняются: замене подлежит вся матрица. Это немного накладно, так как ее стоимость может достигать трети устройства, даже если вы нашли б/у комплектующие.

Также можно подключить внешний монитор или телевизор через порт HDMI, который есть в любом современном ноутбуке. Если на внешнем дисплее будет изображение — значит, проблема с экраном ноутбука. Если же изображения нет, одной из возможных проблем может быть поломка видеокарты, которая из-за этого не дает картинки.
При запуске черный экран, работают кулеры, но не горят индикаторы
Причиной такой ситуации часто становится банальный глюк. В этом случае достаточно отключить блок питания и извлечь батарею на несколько секунд. После включения ноутбук, с большой вероятностью, запустится как обычно.
Вторая, менее распространенная причина — сбились настройки BIOS и лэптоп не может корректно определить подключенное оборудование. В этом случае придется обнулить настройки «вслепую», так как изображения на экране нет. Хотя не исключено, что при включении интерфейса БИОС картинка появится.
Для перехода в этот режим после перезагрузки компьютера несколько раз нажмите кнопку F2, F8, Escape или Delete (какую именно — зависит от модели материнской платы и вшитой в нее версии BIOS). После того, как вы услышите легкий щелчок, нажмите кнопку F9, чтобы обнулить настройки БИОС, а затем F9, чтобы сохранить внесенные изменения и перезапустить устройство.
Что делать, если не запускается ноутбук Lenovo
Как сказано выше, причиной лагов при запуске ноутбука может быть любое периферическое устройство, не работающее корректно. Попробуйте отключить все девайсы, подключенные через порты USB. Если проблема в каком-то из них, лэптоп нормально запустится.

Инструкция по диагностике проблем с питанием
Первое, что нужно проверить — розетка, куда вы обычно вставляете адаптер питания от ноутбука. Подключите сюда любое другое устройство, чтобы определить, работает ли она.
Для тестирования блока питания лучше воспользоваться мультиметром. Красный штырь нужно вставить внутрь штекера ноутбука, там, где есть разъем под подобный штырь в корпусе девайса. Черный штырь прислоните к внешней части коннектора. Рабочее напряжения блока питания обычно от 15 до 20 вольт. Также можно воспользоваться аналогичным адаптером питания. Если при этом на ноутбуке будет гореть светодиод, сигнализирующий о зарядке батареи, значит проблема в адаптере.
Некоторые модели лэптопов не включаются, если батарея выходит из строя — истощились ячейки или перегорел контроллер, проверяющий уровень заряда. Можно извлечь АКБ и запустить лэптоп от блока питания. Если он включится, значит проблема в батарее. Отремонтировать ее невозможно — только поменять на аналогичную.

И еще причина того, что ноут не запускается, может быть банальна — владелец попросту забыл зарядить батарею. Попробуйте поставить устройство на зарядку и включить через пару часов. Может помочь в том числе и чистка контактов с помощью ластика — как на самой батарее, так и на лэптопе.
Если ноут вообще не реагирует на нажатие кнопки включения, то скорее всего — сломалась именно она. Неработоспособный ноут при попытке запуска, по крайней мере, должен издать хотя бы слабый щелчок. Можно попробовать починить кнопку, но для этого уже нужно раздирать ноутбук. Конструкция этой детали примитивная, поэтому оптимальный вариант ремонта — полная ее замена: если что-то внутри физически сломалось, починить уже невозможно.
Что можно сделать в домашних условиях
Еще одна причина, из-за которой ноут может не включаться — отсутствие контакта системной платы с оперативной памятью. В этом случае будут работать кулера и гореть светодиоды, но даже заставка материнской платы не запустится и вы увидите черный экран.

В этом случае нужно будет разобрать ноутбук. Алгоритм действий:
- Отключить питание и извлечь аккумуляторную батарею.
- С помощью крестовой отвертки открутить винты на нижней крышке, в том числе в отсеке для установки батареи. Некоторые из них могут быть спрятаны под наклейками или ножками ноута.
- Аккуратно поддеть и снять пластиковую накладку на клавиатуре, защищающую кнопки.
- Демонтировать клавиатуру, надавив парой шлицевых отверток на специальные пазы со стороны монитора. Отключить шлейф клавиатуры от материнской платы.
- Крестовой отверткой открутить все винты, которые вы увидите. Демонтировать оптический привод.
- Снять нижнюю крышку. Отсоединить компоненты, которые мешают добраться до планки оперативной памяти.
В ноутбуках ОЗУ размером не превосходит пары спичечных коробков, сложенных вместе. Выглядит она как текстолитовая печатная плата с несколькими чипами на ней. Вставляется этот компонент в слот параллельно материнской палате в нижней части, со стороны нижней крышки. Для очистки контактов RAM можно воспользоваться канцелярским ластиком или медицинским спиртом.
И раз уж вы разобрали лэптоп, заодно почистите его от пыли. Являясь проводником тока, она может быть причиной короткого замыкания и не давать устройству включиться. Продуйте все «внутренности» компьютера, воспользовавшись бытовым феном, пылесосом или баллончиком со сжатым воздухом.
Не рекомендуется устанавливать металлические насадки — только пластиковые. При контакте металла с электронными компонентами возможнее пробой статического электричества и выход из строя дорогостоящих деталей.
Заключение
Если вы испробовали вышеперечисленные способы, но лэптоп так и не включился, это свидетельствует только об одном: проблема уже за пределами компетенции рядового пользователя. Без паники! Любую неисправность можно устранить, вопрос только в цене комплектующих или перепайки деталей.
В этом случае лучше обратиться в сервисный центр. И помните, что не нужно пытаться что-то отремонтировать, если устройство еще обслуживается по гарантии. Сразу отправляйтесь в сервисный центр производителя — так будет проще и быстрее.

Включается, но не запускается ноутбук lenovo yoga 2, какие возможны причины?

Lenovo yoga 2 не включается более года назад Ноутбуки Lenovo Yoga 2 13
Здравствуйте. Ещё вчера ноутбук Lenovo Yoga 2 работал, а сегодня не включается, что могло за это время с ним случиться?

Lenovo yoga не видит флешку более года назад Ноутбуки Lenovo Yoga 2 13
Ноутбук Lenovo Yoga, со вчерашнего дня не видит флешку, что за проблема?

Не включается lenovo yoga 2 более года назад Ноутбуки Lenovo Yoga 2 13
Не включается ноутбук Lenovo Yoga 2, с зарядным устройством вроде бы всё нормально, что делать?

Не работает сенсор экрана и не заряжается батарея более года назад Ноутбуки Lenovo Yoga 2 13
Ультрабук Lеnovo yoga 2 13. перестала заряжаться батарея. Иногда зарядка идет, иногда нет. сейчас держит 94 процента, питание подключено.

Lenovo yoga 2 13 не загружается дальше биоса более года назад Ноутбуки Lenovo Yoga 2 13
Перестал включаться, при включении появляется логотип Леново на секунду и выключается. Через кнопку ресет заходит в биос. С флешки.
Читайте также:

