Lenovo p1c72 установка сим карты
Обновлено: 06.07.2024
Многие, кто покупает новый планшет, сталкиваются с одной неувязкой. Заключается она в том, что не все знают, как верно воткнуть в устройство сим-карту и, напротив, вынуть её из него. При всем этом на 1-ый взор всё кажется обычным и естественным. Но это не так. Неудобное движение и можно даже сломать планшетный компьютер. Поэтому не стоит рисковать. Тем более что мы подробно расскажем о том, как меняется сим-карта в планшете.
Sim-карта для планшета
Для начала разберём один важный момент. Он касается того, какие именно сим карты можно установить в планшет. Ведь у каждого устройства имеется особый слот, рассчитанный под определённый вид симки.
Получается, что есть девайсы, в которые подключаются только SIM стандартных размеров. Правда, их становится всё меньше. К подобным гаджетам относятся старые модели планшетов от таких фирм-производителей, как престижио, ирбис, дигма и мн. др.
При этом слоты многих других устройств рассчитаны только на micro-sim. Это айпад 2, 3, 4 и большинство планшетов на андроиде – самсунг галакси таб, асус фонепад, практически все модели от леново и мн. др.
Причём не стоит забывать, что есть ещё планшеты со слотами для mini-sim и nano-sim. К примеру, это популярные во всём мире устройства модельного ряда iPad Mini и Air.
Поэтому перед подключением сим-карты необходимо изучить характеристики планшета. В них обязательно будет указан, какой стандарт SIM поддерживает устройство. Также данная информация может содержаться рядом с самим разъёмом, в который вставляется сим-карта.
Что делать, если sim-карта не подходит в планшет? Если она имеет чуть большие размеры, чем нужно, то можно попробовать её подрезать. Тем самым, подогнав под нужные параметры. Однако проще всего обратиться в салон сотовой связи, где вам поменяют сим-карту и выдадут ту, которая будет соответствовать вашему устройству.
Как правильно вставлять sim-карту в планшет?
Как вытащить микро симку из Планшета.
Иногда некоторые люди вместо сим карты вставляют микро сим что делать я предлагаю свой вариант , как ее.
Как вытащить обломанную сим карту из планшета.
всем привет.в сегодняшнем видео небольшой лайфхак простой и быстрый способ по вытаскиванью обломанной.
С тем, что бывают разные сим-карты, мы разобрались. Поэтому теперь переходим к следующему. Поговорим о том, как вставить симку в планшет:
- Первым делом выключите устройство. Затем положите его на ровную поверхность дисплеем вниз. Можно постелить полотенце или какую-нибудь ткань, чтобы не поцарапать лицевую часть гаджета.
- У большинства моделей планшетов слот для сим-карты находится сбоку (бывает и на задней крышке). Он может быть прикрыт специальной заслонкой, которую нужно подвинуть или вытащить, поддев пальцем, ногтём либо другим тонким предметом. У некоторых устройств добраться до слота под сим-карту можно лишь надавив iскрепкой в особое отверстие. Также встречаются модели, где требуется просто нажать на крышку и отпустить. После чего лоток под SIM выступает из разъёма наружу
- Если не получается вытащить лоток, то можно воспользоваться иголкой или пинцетом. Только соблюдайте осторожность, чтобы не повредить устройство.
- Когда вы доберётесь до лотка, необходимо установить в него сим-карту. Делается это довольно просто. Тем более что сам держатель имеет форму симки со скошенным углом. Спутать можно только сторону. Поэтому ориентируйтесь на то, чтобы контактная часть сим-карты была развёрнута вверх и направлена к задней панели, а не к дисплею. Иногда на самом лотке имеется подсказка, как правильно расположить симку.
- Далее вставляем лоток с SIM в специальный разъём. Чаще всего требуется небольшое нажатие на него, чтобы он надёжно зафиксировался. При этом больших усилий не требуется, иначе можно сломать крепления или сам держатель.
- Пробуем включить планшет. Если всё сделали правильно, то устройство распознает сим-карту, а затем даст пользователю возможность совершать звонки и обеспечит его доступом в интернет.
- Однако бывает и такое, что планшет не видит сим-карту. Чаще всего причиной тому является неправильная установка. Снова вытащите лоток и убедитесь, что симка надёжно зафиксирована, что она не выпирает и не проваливается. Обратите внимание и на то, правильной ли стороной вы расположили её в держателе.
Как достать сим-карту из планшета?
Порой требуется провести и обратную процедуру. Что следует знать о ней? По сути, то, что если симка была установлена правильно, то вынуть её из планшета не составит труда. Нужно будет лишь повторить все описанные выше действия в обратном порядке. Но если в ходе установки сим-карты в планшет была допущена ошибка (к примеру, она была поставлена не той стороной), то могут возникнуть проблемы.
Кроме того, иногда ломаются фиксаторы самого лотка. Либо на некоторых планшетах из-за довольно большого разъёма сим-карта заваливается глубоко внутрь. Как быть в таком случае? Попробуйте аккуратно поддеть пинцетом симку или саму деталь, удерживающую её. Если ничего не получается, то лучше всего обратиться в сервисный центр.
Не пытайтесь силой вытащить симку из планшета. Нельзя ковырять отвёрткой или острым предметом. Так, можно нанести устройству механические повреждения, которые надолго выведут гаджет из строя.
Что делать, если планшет не видит сим-карту?
Бывает и такое, что даже после правильной установки sim-карты в планшет, устройство никак не реагирует на неё. То есть просто не видит симку. Причин возникновения такой неполадки много:
Как верно воткнуть сим карту в планшет и как ее вынуть
Многие, кто покупает новый планшет, сталкиваются с одной неувязкой. Заключается она в том, что не все знают, как верно воткнуть в устройство сим-карту и, напротив, вынуть её из него. При всем этом на 1-ый взор всё кажется обычным и естественным. Но это не так. Неудобное движение и можно даже сломать планшетный компьютер. Поэтому не стоит рисковать. Тем более что мы подробно расскажем о том, как меняется сим-карта в планшете.
Sim-карта для планшета
Для начала разберём один важный момент. Он касается того, какие именно сим карты можно установить в планшет. Ведь у каждого устройства имеется особый слот, рассчитанный под определённый вид симки.
Получается, что есть девайсы, в которые подключаются только SIM стандартных размеров. Правда, их становится всё меньше. К подобным гаджетам относятся старые модели планшетов от таких фирм-производителей, как престижио, ирбис, дигма и мн. др.
При этом слоты многих других устройств рассчитаны только на micro-sim. Это айпад 2, 3, 4 и большинство планшетов на андроиде – самсунг галакси таб, асус фонепад, практически все модели от леново и мн. др.
Причём не стоит забывать, что есть ещё планшеты со слотами для mini-sim и nano-sim. К примеру, это популярные во всём мире устройства модельного ряда iPad Mini и Air.
Поэтому перед подключением сим-карты необходимо изучить характеристики планшета. В них обязательно будет указан, какой стандарт SIM поддерживает устройство. Также данная информация может содержаться рядом с самим разъёмом, в который вставляется сим-карта.
Что делать, если sim-карта не подходит в планшет? Если она имеет чуть большие размеры, чем нужно, то можно попробовать её подрезать. Тем самым, подогнав под нужные параметры. Однако проще всего обратиться в салон сотовой связи, где вам поменяют сим-карту и выдадут ту, которая будет соответствовать вашему устройству.
Как правильно вставлять sim-карту в планшет?
Как вытащить микро симку из Планшета.
Иногда некоторые люди вместо сим карты вставляют микро сим что делать я предлагаю свой вариант , как ее.
Как вытащить обломанную сим карту из планшета.
всем привет.в сегодняшнем видео небольшой лайфхак простой и быстрый способ по вытаскиванью обломанной.
С тем, что бывают разные сим-карты, мы разобрались. Поэтому теперь переходим к следующему. Поговорим о том, как вставить симку в планшет:
- Первым делом выключите устройство. Затем положите его на ровную поверхность дисплеем вниз. Можно постелить полотенце или какую-нибудь ткань, чтобы не поцарапать лицевую часть гаджета.
- У большинства моделей планшетов слот для сим-карты находится сбоку (бывает и на задней крышке). Он может быть прикрыт специальной заслонкой, которую нужно подвинуть или вытащить, поддев пальцем, ногтём либо другим тонким предметом. У некоторых устройств добраться до слота под сим-карту можно лишь надавив iскрепкой в особое отверстие. Также встречаются модели, где требуется просто нажать на крышку и отпустить. После чего лоток под SIM выступает из разъёма наружу
- Если не получается вытащить лоток, то можно воспользоваться иголкой или пинцетом. Только соблюдайте осторожность, чтобы не повредить устройство.
- Когда вы доберётесь до лотка, необходимо установить в него сим-карту. Делается это довольно просто. Тем более что сам держатель имеет форму симки со скошенным углом. Спутать можно только сторону. Поэтому ориентируйтесь на то, чтобы контактная часть сим-карты была развёрнута вверх и направлена к задней панели, а не к дисплею. Иногда на самом лотке имеется подсказка, как правильно расположить симку.
- Далее вставляем лоток с SIM в специальный разъём. Чаще всего требуется небольшое нажатие на него, чтобы он надёжно зафиксировался. При этом больших усилий не требуется, иначе можно сломать крепления или сам держатель.
- Пробуем включить планшет. Если всё сделали правильно, то устройство распознает сим-карту, а затем даст пользователю возможность совершать звонки и обеспечит его доступом в интернет.
- Однако бывает и такое, что планшет не видит сим-карту. Чаще всего причиной тому является неправильная установка. Снова вытащите лоток и убедитесь, что симка надёжно зафиксирована, что она не выпирает и не проваливается. Обратите внимание и на то, правильной ли стороной вы расположили её в держателе.
Как достать сим-карту из планшета?
Порой требуется провести и обратную процедуру. Что следует знать о ней? По сути, то, что если симка была установлена правильно, то вынуть её из планшета не составит труда. Нужно будет лишь повторить все описанные выше действия в обратном порядке. Но если в ходе установки сим-карты в планшет была допущена ошибка (к примеру, она была поставлена не той стороной), то могут возникнуть проблемы.
Кроме того, иногда ломаются фиксаторы самого лотка. Либо на некоторых планшетах из-за довольно большого разъёма сим-карта заваливается глубоко внутрь. Как быть в таком случае? Попробуйте аккуратно поддеть пинцетом симку или саму деталь, удерживающую её. Если ничего не получается, то лучше всего обратиться в сервисный центр.
Не пытайтесь силой вытащить симку из планшета. Нельзя ковырять отвёрткой или острым предметом. Так, можно нанести устройству механические повреждения, которые надолго выведут гаджет из строя.
Что делать, если планшет не видит сим-карту?
Бывает и такое, что даже после правильной установки sim-карты в планшет, устройство никак не реагирует на неё. То есть просто не видит симку. Причин возникновения такой неполадки много:
Устанавливаем и подключаем симку в планшете
Для начала вам необходимо определить, какую сим карту поддерживает ваше устройство. На сегодняшний день существует несколько видов сим карт для планшетов: обычные SIM, miniSIM, microSIM и nanoSIM. Различаются они только размером, и перечислены в порядке уменьшения габаритов. Наибольшее распространение на сегодняшний день имеют microSIM.
Установить симку иногда оказывается не так просто, для того чтобы понять как вставить симку в планшет и избежать каких-либо проблем, воспользуйтесь инструкцией:
1. Перед началом установки сим-карты, отключите устройство и (для удобства) положите планшет на гладкую поверхность дисплеем вниз. Убедитесь, что поверхность чистая и не поцарапает экран.
2. Как правило, снизу или сбоку планшета находится слот для сим-карты (сверьтесь с инструкцией), часто он находится рядом с другими гнездами или кнопками. Обратите внимание на устройство системы доступа к гнезду, возможно, понадобится воспользоваться специальным ключом-скрепкой, идущим в комплекте с планшетом. Как вставить симку в планшет таким ключом? Рядом с гнездом будет находиться небольшое отверстие, при надавливании ключа в это отверстие слот под симку выдвинется, далее необходимо разместить SIM в выдвинувшемся специальном лотке.

3. Задвигаем лоток или держатель, ставим на место заслонку (если она не ставиться автоматически при задвигании держателя), включаем планшет и проверяем соединение.
Если симка была установлена правильно, вопроса как вынуть симку из планшета обратно возникнуть не должно — просто выполняем все перечисленные выше действия в обратном порядке. Если же при установке пошло что-то не так, то достать SIM будет не так просто, придется воспользоваться пинцетом, чтобы подцепить и вытащить ее.
Короткое видео, показывающее как вставить SIM-карту в планшет Samsung GALAXY Tab

Приветствую всех! Сегодня вашему вниманию, я представляю обзор на лучший якобы смартфон 2015 года — Lenovo P1, это первый мой обзор на мобилу, будем надеяться не последний, уж больно много времени уходит…
Очень много фото!
Как вы знаете 11.11 на али была акция, которая меня не особо порадовала, но надо было что-то прикупить жене к новому году.
Старенький её Lenovo K900 уже можно сказать отжил своё, аккумулятор не держит, на дисплее разводы, шлейф с microUSB уже ремонтировался мной, зарядка работает, а передача данных нет. Ковыряться и восстанавливать дорожки лень, а покупать новый шлейф не хочется, но батареечку новую я всё же заказал, так сказать про запас пусть будет.
Цена на момент покупки была 169.99$, применив купон на 10$, спецкупон на 2$ и получив ещё скидку 10$ от али, было решено брать.
Смартфон приехал с какой-то обрезанной версией Android 6.0.1, в которой много чего не работало, я не стал заморачиваться, зашёл на 4pda скачал последнюю на тот момент 288 прошивку и прошил её, установил TWRP recovery с ROOT, дабы вычистить ненужные приложения.
После прошивки необходимо выбрать регион страны, всё это так же можно прочитать на форуме.
Прошивки от P1a42 подходят для P1c72.
Производитель: Lenovo
Операционная система: Google Android 5.1.1 (Lollipop), фирменный интерфейс Vibe UI
Процессор: 64-битный Qualcomm MSM8939 Snapdragon 615
Частота: 1500 МГц
Количество ядер: OctaCore (8 ядер: 4 ядра Cortex-A53 1.5 ГГц + 4 ядра Cortex-A53 1.1 ГГц)
Графика: Adreno 405 (тактовая частота 550 МГц)
Память:
Объем ОЗУ: 3072 МБ
Тип внутренней памяти: Flash EEPROM
Объем внутренней памяти: 16 ГБ (15259 МБ)
Расширение памяти: microSD, microSDHC, TransFlash, microSDXC, поддерживаются карты памяти (SD 2.0/HC) емкостью до 128 ГБ
Экран:
Тип: IPS TFT
Диагональ: 5,5"
Разрешение: 1080 x 1920 точек
Цветовая гамма: 24 бит (16777216 градаций)
Видимый размер: 68,49 x 121,76 мм
Плотность: 400,5 точек/дюйм
Угол обзора: 178°
Защита дисплея: Corning Gorilla Glass 3
Связь:
Поддежка двух SIM-карт: две nanoSIM в режиме ожидания
Мобильные сети SIM1: GSM850, GSM900, GSM1800, GSM1900, CDMA800 (BC0), UMTS2100 (B1), LTE2100 (B1), TD-SCDMA2000, TD-SCDMA1900, LTE1800 (B3), TD-LTE2600 (B38), TD-LTE2500 (B41), TD-LTE2300 (B40), TD-LTE1900 (B39)
Передача данных SIM1: GPRS, EDGE, UMTS, HSDPA, HSUPA, HSPA+, cdmaOne, CDMA2000 1xRTT, CDMA2000 1xEV-DO Rel. 0, CDMA2000 1xEV-DO Rev A, TD-SCDMA, TD-HSDPA, LTE
Мобильные сети SIM2: GSM850, GSM900, GSM1800, GSM1900
Передача данных SIM2: GPRS, EDGE
Bluetooth: Bluetooth 4.1, A2DP, LE
Wi-Fi: IEEE 802.11a/b/g/n/ac, dual-band, Wi-Fi Direct, Wi-Fi Hotspot
NFC: есть
GPS: есть
Доп. услуги GPS: A-GPS, QuickGPS, геометки, S-GPS
Камеры:
Разрешение фото: 2592 x 1944 точек (5,04 Мп), 4128 x 3096 точек (12,78 Мп)
Разрешение видео: 1280 x 720 точек, 30 кадров/сек., 1920 x 1080 точек, 30 кадров/сек.
Форматы фото: JPG
Форматы видео: 3GP, 3G2, MPEG4
Автофокус: есть
Светосила: f/2.2
Вспышка: двойная двухцветная LED-вспышка
Питание:
Тип батареи: Lithium-ion, несъемный
Емкость батареи: 4900 мАч
Зарядка: Quick Charge
Дополнительная информация:
Аудиоразъем: 3,5 мм
USB: USB 2.0 client, Hi-Speed (480Mbit/s) USB Series Micro-B (Micro-USB), OTG-Host, USB On-the-Go
ИК-порт: нет
Вибрация: есть
Акселерометр: есть
Размеры: 75,6 x 152,9 x 9,9 мм Вес: 189 гр.
Симпатичная коробка из плотного картона. На коробке стикер с IMEI и другими кодами, на фото не попал))
Дата изготовления: ноябрь 2015 года
Внутри находится смартфон, без пакетика, странно китаец стащил или так поставляется не знаю.
Блок питания. Модель SC-11.
OTG переходник microUSB > USB
Телефон имеет металлический корпус, правда крышка пластиковая под которой находятся слоты SIM карт и слот microSD. Открывается она довольно таки стрёмно, боялся что у неё отвалятся защёлки, но пронесло… обратно она закрывается тоже убого.
В смартфон можно установить две nanoSIM карты и microSD карту объёмом до 128Гб.
В верхней части расположен вход 3.5 Jack для подключения наушников и маленькое отверстие, по всей видимости микрофон для записи видео.
Нижняя часть тоже выполнена из пластика, там расположены отверстия выхода звука от динамика (который всего один) и вход microUSB.
Задняя крышка и боковые грани смартфона металлические, качелька громкости и кнопка включения/выключения пластиковые находятся с правой стороны, с левой стороны имеется переключатель, при переключении которого, смартфон переходит в режим энергосбережения, где доступны только указанные функции на фото.
Больше никуда зайти нельзя, можно добавить 3 любых приложения.
Так же на экране находятся часы, дата и оставшееся время работы телефона от батареи.
На задней крышке наклеена защитная плёнка со стикерами, голубой стикер с номером модели смартфона, белый стикер IMEI 1/2, серийный номер и ещё какой-то MEID номер.
Ниже на корпусе указана модель смартфона и CMIT ID номер.
На верхней части расположена камера 13 мегапикселей, защитное стекло которой немного утоплено, под камерой расположена вспышка из двух светодиодов, светло-желтый и светло-оранжевый.
На лицевой стороне смартфона внизу находится механическая кнопка, которая выполняет функцию сенсора распознающего отпечаток пальцев, а так же работает как кнопка Home.
Там же по бокам расположены две сенсорных кнопки.
Сверху на дисплее по центру разговорный динамик, справа от него датчик приближения и датчик освещения, рядом находится фронтальная камера с разрешением 5 мегапикселей.
На дисплее наклеена заводская плёнка, рекламного содержания, плёнку я снимать не стал, т.к. заказал защитное стекло, которое будет наклеено позже.
Извиняюсь, фотки можно было уменьшить и сэкономить многим трафик, но забыл…
При первом включении смартфона необходимо выбрать язык, точку доступа Wi-Fi, ввести свои данные google аккаунта, а так же возможность зарегистрироваться в Lenovo.
Далее мы попадаем в Launcher Lenovo VibeUI, который можно переключить на стиль Android разницы особой нет, в VibeUI добавлены некоторые эффекты. В саму работу оболочки Lenovo и работу Launchera я углубляться не буду, скажу лишь, что можно установить несколько тем.
При длительном тапе по рабочему столу, снизу появляется меню с выбором тем, обоев, виджетов и настроек.
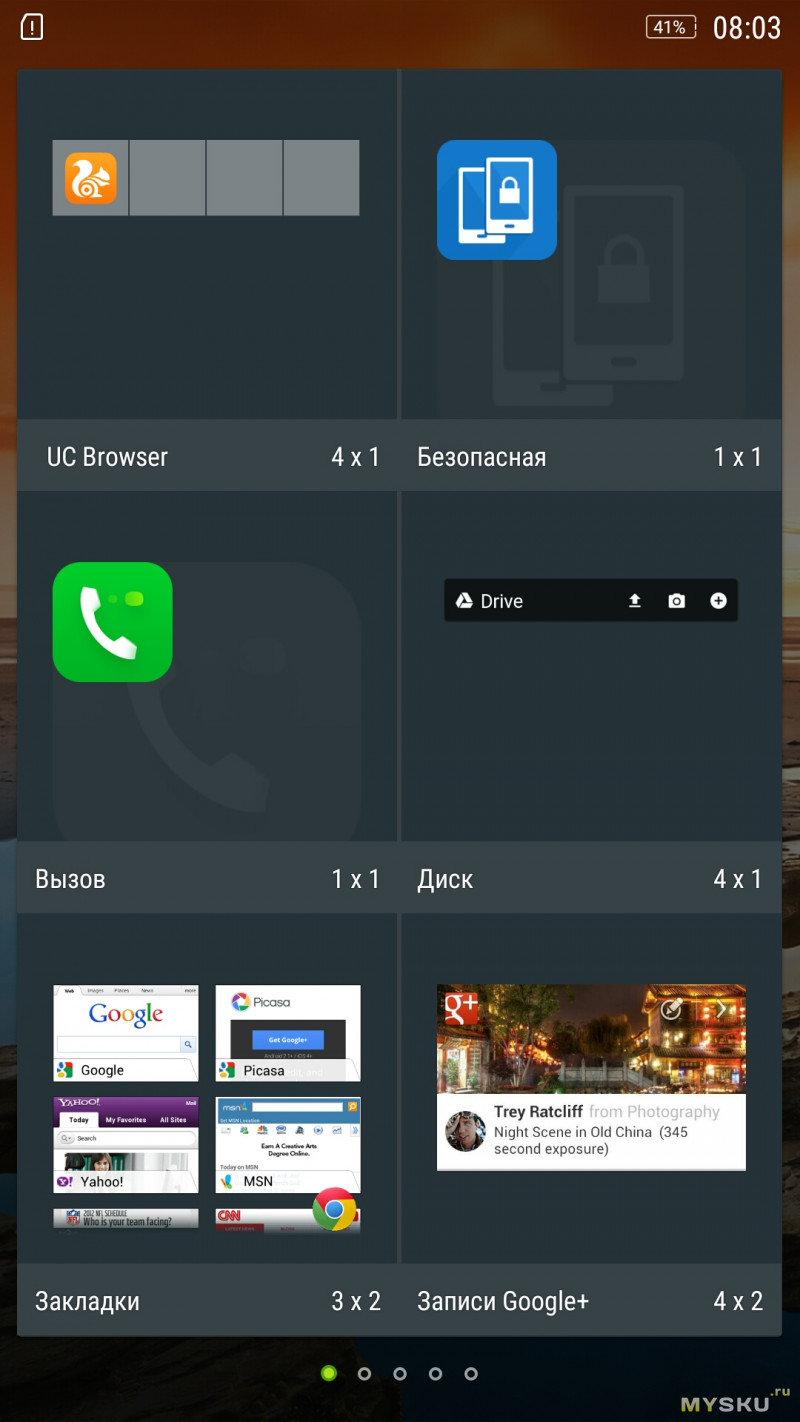
Виджеты.
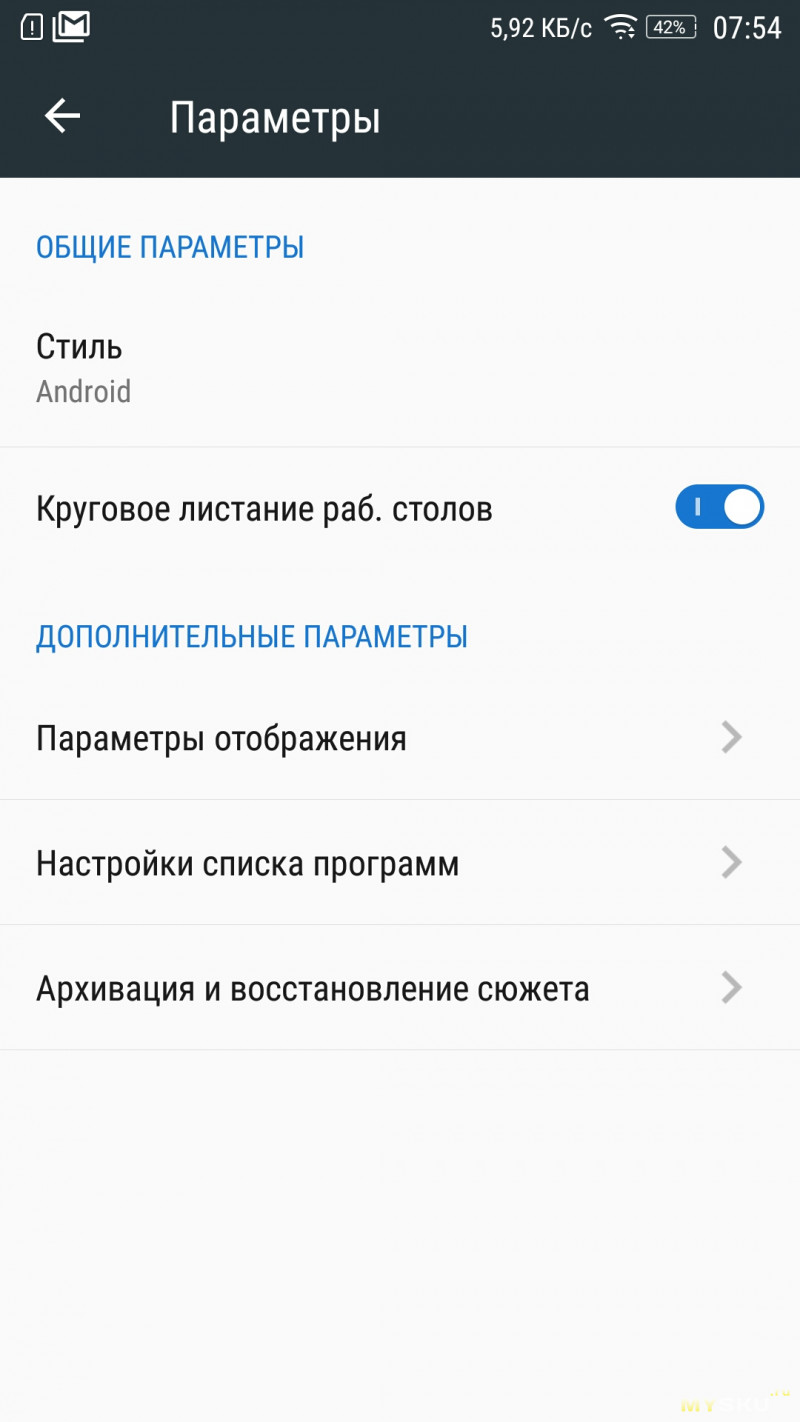
Зайдя в параметры, можно изменить стиль Android либо VibeUI
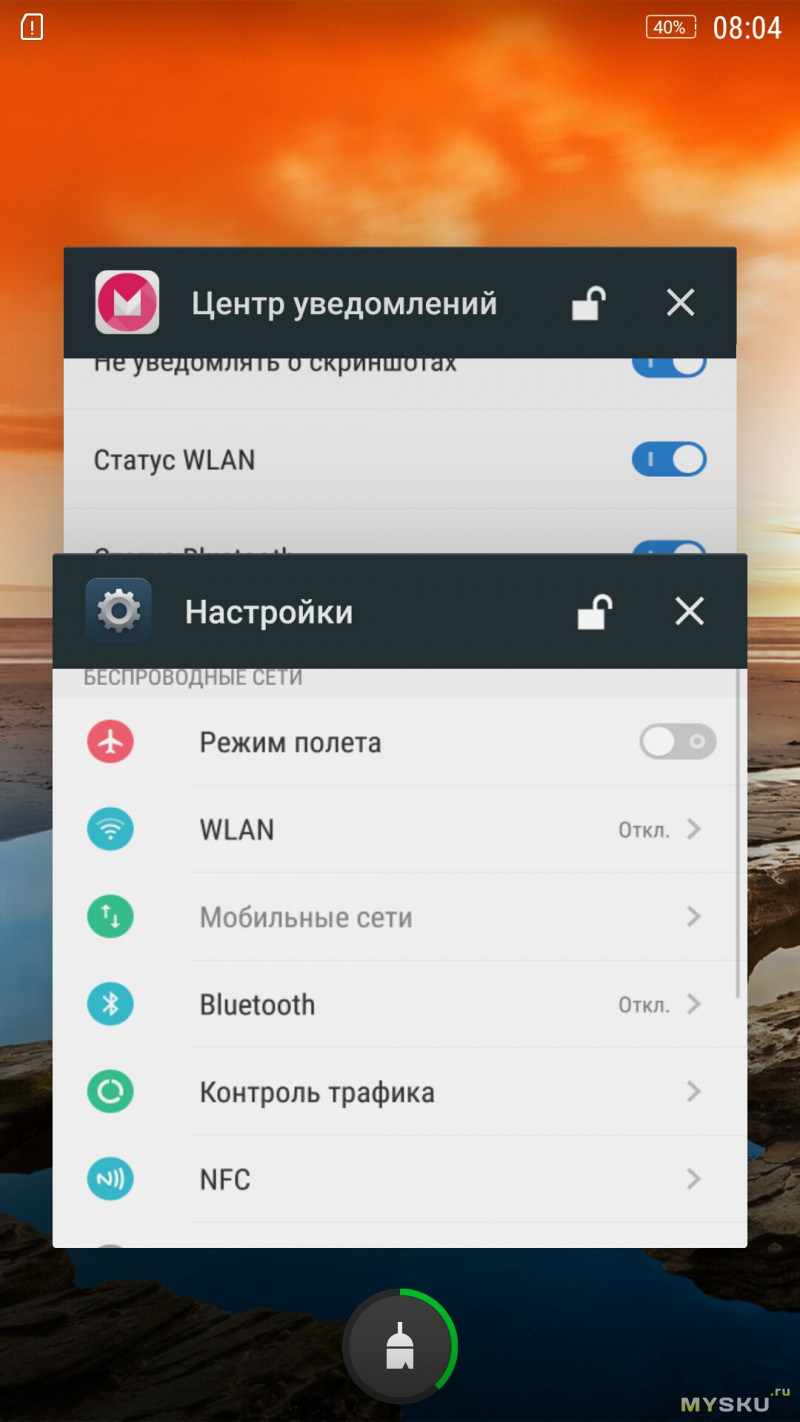
Смартфон имеет две сенсорные кнопки, справа кнопка стрелочка — НАЗАД
Слева кнопка квадрат, выполняет функцию очистки памяти, закрывая программы в которые вы входили.
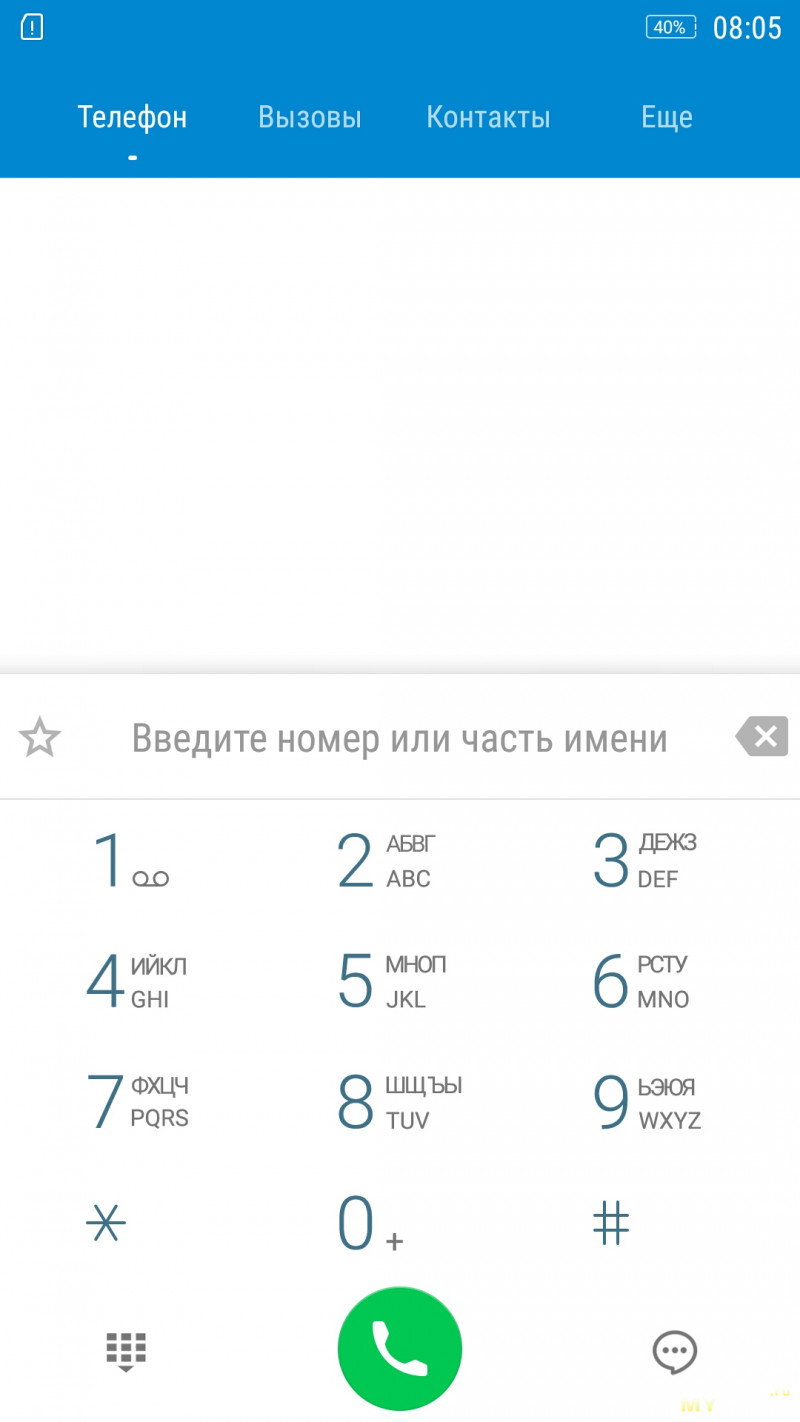
Звонилка совмещённая с контактами.
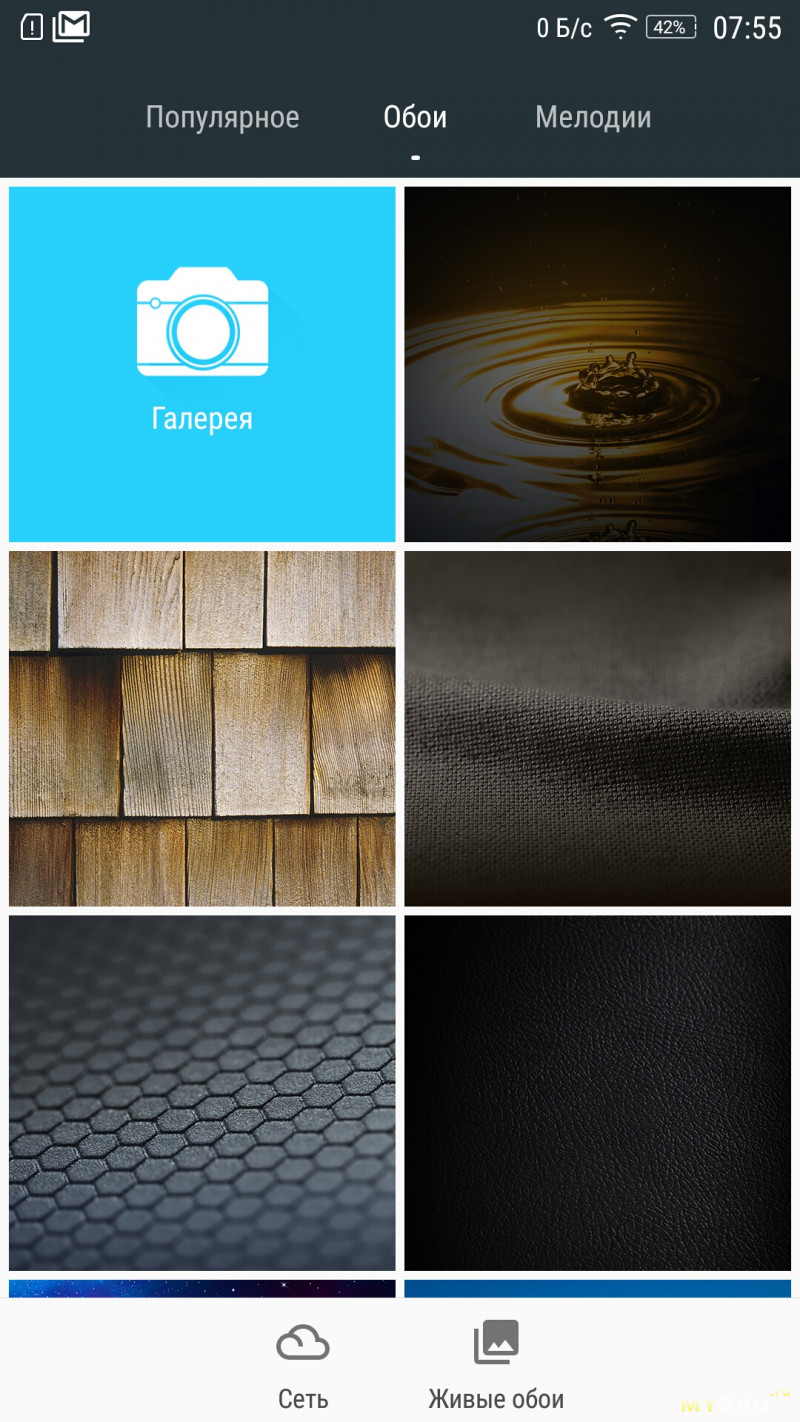
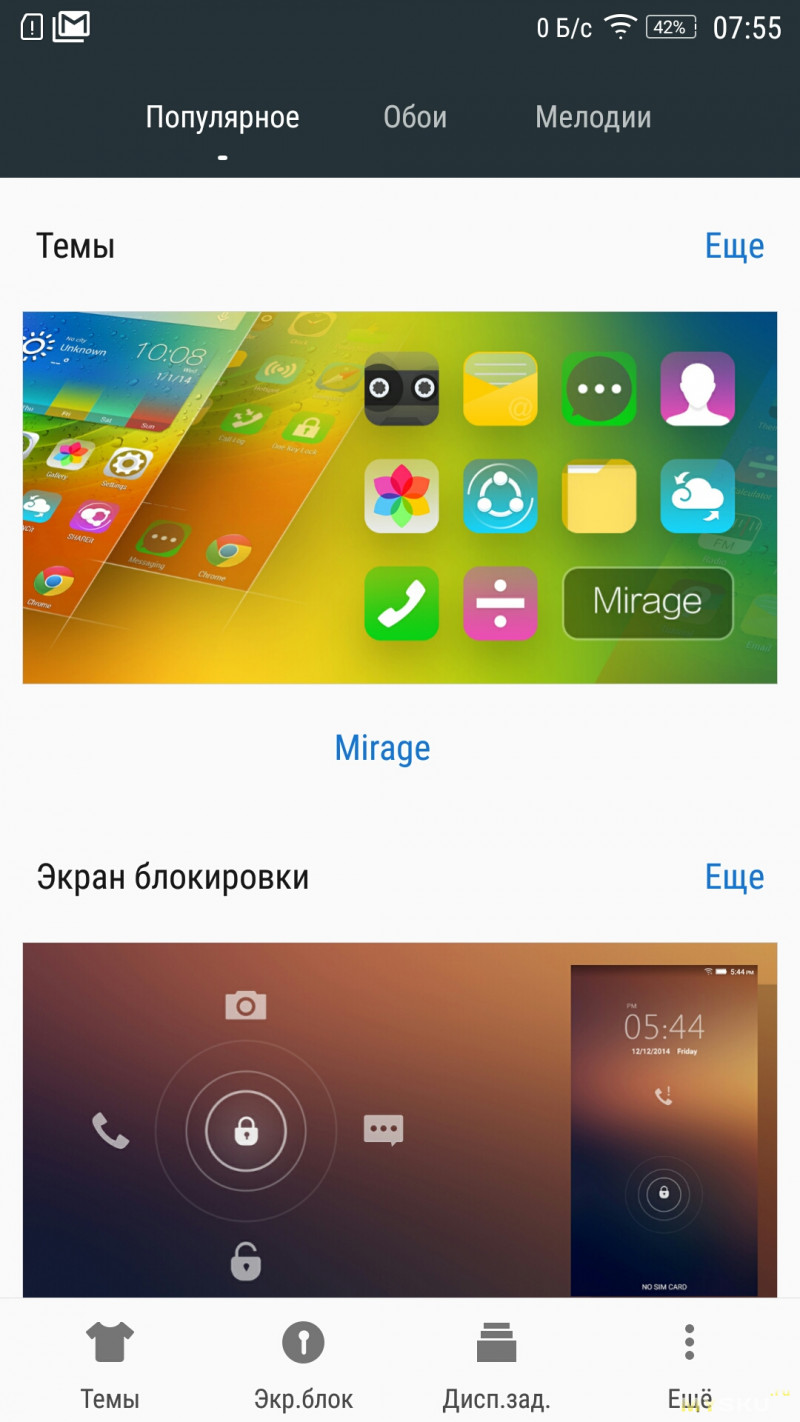
Для 6-го Андрюхи, тем не так уж и много, для 5-ой версии их побольше.
Тут же есть пункт с мелодиями, которые можно поставить на звонок, смс и будильник.
Так выглядит другая установленная тема.
К сожалению в меню приложений мы имеем белый фон, который Google до сих пор не убрал.
Убрать его можно установив сторонний лаунчер. Либо заменить какой-то файл гугловского приложения, на более старую версию. Сам же Launcher Lenovo и всякие MIUI я не перевариваю, раздражает задний фон иконок, я любитель стандартных иконок, по этому сразу же поменял на KK Launcher и Google Lanucher из маркета.
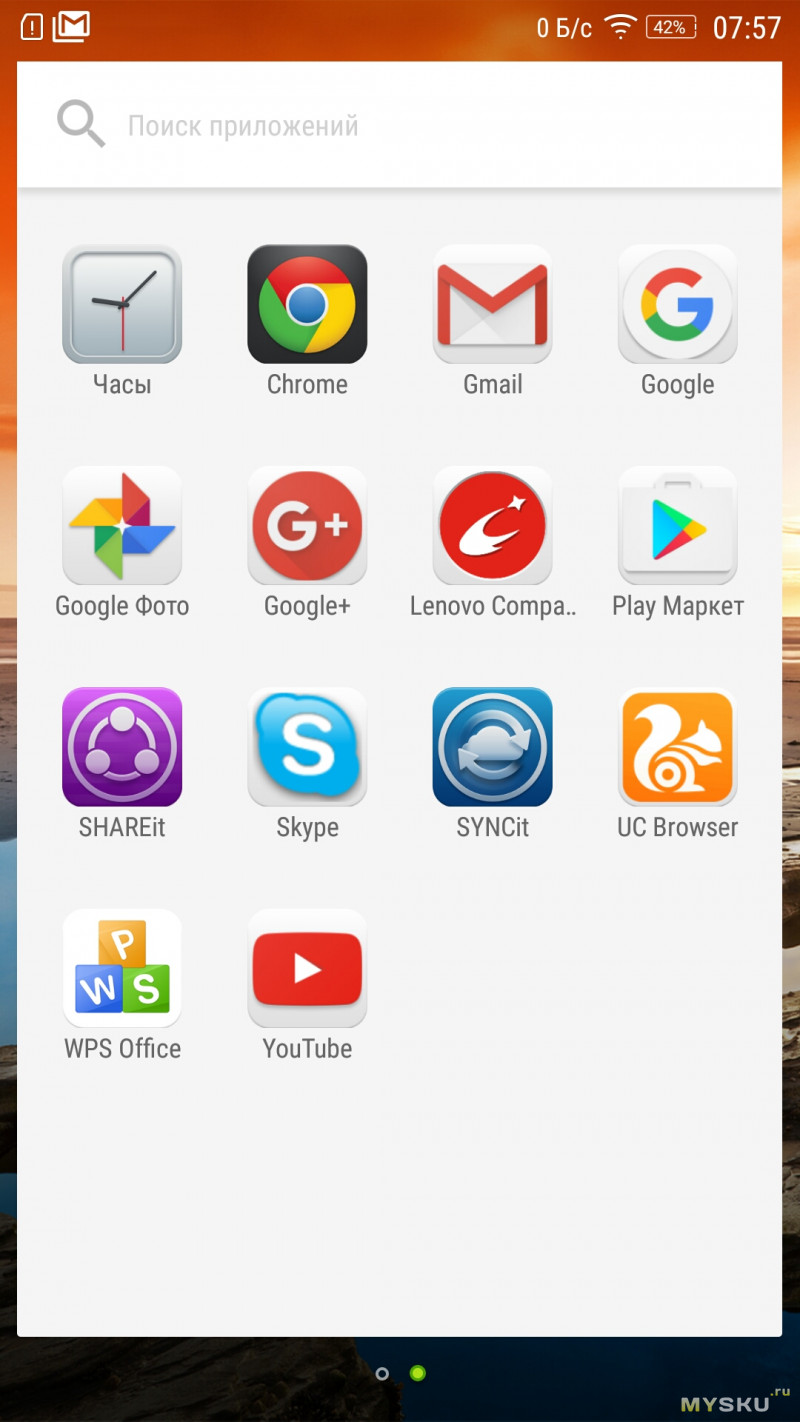
А так же я удалил ненужные мне приложения, google фильмы, google музыка и т.д. пусть гугл сам пользуется ими, а память телефона мне важней)
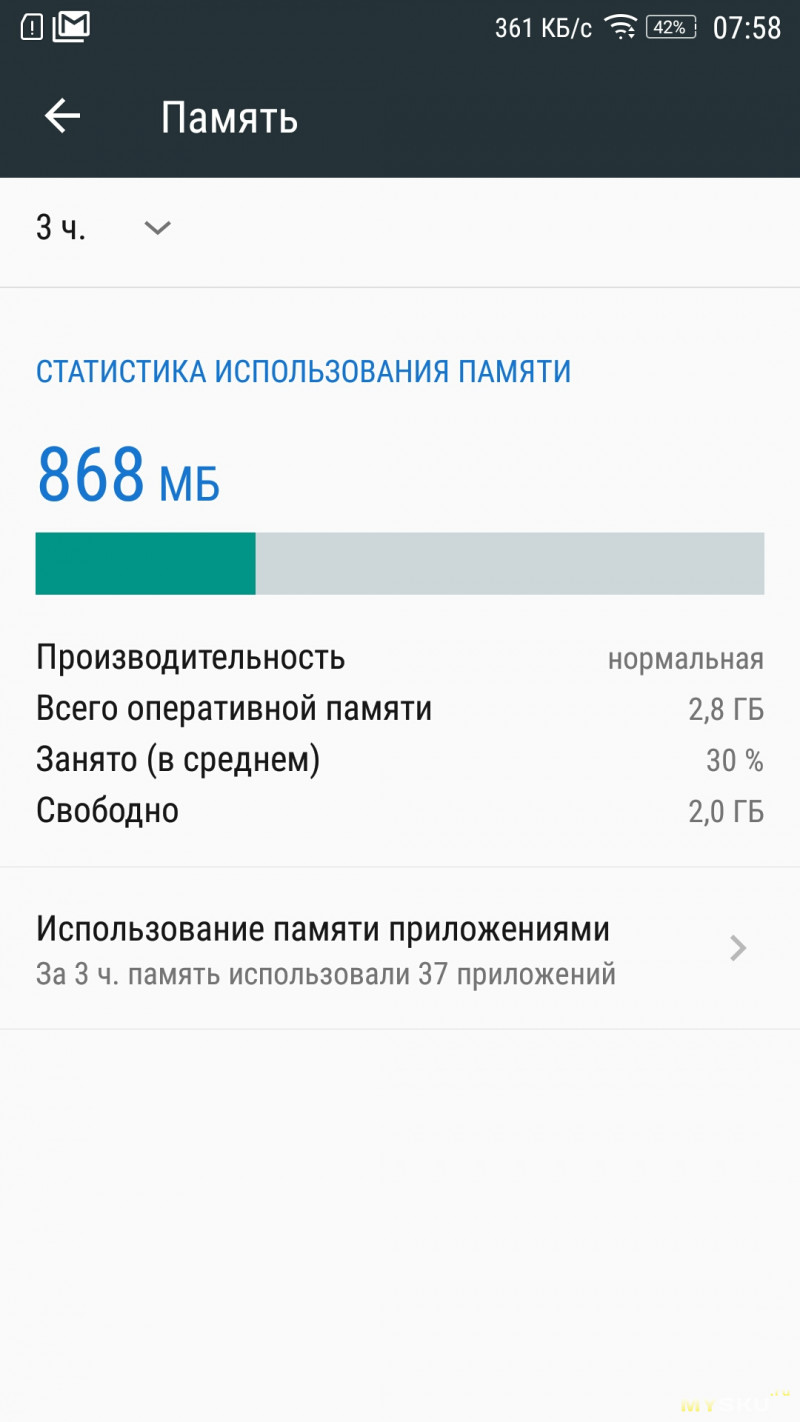
После удаления ненужного, получаем такой результат.
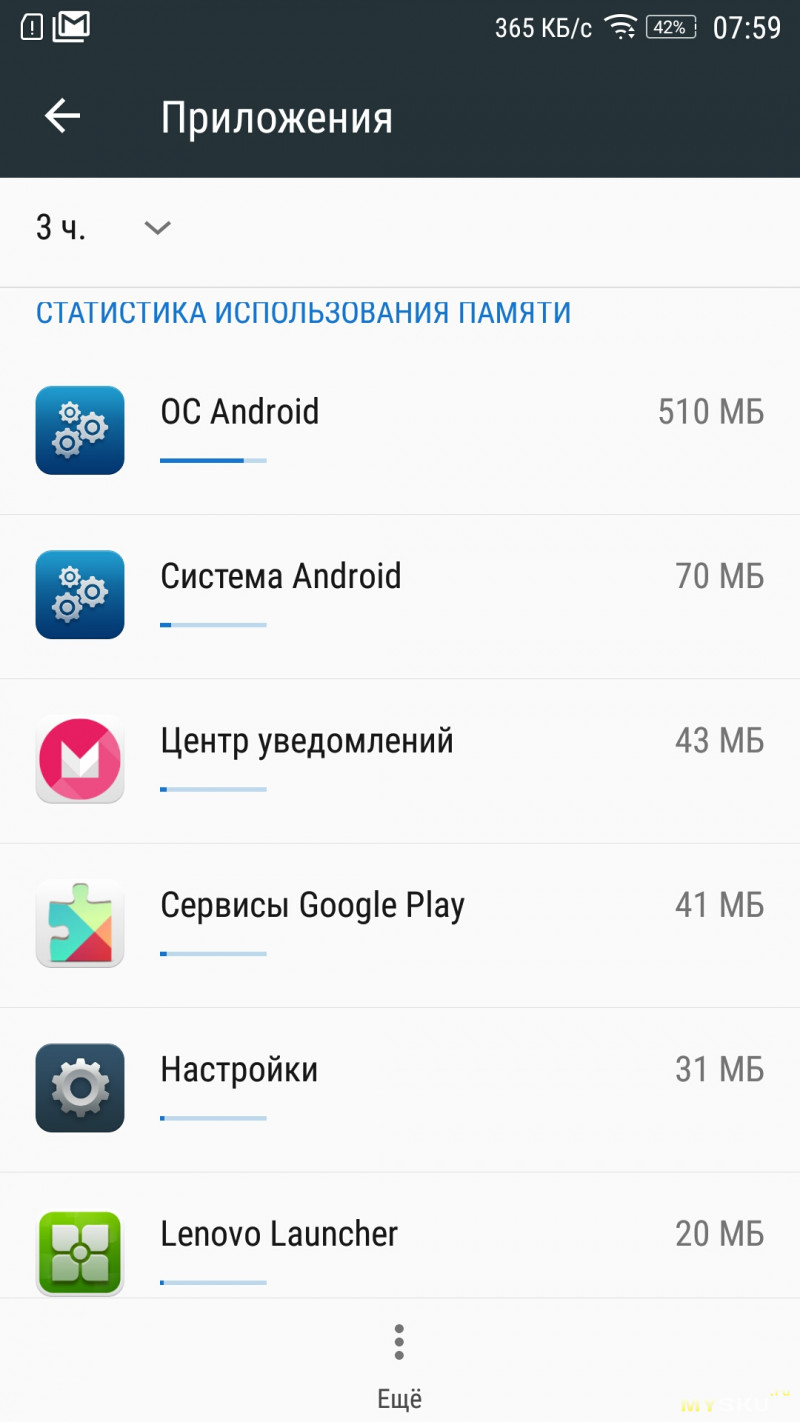
Больше всего памяти жрёт сама система.
Заходим в статус бар.
Тут всё прилично…
Недостающие значки можно добавить, а ненужные удалить.
Переходим в настройки.
Тут в принципе всё как и во многих смартфонах, некоторые пункты я пропущу, там нет ничего особенного.
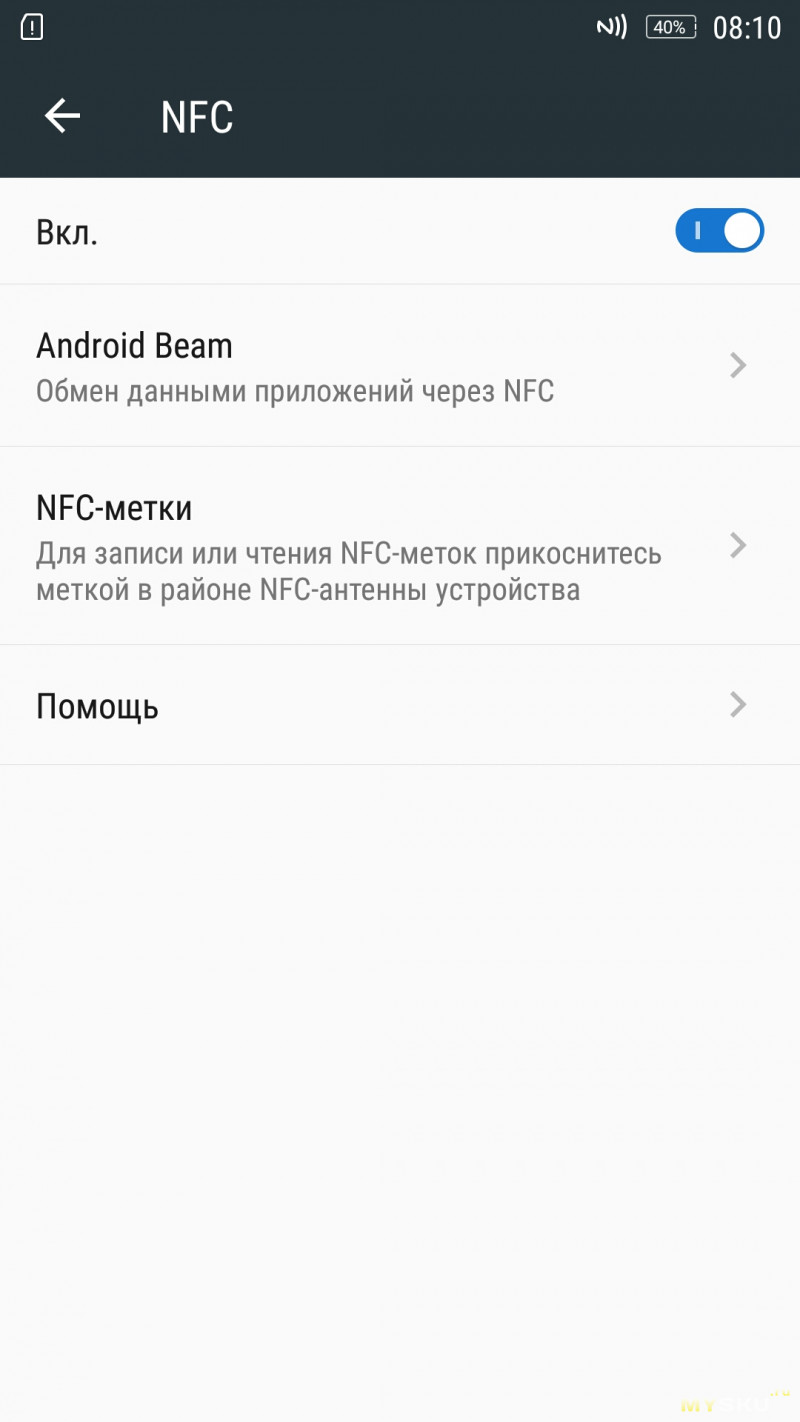
NFC
Мелодии и громкость
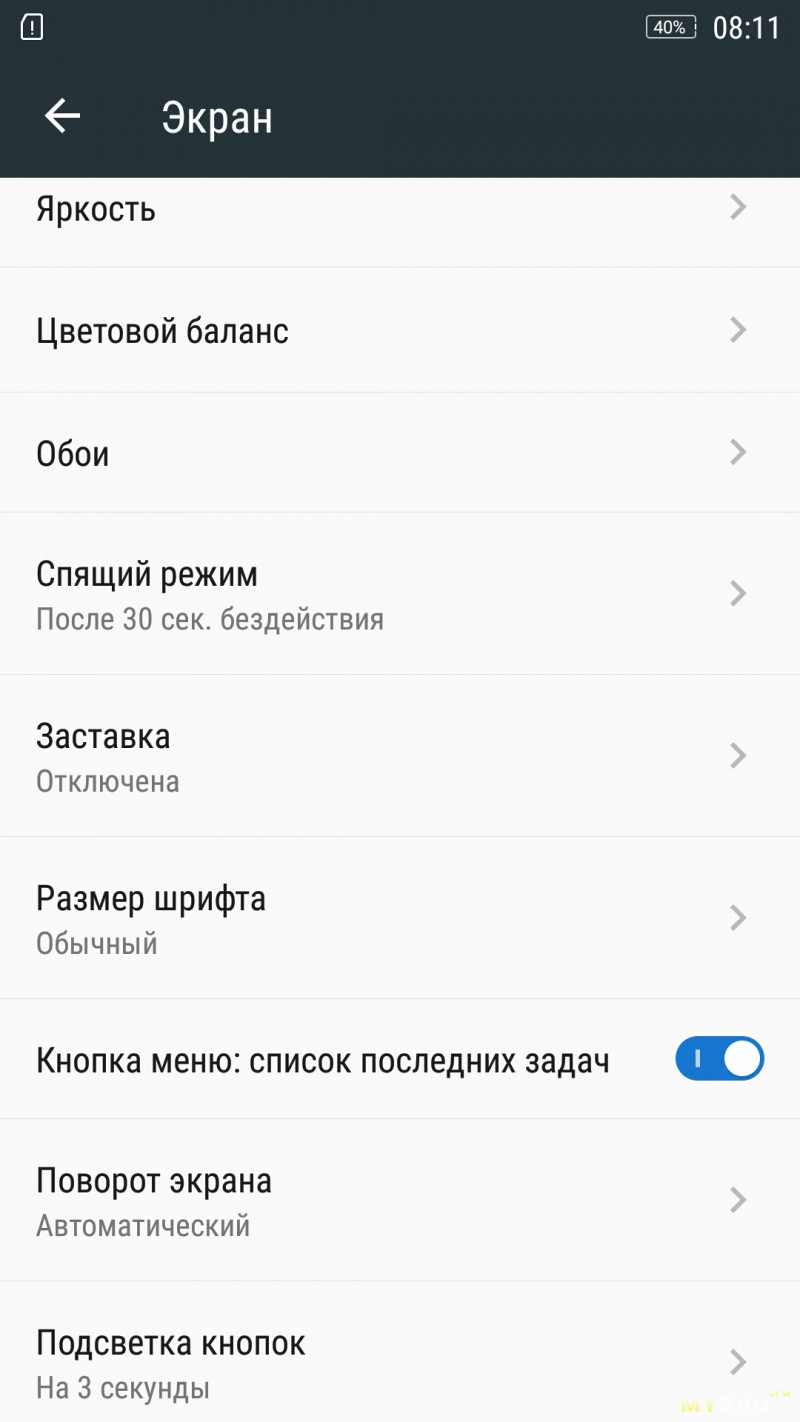
Экран
Блокировка устройства
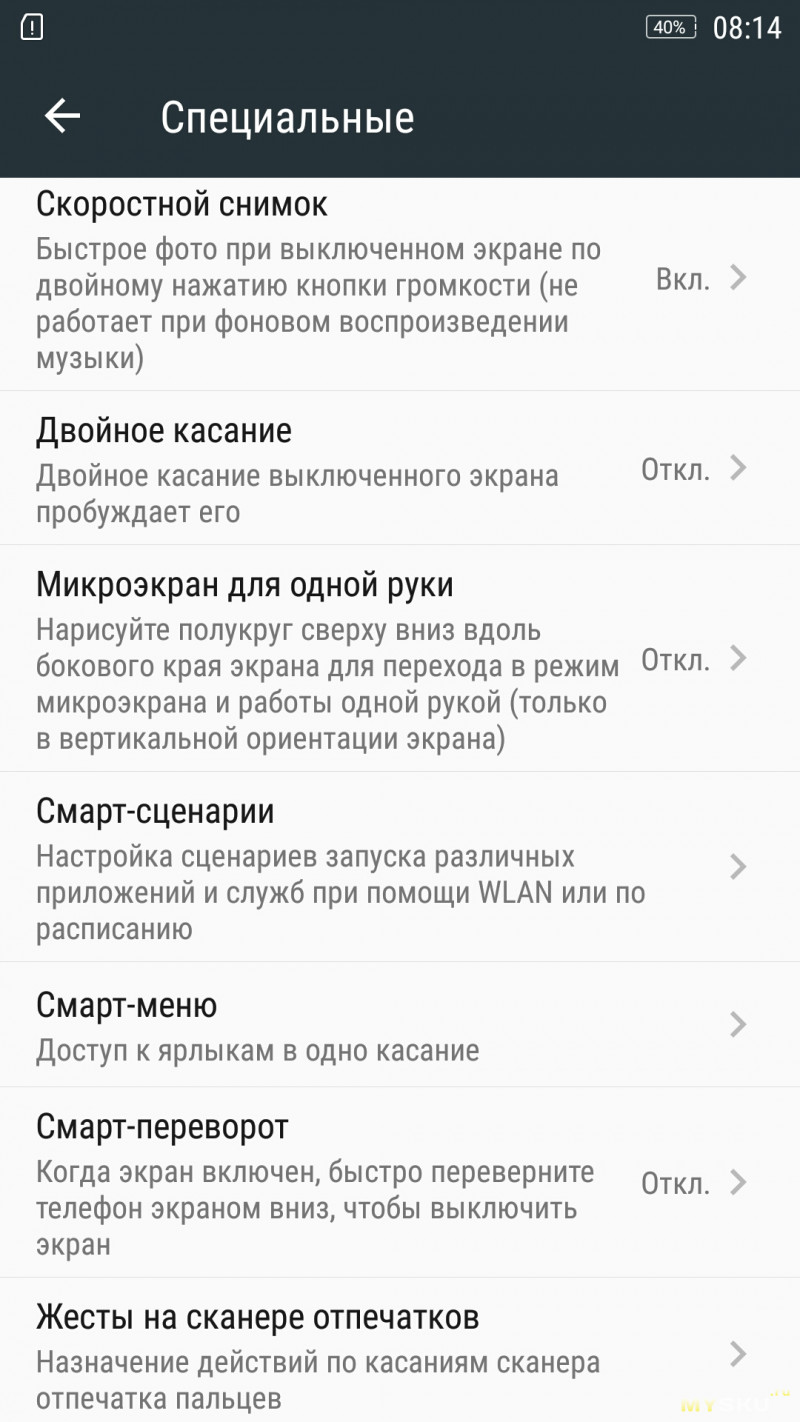
Специальные
Безопасная зона
Безопасность
Диспетчер питания
Тут же пункт отключения автозапуска программ
Расход энергии
Приложения
Настройка приложений
Восстановление и сброс
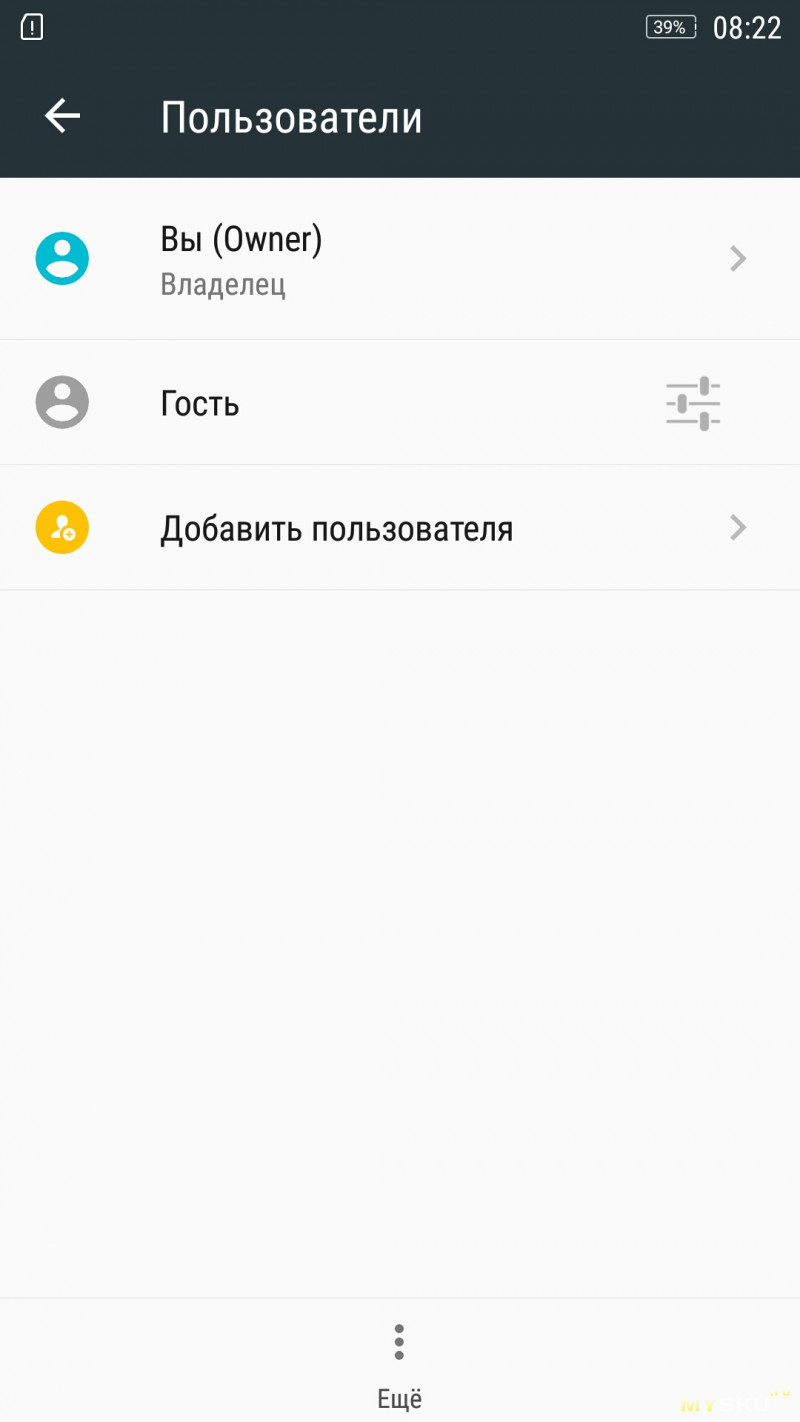
Пользователи
Специальные возможности
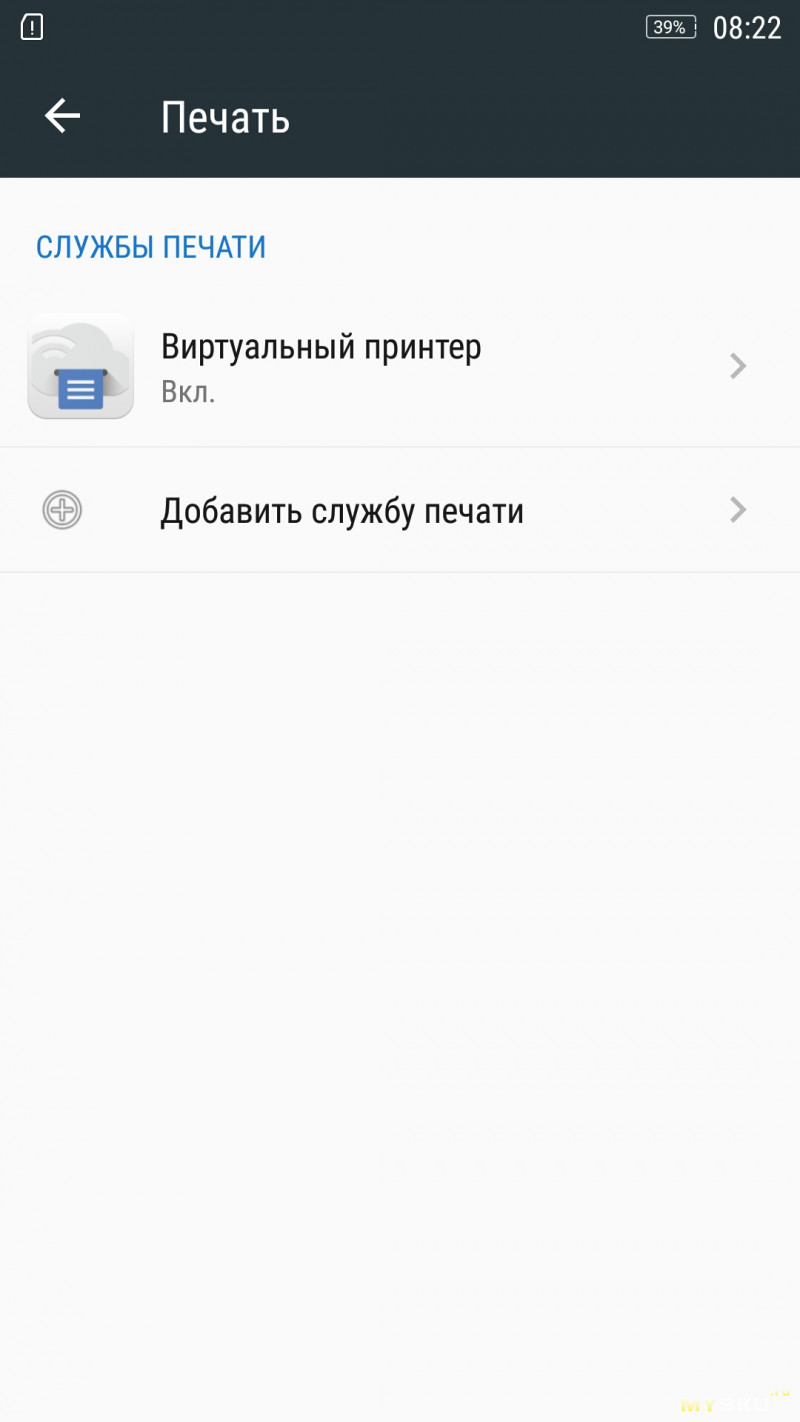
Печать
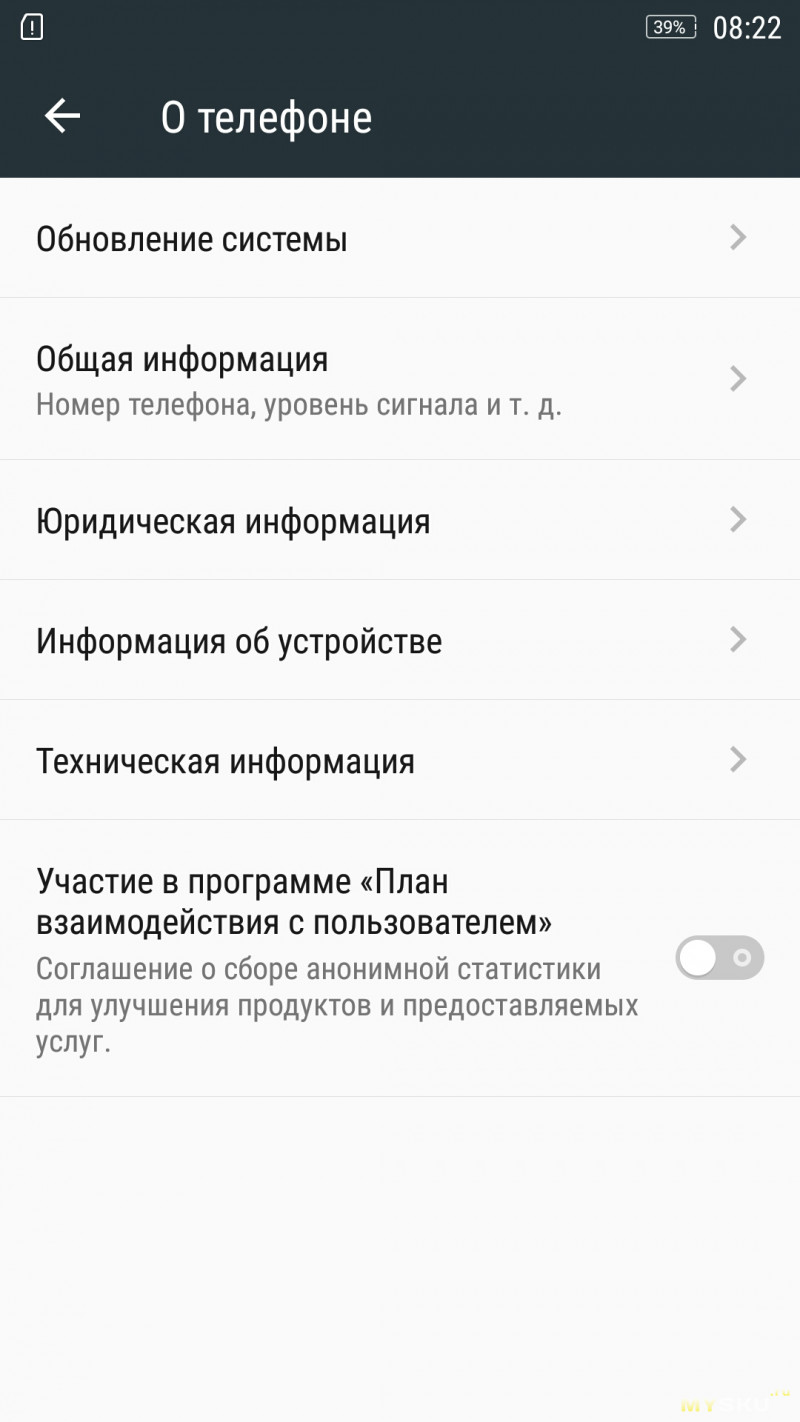
О телефоне
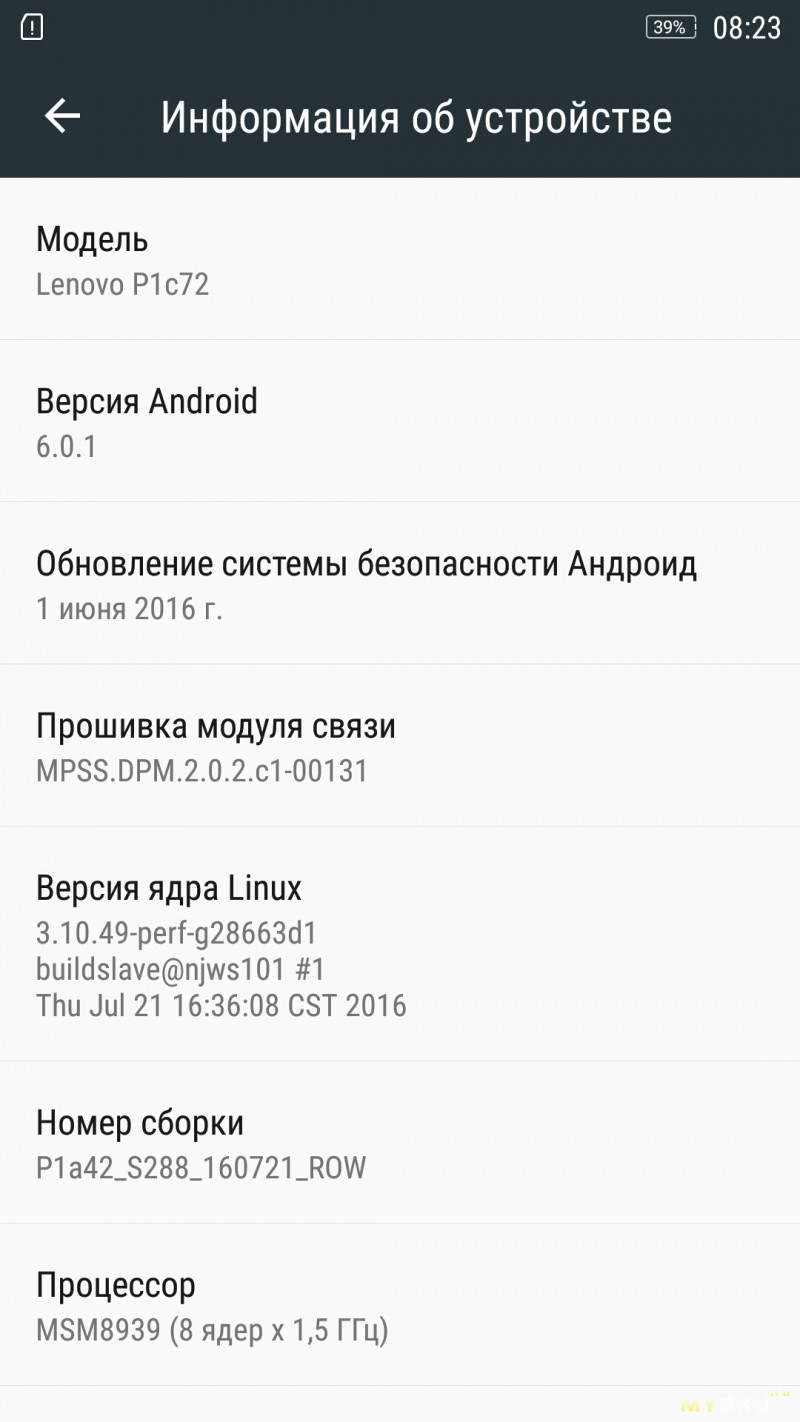
Информация об устройстве
Тут я поправил на P1c72, было написано P1a42 т.к. установлена другая прошивка.
Как вы уже поняли, начинка тут не самая лучшая для такого ценника, но выбор был по бренду (к которому привыкла жена) и мощному аккумулятору, так же многие купившие пользователи говорили, что камера тут не плохая.
Вот на счёт камеры спорный вопрос, давайте расскажу что мне не понравилось.
Я сделал фото в стоковом приложении и приложением из маркета.
Разница не столь существенная, но стоковое приложение немного размазывает картинку видимо пытаясь убрать разноцветные шумы, цвета какие-то блеклые, не очень удобное управление настройками.
Лично я предпочитаю обрабатывать фото в фотошопе, так что пришлось установить другое приложение из маркета CameraMX, в ней можно выбрать качество JPG и множество других настроек.
Фото на стоковую камеру со вспышкой.
Фото на стоковую камеру без вспышки в 8 утра.
Фото на стоковую камеру без вспышки с включенным светом в комнате, две светодиодные лампы по 12.5W.
Все фото сделаны с рук ISO Auto.
Фото на стоковую камеру, расстояние до объекта 18 см
Дневное фото стоковой камерой ISO Auto
Заметны шумы, резкость не плохая.
Вечерние фото стоковой камерой ISO Auto
Заметны шумы и как-то мутновато.
Так выглядит фото в это же время съёмки фото с ZOPO ZP998 с ISO Auto, Экспозиция +2

А так выглядит фото с Lenovo P1 с ISO 800
И там и там есть шумы
Минимальное фокусное расстояние у фронтальной камеры
1. Проверьте самое очевидное
Первым делом попробуйте просто перезагрузить телефон. Если это не поможет, отключите его и извлеките сим‑карту, а затем снова установите на место.
Хоть это и маловероятно, но всё же проверьте, не включён ли авиарежим. В нём не работают беспроводные и сотовые сети, поэтому позвонить вряд ли получится. Впрочем, современные смартфоны наверняка сами это подскажут и предложат отключить авиарежим. В ином случае сделайте это самостоятельно.
На Android
Проверьте иконку самолётика в статусной строке. Если она есть, вытащите шторку уведомлений и нажмите на такой же значок для отключения режима полёта.
На iOS
Посмотрите на иконки в статусной строке. Если там есть самолёт, откройте «Пункт управления» и коснитесь кнопки авиарежима, чтобы отключить его.
2. Определите, что именно не работает
В большинстве случаев предыдущие советы, скорее всего, ничего не дадут. Возможных причин неполадок немало, поэтому далее стоит локализовать проблему и узнать, кроется ли она в телефоне или в самой сим‑карте.
Сделать это довольно просто с помощью другого заведомо рабочего смартфона или SIM. Нужно лишь вставить проблемную карточку в чужое устройство или, наоборот, поместить проверенную сим‑карту в свой гаджет.
Если SIM видна в другом телефоне, то проблема с вашим. Если же другая сим‑карта определяется и работает в вашем смартфоне, неполадки с самой карточкой.
3. Попытайтесь устранить неисправность
Возможные проблемы телефонов
1. Системный сбой
Иногда смартфон не видит сим‑карту из‑за сбоёв ПО, перепрошивки или обновления. В таких случаях следует сбросить настройки сети или выполнить полный сброс. В последнем случае могут удалиться фото, видео и другие данные, поэтому лучше их предварительно сохранить.
На Android
Откройте «Настройки» и перейдите в раздел «Система». Найдите пункт «Сброс настроек» и откройте его.
Тапните «Сбросить настройки Wi‑Fi, мобильного интернета и Bluetooth». Подтвердите действие, нажав кнопку «Сбросить настройки».
На iOS
Запустите «Настройки» и зайдите в раздел «Основные». Прокрутите список в самый конец и нажмите «Сброс».
Выберите «Сбросить настройки сети» и введите код-пароль. Нажмите «Сбросить настройки» для подтверждения удаления.
2. Слот сим‑карты отключён в настройках
Запустите «Настройки», зайдите в раздел «Сеть и Интернет». Откройте пункт «SIM‑карты» и включите тумблеры напротив каждого слота.
3. Блокировка оператора
У смартфонов, купленных за границей, может быть привязка к местному оператору, из‑за чего они работают только с его сим‑картами. Умельцы разблокируют такие гаджеты с помощью плат, которые подкладываются под SIM. Устройства нестабильны и часто перестают работать после обновления прошивки.
На то, что телефон имеет привязку к оператору, указывает низкая цена, логотипы сотовой сети на корпусе, а самое главное — прокладка под сим‑картой, без которой нельзя звонить.
Если у вас именно такое устройство и оно перестало видеть сеть после установки обновления, то придётся искать новую версию платы для разблокировки. Другой вариант — обратиться к оператору и сделать официальную отвязку аппарата (но стоит такая услуга от 100 долларов и выше).
Возможные проблемы сим‑карт
1. Срок действия карты истёк
Если SIM не используется в течение долгого времени, оператор может отключить её и передать номер другому абоненту. То же самое касается неактивированных новых сим‑карт — у них есть срок действия, по истечении которого SIM блокируется. В решении этой проблемы могут помочь только в салоне связи.
2. Сим‑карта повреждена
Случайно сломать SIM довольно сложно, поэтому повреждение может быть вызвано только грубым механическим воздействием при неправильной установке или извлечении. Чаще всего сим‑карты приходят в негодность при самостоятельной обрезке с формата Mini‑SIM до Micro‑SIM или с Micro‑SIM до Nano‑SIM. В таких случаях можно только заменить карточку на новую в офисе оператора.
3. Износ контактов
Если SIM часто переставляли из одного телефона в другой, то на контактных площадках могут появиться борозды. Из‑за них контакты картоприёмника слабо прилегают к сим‑карте. Это приводит к плохому соединению и, как следствие, нестабильной работе.
Иллюстрация: Артём Козориз / Лайфхакер
В этом случае желательно заменить SIM в офисе оператора. В качестве временного решения можно сложить кусочек бумаги в несколько раз и прикрепить его над сим‑картой. В телефонах со съёмной задней панелью это работает почти всегда безотказно, а вот в моделях с выдвижным лотком SIM может и не получиться.
Возможные общие проблемы
1. Смещение сим‑карты
Во всех телефонах сим‑карта находится в специальном слоте или лотке, где контакты картоприёмника соприкасаются с её контактами. Если хоть немного сдвинуть карточку с места, связь нарушится и ничего не будет работать. Такое может случиться после удара телефона при падении или при неаккуратной установке сим‑карты.
Для решения проблемы необходимо извлечь SIM и правильно вставить её на место, ориентируясь на маркировку или срезанный уголок карточки.
2. Окисление контактов
Иллюстрация: Артём Козориз / Лайфхакер
Снимите заднюю панель смартфона или извлеките лоток сим‑карты. Очистите позолоченные контакты на SIM и картоприёмнике с помощью ластика. Если окисление очень сильное, воспользуйтесь мелкозернистой шлифовальной шкуркой. После этого протрите все контакты смоченной в спирте салфеткой, чтобы полностью очистить их.

Смартфоны с несколькими SIM-картами стали обыденной вещью. Но принципы работы технологии и способ редактирования параметров сделаны не интуитивно. В статье расскажем, как настроить 2 сим карты на андроид смартфоне.

Последовательность установки двух SIM-карт
Покупая новый телефон, нужно заранее посмотреть какой размер сим карт поддерживает устройство. Старые модели используют стандартные большие сим. Позже появились вариации micro и nano с уменьшенным размером чипа. Это позволило производителям сэкономить место под корпусом. Если карта сделана по старой модели, ей придётся обрезать. Это можно сделать самостоятельно или в магазине за отдельную плату. Новые карты, мобильный операторы, сразу поставляют с переходниками.

Перед вставкой сим, желательно выключить смартфон. Многие модели не поддерживаю смену SIM при включённом устройстве. Поэтому телефон все равно придётся перезагружать, чтобы они активировались. После отключения питания вытаскиваем держатель с помощью специальной иглы. Её прикладывают в комплекте со смартфоном или в крайнем случае можно купить в салоне связи.

Слоты подписаны номерами в соответствии с порядком нумерации в системе. Часто, второй разъем смежный, что позволяет вставлять в него microSD-карту вместо симки. Из-за этого один слот может оказаться больше другого и работать в сочетании с nano. Из-за этого люди путаются и не знают, как активировать вторую сим карту на своём телефоне. Вставляем держатель обратно, плотно прижав его к корпусу и включаем устройство.

Для информации: Многие считают, что симка вставленная в первый слот будет приоритетной в системе. В новых версиях Android они работают равноправно, а пользователь изначально получает возможность настроить приоритет для звонков, смс и интернет.
Как проверить статус SIM-карт
Чтобы проверить статус вставленных карт и просмотреть информацию об их работе, нужно зайти в настройки. Для этого делаем свайп вниз, чтобы открыть шторку уведомлений. Нажимаем на значок с шестерёнкой.
Рекомендуем: Сильно тормозит планшет на Android, что делать?Заходим в раздел «Система». Он находится внизу списка после остальных параметров.
В новом меню выбираем «О телефоне» написано номер телефона, если он известен по соглашению с оператором. Просмотреть статус поставленной SIM и заданный IMEI-код.

При нажатии на статус будет показана подробная информация:
Она может понадобиться при потере мобильного телефона или техническом обслуживании устройства.
Как назначить действия для SIM-карт
Рассмотрим, как настроить действия для двух сим карта на Андроид. В настройках необходимо зайти в раздел «Сеть и Интернет», название актуально для версии Android 9.0. В других версиях подпись почти не отличается или нужный функционал находится в пункте «Диспетчер SIM-карт».

Здесь настраиваются параметры Wi-Fi, мобильных сетей и VPN. Выбираем строку «SIM-карты».
В разделе можно отключить сим карты с помощью нажатия на ползунок. Ниже размещены параметры, отвечающие за действия для каждой симки. Например скорректировать приоритет для определенного оператора при работе с:
Важно: Если SIM не работает, вместо названия под SIM 1 или 2 будет написан: «Карта не найдена».
Что делать если смартфон не видит одну или обе SIM-карты?
Есть несколько причин из-за которых может не работать сим карта. Это может быть связано с технической и программной частью. Установка неофициальной прошивки является одной из основных причин сбоев при работе мобильной связи. Установленные элементы могли неправильно переписать или не работать с выбранной моделей телефона. Для решения нужно найти подходящую версию операционной системы.

Другая причина связана с поломкой лотка для сим карты. Чаще всего, проблемы с разъёмами возникают после падения или механических поломок. Например, после попадания воды или пыли в корпус. В случае повреждения детали, смартфон не будет воспринимать ни одну из карт. Потребует полная замена детали. В редких случаях проблему можно решить с помощью чистки держателя.
Рекомендуем: Настройка электронной почты на Андроид
Последний вариант, из-за которого может возникнуть сбой – проблема с самой картой. Чтобы проверить её работоспособность, рекомендуем вставить её в другой телефон. Если связь не появляется и на другом устройстве, это автоматически исключает проблему с системой и деталями смартфона. Карта заменяется в ближайшем салоне оператора, после предоставления информации о последних звонках и паспортные данные.

В работе с двумя сим картами – нет ничего сложного и это упрощает повседневные задачи. Позволит упростить работу с контактами, разделяя их между собой. А ещё, это экономия денег на счету, семья и друзья, редко используют одних и тех же операторов.
Читайте также:

