Lenovo pn sw10a11648 как подключить
Обновлено: 07.07.2024
Несмотря на то, что Lenovo Vibe A является самодостаточным и функциональным устройством, его нельзя рассматривать в отрыве от компьютера. Согласитесь, смотреть фильмы или, например, редактировать фотографии намного удобнее на экране ПК.
Как подключить Lenovo Vibe A к компьютеру через USB
Самый простой и надежный вариант подключения Lenovo Vibe A к ПК – воспользоваться разъемом USB, которым обладает и телефон, и компьютер. Для этого вам понадобится:
- Вставить одну часть кабеля в смартфон, а другую – в ПК.
- Открыть на ПК «Компьютер».
- Перейти в папку с названием телефона.
Обратите внимание, что по умолчанию Lenovo Vibe A только заряжается через USB. Чтобы настроить передачу данных, необходимо в настройках USB-соединения активировать соответствующую опцию. Предложение внести изменения в параметры также появляется при подключении.
Как подключить Lenovo Vibe A к компьютеру через Wi-Fi
Этот способ является менее надежным, так как качество беспроводного соединения напрямую зависит от скорости интернета. Однако в таком случае вы будете лишены недостатка в виде дополнительных кабелей, которые постоянно ломаются и путаются под ногами.
Для настройки соединения по Wi-Fi необходимо установить специальный софт на ваш Андроид смартфон и ПК. В качестве примера рассмотрим My Phone Explorer:
- Установите программу на компьютер и Lenovo Vibe A.
- Подключите оба устройства к одной сети Wi-Fi.
- Запустите приложение на смартфоне.
- Также откройте программу на ПК и выберите опцию «Подключить».
- Дождитесь окончания синхронизации.
- Откройте интересующую папку и выполните необходимые действия.
Также для подключения можно использовать другие приложения, работающие по принципу FTP-сервера. Для этого достаточно ввести соответствующий поисковый запрос в Play Store, после чего все доступные программы будут выведены на экран.
Обходной вариант
Если у вас никак не получается настроить соединение в виду разных проблем, будь то сломанный кабель или отсутствие Wi-Fi, то вы можете пойти обходным путем. Этот вариант подходит тем, кто планирует передать файл с Lenovo Vibe A на ПК или наоборот.
В данном случае рекомендуется использовать вспомогательные средства. Например, облачное хранилище. Загрузите файл в облако на компьютере, а затем загрузите его на телефон, пройдя авторизацию под той же учетной записью. Аналогичные действия можно выполнить через электронную почту, отправив файл на тот же ящик.

Некоторые производители ноутбуков исскуственно ограничавают совместимость оборудования, зашивая идентификатор производителя модуля WiFi в BIOS. Под катом небольше описаие того как я боролся с такой проблемой. Данная операция применялась к Lenovo B450, но, вероятно, может быть применена и для других устройств, с похожей проблемой (например, ноутбукам HP Pavilion, естественно с соответствующим файлом BIOS).
И так, после замены модуля WiFi, на более быстый, я обнаружил ошибку: 104-Unsupported wireless network device detected.
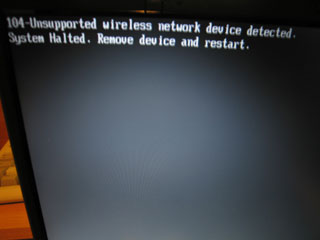
Дело в том, что производитель зашил в BIOS ноутбука конкретную модель WiFi адаптера. BIOS обнаруживает чужой модуль и останавливает загрузку. Чтобы восстановить нормальную загрузку необходимо отредактировать BIOS и прошить его. Приступим.
Внимание, дальшейшие шаги небезопасны и могут повредить ваше оборудование. Помните что выполняя их вы делаете это на свой страх и риск.
Загружаем нужные программы
- Официальный прошивальшик [InsydeFlash] (его можно взять вместе с bios с сайта lenovo).
- Редактор BIOS — [EXH2O_v2.1.0.4]
- Шестнадцатеричный редактор — [HxD]
Или все одним архивом (по бесплатное).
Сохраняем старый идентификатор WiFi адаптера
Сохраняем текущий BIOS
- Распаковываем 1DCN26WW.exe, заходим в каталог с программой.
- Открываем platform.ini
- Изменяем следующие значения
- Сохраняем файл, закрываем, запускаем InsydeFlash.exe.
- Если вы используете Windows Vista / Windows 7 то для запуска надо кликнуть правой кнопкой по InsydeFlash.exe и выбрать «запуск от имени администратора».
- В открывшемся окне жмем Option, в диалоге настроек в поле file name выбираем файл 1DCN26WW.fd, жмем OK.
- После этого жмем Start, ждем несколько секунд, в это время старый биос сохраняется на диск.
- В открывшемся окне отказываемся от прошивания (жмем отмена).
Получаем Device ID нового устройства
Это можно сделать подключив новый WiFi к другому ноутбуку. Если у вас такой возможности нет, то можно сделать так.
- При включении ноутбука, когда BIOS отработал, и передает управление операционной системе, необходимо нажать кнопку Pause. Сделать это необходимо в тот момент, когда экран становится черным, до того как начинает отображаться анимация загрузки Windows. При этом загрузка остановится.
- Не выключая ноутбук, аккуратно, ничего не замкнув, извлекаем старый WiFi модуль и вставляем новый.
Нажимаем Enter чтобы продолжить загрузку. - Когда Windows загрузится получаем Device ID нового устройства таким-же способом что и старого.

Редактируем BIOS
- Запускаем EzH2O, открываем старый BIOS.
- Не закрывая программы запускаем HxD.
- Жмем «Дополнительно» -> «Открыть RAM» -> Выбираем в списке «EzH2O.exe».
- Нам надо найти старый идентификатор устройства в памяти.
Старый ID у нас был PCI\VEN_168С&DEV_002A&SUBSYS_0034168С&…
В BIOS байтики идут в обратном порядке (первый становится последним, и т. д.), получаем из нашего идентификатора три группы цифр
8С 16 (из 16 8С), 2A 00 (из 00 2A), 8С 16 34 00 (из 00 34 16 8С).
Ищем последнюю последовательность в нашем редакторе.

- И заменяем на новую.
PCI\VEN_168С&DEV_002A&SUBSYS_10671A3B&…
8С 16 (из 16 8С), 2A 00 (из 00 2A), 3B 1A 67 10 (из 10 67 1A 3B). - Жмем сохранить в HxD. Закрываем программу.
- Переключаемся на EzH2O.
- Сохраняем BIOS.
Редактирование в памяти EzH2O было необходимо для того, чтобы в измененном файле проставилась правильная контрольная сумма.
Инструкция будет развёрнутая и пошаговая, так что я думаю каких-то сложностей у вас возникнуть не должно. В некоторых местах я буду делать уточнение, для обычного пользователя. Также инструкция подойдёт для всех версий операционной системы Windows (7, 8, 8.1, 10). При этом не важно какая у вас модель Lenovo: G580, G50, G570, b570, b560, B590, sl510, g 5080, 320 или игровой ноут нового поколения.

Подключение к Wi-Fi
Давайте для начала посмотрим в правый нижний угол экрана, где должно отображаться наше подключение. От значка будет зависеть дальнейшие действия.
Со звездочкой
В этом случаи Wi-Fi уже включен и полноценно работает. Достаточно нажать по этому соединению в правом нижнем углу. Выбрать домашнюю сеть, нажать «Подключиться», ввести пароль и радоваться интернетом.
С красным крестиком или вообще нет такого подключения
В таком случае есть два варианта:
- Wi-Fi модуль выключен и его надо включить в ручную или с помощью кнопок;
- На него не установлены драйвера.
Далее переходим к следующим главам, которые решают эту проблему.
С помощью кнопок
Есть два вида включения, через комбинацию горячих клавиш и через отдельную кнопку, правда она есть не на всех ноутах. Для начала найдите самый верхний ряд с клавишами, который начинаются на букву «F». Если присмотреться, то можно увидеть рядом маленькие значки.
Они обозначают включение или отключение функций на ноутбуке быстрым нажатием на определённое сочетание клавиш. Найдите кнопочку, на которой есть значок с антеннкой или ноутбуком с отходящими от него волнами.



Она может быть расположена в любой части ноутбука, но чаще это передняя часть или лицевая сторона рядом с клавиатурой. Иногда после переустановки ОС, клавиши перестают работать, потому что на ноуте не установлена специальная утилита. Я расскажу о её установки чуть ниже, а мы пока включим Wi-Fi другим способом.
Включить вручную


- В специальном окошке впишите волшебную команду ncpa.cpl.

Если такого подключения нет, то значит на вашем Lenovo не установлены драйвера на сетевой адаптер. Переходим к следующей главе.
Установка драйверов
Далее я приведу 4 способа, установки драйверов на ноутбуки фирмы Lenova. Так что выберите, тот, который кажется вам наиболее удобным.
Первый способ
Есть несколько вариантов, который мы можем использовать. Так как мы не можем подключиться к интернету по беспроводной сети, давайте постараемся вспомнить, был ли у вас диск вместе с ноутбуком. Там должны быть драйвера от беспроводного модуля. Посмотрите в коробке из под ноутбука.

Если вы не нашли диск, зайдите в «Мой компьютер», на новых ноутбуках, разработчики сразу отдельно делают раздел в жестком диске с драйверами и так его и называют «Drivers». Далее ничего сложного нет, заходим туда и запускаем «Setup.exe». Устанавливаем все драйвера.
Второй способ

По идее драйвера должны сразу же установиться, но не всегда так происходит. Поэтому далее действуем простой инструкции:
- Опять жмём одновременно кнопку и R .
- Вписываем команду devmgmt.msc и жмём «окей».

- Найдите вкладку «Другие устройства». Там будут расположены все устройства без установленных драйверов. Беспроводной адаптер может иметь имя «Неизвестное устройство» или в своём названии иметь слова: «Wireless», «Wi-Fi» или «802.11». Жмём по нему правой кнопкой мыши и «Обновить драйвера». Выбираем поиск с серверов Microsoft и после поиска устанавливаем.
Если драйвере не установились, переходим к следующему способу.
Третий способ
Это способ самый надёжный, так как вы будете устанавливать драйвера с официального сайта. Сайт у этой компании очень неудобный и тугой, поэтому я приведу подробную пошаговую инструкцию с картинками.

- Выбираем в верхнем меню «Поддержка и гарантия» и во всплывающем меню «Ресурсы поддержки».

- Пролистайте чуть ниже и выберите «Ноутбуки и нетбуки».
- Теперь покажу на примере ноута Lenovo g580. После выбора устройства, чуть ниже появится окошко заполнения.



- Я очень долго искал где эта вкладка находится. Но она оказалось ближе чем я думал. Нажмите по верхнему меню «Драйверы и Программное обеспечение».

- Выберите операционную систему Виндовс. Не ошибитесь с выбором, иначе драйвера не подойдут. Версию операционной системы можно посмотреть, нажав правой кнопкой мыши на иконку моего компьютера, и выбрав «Свойства».

- Я бы ещё рекомендовал скачать утилиту по управлению питания. Она позволяет быстро включать и отключать Wi-Fi как по клавишам, так и вручную. Для этого заходим в «Управление питанием», нажимаем на последнюю версию утилиты и скачиваем рекомендованный пак. Но его установите, только после установки драйвера на беспроводной модуль.
- После этого запускаем обновление драйвера, устанавливаем и в конце перезагружаем ноут.
Четвертый способ
Не самый надёжный, но самый простой.

Wi-Fi подключен, но интернета нет
Если Wi-Fi есть, но внизу вы видите подключение с желтым треугольником и интернета нет, то действуем так.

- Правой кнопкой по беспроводной сети и выбираем свойства.

- Выбираем четвертый проток и заходим в устройства. Получение IP нужно поставить в автономном режиме, то есть верхний флажок из двух. А вот DNS ставим второй флажок и вводим цифры как на картинке выше. Далее нажимаем «ОК».
Отключить постоянное выключение Wi-Fi на ноутбуке
Ноутбуки работают от аккумуляторов. И во многих системах стоит настройка, отключения Wi-Fi модуля, когда он бездействует. Если вы постоянно пользуетесь интернетом и вас бесит самопроизвольное отключение, то действуем так:
- Заходим в «Сетевые подключения», как это сделать написано в прошлой главе.

- Нажимаем правой кнопкой по беспроводному подключению и далее выбираем «Свойства». В окне находим кнопку «Настроить».

- Переходим во вкладку, связанную с электропитанием, и отключаем верхнюю галочку. В конце нажимаем «ОК».
Теперь ваш ноутбук будет работать с постоянно включенным вай-фай модулем. Нужно понимать, что от этого батарея садиться куда быстрее. Но вы всегда можете обратно включить эту функцию.

У кого-нибудь получилось установить на данную модель Windows 7?
Зависает на логотипе загрузки Windows. (GPT\UEFI).
Предвкушая возможные вопросы:
- Windows 10 некорректно (для меня) работает с масштабированием интерфейса отличным от 100%.
Выход только OS X либо Windows 7.
OS X работает чудесно, но - несовместимая Wi-Fi карта (Подходящих под M.2 NGFF слот всего пару по космос-цене).
Тоже Win 7 стал с флешки без проблем, только драйвера пока не нашел. Chehonte1, а вы где их брали?
я поставил дрова с дрпсу только звук постоянно слетает, кто нибудь победил? allohaa86,А регулировка яркости (F11-F12) и другие "горячие" клавиши работают?
Какая версия драйверов у Вас на Intel(R) HD Graphics 620 установлена?
15-20 сек.
Я думаю, если стоит заглушка, то можно с нее срезать декоративную часть и на термоклей приклеить к оптибею.
Чем покупать довольно дорогой переходничек, не проще купить на Али оптибей рублей за 200 и выковырять переходник оттуда? Он ведь там такой-же? Zmey_Valentinych,
Нет, он там другой, я пробовал. Вкорячить можно, но подогнать миллиметр в миллиметр займет несоизмеримо больше трудо-нервозатрат, чем купить готовый переходник, что я в итоге и сделал.
Понял. А Вы где купили? Что-то у катайцев трудно найти.
Купил неделю назад этот ноутбук. Заменил DVD-ROM на optibay 9.5 мм - купил через OLX с уже установленной декоративной планкой для Lenovo серии 310/510 (брал здесь ). Такой же оптибей можно заказать с ebay за $16. Качество кейса очень хорошее (металлизирован), в комплекте идет маленькая отвертка и винты. Единственное, что декоративная планка черного цвета и немного отличается от корпуса моего ноута в цвете Gun Metal.
Установил Windows 7 - взял сборку SmokieBlahBlah с известного торрент-трекера. Взял ее потому, как при установке ОС /в начале/ есть возможность выбора и отключения сервисов/служб (гибернации, брандмауэра и проч.).
Первый шаг. Перед установкой Win7 нужно предварительно убедиться, что в BIOS-e стоит не UEFI , а Legacy . После чего необходимо вставить флешку с "виндой" в USB-порт и в "холодном состоянии" (т.е. ноутбук выключен) нажать зубочисткой на миниатюрное отверстие слева - это кнопка NOVO. Затем с клавиатуры выбрать строку Boot Menu и вашу загрузочную флешку.
Второй шаг - ставим драйвера устройств (после установки Win7). Все нужные драйвера в автоматическом режиме находятся и устанавливаются с помощью пакета Snappy Driver Installer (SDI) . Можете запускать SDI и спокойно идти пить чай, кофе или смотреть в это время кино пока ставятся "дрова".
Третий шаг - ставим утилиту планов электроэнергии и поддержки Fn-клавиш (регулировка "яркость экрана", "громкость звука" и проч.). На мой взгляд более подходит Lenovo Energy Management 4.3.1.2 (от 21.10.2009, брал на официальном сайте ). Есть более ранние версии Lenovo Energy Management - они отличаются интерфейсом и возможностью усиленного продува ноута (Режим "Очистка от пыли").
Не удалось пока "победить" (или найти) нужный/правильный ACPI-драйвер. В Win7 если вы нажали кнопку "вкл" ноута и закрыли крышку, то после загрузки системы, открыв крышку ноутбука, увидите черный экран. Поэтому стартовать нужно с открытой крышкой. Это не критично, но меня немного напрягает. Возможно, это связано только с моим экземпляром ноутбука. Но на Windows 10 этой проблемы нет - проверено лично.
На других форумах пользователь писал: чтобы победить проблему "черного экрана" менял матрицу и шлейф - безуспешно (вроде это был случай с 100-серией), а другой пытался перешивать BIOS. Ни в коем случае не производите подобных манипуляций - последнее чревато "кирпичом".
Читайте также:

