Lenovo резервное копирование на компьютер
Обновлено: 06.07.2024
Скачиваем архив - ADB.zip и распаковываем в удобное место. А лучше в корень диска.
Запустить терминал и перейти в папку ADB. Или запустить ярлык START.exe.
Для создания резервной копии. Необходимо включить на телефоне отладку по USB
Отладка включается в "настройки - для разработчиков - отладка по USB"
Если пункта "для разработчиков" нет. Переходим в "настройки - о телефоне" и нажимаем 7 раз на "номер сборки" до появления надписи, что вы являетесь разработчиком.
В окне терминала пишем:
adb devices
Если вы используете ADB впервые. То на экране устройства появится запрос на разрешение использовать ADB с ПК. Соглашаемся. Ставим галочку - больше не спрашивать.
Терминал покажет подключённое устройство. Если устройств не найдено, проверьте ADB драйвер.
Теперь пишем команду:
adb backup -apk -shared -all -nosystem -f backup.ba
Нажимаем "ентер"
backup.ba - Имя файла с бэкапом. Имя может быть любым. Например backup2.ba, z90.ba и тд.
После ввода команды, на телефоне появится диалоговое окно с просьбой ввести пароль. Пишем любой. Например 0000 или просто 0.

Далее выбираем - Создать резервную копию данных.
Начнётся процесс создания файла backup.ba
По окончании работы, терминал перейдет в режим ожидания ввода следующей команды. Время создания бэкапа зависит от количества установленных программ.
В папке ADB появится файлик backup.ba. Размер файла опять таки зависит от количества программ и данных с ними связанных.
Восстановление:
Пишем команду
adb restore backup.ba
На экране телефона выскочит запрос на ввод пароля. Пишем свой пароль и жмём восстановить.

Ждём окончания работы. Время зависит от размера бэкапа. Процесс не быстрый.
Минусы и на что стоит обратить внимание:
Бывают ситуации, что созданию бэкапа мешает та или иная программа и процесс зависает. На экране телефона видно, какой АПК мешает завершить процесс. Замечено, что основной виновник - Lenovo SHAREit и возможно Lenovo SINCit. Если у вас так же. Стоит удалить обновления данных программ или почистить (стереть) данные у программы.
Владельцам Lenovo A6010 необходимо своевременно обновлять смартфон. Перед установкой апдейта рекомендуется выполнить сброс настроек. Чтобы не потерять важные файлы, необходимо сделать резервную копию Lenovo A6010. Также созданием бэкапа станет полезным при переезде на новый девайс.
Что такое резервная копия
Резервная копия или backup – это файл, объединяющий в себе информацию, которая хранится на Lenovo A6010. Бэкап является в значительной мере более удобным методом резервирования данных в отличие от ручного копирования, поскольку не требует поочередного перемещения файлов.
Полноценная копия включает в себя:
- список контактов;
- историю переписок;
- параметры учетных записей;
- приложения;
- мультимедиа;
- документы.
Таким образом, в backup помещается все устройство. В дальнейшем пользователь может восстановить копию как на Lenovo A6010, так и на любом другом смартфоне.
Способы создания резервной копии на Lenovo A6010
Lenovo A6010 представляет собой многофункциональное устройство, для которого предусмотрена масса способов создания бэкапа. Пользователю достаточно выбрать один из рекомендованных методов, после чего необходимо действовать в строгом соответствии с требованиями инструкции.
Локальная копия
Lenovo A6010 позволяет сделать backup без обращения к сторонним сервисам. Так, можно создать резерв и сохранить его в памяти устройства. Для этого понадобится:
- Открыть настройки.
- Перейти в раздел «О телефоне», после чего выбрать «Резервирование и восстановление».
- Нажать кнопку «Мобильное устройство».
- Отметить необходимые данные, включая приложения, мультимедиа, а также контакты из записной книжки.
- Кликнуть по надписи «Создать резервную копию».
Далее начнется автоматический процесс создания бэкапа. Полученный файл необходимо переместить на другое устройство, где его планируется восстановить. В случае если резервирование выполняется перед сбросом настроек, backup следует перенести временно (к примеру, на компьютер), а затем вновь вернуть на Lenovo A6010.
Для создания резервного элемента требуется время. Длительность выполнения операции зависит от того, сколько файлов помещено в копию. Чем больше информации, тем дольше сохраняется информация. В среднем процедура занимает 10-20 минут.
Google Drive
Самый простой способ сделать полный бэкап телефона Lenovo A6010 предполагает использование системной опции. Она позволяет создать и загрузить резервную копию в хранилище Google Drive.
Для выполнения операции пригодится следующая инструкция:
- Откройте настройки телефона.
- Перейдите в раздел «Google», а затем – в «Резервное копирование».
- Активируйте ползунок «Загружать на Google Диск».
Благодаря этим простым шагам, будет включена функция автоматического создания бэкапа. Для ее работы понадобится подключение к интернету. И теперь, когда пользователь решит сделать сброс настроек, данные никуда не пропадут, а сохранятся на Google Drive.
При использовании метода создания копии встроенными методами стоит учитывать, что место на Google Диске ограничено. Бесплатно доступно только 15 гигабайт. Если этого объема не хватит, придется оформить подписку или обратиться к альтернативному варианту.
Сторонние приложения
Ограничения, вызванные недостаточным количеством места для хранения бэкапа на Google Drive, заставляют искать другие способы. Отличным выходом из ситуации станет приложение Titanium Backup. Правда, оно потребует от владельца Lenovo A6010 получения root-прав.
Если условия соблюдены, действуйте по инструкции:
- Откройте приложение и выдайте необходимые разрешения.
- Во вкладке «Резервные копии» нажмите кнопку создания бэкапа.
- Отметьте файлы для копирования и подтвердите выполнение операции.
Backup сохранится в корневой папке приложения. В дальнейшем файл следует перенести на телефон, где планируется восстановление, или на другое устройство, пока будет выполняться сброс настроек.
Как восстановить резервную копию
Процесс восстановления бэкапа зависит от того, какой метод резервирования использовал владелец устройства. Так, если копия создавалась через Google Drive, нужно пройти авторизацию и активировать в настройках пункт автоматической синхронизации с облачным хранилищем.
Если резервирование осуществлялось путем создания локального бэкапа, файл необходимо поместить в директорию Lenovo A6010. Затем следует открыть настройки и в разделе «Резервирование и восстановление» нажать кнопку «Восстановить резервную копию».
Тем, кто использовал специальное приложение (Titanium Backup), необходимо перекинуть backup во внутреннюю память телефона и установить программу. Далее требуется запустить Titanium Backup, после чего открыть один из сохраненных бэкапов в разделе «Резервные копии».
Сегодня мы рассмотрим вопрос проведения резервного копирования и восстановления операционной системы Windows 8. Для теста мы взяли ноутбук "Lenovo GG780".
1. Данный ноутбук обладает специальной системой, позволяющей произвести восстановление при помощи функциональной кнопки сброса "One Key".
Данная кнопка размещена возле разъема питания ноутбука.
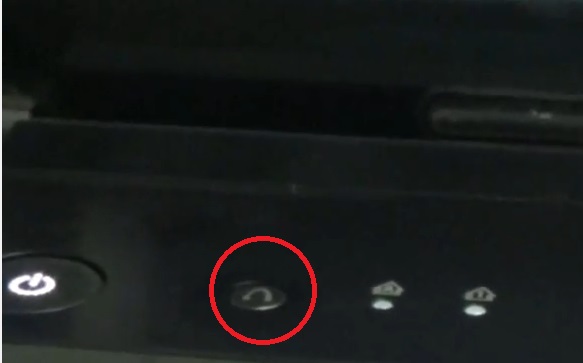
2. Давайте начнем создание резервной копии системы, а затем и восстановление.
Создаем резервную копию Windows 8 при помощи кнопки "One Key"
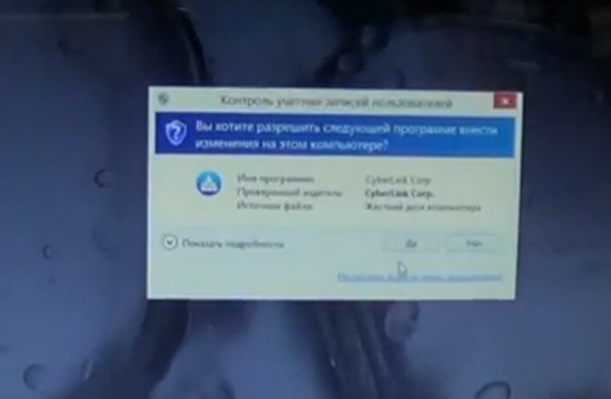
3. Следует согласиться, вследствие чего произойдет запуск программы по созданию резервной копии системы.
Для того, чтобы создать резервную копию Windows 8, на появившемся значке розового цвета, нажимаем "Резервное копирование системы".
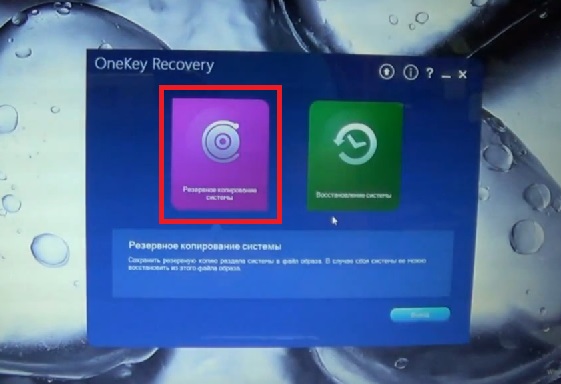
После того, как все окна и программы закрыты нажимаем кнопку "Ок".
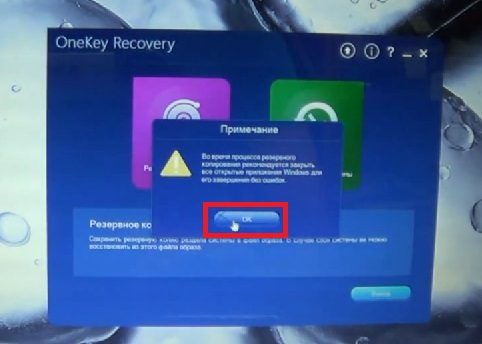
5. После этого выбираем путь по умолчанию или указываем свой.
Примерный размер образа для восстановления может быть около 18 Гб, о чем следует знать при выборе пути для сохранения образа.
К резервной копии можно добавить свои пометки и другие изменения, после чего снова жмем кнопку "Ок".
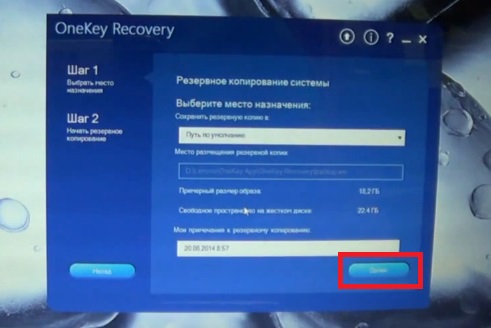
6. В итоге программа выдает всю отправную информацию и если все правильно, то жмем "Пуск".
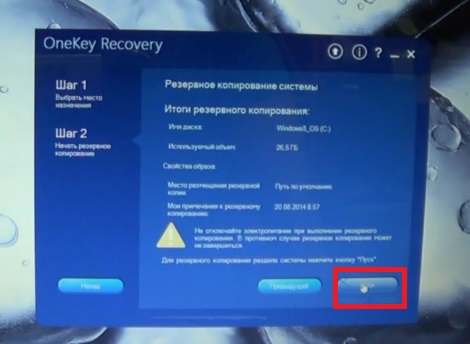
7. Далее соглашаемся еще раз, на вопрос создания резервной копии и операция начнется.
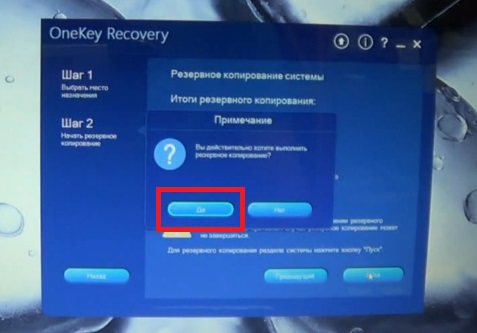
8. По времени, операция создания копии чистой ОС Windows 8 может занять около 15 минут.
В нашем случае, копия системы сохранилась по пути D:/Драйвера/Lenovo.
При желании образ системы можно перенести в раздел "С" вашего жесткого диска.
Таким образом, мы произвели резервное копирование всей системы и переходим к следующему шагу.
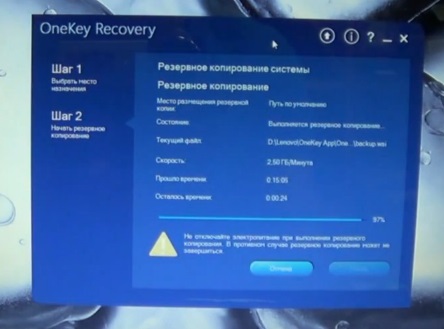
9. Восстановление ОС Windows 8 с резервной копии на ноутбуке Lenovo.
Для начала восстановления системы с ранее сохраненного образа, следует нажать одноименную кнопку "Восстановление системы".
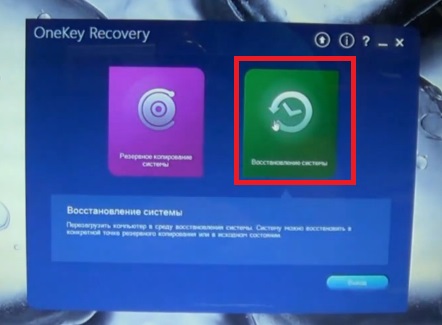
10. После чего компьютер попросит вас сделать перезагрузку, с чем мы и соглашаемся.
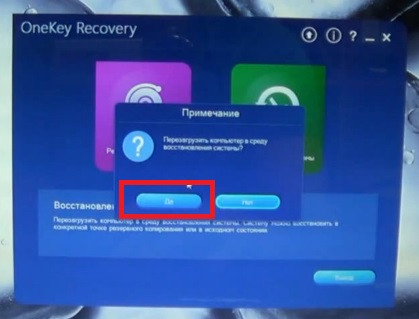
11. После того, как перезагрузка произведена, сразу же начнется загрузка файлов для восстановления "Loading files".
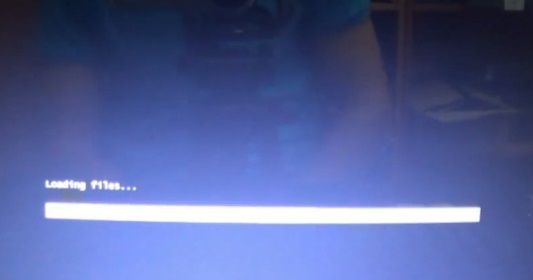
12. Перед самым началом восстановления, программа запросит тип копии, с которой требуется применить параметры.
Мы выбираем "Пользовательские".
При этом, следует указать путь по которому находится ваша резервная копия.
Если вы не меняли путь сохранения, то оставляем его по умолчанию.
После чего жмем кнопку "Далее".
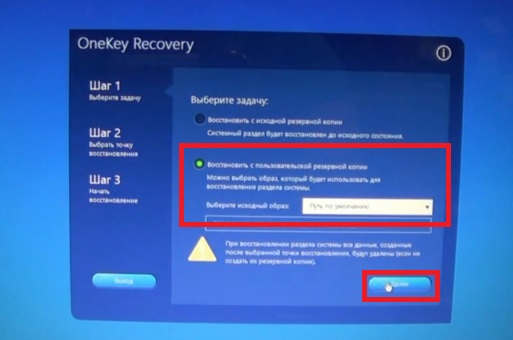
13. Программа выведет на экран все возможные резервные копии из которых следует выбрать нужную.
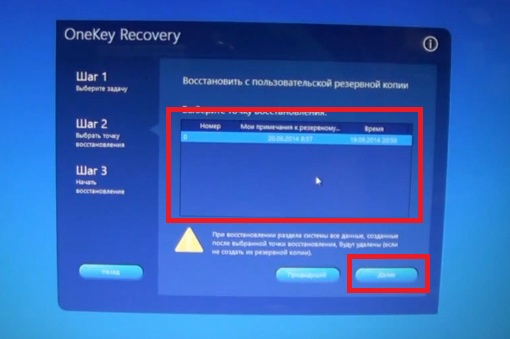
14. После указания копии выбираем нужный нам раздел жесткого диска и нажимаем кнопку "Пуск".
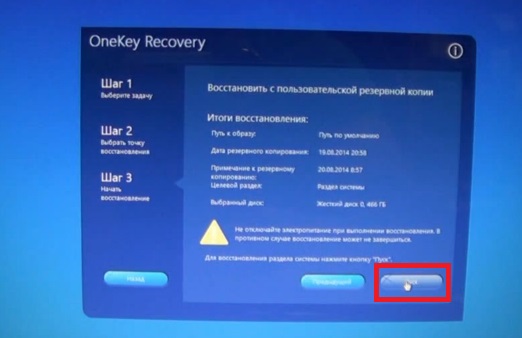
15. В итоге программа уточнит ваше желание и после соглашения начнется полное восстановление системы.
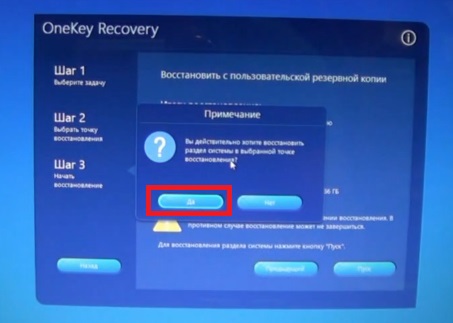
Все данные находящиеся в разделе, на который будет производиться восстановление, будут утеряны.
Для предотвращения потери, следует сохранить всю информацию на сменный носитель или в другой раздел винчестера.
После того, как процесс восстановления будет завершен, ноутбук произведет перезагрузку системы.
После запуска у вас загрузится полноценная ОС со всеми параметрами, находящимися в сохраненном образе системы.

Для того, чтобы подробнее узнать о том, как самостоятельно произвести создание резервного образа ОС Windows 8, а затем сделать с него восстановление, предлагаем просмотреть подробное видео с нашего канала:
Как создать резервную копию жёсткого диска ноутбука в программе AOMEI Backupper Standard и как восстановить ноутбук из этой копии
Привет друзья! Могу предложить с десяток подобных программ, как платных, так и бесплатных, но в последнее время я много работаю с AOMEI Backupper Standard и считаю, что она одна из лучших в этом отношении, ещё подкупает то, что пользоваться ей очень просто, сейчас сами во всём убедитесь! Итак, имеем ноутбук Lenovo с БИОСом UEFI и установленной Windows 8.1.
Первый скрытый раздел с программой отката к заводским настройкам (1000 Мб) . Второй скрытый раздел - шифрованный EFI (260 Мб) системный раздел с файлами загрузки Win 8.1. Третий раздел раздел со средой восстановления Windows 8.1 (1000 Мб), Четвёртый раздел (C:) с установленной операционной системой Windows 8.1 (450 Гб). Шестой раздел Lenovo (F:) с драйверами на ноутбук (25 Гб). Седьмой скрытый раздел с заводским WIM-образом Windows 8.1 (14,63 Гб). Кому интересно, что содержат скрытые разделы жёсткого диска ноутбука, переходите по ссылке и читайте отдельную статью. Имеет два раздела: (G:) и (H:), на втором разделе (H:) много свободного места, на нём сохраним резервную копию жёсткого диска ноутбука.
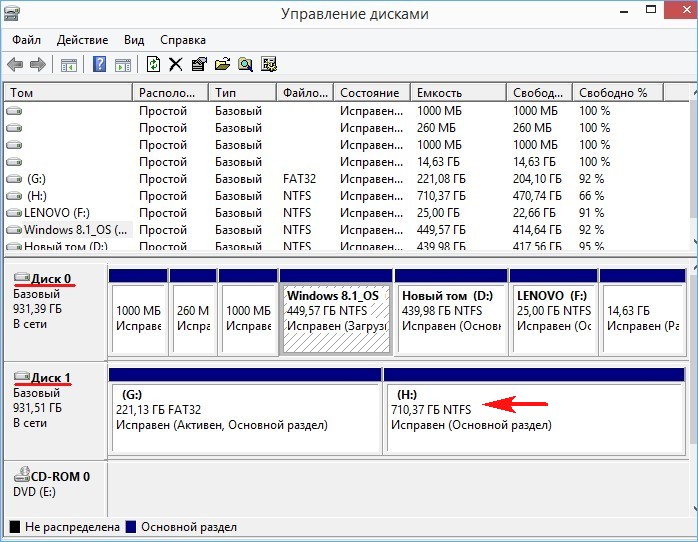
Создание резервной копии HDD ноутбука
Программа на английском. Если хотите русифицировать её, то зайдите после установки в папку C:\Program Files (x86)\AOMEI Backupper Standard Edition 2.2, здесь нам нужна папка с языками - lang, заходим в неё и удаляем файл en.txt, вместо него копируем русификатор с моего Яндекс.Диска. Теперь программа на русском.
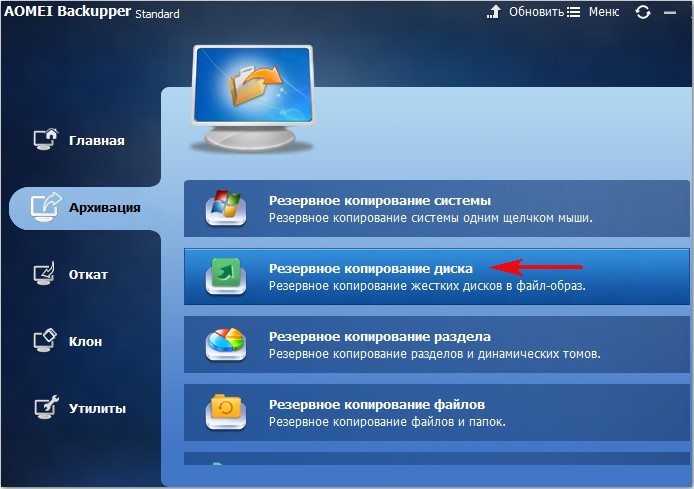
Жмём на кнопку «Выберите диски для резервного копирования».
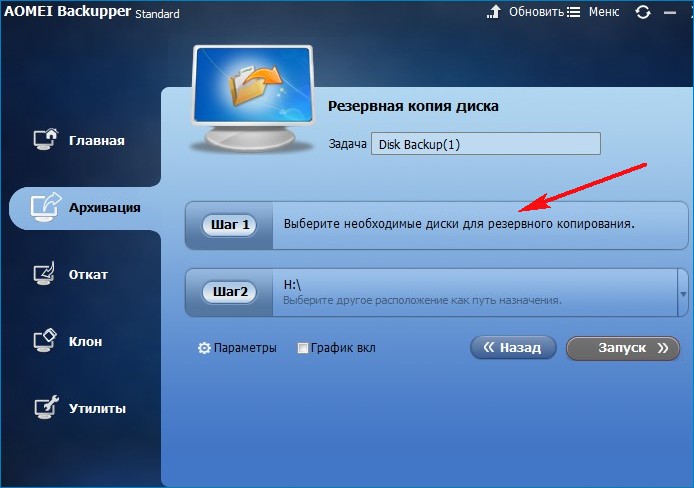
Выделяем левой мышью жёсткий диск ноутбука и жмём на кнопку « Дальше » .
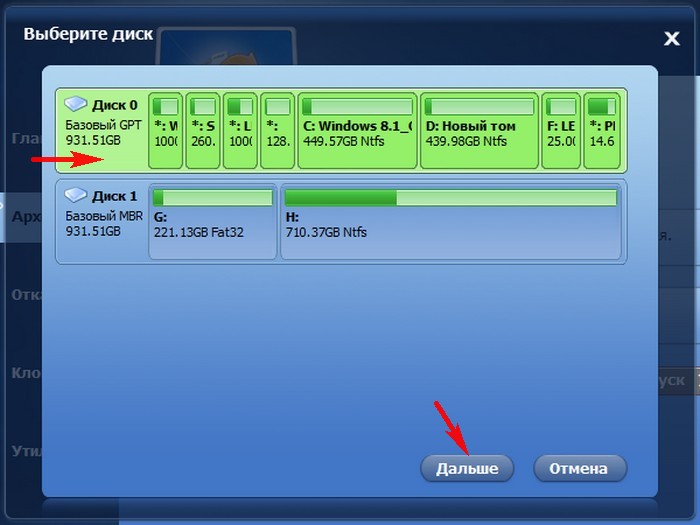
Выбираем место сохранения резервной копии жёсткого диска ноутбука. Программа автоматически выбирает раздел (H:), так как на нём много свободного пространства. При желании можно выбрать другой раздел, главное, чтобы хватило места для размещения резервной копии.
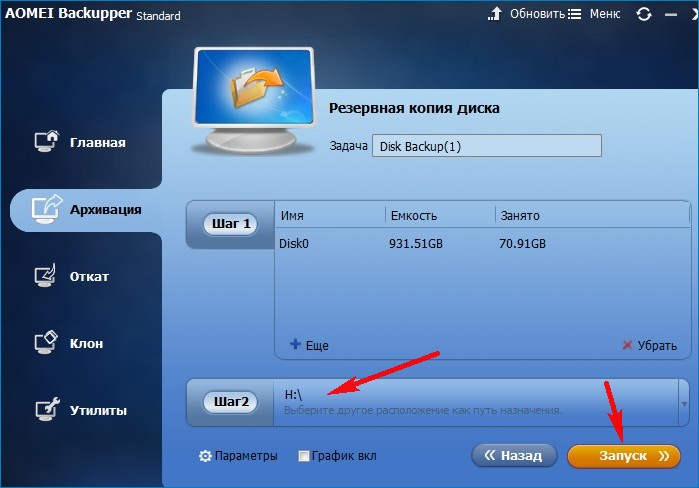
Начинается процесс создания резервной копии HDD ноутбука.
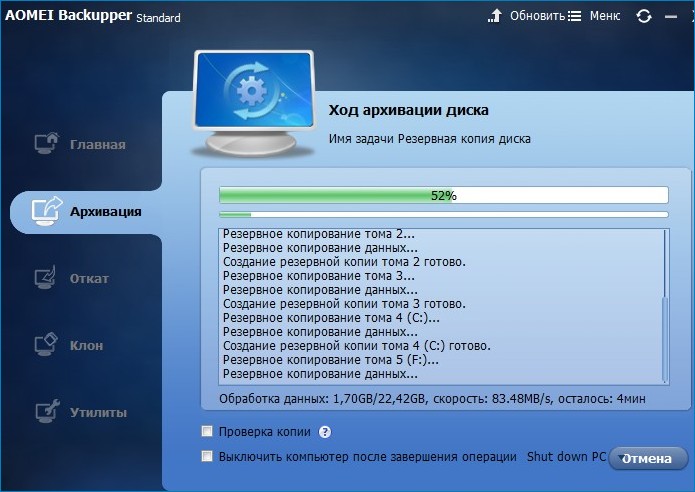
Резервный бэкап создан. Жмём на кнопку « Готово » .
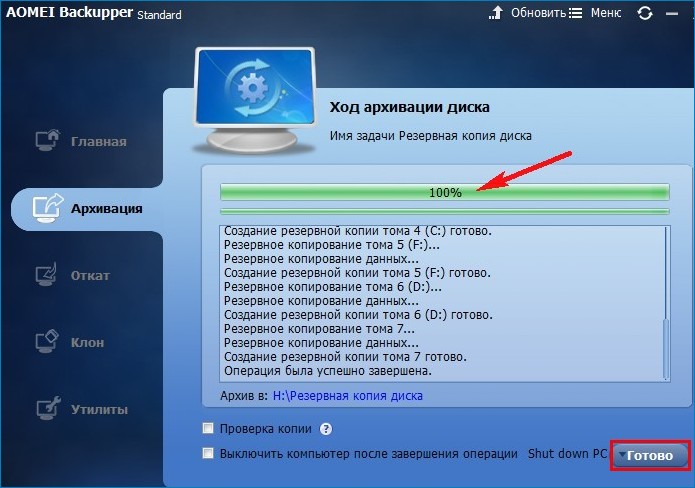
Как мы и планировали, резервная копия HDD ноутбука находится в папке « Резервная копия диска » на разделе ( H:) переносного жёсткого диска USB.
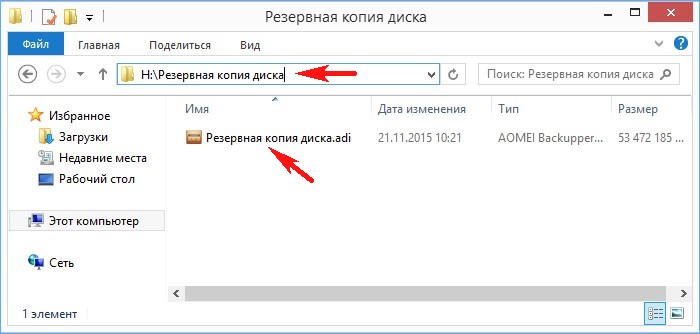
Как восстановить ноутбук из резервной копии в программе AOMEI Backupper Standard, если ноутбук нормально загружается в операционную систему
Если ваш ноутбук работает нестабильно, то восстановите его из ранее созданной резервной копии.
Подсоединяем к ноутбуку переносной жёсткий диск USB с резервной копией.
Запускаем программу AOMEI Backupper Standard.
В главном окне программы выбираем «Откат» и жмём на кнопку «Укажите путь файла-образа для восстановления данных из файла» (нам нужно указать в проводнике файл резервной копии на находящейся на разделе (H:)).
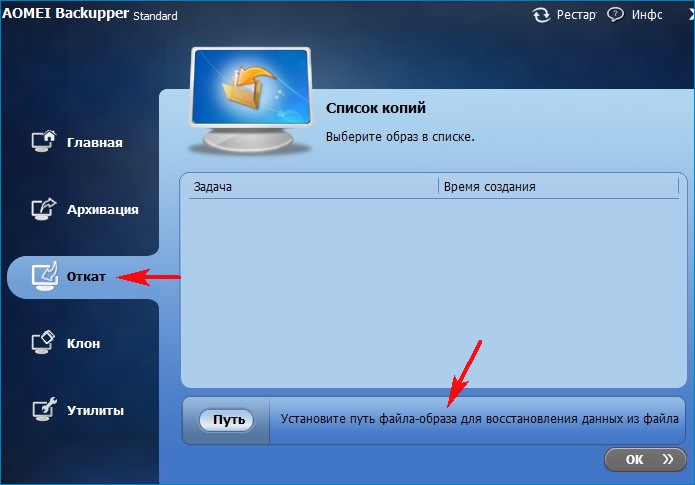
Жмём на «Computer»
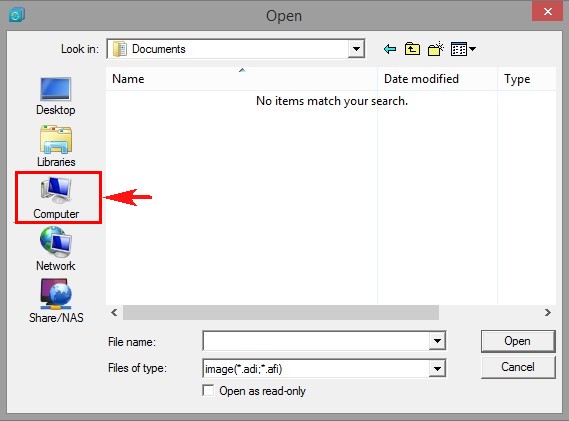
Заходим на раздел (H:).
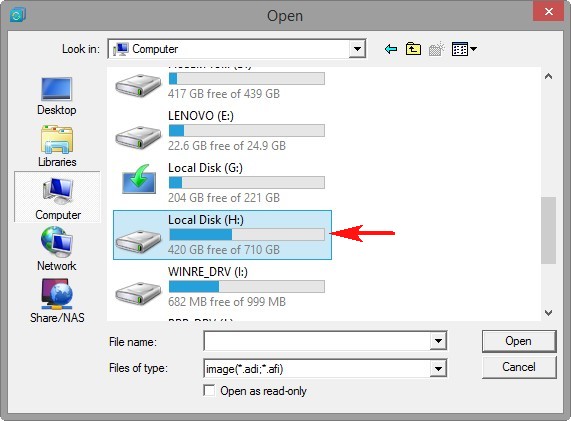
На разделе (H:) заходим в папку «Резервные копии» и выделяем левой мышью бэкап жёсткого диска ноутбука - «Резервная копия диска.adi», жмём « Open » .
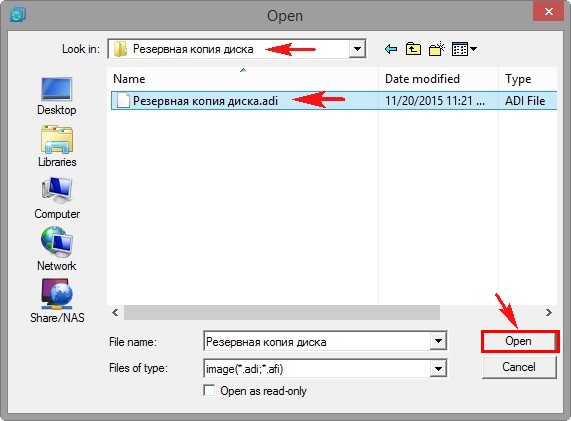
Выделяем в списке нужную резервную копию и жмём « ОК »
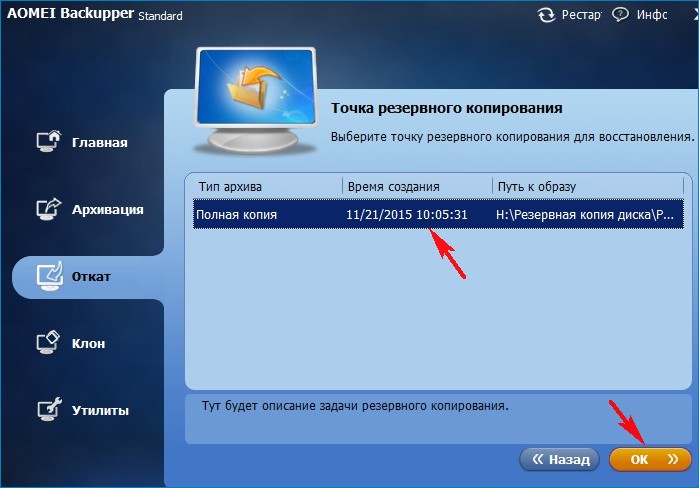
Если нажать на кнопку «Выберите раздел в файле образа, чтобы восстановить его оригинал», то вы сможете выбрать из резервной копии по отдельности любой раздел HDD ноутбука для восстановления. Я же хочу восстановить из бэкапа весь жёсткий диск ноутбука, поэтому жму на кнопку «ОК»
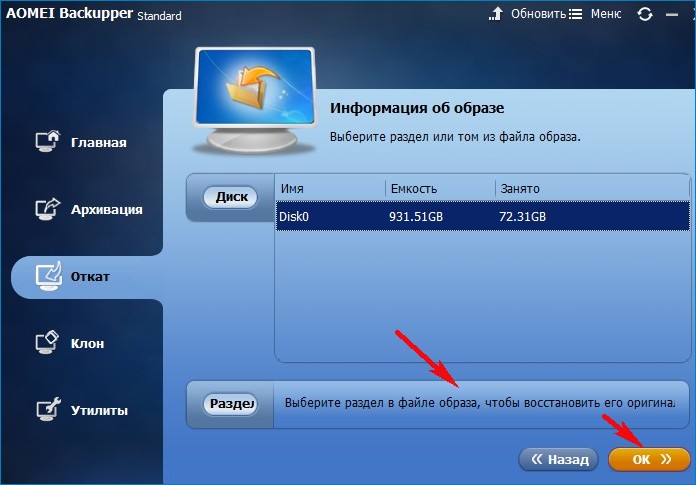
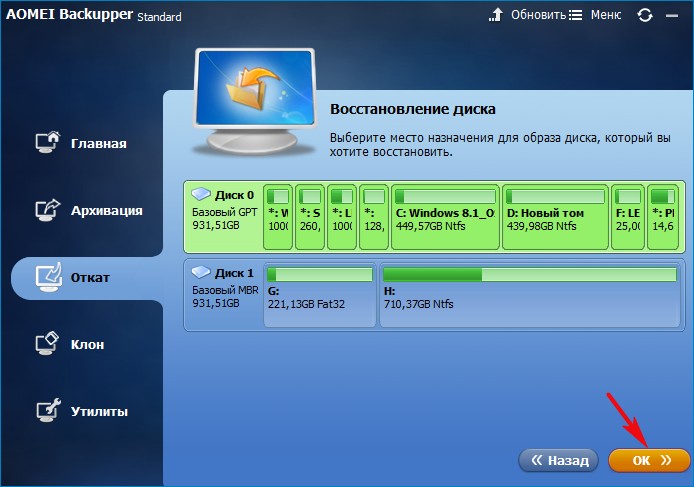
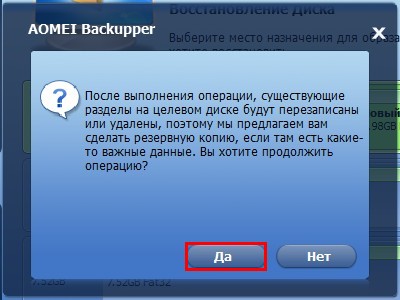
Сводка операции. Исходный диск (GPT) ноутбука и Диск назначения (GPT) тоже жёсткий диск ноутбука.
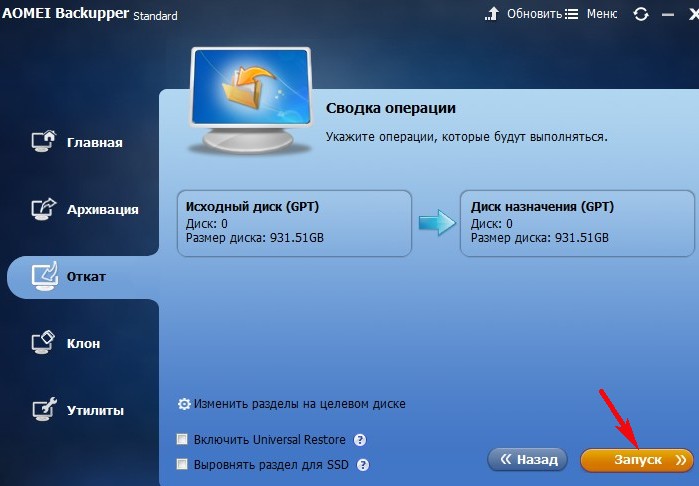
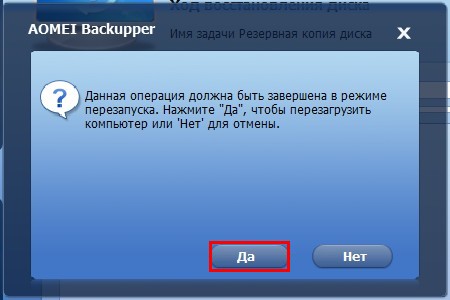
Начинается процесс восстановления жёсткого диска ноутбука из резервной копии.
AOMEI Backupper Standard предупреждает, что ноутбук в процессе перезагрузится и восстановление будет происходить в загрузочной среде.
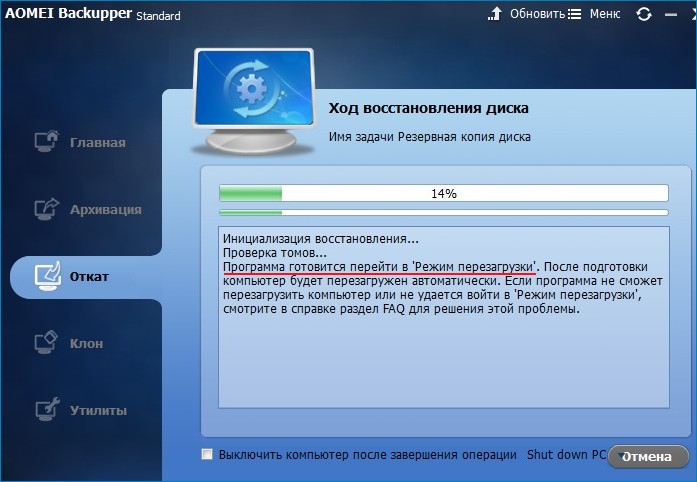
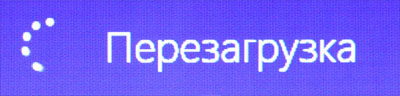
и дальнейшая работа происходит в специальном загрузочном режиме.
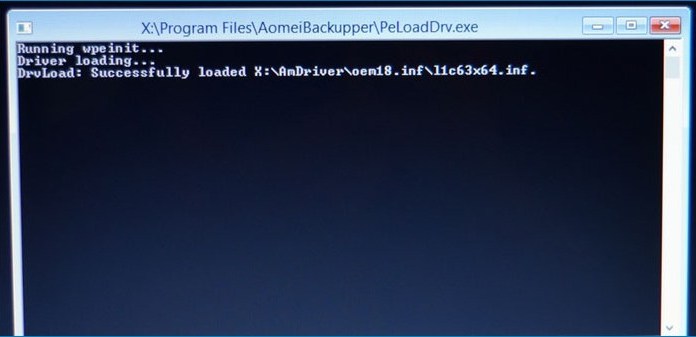

По окончании процесса восстановления загружается Windows 8.1. Состояние жёсткого диска ноутбука приведено к изначальному.
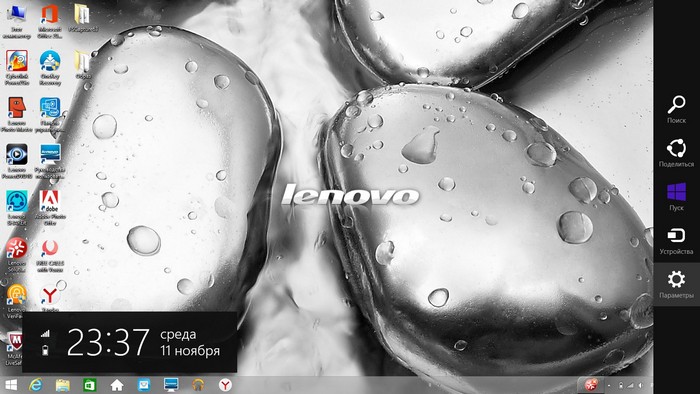
Как восстановить ноутбук из резервной копии в программе AOMEI Backupper Standard, если на ноутбуке невозможно загрузить операционную систему или на жёстком диске ноутбука удалены все разделы с данными
Такая ситуация может возникнуть на ноутбуке, если операционная система имеет значительные нарушения или вы всё удалили с жёсткого диска и установили Windows XP, Windows 7 или Linux.
В этом случае нужно создать загрузочную флешку или диск, но сделать это нужно до того, как у вас возникнут вышеназванные проблемы.
Создание загрузочного диска и флешки восстановления
В главном окне программы выбираем Утилиты->Создание загрузочного носителя
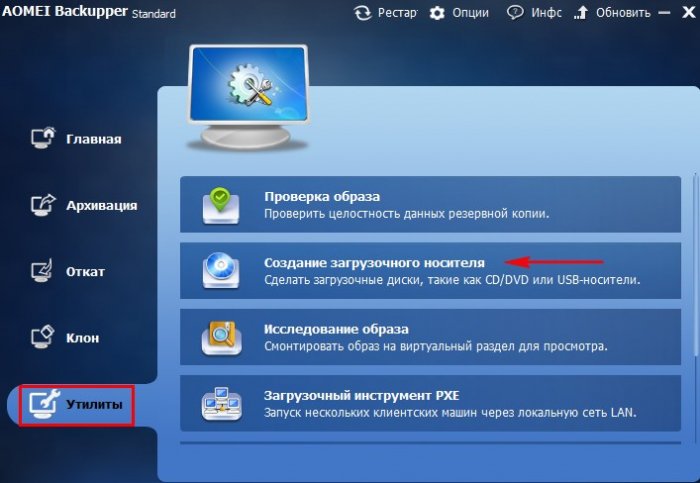
Отмечаем пункт "Windows PE - создать загрузочный диск на базе Windows PE" и Далее
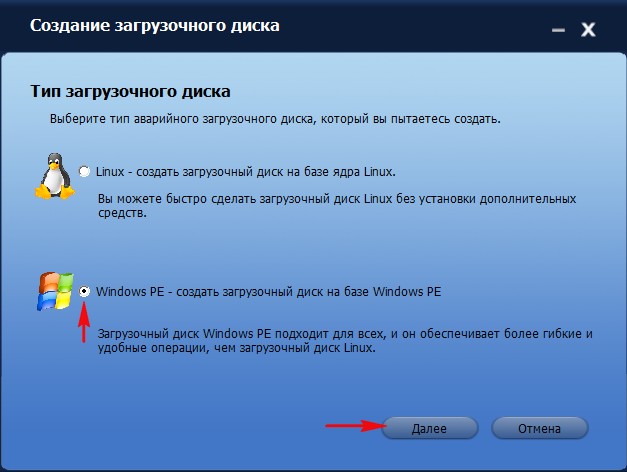
Если у вас новый ноутбук с Windows 8.1 или Windows 10, то значит на нём включен интерфейс UEFI и вам предложат создать загрузочный диск на основе UEFI, соглашаемся и отмечаем этот пункт.
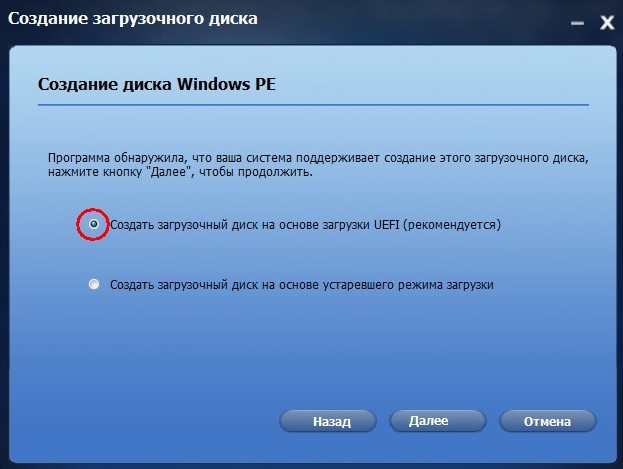
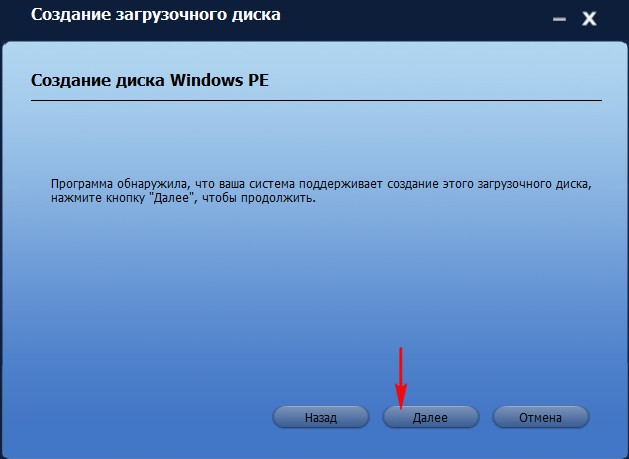
Я выберу создание загрузочного CD/DVD и вставляю в дисковод чистую болванку DVD.
Если хотите создайте загрузочную флешку выбрав пункт "Устройство USB" и Далее
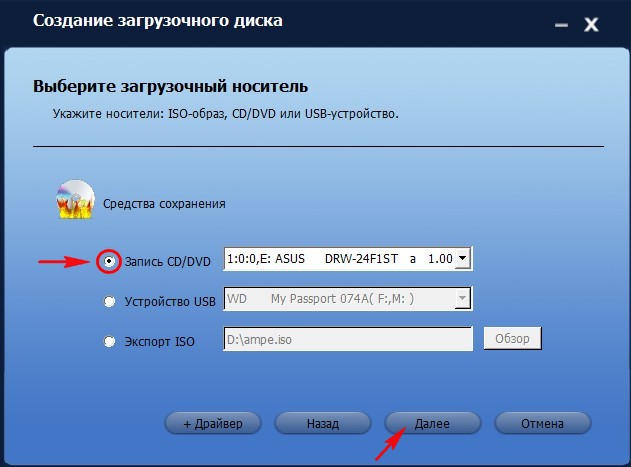
Загрузочный носитель готов.
Если по каким-то причинам вы не смогли создать загрузочный носитель, то скачайте его ISO-образ на моём Яндекс.Диске.
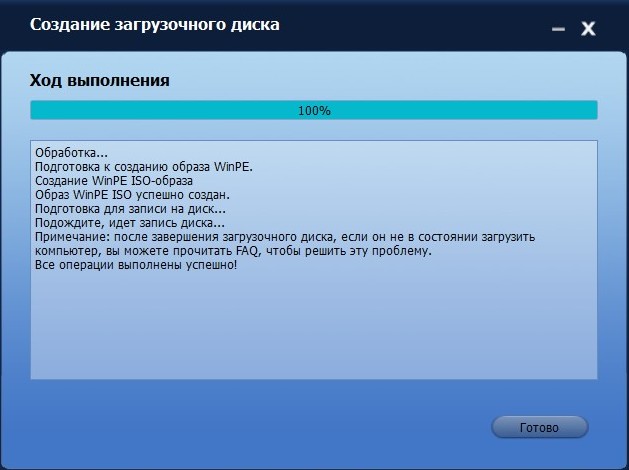
Процесс восстановления
Подсоединяем к ноутбуку переносной жёсткий диск USB с резервной копией.
Загружаем ноутбук с загрузочной флешки.
В загрузочном меню ноутбука выбираем нашу флешку.
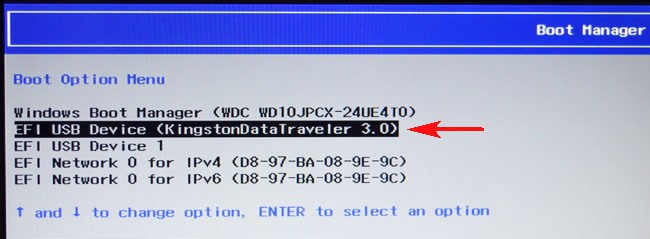
Загружается программа AOMEI.
В главном окне программы выбираем «Откат» и жмём на кнопку «Укажите путь файла-образа для восстановления данных из файла» (нам нужно указать в проводнике файл резервной копии на находящейся на разделе (H:)).
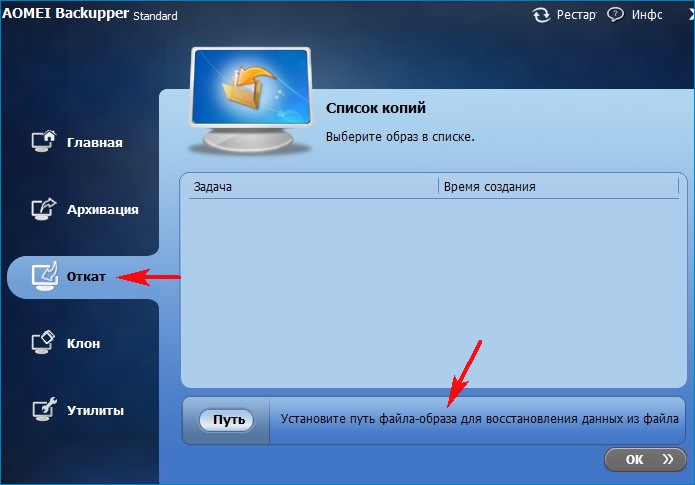
Жмём на «Computer»
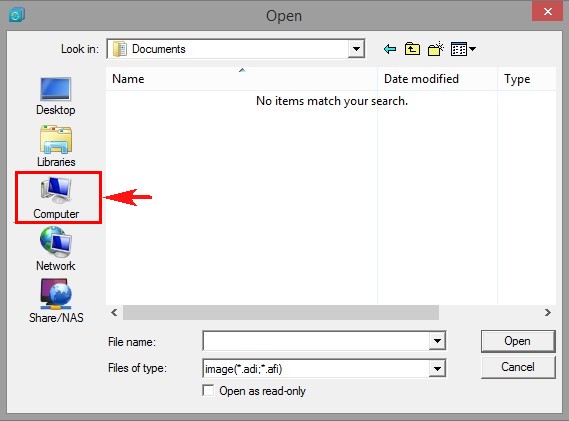
Заходим на раздел (H:).
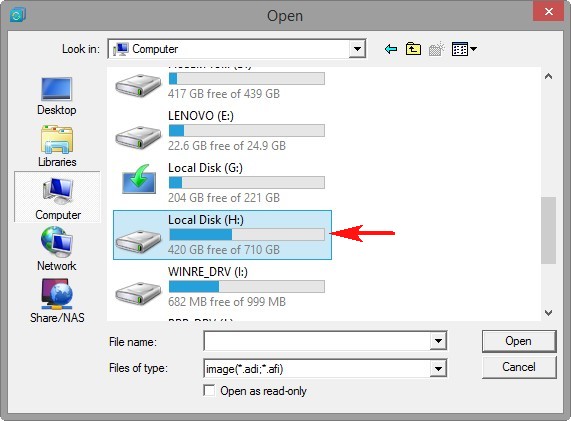
На разделе (H:) заходим в папку «Резервные копии» и выделяем левой мышью бэкап жёсткого диска ноутбука - «Резервная копия диска.adi», жмём « Open » .
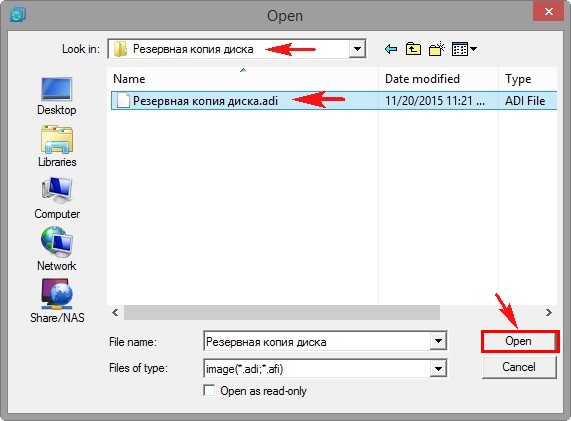
Выделяем в списке нужную резервную копию и жмём « ОК »
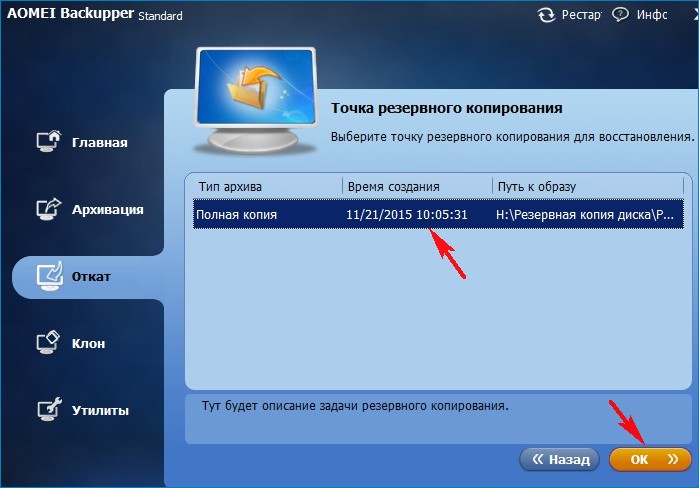
Выделяем Disk0 и жмём « ОК »
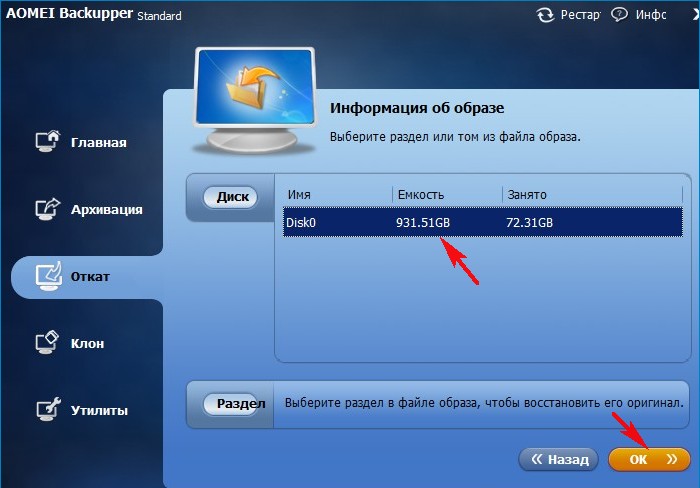
Зелёным цветом программа выделила жёсткий диск ноутбука. Показано, какие разделы будут восстановлены на диске после разворачивания резервной копии.
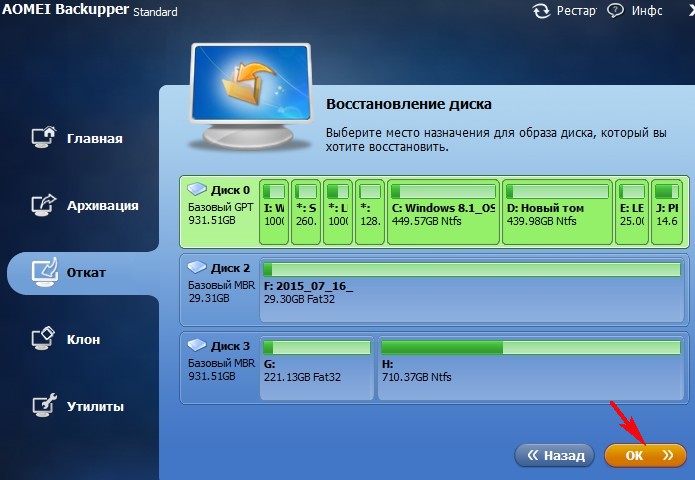
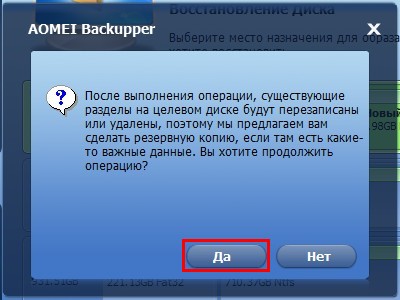
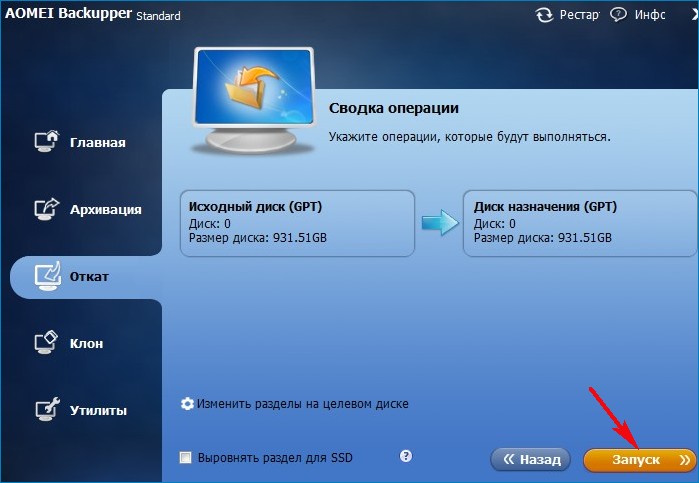
Начинается процесс восстановления.
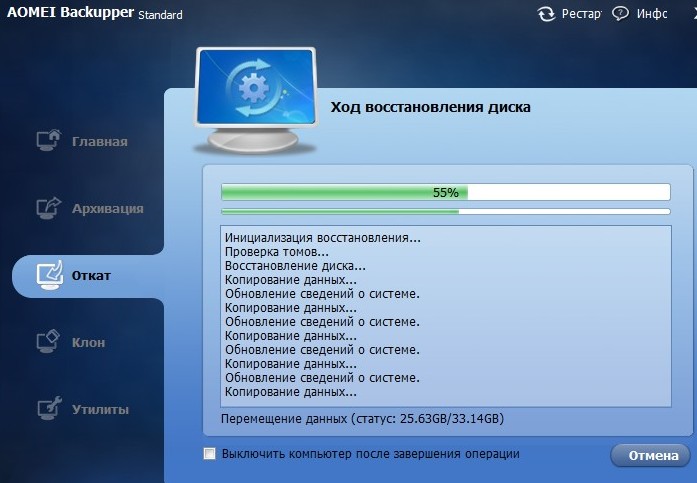
По окончании процесса восстановления следует перезагрузка.
Загружается Windows 8.1. Состояние жёсткого диска ноутбука приведено к изначальному.
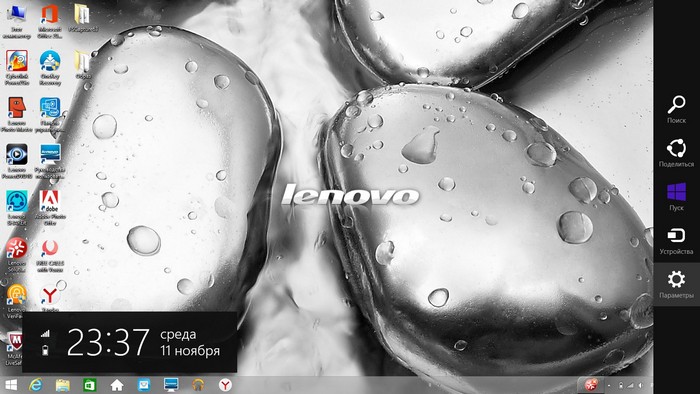
Комментарии (121)
Рекламный блок
Подпишитесь на рассылку
Навигация
Облако тегов
Архив статей
Сейчас обсуждаем
ираклий казанцев
У меня задействована утилита KillUpdate которая отключает обновление (в службах диспетчера, и я
Дмитрий
Здравствуйте! Опять от меня чисто теоретический вопрос. Упоминавшийся мною в другом разделе
Фёдор
Цитата: STAROGIL При запуске AOMEI Backupper в главном окне было предложено создать загрузочную
Фёдор
Цитата: Владимир С.П. Лично я уже 15 лет пользуюсь Acronis. Просто скачиваю на торренте Acronis
RemontCompa — сайт с огромнейшей базой материалов по работе с компьютером и операционной системой Windows. Наш проект создан в 2010 году, мы стояли у истоков современной истории Windows. У нас на сайте вы найдёте материалы по работе с Windows начиная с XP. Мы держим руку на пульсе событий в эволюции Windows, рассказываем о всех важных моментах в жизни операционной системы. Мы стабильно выпускаем мануалы по работе с Windows, делимся советами и секретами. Также у нас содержится множество материалов по аппаратной части работы с компьютером. И мы регулярно публикуем материалы о комплектации ПК, чтобы каждый смог сам собрать свой идеальный компьютер.
Наш сайт – прекрасная находка для тех, кто хочет основательно разобраться в компьютере и Windows, повысить свой уровень пользователя до опытного или профи.
Читайте также:

