Lenovo tab 3 x70l обновления
Обновлено: 06.07.2024
Для того, чтобы знать, как прошить планшет Леново, требуется не только следовать инструкции и иметь нужное программное обеспечение, но и понимать, в каких случаях надо устанавливать операционную систему, а также стоит ли это вообще делать.
В этой статье я детально объясню как установить прошивку планшета Lenovo.
Когда нужно прошивать планшет
Прошить планшет Леново нужно в том случае, когда другие методы исправления неполадки не помогли. Я имею в виду очистку устройства от вирусов, освобождение памяти и сброс до заводских настроек.

Вопрос о том, как перепрошить планшет, возникает не только из-за сбоев или медленной работы системы. Иногда пользователь просто хочет обновить интерфейс, улучшить быстродействие гаджета, использовать кастомную операционную систему.
Для планшета под управлением Андроида существуют не только официальные прошивки, но и вышеупомянутые кастомные операционные системы.
Это прошивки, разработанные пользователями. Как правило, в них больше функций и различных инструментов, но при использовании пользовательских операционных систем, есть риск испортить аппарат.
Я рекомендую пользоваться либо официальными версиями прошивок, либо только проверенными прошивками планшета.
Стоит ли это делать
Перепрошивка планшетного компьютера — это легкая процедура для человека с хорошими навыками владения современной техникой. Не стоит прошивать гаджет, если до этого вы ни разу не пользовались ПК. Тогда лучше обратиться в сервисный центр.
Также не стоит переустанавливать операционную систему на девайс, который ее не поддерживает. Даже если вы поставите новую ОС, которая оптимизирована пользователями для работы на старых устройствах, скорее всего, работать она будет хуже.
Подготовка
Подготовить планшет Lenovo для прошивки — важная стадия, к которой нужно отнестись серьезно.
Самый главный пункт подготовки в виде загрузки файла с операционной системой, описан в следующем подзаголовке.

Как подготовить гаджет к переустановке Андроида через компьютер:
- Зарядите девайс минимум до 90%. Это важно, так как во время перепрошивки гаджет не должен полностью потерять заряд.
- Сделайте бэкап и переместите его на карту памяти либо на другой внешний накопитель. Благодаря бэкапу, при неудачной установке вы не потеряете предыдущие данные и всегда сможете их восстановить. На памяти устройства сохранять файл с бэкапом нельзя, так как перед установкой новой операционной системы, будет произведено форматирование.
- Сохраните пользовательские данные. С помощью облачных хранилищ, можно сохранить такие пользовательские файлы, как видео, фотографии, музыку, документы и прочее. Для фото и видео подойдет Google Фото.
Резервное копирование в настойках Гугла
Программа, через которую будет осуществляться установка операционной системы, зависит от процессора устройства.
В Леново могут быть процессоры MediaTek или Qualcomm. Ссылки на скачивание обеих программ я указал в инструкциях по прошивке.
Где скачать прошивку для Lenovo
Также выбрать и скачать подходящую прошивку можно по этой ссылке. Обязательно загрузите именно ту операционную систему, которая подходит для вашей модели Леново.
Процесс прошивки планшета Lenovo пошагово
После того, как вы установите драйвера, скачаете установочный файл и подготовите девайс к прошивке, можно приступить к самому процессу установки.

Я специально разделил перепрошивку гаджета с процессором MediaTek, и перепрошивку устройства с процессором Qualcomm, так как для каждого бренда процессоров своя программа, ход действий и названия кнопок.
Узнать, какой процессор в вашем аппарате, можно вбив название устройства в поисковик Гугла или Яндекса. Напротив характеристик процессора (чипсета), будет написано название процессора.
Зачастую это наименование будет именоваться как SoC (система на кристалле).
Также можно прошить планшет с помощью Андроид приложений и получения Root-прав, но на мой взгляд, установка ОС через ПК намного проще и надежней.
Прошивка планшета с процессором MediaTek

- В скачанных файлах с операционной системой найдите архив “target_bin” и распакуйте его в любое другое место. Важно, чтобы в пути к распакованному архиву не было кириллицы. Только латинские буквы!
- Распакуйте программу SP Flash Tool. Внешний вид SP Flash Tool
Прошивка может быть осуществлена с помощью любой версии этого ПО, не обязательно использовать последнюю. В пути к программе должны быть исключительно латинские буквы.
На этом прошивка завершена.
Прошивка планшета с процессором Qualcomm
Программа для прошивки устройств с процессором Qualcomm — QFIL. Скачайте ее отсюда.
Поэтапные действия для установки операционной системы на гаджеты с процессором Qualcomm:
- Выключите аппарат.
- Зажмите кнопку повышения громкости (либо обе кнопки повышения и понижения громкости одновременно) и подключите девайс к компьютеру через USB-шнур.
- Диспетчер устройств ПК должен распознать устройство, назвав его как “Qualcomm” или “Lenovo”.
- Распакуйте операционную систему. Путь должен состоять только из латинских символов.
- Откройте программу QFIL.
- В поле “Select Programmer” нажмите на надпись “Browse” и укажите путь к файлу с прошивкой, который называется “prog_emmc_firehose_89. mbn”, где вместо “??” — любые двузначные цифры.
- В поле “Download” нажмите на надпись “Load XML” и сначала выберите “rawprogram0.xml”, а затем вновь нажмите на кнопку “Load XML” и выберите “patch0.xml”.
- Кликните на кнопку “Download”. Начнется процесс установки ОС.
Успешное завершение установки прошивки ознаменуется включенным планшетом и уведомлением в логах программы.
Зачем обновлять прошивку

Обновление прошивки выполняет полезные корректировки не только в плане дизайна, но и всецело в эффективности работы. Поэтому владелец систематически должен проверять свое устройство на наличие возможных новых версий программного обеспечения.
К основным позитивным эффектам от обновления системы следует отнести:
- повышение производительности;
- увеличение срока одного заряда батареи;
- улучшение стабильности работы.
Следует отметить, что каждый производитель многофункциональных девайсов на «голый» Android старается наложить свой лаунчер, позволяющий более рационально использовать возможности устройства. Таким образом, обновления привносят дополнительный комфорт в процессе использования.
Что же касается самих прошивок, то сегодня на рынке вы найдете сборки как лицензионных, так и кастомных версий. Лучше отдавать предпочтение первым, поскольку они обеспечивают более стабильную работу устройства.
Обновление ОС Android на Lenovo-устройствах
Изначально нужно точно убедиться в необходимости этот процесса. С телефонами торговой марки Lenovo процедура чаще всего подразумевает использование кастомных версий программного обеспечения, поэтому любые манипуляции с операционной системой уже будут нести в себе риск поломки и грядущих сбоев.
Также предварительно необходимо заручиться поддержкой компетентных техников или людей, которым уже удалось обновить систему Android на телефоне Lenovo. Обеспечить себя такой поддержкой вы можете посредством интерактивного сервиса 4PDA.
Здесь вы сможете найти и прошивки непосредственно для своего многофункционального устройства, включая как официальные версии, так и сборки отдельных индивидуальных разработчиков.
Отдельное внимание следует уделить процедуре подготовки к прошивке. Чтобы все прошло успешно, гаджет должен быть заряжен не менее чем на 50%.
Если вы используете компьютер для обновления ОС, позаботьтесь о том, чтобы используемый кабель USB был исправен. В противном случае может произойти сбой прямо в момент прошивки, и устройство «закирпичится».
Обновление напрямую по воздуху
Самый простой способ произвести обновление системы Android на Lenovo – воспользоваться встроенной утилитой, которая самостоятельно подгрузит из официального источника надлежащий архив с новой прошивкой. Использовать эту утилиту по силам каждому пользователю девайса, и для нее не нужны рут-права.
Достаточно зайти в настройки гаджета, перейти в раздел «Справка», найти пункт «Информация о телефоне» и тапнуть на графе «Поиск обновлений». В зависимости от модели устройства и версии уже установленной прошивки путь к запуску утилиты может отличаться.
Если поиск прошивки увенчался успехом, остается дать согласие на установку и несколько минут подождать, пока произойдет скачивание, распаковка и инсталляция новых файлов. Следует отметить, что порой прошивки могут занимать от 100 и больше мегабайт, ввиду чего для заливки на девайс лучше использовать доступные Wi-Fi-сети для экономии мобильного трафика.
Обновление утилитой UpdateTool L3
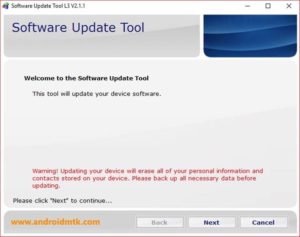
Данная утилита была выпущена специально для обновления на Android-устройствах компании Lenovo. Вам понадобится скачать данную программу и установить на компьютере.
Также вы должны залить на ПК файл прошивки в формате .nb0. Утилита работает только с ним.
Теперь остается провести обычную процедуру установки. Вы подключаете девайс к компьютеру через USB-кабель, предварительно разрешив отладку по USB, и запускаете программу, где вам будет предложено выбрать файл прошивки и способ прошивки.
Данной программой можно прошивать устройство Lenovo как с удалением личных данных пользователя, так и без этого.
Понятие бэкапа операционной системы
Если пользователь выбрал для прошивки устройства кастомную операционную систему, он должен быть готов к негативному результату эксперимента, то есть к сбоям и систематическим зависаниям. Причиной столь неприятных моментов являются недоработки со стороны доморощенных специалистов.
Перед обновлением нужно сделать копию системы, которая хоть и потенциально устарела, но работает стабильно. Для этого на сегодняшний день существует множество дополнительных программ. К ним следует отнести: Helium App Sync and Backup, Holo Backup, Ultimate Backup и многие другие.
Восстановление рабочей прошивки
Если вы не сделали копию своей ОС и всех данных, которые хранились на девайсе перед перепрошивкой, и столкнулись с проблемами при установке новой системы, придется изрядно постараться для возврата устройства к былым показателям работоспособности. Процесс восстановления прошивки может занять не один час, и при этом для каждой модели устройства он может предполагать свои уникальные действия с использованием дополнительного программного обеспечения.
Оптимальным вариантом восстановления является скачивание и установка посредством ПК лицензионной версии прошивки, которая у вас была установлена изначально.
После перепрошивки не работает Play Market
Причин возникновения данной проблемы внушительное множество – начиная от сбившихся настроек аккаунта и заканчивая некорректными GAPPs. Каждая из причин предполагает свое решение, и, следовательно, вам придется углубиться в тему принципов работы ОС Android.

Обновление не инсталлируется на устройство
Бывают ситуации, когда после скачивания драйверов к устройству, программ для установки прошивки на Lenovo через ПК и самой заархивированной операционной системы вы приступаете к обновлению, но не можете добиться результата: в самом начале процесса появляется ошибка, говорящая о том, что гаджет не может быть прошит.
В основном причина данной проблемы кроется в драйверах или в повреждении архива прошивки, но есть и мелкие неприятности, устранение которых занимает всего несколько секунд, и после этого можно смело и быстро продолжить шить смартфон или планшет.
Если вспомнить систему Android, какой она была еще 5 лет назад, кажется, что это совсем другая ОС. Все эти годы программисты из Google неустанно трудятся, чтобы сделать ее лучше, адаптировать под разные гаджеты, в том числе под планшеты, и пользователи постоянно получают обновления. Но не всегда это происходит в автоматическом режиме, а устанавливать актуальную версию нужно. Почему и как это сделать, рассказано ниже на примере планшета.
Зачем и когда нужно обновлять систему андроид на планшете
Перед тем как перейти к вопросу, как обновить андроид на планшете (или любом другом гаджете), стоит узнать, зачем это вообще делать. Причин несколько:
- планшет будет меньше тормозить. Каждое обновление — это код. Чем он короче, тем быстрее работает устройство. С каждой версией система получает улучшенную архивацию, при этом расширяя свой функционал. Следовательно, гаджет становится быстрее и получает дополнительные возможности (не всегда);

Планшеты под управлением андроид с каждым годом радуют увеличением функционала
- устраняются баги, другими словами, ошибки. Иногда пользователь пытается открыть приложение, но устройство просит то подождать, то закрыть принудительно или вовсе перестает корректно работать. Над каждым обновлением программисты работают именно для того, чтобы этого не было;
- планшет становится более защищенным. Всевозможные вирусные атаки — это реальность не только ОС Windows. Для андроида уже написано много вредоносных программ. Чтобы гаджет не пал жертвой одной из них, также стоит позаботится о своевременном обновлении;
- улучшается интерфейс. Дизайн не стоит на месте. Всегда лучше обновиться и пользоваться техникой с лаконично выстроенной картинкой и так называемой интуитивно-понятной навигацией.

Главная задача обновлений — исправлять ошибки системы
Обратите внимание! Опытные пользователи советуют подождать несколько дней перед загрузкой, так как иногда обновления становятся причиной еще больших непредвиденных багов. Поэтому сначала лучше почитать отзывы в Сети, а уже потом нажимать на кнопку установки.
Как обновить версию андроида на планшете Самсунг, Леново и других устройствах без ПК
Теперь о том, как произвести апгрейд прошивки. Не имеет значения, какой модели планшет — Lenovo, Prestigio, Huawei, Samsung или может быть Асус. Все они, кроме iPad, работают на андроиде, а значит процесс происходить аналогично.
Существует несколько способов, как обновляться:
- по воздуху через Интернет;
- автоматически;
- использовать приложения;
- на сайте производителя;
- задействовать карту памяти.
Какой из них предпочтительнее, каждый пользователь решает сам, учитывая, что положительные и отрицательные стороны есть у каждого. А пока небольшая инструкция, как произвести загрузку каждым способом.
По воздуху через Интернет
Обычно системой предусмотрено, что при выходе свежих обновлений и наличии подключения к Интернету пользователя уведомляют о возможности апгрейда. Увидев данный сигнал, нужно сделать следующее:
- Сохранить резервную копию системы (на случай программного сбоя).
- Зарядить планшет минимум до 40 %.
- Подключится к Wi-Fi (мобильные сети не так хороши из-за нестабильного сигнала, но если нет альтернативы, то можно использовать и их).
- Нажать на уведомление или перейти в настройки и выбрать пункт «О планшетном ПК».
- Согласиться на установку обновлений.
- Дождаться перезагрузки планшета.
Обратите внимание! Обновление подразумевает загрузку большого количества данных. Использование мобильных сетей имеет смысл при отсутствии лимитов.

Автоматический режим
У большинства производителей обновления устанавливаются автоматически. Пользователи этого могут даже не замечать, так как обычно это происходит ночью. Если такой вариант устраивает, но настройками это не предусмотрено, нужно сделать следующее:
- Перейти в Плей Маркет.
- Нажать на значок с тремя горизонтальными черточками.
- Выбрать «Настройки».
- Пункт «Общие».
- Выбрать «Автообновление приложений».
Важно! Из предложенного списка рекомендуется использовать «Только через Wi-Fi».

Включение опции автообновления наглядно
Мобильные приложения
Можно специально для этого скачать утилиту. Одной из популярных и проверенных разработчиками ОС считается AnyCut.
После установки (есть в Play Market):
- Зайти в приложение.
- Нажать на «Сведения о системе».
- Кликнуть на «Проверить наличие обновлений».
- Нажать на кнопку установки, если таковые найдутся.
Обратите внимание! Прежде чем нажимать на кнопку установки, нужно озадачиться соблюдением условий, упомянутых выше (зарядить, подключить к Wi-Fi, сохранить резервную копию).
Сайт производителя
Каждый производитель несет ответственность перед покупателем за заявленную работоспособность своего продукта, поэтому на сайте всех компаний можно найти файлы со свежим программным обеспечением.
Обратите внимание! Данный способ один из самых трудоемких, да и навигация, и в принципе русскоязычный интерфейс у многих производителей оставляет желать лучшего, поэтому рекомендуется пользоваться вариантами выше.
Если решено идти до конца, что делать со скачанным файлом, рассказано в следующем разделе.

Актуальная версии системы всегда выгружается в Плей Маркет
С помощью SD-карты
Загрузив файл (формат ZIP) с обновлениями с сайта разработчика или другого ресурса (не рекомендуется), нужно сделать следующее:
- Зайти в загрузки.
- Перенести файл в корневую папку карты памяти.
- Выключить планшет.
- Одновременно зажать кнопки блокировки и увеличения громкости.
- Когда загорится экран с меню с доступов в аналог BIOS, пользуясь кнопками громкости, выбрать пункт «Apply Update From Sdcard».
- Найти перенесенный ранее установочный файл и выбрать его.
- После этого, пользуясь кнопками, вернуть в главное меню и нажать на «Reboot System Now». Планшет должен самостоятельно начать установку обновлений и будет готов к работе через несколько минут.
Апгрейд прошивки старого планшета до новой версии через компьютер
Большинство устройств устаревает уже через полгода-год. Тем не менее производитель закладывает в них поддержку до двух циклов обновления. То есть, к примеру, если на планшете установлен Android 7.0, то максимально его можно будет обновить до 9 версии. О том, как поставить новый андроид на старый планшет или, говоря на техническом языке, перепрошить, рассказано ниже.
Вручную
Создав резервную копию, зарядив планшет и подключившись к надежному источнику интернет-сигнала, нужно:
- Подключить гаджет к ПК через USB.
- В настройках планшета найти пункт «Версия ОС» и несколько раз быстро тапнуть на него. Поменять режим на кабинет разработчика. Это позволит вносить изменения в настройки ОС.
- Включить режим отладки по USB (там же в профиле разработчика).
- После на значок подключенного устройства на ПК в «Мой компьютер» нажать правой кнопкой мыши и выбрать «Обновить драйвер».
- Предварительно нужно скачать файл с последними обновлениями на компьютер.
- Дальше нужно выбрать «Поиск драйверов на этом ПК».
- Нажать на нужный файл и дождаться окончания установки.
После этого необходимо выключить планшет, отключить от USB и включить. Новая версия андроид должна уже встать на место.

В новых версиях андроида раздел для суперпользователей представлен как «Для разработчиков»
С помощью специальных программ
Каждая программа работает с определенным процессором. Поэтому сначала нужно заглянуть в техническую документацию, узнать модель своего процессора, потом произвести запрос в поисковике, вроде «программа для прошивки андроид, процессор «name».
Процесс установки практически аналогичный тому, что производится вручную, просто не придется заниматься поиском соответствующих обновлений. Программа сделает это сама, плюс весь функционал будет упакован в понятный интерфейс.
Важно! При подключении к ПК активировать профиль разработчика все равно придется.
Как изменить версию Android на планшете в режиме восстановления
Режим восстановления — это и есть тот самый упомянутый аналог BIOS на андроид. В данной ОС он называется режим Recovery. Как установить новую версию ОС, можно прочитать выше в разделе «С помощью SD-карты». Перед выполнением операции нужно аналогично скачать установочный файл. Если нет карты памяти, можно оставить файл в загрузках.
К сведению! Помимо установки нового андроида, операционная система позволяет устанавливать разные вариации самого Recovery.

Пункт «Apply Update From Sdcard» позволит найти установочный файл в режиме восстановления
Возможные проблемы с обновлением и их решение
Недаром почти в каждом разделе упоминается о необходимости создать резервное копирование данных, так как при установке обновлений или перепрошивке системы периодически наблюдаются сбои и ошибки.
- обновление только по 3G, хотя активен датчик Wi-Fi. В этом случае в настройках планшета нужно включить опцию «Проверка только по Wi-Fi»;
- приложения не хотят обновляться. Скорее всего их либо нет, либо на устройстве активированы Root-права. Последние нужно удалить (в настройках Плей Маркета);
- обновление занимает несколько часов. Скорее всего нахватает заряда батареи, и система не может продолжить установку. Стоит подключить планшет к сети;
- не ставятся обновления. Нужно проверить, не установлено ли нестандартное Recovery. Если да, то нужно найти обновления именно под конкретную версию.
Обратите внимание! Периодически возникает баг, когда после обновления пропадают все приложения. В данном случае не стоит паниковать, а перейти в настройки во вкладку «Приложения» и посмотреть, есть ли пропажа в наличии. Часто они просто деактивированы.
Обновления нужны для корректной работы устройства. Чтобы ничего не загружать и следить за выходом новых версий, пользователю достаточно подключить функцию автообновления. Если интересует установка кастомных прошивок, без подключения к ПК или использования режима Recovery не обойтись.

Эта статья покажет как установить Android 10 Q на Lenovo Tab 3 7, точнее как до него обновиться. Чтобы обновление прошло без проблем, рекомендуем прочитать инструкцию в статье.
Почему стоит обновиться
С каждой новой версией операционная система Андроид становится лучше, увеличивается автономность, интерфейс становится более плавным и эффектным, а производительность повышается. О всех нововведениях данной операционной системы можно почитать в этой статье.
Инструкция как обновить Lenovo Tab 3 7 до Android 10Q / 11
Не теряйте время ставьте на закачку архив с программным обеспечением, файлами прошивки и инструкцией, ниже я расскажу что и как работает.
Всё структурировано для удобного использования:

- На скрине представлена папка Readme, в которой находится пошаговая инструкция upd_Android10.txt;
- В директории Soft находятся необходимые для прошивки смартфона программы;
- В директории Firmware находятся файлы прошивки;

При желании можно установить и старые версии Андроида, скачать их можно ниже:
- Pie 9.0. URL: yourtopfile.info/android9pie
- 8 Oreo. URL: yourtopfile.info/android8oreo
- 7 Nougat. URL: yourtopfile.info/android7nougat
- 6 Marshmallow. URL: yourtopfile.info/android6
- Android 10 Q 2019. URL: yourtopfile.info/android10
- Android 11 2020. URL: yourtopfile.info/android11
Root права на Android 10 / 11

Если есть желание получить root можно попробовать вот этот сервис или одну из популярных универсальных программ если не получилось с этим сервисом: первая, вторая
Читайте также:

