Lenovo телефон как включить wi fi
Обновлено: 04.07.2024
На современных телефонах возможность звонить по мобильной связи, это всего лишь одна из функций. И у многих эта функция не самая востребованная. Что мы в основном делаем на смартфоне? Смотрим видео, сидим в социальных сетях, общаемся в мессенджерах, просматриваем сайты, играем и т. д., а для этого нам необходимо подключение к интернету. И вот когда телефон не подключается к Wi-Fi, а мобильный интернет очень медленный, дорогой, или вообще не доступен – то это целая трагедия. Телефон без интернета, как и компьютер – непонятно зачем нужен 🙂
Возможно я немного преувеличиваю, но в основном это так. Все телефоны, которые работают на Android (Samsung, Lenovo, Huawei, Xiaomi, Sony, Asus, Meizu и другие) и iOS (Apple iPhone) требуют подключение к интернету. Хотя бы для настройки, обновления программ и системы, синхронизации и т. д. Сейчас с этим проблем нет. Практически в каждом доме есть Wi-Fi роутер, который раздает беспроводную сеть. Есть открытые Wi-Fi сети соседей, и полно открытых сетей от торговых центров, кафе, магазинов и других заведений. Даже в метро, поездах, автобусах и самолетах есть Wi-Fi. Можно даже без мобильного интернета оставаться всегда в сети.

Но очень часто телефон просто не хочет подключатся к Wi-Fi. Такие проблемы бывают не только с открытыми, общественными сетями (где, как правило, проблема на стороне самой сети) , но и с домашним Wi-Fi. Обычно возникаю проблемы с подключением к какой-то одной конкретной сети. А иногда смартфон просто работает с роутером, затем отключается от него и больше не подключается. Или отказывается подключаться после замены роутера, каких-то настроек, установки программ и т. д.
Мы будем рассматривать решения для телефонов на Android. Если у вас iPhone, то смотрите статью iPhone или iPad не подключается к Wi-Fi и что делать, если iPhone (iPad) не видит Wi-Fi.
Почему нет подключения к Wi-Fi на телефоне и что делать в первую очередь?
Первым делом очень важно определить, какая конкретно проблема в вашем случае:
Не зависимо от того, какая у вас проблема. Подключаетесь вы к своей домашней сети, или к общественной, попробуйте выполнить эти действия:
- Отключите и снова включите Wi-Fi на своем смартфоне. А еще лучше перезагрузите его.
- Перезагрузите маршрутизатор, если у вас есть к нему доступ. Просто отключите питание на несколько минут и снова включите.
- Проверьте, подключаются ли другие устройства и работает ли на них интернет. Это особенно актуально в том случае, когда проблема возникла с подключением к домашнему Вай-Фай роутеру.
- Если не удается подключить телефон к общественной Wi-Fi сети в метро, кафе, магазине, то скорее всего причина в самой точке доступа. Возможно, она просто заглючила, временно не работает, или не может выдержать огромное количество клиентов. Просто подключитесь к другой сети, или попробуйте подключится позже.
- Вспомните, после чего начались проблемы с подключением. Возможно вы меняли какие-то настройки роутера или телефона, подключали новые устройства, устанавливали какие-то программы, или что-то типа этого. Это поможет вам найти причину и быстро устранить ее.
Чтобы вам было проще найти и применить решение, дальше я разделю статью на две части: в первой части расскажу что делать, если смартфон не подключается к Wi-Fi (появляются разные ошибки, пишет сохранено и т. д.) , а во второй части – как решить проблему, когда мобильное устройство подключено к беспроводной сети, но интернет не работает.
Смартфон не подключается к домашнему/общественному Wi-Fi (появляется ошибка)
Уточню: в этом разделе мы будем рассматривать случаи, когда при попытке подключится к какой-то беспроводной сети наше Android-устройство не подключается совсем (бывает, что подключение есть но не работает интернет, об этом читайте во втором разделе этой статьи) .
Основные ошибки:
- Ошибка "Сохранено" (WPA2 или WPA) .
- Пишет "Произошла ошибка проверки подлинности", или "Ошибка аутентификации".
- Долго подключается, или постоянно пишет "получение IP адреса".
Основные решения на телефоне
Эти решения часто помогают в том случае, когда устройство раньше уже подключалось к этой беспроводной сети, но внезапно перестало подключаться.
Не забудьте сначала перезагрузить мобильное устройство и роутер!
1 Удалите Wi-Fi сеть на телефоне. Просто зайдите в настройки Wi-Fi, выберите нужную сеть, нажмите на нее и подержите (или просто нажмите) и выберите "Удалить сеть", или "Забыть сеть".

Затем снова выберите сеть из списка, введите пароль и попробуйте подключится.
2 Рекомендую сделать полный сброс настроек сети. На Андроид это можно сделать в разделе "Сброс". Пункт "Сброс параметров сети". В зависимости от производителя телефона и версии Android, эти настройки могут немного отличатся.
После чего понадобится заново подключится к беспроводной сети. Возможно, все подключится и начнет работать.
Ошибка "Сохранено", "Проверки подлинности", "Ошибка аутентификации"

Поэтому, первым делом убедитесь в том, что пароль вы вводите правильно. Можно попробовать подключить с этим паролем другое устройство. Посмотрите (вспомните) пароль в настройках роутера, или компьютера, который уже подключен к этой сети. Подробнее читайте в статье: как узнать свой пароль от Wi-Fi.
Удалите сеть, или сделайте сброс сети (писал об этом выше) .
По моим наблюдениям, при подключении телефона пишет сохранено, или ошибка аутентификации из-за того, что телефону "не нравятся" некоторые параметры Wi-Fi сети, которые установлены на маршрутизаторе. Я имею введу режим работы сети (b/g/n/ac) , тип безопасности, канал и ширину канала, регион и т. д. Даже был случай, когда смартфон не подключался, пока не сменили имя Wi-Fi сети (SSID) .
В таком случае можно попробовать сменить некоторые настройки на своем маршрутизаторе. Разумеется, только в том случае, если проблемы с домашней сетью. Настройки сети в том же метро мы менять не можем.
О решениях, которые можно применить на маршрутизаторе я напишу ниже в статье.
Получение IP адреса. и телефоне не подключается к Wi-Fi
Вводим пароль на телефоне и подключение к Вай-Фай зависает со статусом "Получение IP адреса. ". Знакомая ситуация? Чаще всего это происходит по трем причинам:
- На телефоне отключены автоматические настройки IP (возможно, заданы статические адреса) .
- На маршрутизаторе отключен, или заглючил DHCP-сервер. Но по умолчанию DHCP-сервер всегда включен, и его очень редко отключают.
- Другие ограничения со стороны точки доступа. Например, ваше устройство заблокировали в настройках маршрутизатора. Возможно, это сделал кто-то из ваших родственников. Или владелец той сети, к которой вы подключали свой телефон.
Решения:
На смартфоне откройте свойства конкретной беспроводной сети и проверьте, чтобы в настройках "Параметры IP" стояло "DHCP". Если там "Статический", то смените на "DHCP".

Проверьте, работает ли DHCP-сервер на роутере. Но скорее всего он работает, вряд ли в этом причина. Тем более, если другие устройства подключаются без ввода статических IP-адресов.
Ну и не забывайте, что вас (ваше устройство) могли просто отключить (заблокировать) в настройках роутера, который транслирует беспроводную сеть, к которой вы не можете подключить свой телефоне.
Настройка роутера для решения проблемы с подключением Android-смартфона?
Эти решения вы сможете применить только в том случае, когда у вас есть доступ к настройкам роутера. Вам понадобиться зайти в веб-интерфейс маршрутизатора. Если возникнут трудности, смотрите статью как зайти в настройки роутера.
Там найдите раздел с настройками Wi-Fi сети (Wireless) и попробуйте сменить такие параметры:
Не забывайте каждый раз сохранять настройки и перезагружать свой маршрутизатор! Запоминайте, какие параметры и где вы меняете.
Телефон подключен к Wi-Fi но не работает интернет
Мне кажется, что проблема с отсутствием подключения к интернету при активном подключении к Wi-Fi встречается гораздо чаще, чем те ошибки при подключении, о которых я писал выше.

По своему опыту могу сказать, что это очень часто происходит из-за настроек Android (времени и даты, например) , проблем с DNS-адресами и из-за каких-то программ (например, приложение Freedom) . Иногда на телефоне не работает только YouTube и Google Play (магазин приложений) . Пишет, что нет подключения к интернету. Но Wi-Fi подключен.
Не знаю как на других Android-устройствах, но на телефонах от Samsung возле Wi-Fi сети появляется надпись «Интернет может быть не доступен».
Что необходимо выяснить:
- Работает ли интернет на других устройствах, при подключении к этой "проблемной" сети. Если работает, значит ищм причину в телефоне. Если не работает, то проблема на стороне роутера (или провайдера) и нужно решать ее. Тут вам может пригодится моя статья что делать, если роутер не раздает интернет по Wi-Fi.
- Так же можно свой телефон, который подключается к Wi-Fi но на котором не работает интернет попробовать подключить к другим сетям. Так мы тоже сможем понять на чей стороне проблема.
Вроде выяснили. Если виновен роутер – то ищем и решаем проблему на его стороне. Если это не Wi-Fi сеть в метро, или в другом транспорте/заведении (к настройкам которой у нас нет доступа) . Если же причина в нашем смартфоне, то смотрим решения и ссылки на другие статьи, которые я предоставлю ниже.
Время и дата
Кто бы мог подумать, что телефон может не подключатся к Wi-Fi из-за неверных настроек даты и времени. Но такое бывает!
Зайдите в настройки Android и проверьте, правильно ли настроено время и дата.

Можно попробовать отключить автоматические настройки и выставить все вручную.
Проблема с DNS
Не могу точно сказать по какой причине это происходит, но иногда интернет на телефоне начинает работать только после того, как в свойствах Wi-Fi сети прописываются DNS адреса от Google.
Для этого необходимо открыть свойствах Wi-Fi сети к которой подключен смартфон (но доступа к интернету нет) и в дополнительных параметрах прописать DNS:
Вот так это выглядит на телефоне Samsung:

После этого интернет должен заработать. Можно отключить/включить Вай-Фай, или перезагрузить телефон.
Прокси-сервер на Android
В параметрах беспроводной сети на телефоне есть настройки прокси-сервера. Так вот, если прокси-сервер включен, то подключение к интернету скорее всего работать не будет. Нужно открыть свойства определенной Wi-Fi сети и проверить/отключить прокси-сервер.

Проверьте, чтобы в настройках было выставлено "Прокси" – "Нет" (или отключено) .
Не работает Wi-Fi из-за программ
Не раз уже слышал о программе Freedom, которая как-то отключает доступ к интернет через Wi-Fi сети. Специально, или случайно – не понятно. Но в тоге телефон к домашней Wi-Fi сети, или где-то в метро подключен, а ничего не грузит. Уверен, что таких программ не мало.
Если вы столкнулись с Freedom, то нужно зайти в настройки этой программы, нажать там на "Стоп" и только после этого удалять приложение. Можно так же установить на телефон антивирус Dr.Web и запустить проверку системы.
А возможно у вас эти проблемы с интернетом появились сразу после установки какого-то другого приложения. Постарейте вспомнить, что вы устанавливали в последнее время.
Сброс сети, или полный сброс настроек телефона (Android)
Если ничего не помогает, то сброс параметров сети нужно делать в любом случае. Как его сделать, я писал выше в этой статье. Очистка сетевых параметров никак не затронет ваши настройки, программы, или личные данные. Только придется вводить заново пароли от всех беспроводных сетей, к которым вы раньше уже подключались.
Ну а если вообще ничего не помогло, в том числе сброс сети, то скорее всего придется делать полный сброс настроек телефона.

Только если вы уже убедились, что причина отсутствия подключения к интернету именно в вашем смартфоне и никакие решения не принесли положительных результатов.
Если что, я на связи в комментариях. Можете там задать вопрос, рассказать о своей проблеме, или дополнить статью полезной информацией.

Трудно поспорить с тем фактом, что интернет стал неотъемлемой частью жизни современного человека. Однако, есть те, кто пользовался им только на компьютере и лишь недавно приобрел смартфон, ещё не разобрался как включить вай фай на телефоне леново. В этой статье мы разберемся как получить доступ к интернету через Wi-Fi, почему он может не работать и как решить эту проблему.
Почему не работает
Перед тем как диагностировать неисправность беспроводного соединения, попытайтесь подключить к нему телефон леново. Для этого вам понадобится:
- Попасть в «шторку» уведомлений (провести пальцем по экрану сверху вниз) и включить там Wi-Fi.
- Зайти в настройки аппарата, найти «Беспроводные сети» и подключить данную опцию активировав «тумблер».
- В появившемся списке активных точек доступа, выбрать ту, что нужна для входа в интернет.
- Если понадобится, введите ранее установленный пароль, обычно он состоит из 8 знаков.
Этот процесс практически идентичен, на всех устройствах lenovo, включая смартфоны и планшеты.

Иногда случается так, что гаджет отказывается работать с точкой доступа. Причин может быть несколько:
- неправильный пароль;
- сбой настроек роутера;
- неверно установленный регион модема;
- Несовместимость протоколов b/g/n/ac с сотовым. Эти буквы четыре основных режима работы беспроводной сети Wi-Fi 802.11.
Рассмотрим каждую проблему более детально и постараемся сразу её решить.
Перезагружаем смартфон
Прежде чем приступить к другим шагам, просто перезагружаем телефон, в 90% случаев ошибка уходит и связь легко налаживается.
Как вариант – включить-выключить Авиа-режим.
Неправильный пароль
Как правило, точки доступа для домашнего или корпоративного пользования защищены паролем, различают несколько основных версий безопасного подключения WPA и WPA2. Это позволяет избежать подключения любителей халявы и обезопасить трафик. Пользователи часто ошибаются в ранее назначенных комбинациях, из-за чего телефон не подключается к wi-fi.
Код доступа нужно вводить, обращая внимание, на наличие заглавных букв. Не забывайте, что мы вводим пароль, состоящий минимум из 8 символов, если их меньше, значит, вы пропустили необходимый символ. Если забыли пароль, его можно узнать через настройки модема.
Перезагрузка роутера
Допустим, вы уже разобрались как настроить вайфай и уже несколько раз успешно выходили в интернет, но при попытке вновь подключится к уже знакомому соединению ничего не происходит. Чтобы возобновить работу беспроводного подключения, понадобится перезагрузка роутера.

Для этого, отключите его от источника питания и подключите обратно через несколько минут.
Не используйте для этого кнопку Reset, иначе вы сбросите все настройки до заводского состояния.
Регион в настройках роутера
Ещё одной причиной, почему не работает вайфай на Lenovo, может стать неверно установленный канал связи среди установок роутера. Всего их может быть 14 и устройство автоматически выбирает наименее зашумленный из них. К примеру, если у мобильного телефона осуществлена поддержка только 11 каналов, то существует вероятность остаться без интернета.
Чтобы внести коррективы, понадобится зайти в основные настройки роутера (все данные будут находиться на наклейке снизу устройства) и сменить регион с РФ на США. Таким образом, количество активных каналов с 14 возможных, будет сокращено всего до 11.
Режим работы Wi-Fi сети

Последней возможной причиной, почему не включается вайфай на телефоне, может стать режим работы сети. Всего их существует три вида, которые можно разделить на b/g/n. Разница заключается в доступной для пользователя скорости.
Например, минимальным значением выступает b, средним g, а максимальным n.
В таком случае, если в точке доступа wlan, установлено только значение n, а мобильное устройство его не поддерживает, значит, подключение будет недоступно.
Изменить режим работы wlan, возможно, только в настройках роутера. Чтобы в них попасть, обратите внимание на наклейку снизу корпуса вашего устройства, там будет сказан адрес (обычно 192.168.0.1 или 192.168.1.1 ) для входа в интерфейс маршрутизатора, подкрепленный логином и паролем (обычно, в эти строки вводят слово admin). Следом, вам понадобится найти пункт Mode, где будет установлено значение 11 (одна из букв, приведенных выше). Вносите коррективы, сохраняете новое значение и пытаетесь подключиться к сети.
Заключение

Как видите, большинство проблем с подключением к беспроводной сети зациклены на настройках роутера, изменить которые не составляет особого труда. Однако, если вы успели ранее разобраться как подключить леново к интернету, но так и не смогли подключиться ни к одной сети, включая те, что находятся в открытом доступе, то существует вероятность неисправности в самом гаджете.
Вероятно, тому мог послужить сильный удар, повредивший антенну для приема сигнала от wi-fi или неудачное обновление андроид. Тогда, лучше обратиться в сервисный центр, где вам смогут отремонтировать аппарат или поменять прошивку.
Среди огромного разнообразия гаджетов от различных разработчиков можно выделить устройства Lenovo, которые обладают широким функционалом и демократической стоимостью. Данные мобильные теелфоны и планшеты как нельзя лучше подойдут для активных пользователей социальными сетями или электронной почтой.
Но для постоянного пользования всеми обозначенными функциями необходим доступ к Интернету. К сожалению, далеко не всегда легко установить соединение. В данной статье мы детально расскажем, как правильно установить доступ к всемирной сети для мобильных устройств компании Lenovo.
Следует отметить, что коннект с интернетом можно установить посредством технологии 3G или Вай Фай. Так как большинство устройств данного разработчика работает на операционной системе Android, то установка связи не сильно отличается от других устройств работающих на данной ОС.

Подключаем Леново к интернету через Wi-fi
Технология Wi-fi получила широкое распространение, благодаря чему каждый из нас может подключиться к всемирной сети не только дома, но и практически в любом общественном месте. Для установки связи необходимо следовать инструкции ниже:
- Открываем настройки мобильного устройства;
- Выбираем пункт Wi-fi;
- При помощи легкого движения пальца устанавливаем галочку включения Wi-fi в активное положение;
- После предыдущего нехитрого действия вы увидите список доступных точек подсоединения к интернету. Выбираем точку соединения;
- Обычно большинство точек доступа закрыты паролем, без которого вы не сможете подключиться к сети. Вводим пароль (если вы его не знаете, то попробуйте найти открытую точку доступа);
- Проверяем правильность подключения. Для этого необходимо обратить внимание на панель задач, где должна появиться соответствующая галочка.
Теперь при помощи браузера или установленных приложений вы получите возможность найти необходимую информацию или провести любое другое действие.
Подключаем Lenovo к интернету при помощи 3G
Чтобы подключитьсяблагодаря 3G технологии необходимо иметь сим-карту. Обратите внимание на то, что оператор должен предусматривать возможность подсоединения к интернету в вашем тарифном пакете. В большинстве случаев, как только вы вставите сим-карту в свое устройство, то настройки устанавливаются автоматически. Если этого не произошло, то вам следует проверить, есть ли у вас на балансе средства или включена ли возможность передачи данных.
Проверили? Если у вас на счету есть деньги и вы включили передачу данных, то теперь можно перейти непосредственно к ручным настройкам:
Если вы так и не смогли подсоединиться к сети, то это означает, что вы ввели неправильные данные при создании точки доступа. Попробуйте повторить процедуру.
Высокоскоростной широкополосный беспроводной интернет становится все более доступным во всем мире и поставляется с разнообразными вариантами соединений. Для людей, которые пользуются смартфоном или планшетом Lenovo и пытаются выбрать лучшую коммутацию, доступность вариантов может вызвать определенную сложность, поэтому в этом процессе нужно разбираться, перед тем как включить интернет на телефоне «Леново».
Влияние настроек интернета в современном смартфоне
Выбор пакета подключений влияет на скорость передачи данных. Чтобы установить, какой тип связи используется, достаточно взглянуть на верхнюю часть экрана, отображающего включенный интернет-ресурс: 2G/3G/4G.

Маркировка стандартов связи:
- «G» обозначает GPRS, то есть службу пакетной радиосвязи общего назначения — самый медленный стандарт по сравнению со всеми другими. Он используется в GSM, в глобальной системе мобильной связи, или 2G. Обозначение «E» является расширением GPRS — службы пакетной радиосвязи общего назначения и называется EDGE, имеет расширенные данные скорости для GSM Evolution. Соответственно, он немного быстрее, чем GPRS, но все еще использует старый GSM или 2G.
- «3G» — означает UMTS, то есть универсальную систему мобильной связи, и является преемником GSM и намного быстрее. HSPA — высокоскоростной пакетный доступ, является технологией третьего поколения (3G), основанной на стандартах UMTS, предлагающей более высокие скорости загрузки.
- Семейство HSPA технологий довольно велика, покрывая High Speed Downlink Packet Access (HSDPA), High Speed Uplink Packet Access (HSUPA) и Evolved высокоскоростного пакетного доступа (HSPA +).
- «4G» — четвертое поколение, означает LTE (Long Term Evolution) и является одним из самых быстрых стандартов связи.

Подключение через Wi-Fi
Перед тем, как настроить интернет на «Леново» с системой Android, нужно активировать Wi-Fi и подключиться к определенной беспроводной сети, которая предоставляется пользователям под значением 802.11 и с буквами B, N и G.

Алгоритм активации Wi-Fi:
- Перед тем, как включить интернет на «Леново», на главном экране нажимают значок приложения.
- Открывают приложение «Настройки».
Убеждаются, что значок главного элемента управления Wi-Fi включен. В противном случае перемещают рычажок с «выключено» на «включено», чтобы активировать функцию. - Нажимают текст Wi-Fi в левой части экрана приложения «Настройки».
- Выбирают беспроводную сеть из списка.
- При появлении запроса вводят сетевой пароль. Установка флажка в поле «Показать пароль» упрощает ввод длинного и сложного сетевого пароля.
- Нажимают кнопку подключения, аппарат должен быть немедленно подключен к сети. Если нет, пробуют пароль еще раз.
- Когда телефон подключен, на сенсорном экране появляется значок состояния Wi-Fi.
- Иногда в перечне доступных беспроводных сетей, нужная отсутствует. Это связано с тем, что некоторые сети не передают свои имена открыто в целях повышения безопасности, чтобы усложнить доступ к ним. В этих случаях «Леново» а5000 не подключается к интернету, потребуется дополнительно нажать значок «Добавить» и ввести имя сети или SSID, и указать тип безопасности. Также будет нужен пароль, который уточняют у собственника беспроводной сети. Некоторые общедоступные сети открыты для всех и пароль им не нужен.
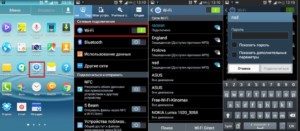
Обратите внимание! Использование Wi-Fi для подключения к интернету не требует платы. Беспроводная сеть создает дополнительную нагрузку на батарею телефона, и, если она слабенькая, то разряд ее может произойти буквально за час. Это надо учитывать, перед тем, как подключить интернет на телефоне «Леново». Для экономии батареи, если пользователь не планирует находиться возле точки доступа Wi-Fi и пользоваться интернетом, рекомендуется отключать эту функцию.
Настройки 3G/4G для смартфона или планшета «Леново»
4G Интернет — это один из современных стандартов доступа в Сеть. Услуга представляется большинством операторов сотовой связи, однако из-за своего недавнего внедрения в мобильную среду, она еще не очень широко доступна, поскольку не все телефоны позволяют ею воспользоваться.

Обычно мобильное соединение для передачи данных (3G /4G) работает, как только пользователь вставил SIM-карту в телефон.
Важно! Нужно иметь в виду, что в «Леново 2010» настройка интернета выполняется при условии, что аппарат может подключаться только к одной высокоскоростной сети (3G/4G), поэтому если используется две сим-карты, устанавливают 4G SIM-карту: Настройки > Дополнительно > Сотовые сети > Предпочитаемые сети.
Алгоритм получения данных настройки:
- Перед тем как на «Леново» подключить интернет, переходят на веб-сайт провайдера, и выполняют поиск «настроек мобильного интернета».
- Находят страницу со списком настроек для мобильных подключений: APN — (имя точки доступа), Proxy, порт, MCC (мобильный код страны), MNC (код мобильной сети), тип проверки и другие. Все, что нужно будет сделать, это убедиться, что значения, указанные провайдером, совпадают с данными на телефоне.
- Переходят: Параметры системы > Дополнительно > Мобильные сети > Имена точек доступа.
- Нажимают кнопку «Настройки», выбирают «Новый APN» и заполняют все поля информацией, полученной от провайдера.
Подключение при помощи 3G
3G доступ в интернет означает беспроводную технологию третьего поколения, последующего за двумя предыдущими поколениями, известными как 1G (1980-х годов) и 2G, который был создан в 1990-х годах.

Подключение 3G традиционно для всех устройств Lenovo, например, для небольшого телефона «Леново» s850 с диагональю экрана всего 4″ и разрешением — 800×480. Аппарат имеет возможность работы с двумя SIM-слотами в диапазоне GSM и 3G.
Включение соединения Android 3G полезно для использования интернета, когда сеть Wi-Fi недоступна. Однако в зависимости от оператора и тарифного плана, это может стоить дорого. Чтобы избежать ненужных платежей, выполняют настройки интернета на Андроиде «Леново» s850 мотив — экономия средств на услугах связи.
- Открывают настройки телефона, а затем нажимают «Использование данных»;
- Для включения / отключения 3G, используют опцию «Мобильные данные».
Если у пользовательского плана есть месячный лимит данных, включают «Установить лимит данных сотовой сети» и нажимают «ОК».
Для экономии средств можно переместить экран в раздел «Использование приложений», чтобы узнать, какие приложения потребляют больше 3G.
Устранение плохого уровня сигнала
Часто пользователи сталкиваются с неожиданными проблемами на «Леново». Одной из них является низкая производительность Wi-Fi. Из-за слабого соединения плохо ловит вай-фай «Леново». Многим кажется, что это происходит по вине интернет-провайдеров, но на самом деле это не всегда так. В самом аппарате существует много причин, тормозящих передачу.
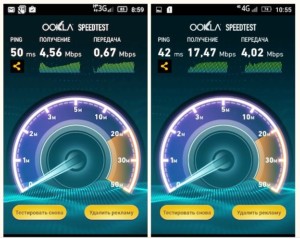
Причины, влияющие на медленную скорость интернета смартфона Lenovo A5000, работающего по стандарту по GSM 900/1800/1900, 3G:
Возможные проблемы с подключением
Поставщик услуг не всегда виноват, когда скорость мобильного широкополосного доступа 4G не такая, как раньше. Прежде чем переложить вину на провайдера, специалисты советуют выполнить некоторые профилактические действия по устранению неполадок:

- Выполняют настройку телефона, чтобы использовать преимущества скорости 4G: Настройки телефона-> Мобильные сети-> предпочитаемый тип сети. Для получения современной скорости потребители должны переключаться на 4G.
- Необходимо сбросить настройки сети точки доступа (APN) на телефоне по умолчанию, чтобы он использовал правильную информацию для подключения к беспроводной сети оператора: «Настройки» -> «Мобильные сети» -> «Точки доступа». Далее нажимают значок меню в верхней части страницы и выбирают «Сброс до настроек по умолчанию».
- Каждому оператору требуется информация APN, чтобы определить IP-адрес пользователя и подключить телефон к нужному интернет-шлюзу.
- Качество широкополосной скорости во многом зависит от качества антенны, используемой в телефоне. Одной из причин, почему на «Леново» не работает интернет, могут быть слабые антенны.
- Многие мобильные тарифные планы поставляются с ограничением данных, после которого скорость интернета автоматически переключается на более медленную скорость интернета.
Смартфоны и планшеты «Леново» обеспечивают простой доступ к разнообразному онлайн-контенту, включая электронную почту, социальные сети, блоги и сайты. Чтобы максимально эффективно использовать широкий спектр интернет-приложений, доступных в сети, потребуется подключить устройство к 3G/4G. Правильная настройка в телефоне позволит просматривать веб-страницы на гораздо более высокой скорости, сокращая при этом использование данных, а следовательно расходы на связь.
Читайте также:

