Lenovo thinkpad x200 апгрейд
Обновлено: 05.07.2024
ThinkPad X201 - новейший 12-дюймовый ультрапортативный бизнес-ноутбук Lenovo. X201 представляет собой обновление серии X200 и обладает всеми преимуществами новой платформы Intel Calpella. Одна из наиболее интересных опций процессора, включенная в комплектацию X201 - новый двухъядерный 32 нм Core i7-640LM с тактовой частотой 2,13 ГГц. В данном обзоре рассматривается вся серия X201, включая X201, X201s, и X201 Tablet, и проводится их сравнение с предыдущими моделями.
Спецификация Lenovo ThinkPad X201:
- Экран: 12,1 дюймов (разрешение VXGA, 1280 x 800), LED-подсветка, матовое покрытие
- Операционная система: Windows 7 Professional (64-бит)
- Процессор: Intel Core i5-540M (2.53ГГц, 3 МБ кэш)
- Оперативная память: 4 ГБ DDR3 RAM (2 ГБ + 2ГБ)
- Жёсткий диск: 320 ГБ Hitachi 7200 об/мин
- Беспроводная связь: Intel 6200 802.11AGN, Bluetooth
- Видео: интегрированная Intel GMA HD
- Питание: литий-ионная батарея 94 Втч на 9 элементов, адаптер 65 Вт 20В
- Размеры: 294,6 x 233,7 x 20,3-35,6 мм
- Вес: 1,596 кг
- Розничная цена: $1625
Спецификация Lenovo ThinkPad X201s:
- Экран: 12,1-дюймов+ (разрешение VXGA, 1440 x 900) LED-подсветка, матовое покрытие
- Операционная система: Windows 7 Professional (64-бит)
- Процессор: Intel Core i7-640LM (2,13ГГц, 4 МБ кэш)
- Оперативная память: 4 ГБ DDR3 RAM (2 ГБ + 2 ГБ)
- Жёсткий диск: 320 ГБ Hitachi - 5400 об/мин
- Беспроводная связь: Intel 6250 802.11AGN, Bluetooth
- Видео: интегрированная Intel GMA HD
- Питание: литий-ионная батарея 57 Втч на 6 элементов, адаптер 65 Вт 20 В
- Размеры: 294,6 x 210,8 x 20,3-35,6 мм
- Вес: 1,256 кг
- Розничная цена: $1335
Спецификация Lenovo ThinkPad X201 Tablet:
- Экран: 12,1 дюймов, сенсорный Multitouch (разрешение VXGA, 1280 x 800),LED-подсветка, широкие углы обзора
- Операционная система: Windows Professional (64-бит)
- Процессор: Intel Core i7-640LM (2,13 ГГц, 4 МБ кэш)
- Оперативная память: 4 ГБ DDR3 RAM (2 ГБ + 2 ГБ)
- Жёсткий диск: 320 ГБ Fujitsu 5400 об/мин
- Беспроводная связь: Intel 6200 802.11AGN, Bluetooth
- Видео: интегрированная Intel GMA HD
- Питание: литий-ионная батарея 66 Втч на 8 элементов, адаптер 65Вт 20 В
- Размеры: 294,6 x 256,5 x 26,4-33,3 см
- Вес: 1,791 кг
- Розничная цена: $1900
Конструкция и дизайн
Дизайн ThinkPad X201 тот же, что и у ранних ноутбуков Х-серии: чарующий до замирания сердца, ультрапортативный «бизнес-ноутбук-на-стероидах». На первый взгляд, он похож на ноутбуки T-серии: квадратный корпус с прорезиненным покрытием, но на самом деле ThinkPad X201 значительно меньше. При раскрытии ноутбука становиться понятно, что он мал настолько, насколько это возможно без уменьшения размеров клавиатуры. Тем не менее, сохранение клавиатуры стандартного размера в малом корпусе не обошлось без последствий: панель для размещения рук слишком коротка для обеспечения опоры запястья, когда пальцы находятся в позиции для печати.
По сути, ноутбуки X-серии - это самый миниатюрный ThinkPad, дизайн которого позволил Lenovo сохранить полноразмерную клавиатуру.
Качество сборки великолепное, по сравнению с большинством мини-ноутбуков и CULV-ноутбуков, которые заполонили рынок за последнюю пару лет. От своих крупных аналогов из T-серии ThinkPad X201 сохранил крепкие шарниры крепления экрана из нержавеющей стали, долговечную клавиатуру ThinkPad, прочное пластиковое покрытие и композитный корпус. Уменьшение толщины конструкции приводит к появлению незначительной гибкости корпуса, а уменьшенные шарниры крепления экрана кажутся "слабее", но это всё относительно.
По сравнению со многими представителями класса 12,1 дюймовых ноутбуков X201 очень крепок - его можно эксплуатировать лихо и небрежно, не опасаясь, что он сломается раньше времени или износится до окончания срока полезного использования. Попробуйте так же пошвырять более дешёвые модели-конкуренты - результат вам не понравится.
X201 сохранил боковую панель для быстрой замены жёстких дисков и крышку блока оперативной памяти на нижней поверхности — до комплектующих легко можно добраться, чтобы при надобности проапгрейдить ноутбук или поменять HDD.
Экран и динамики
Хотя качество сборки превышает таковое у многих CULV-ноутбуков, по одному пункту X201 проигрывает: экран. В сравнении с большинством современных 11,6-ти и 12-ти дюймовых глянцевых мониторов новых потребительских ультрапортативных ноутбуков, экраны X201 и X201s проигрывают по цветонасыщенности и контрастности. Цвета выглядят блёклыми и выцветшими, а уровень чёрного кажется полинявшим. Для большинства бизнес-ноутбуков это считается серьёзным недостатком.
Углы вертикального обзора - средние, при наклоне экрана на 10-15 градусов вверх-вниз цвета быстро инвертируются. Горизонтальные углы обзора лучше, цвета сохраняются даже при острых угла обзора.
Экран X201 Tablet выигрывает в сравнении с X201 или X201s: цветонасыщенность и контрастность значительно лучше. Углы обзора также существенно улучшены - инверсия цветов минимальна даже при наклонах на 45 градусов. На тестовом экземпляре X201 Tablet экран выглядел слишком "теплым" (желтый/оранжевый), в результате он смотрелся «изношенным», и немного резал глаза.
Подсветка на всех трёх ноутбуках достаточно яркая, чтобы обеспечить читаемость в офисных условиях. Наиболее ярким из тройки является X201 - его максимальная яркость составляет 250 кандел/м2. На втором месте идёт X201s с 232 кандел/м2. Максимальная яркость X201 Tablet - 182 кандел/м2. Для X201, которые будут эксплуатироваться вне помещений, Lenovo предлагает X201 Tablet с опцией особого яркого экрана, обеспечивающего высокую читаемость при работе под открытым небом.
Клавиатура и сенсорная панель
Клавиатура всех ThinkPad серии X201 та же, что на X200. После гигантского изменения дизайна в T400s и T410 можно было ожидать таких же изменений на моделях серии X201, но этого не случилось. Иначе говоря, ощущения при наборе текста - привычная чёткость марки ThinkPad.
Клавиатура полноразмерная, размещенная в корпусе под 12-дюймовый монитор. Это является улучшением по сравнению с моделью X61 с экраном формата 4:3, у которой по периметру клавиатуры были уменьшенные клавиши.
Поверхность клавиатуры отлично закреплена, прогиб при среднем нажатии почти не чувствуется. Тактильные ощущения любой клавиши - прекрасные, с мягким тихим щелчком при полном нажатии. Если хобби или профессия требуют набирать много текста, вряд ли найдется что-то лучше, чем клавиатура ThinkPad.
Новая черта ThinkPad X-серии - узкая сенсорная панель Synaptics, установленная на X201 и X201 Tablet. Ноутбуки X-серии всегда имели недостаток - в них производитель устанавливал только TrackPoint, что сильно отталкивало некоторых пользователей. Поскольку большинство покупателей предпочитают интерфейс тачпада, не вызывает удивления, что ради роста продаж X201 Lenovo добавила в него сенсорную панель.
На первый взгляд, сенсорная панель X201 выглядит странно - она в два раза уже обычной. Но к ней быстро привыкаешь, поскольку не возникает никаких проблем с использованием привычных жестовых команд. Отклик сенсорной панели - без заметных глазу задержек, темп ускорения по обеим осям одинаковый, что предотвращает некорректные срабатывания.
Порты ввода-вывода
Набор портов остался тем же, что и на предыдущих моделях: три USB, выход VGA, LAN, ExpressCard/54, разъёмы аудио и модема. Для расширения накопителей Lenovo включила слот SDHC на переднем торце, под опорой для рук. Можно было ожидать тот или иной вид выхода для цифрового видео, но модели ориентированы на бизнес-пользователей, большинство из которых нуждается в VGA выходе (например, чтобы подключать несколько устаревшие, но всё ещё эксплуатируемые проекторы).
Производительность и бенчмарки
При виде строчки "X201 создан на процессоре Core i7" может возникнуть образ 12-дюймового игрового ноутбука или рабочей станции. Но процессор Core i7-640LM, на базе которого работают X201s и X200 Tablet - один из тех двухъядерных процессоров, которые были разработаны Intel с акцентом на энергоэффективность, а не на бешеную производительность. Во время тестов низковольтный процессор Core i7-640LM в X201s работал медленнее, чем Core i5-540M в X201. Это может вызвать некоторое непонимание у «среднестатистического» покупателя, который выбирает ноутбук только по цифрам в спецификации.
По сравнению с X200 на базе Intel P8600, протестированном более года назад, каждый из X201, включая X201s с низковольтным Core i7, продемонстрировал значительное увеличение скорости работы. Общая производительность системы возросла на 30-50% в зависимости от конфигурации. Производительность 3D-видео по сравнению со старым чипсетом X4500 возросла от 63 до 106% за счёт новой интегрированной графики GMA HD. Некоторые пользователи могут отметить, что GMA HD в ноутбуках с низковольтовыми процессорами Core i7 работает медленнее - с частотой 266 МГц вместо 500 МГц в аналогичных ноутбуках с системой Core i5.
Для тех, кому ноутбук будет "главным инструментом для работы вне дома", новейшая платформа предоставляет производительность, превышающую потребности большинства пользователей. Любители мультимедиа смогут насладиться гладким просмотром Flash-видео YouTube на 1080P или перекодировкой фильмов, загруженных в 1080P качестве, при этом не особенно утруждая ноутбук.
Если пользователю нужна машина мощнее стандартных массовых нетбуков или CULV-ноутбуков, то 12-дюймовые ноутбуки ThinkPad серии X201 могут оказаться лучшим выбором.
Результаты сравнения работы процессоров wPrime (меньшие баллы означают более высокую производительность):

Как ускорить ноутбук Леново? Очистите автозагрузку, удалите лишние программы, отключите звуковые / визуальные эффекты, выключите фоновые службы или обновите драйвера. Также будет полезна дефрагментация диска, увеличение оперативной памяти, применение сторонних программ и другие шаги. Ниже подробно рассмотрим, какие действия помогают ускорить девайс, и каких правильно реализовать.
Почистите устройство от лишнего ПО
Первый шаг, позволяющий прокачать ноутбук Леново и ускорить его работу — удаление лишних программ. Задачу легко решить с помощью встроенного ПО или предустановленного программного обеспечения. Помните, что лишние программы засоряют систему и делают ее медленнее.
Для очистки сделайте следующее:
- Жмите на символ окна слева внизу.
- Войдите в «Параметры».
- Перейдите в раздел «Приложения», а далее «Приложения и возможности».

- Опуститесь вниз и найдите лишнее ПО.
- Жмите на ненужную программу и кликните «Удалить».

После удаления ПО может потребоваться перезапуск устройства. Это можно сделать сразу или после деинсталляции всего ненужного софта.
Выполните дефрагментацию
Следующий метод, позволяющий ускорить ноутбук Леново с Виндовс 10 — дефрагментация диска. В процессе пользования на HDD накапливается много лишнего. Ненужные файлы расположены в разных секторах диска, что приводит к замедлению работы.
Для улучшения характеристики нужно сделать дефрагментацию. Ее суть состоит в группировке важных файлов таким способом, чтобы последние находились рядом. Отметим, что для SSD дисков дефрагментацию делать не нужно, ведь они итак быстро работают. Более того, такой процесс может не только не ускорить, но и привести к снижению срока службы.
Чтобы оптимизировать ноутбук Леново с помощью дефрагментации, сделайте следующие шаги:
- Войдите в «Мой компьютер».
- Перейдите к диску, который вы планируете дефрагментировать.
- Жмите на него правой кнопкой мышки.
- Войдите в «Свойства», а далее «Сервис».


Рассмотренная инструкция актуальна для Виндовс 10 и других операционных систем. Отличаться может только название некоторых пунктов.
Используйте сторонние программы
- почистить реестр;
- удалить лишнее ПО или кэш;
- избавиться от кэша и т. д.
Чтобы ускорить ноутбук Леново, можно использовать и другие программы, к примеру, Glary Utilities, Wise Disk Cleaner и т. д. Во всех случаях функционал почти идентичный, и отличается только оформление. В процессе чистки будьте внимательны, ведь можно случайно удалить историю веб-проводника и сбросить пароли, из-за чего потом придется авторизоваться во всех сайтах.

Отключите визуальные эффекты
Еще один способ, как ускорить работу ноутбука Леново на Виндовс 10 — убрать лишние звуковые и видео эффекты. Если на мощных ПК они почти незаметно нагружают систему, но на слабых «машинах» будут существенно тормозить работу.
Для отключения визуальной анимации сделайте следующее:
- Кликните на «Пуск», «Параметры» и «Специальные возможности».

- Жмите на «Другие параметры».
- Выключите воспроизведение анимации в Виндовс.

На этом же этапе войдите в раздел «Система», «О системе» и «Сведения о системе». Слева выберите «Дополнительные параметры …» и войдите в «Свойства…». Здесь перейдите в «Дополнительно», кликните на «Параметры» и «Быстродействие». Чтобы увеличить скорость ноутбука Леново, выберите пункт обеспечения лучшего быстродействия и сохраните данные.

Уберите лишнее ПО из загрузки
Надежный способ ускорения ноута — удаление софта из автоматической загрузки. Этот метод лучше всего видно в процесс загрузки Виндовс. Чтобы ускорить ноутбук Леново, сделайте следующее:
- Жмите комбинацию Ctrl+Alt+Shift.
- Войдите в «Диспетчер задач».
- Перейдите в категорию «Автозагрузка».
- Найдите лишние программы.
- Жмите на них и кликните справа внизу «Отключить».

Внимательно подходите к решению вопроса, чтобы не удалить ничего лишнего и не нарушить работу ОС Виндовс.
Включите фоновые службы
При рассмотрении вариантов, как ускорить работу ноутбука на Windows 10 в Lenovo IdeaPad 330 или других моделях, нельзя отметать удаление лишних служб. Последние могут грузить девайс, что приводит к замедлению работы. Выключение фоновых служб позволяет повысить производительность ОС. Чтобы ускорить ноут, пройдите следующие шаги:
- Зайдите в «Панель управления» и «Администрирование».
- Выберите раздел «Службы» и снимите отметки с тех, которые нужно отключить.
- Перезапустите ноутбук Леново.

В большинстве случаев нужно выключить рабочие папки, факс, удостоверение приложения, служба лицензий клиента, браузер …, служба обмена данными, службу пульса и другие. Здесь будьте осторожны, чтобы не выключить ничего лишнего.
Для быстрого входа в «Службы» введите Win+R, а дальше команду services.msc и ввод.
Выключите лишние процессы
Если стоит вопрос, как увеличить производительность ноутбука Леново и его скорость, отключите лишние процессы. Для этого сделайте такие шаги:
- Жмите комбинацию Ctrl+Alt+Shift.
- Войдите в «Диспетчер задач».
- Перейдите в раздел «Процессы».
- Закройте наиболее «тяжелые», которые тормозят систему.

Если ОС предупреждает, что закрывать процесс нельзя, откажитесь от этого. В ином случае могут возникнуть трудности с работоспособностью Виндовс.
Удалите куки и временные файлы Интернета
Чтобы оптимизировать ноутбук Леново и существенно ускорить его работу, удалите временные файлы Интернета. Файлы куки создаются сайтам для хранения пользовательских данных, но они могут тормозить работу девайса. Для очистки информации используйте CCleaner или выполните работу непосредственно через Гугл Хром. В последнем случае сделайте следующее:
- Войдите в браузер.
- Жмите справа вверху три точки.
- Кликните на пункт «Настройки».
- Найдите в разделе «Очистить историю» нужный пункт.
- Выберите «Удалить данные».

Учтите, что при выполнении такого шага вы автоматически выходите из аккаунтов, и придется снова вводить пароли.
Добавьте ОЗУ
В ситуации, когда нужно реально увеличить быстродействие ноутбука Леново и ускорить его, добавьте «планку» оперативной памяти. На 2021 году оптимальным является не менее 8 Гб. Лучше, если будет 12-16 Гб. При покупке ОЗУ учтите, что DDR4 более быстрые.
Настройте питание
Если стоит цель увеличить мощность ноутбука Lenovo и ускорить его, попробуйте внести правки в настройки питания. В частности, для улучшения работы перейдите в режим «Высокой производительности». Для этого:
- Войдите в «Пуск», «Параметры», а далее «Система» и «Питание и спящий режим».

- Кликните на «Дополнительные параметры электропитания».


Учтите, что в таком режиме можно ускорить ноутбук, но батарейка будет разряжаться быстрее. А значит нужно будет чаще заряжать ПК.
Дополнительные методы
В завершение приведем еще ряд эффективных методов, как ускорить ноутбук Леново. Сделайте следующее:
- Установите SSD вместо HDD.
- Проверьте актуальность драйверов и обновите их.
- Проверьте ОС Виндовс и обновите ее.
- Выключите функцию слежения за пользователем в разделе «Конфиденциальность».
- Настройте антивирус и не используйте два антивирусных ПО сразу.
Теперь вы знаете, можно ли улучшить ноутбук Lenovo, ускорить его работу и устранить имеющиеся трудности в работе. В комментариях расскажите, какие методы вы используете для решения вопроса, и что действует лучше всего.
Достался мне бэушный Lenovo Thinkpad X240 в довольно средненькой комплектации — 4 гигабайта памяти, ssd всего на 120 гигабайт, полурабочая клавиатура, только внешний аккумулятор… Надо было приводить его в достойный вид. Начал с оперативной памяти.
Ноутбуку требуется DDR3L, есть всего один слот для памяти, куда можно поставить максимум 8 гигабайт. Грустно, но пока вполне терпимо. Модули на 16 официально не поддерживаются, неофициально говорят разное, но скорее нет, чем да.
В ближайшем магазине память стоит примерно 54$ за модуль на 8 гигабайт, потому пошел на али. Самая популярная память — какая-то Kembona за 28$ — почти в два раза дешевле оффлайна. К китайской памяти у меня особых претензий нет, что брал — всё работало, если вообще запускалось — некоторый процент брака имеется.
Заказ сделал 16 марта, 28 марта уже было у меня на почте.
Внешний вид

Поставляется в блистере:
Зоопарка чипов нету, на всех написано «самсунг». Выглядит аккуратно.

Если сравнивать с оригинальным самсунгом, то маркировка очень похожа.

Старя память в ноуте как раз Samsung.

Новая встала без вопросов.
Тесты

Ноутбук нормально включился:
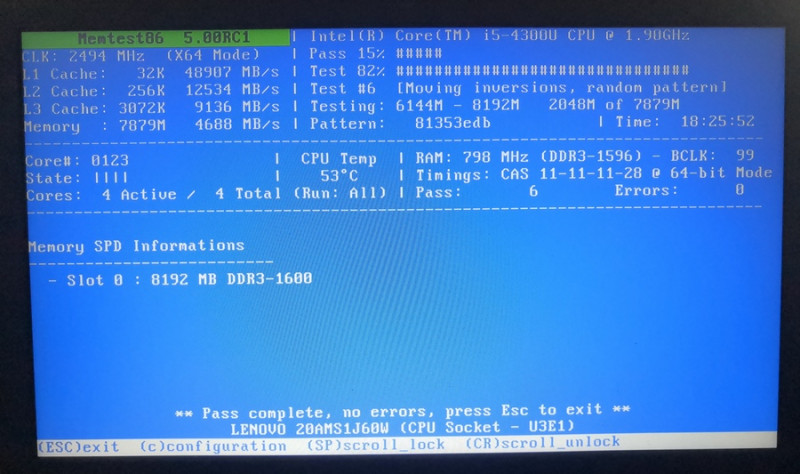
А вот с тестами были некоторые непонятки.
Первую ночь мемтест отработал нормально, 18,5 часов без ошибок.
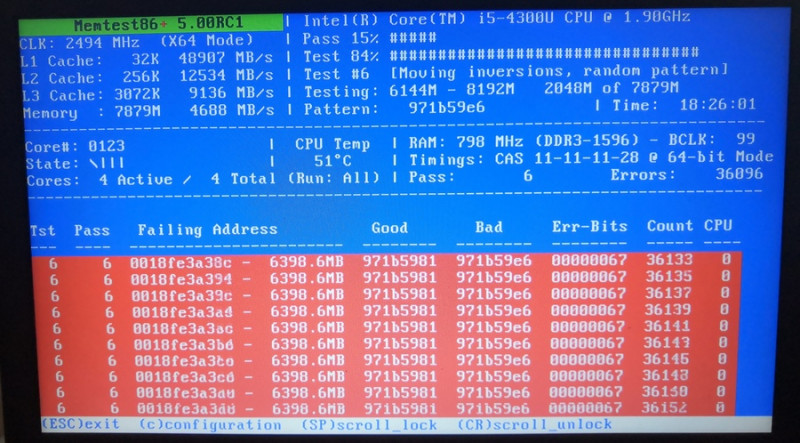
Но когда я нажал Esc, то вместо остановки теста получил кучу ошибок.

Но, возможно, это был глюк мемтеста — я всё же бетой пользуюсь с HirenCD.
Потому оставил ещё на одну ночь. В этот раз всё нормально прошло — так же 19 часов без ошибок, по Esc тест прекратился.

Но memtest не панацея, потому надо было дополнительные тесты провести.
Установил Windows 10 x64 — тоже тест, прошел без проблем. Заодно глянул на информацию в SPD — ничего интересного.
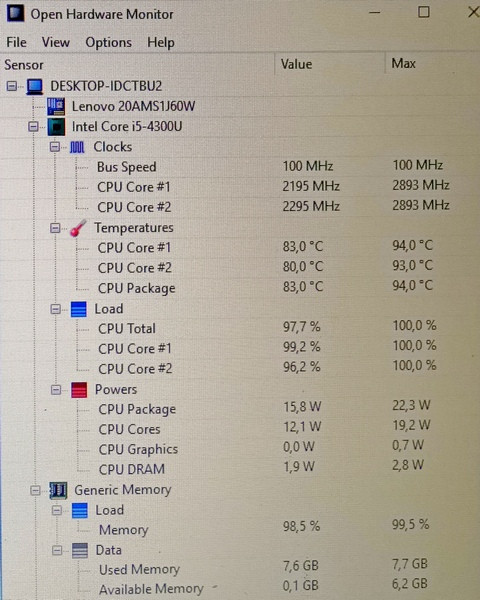
За фото экрана приношу извинения, но с клавиатурой совсем напряг пока что — скриншоты делать затруднительно, а новая последний раз писала, что она в Урумчи и приедет нескоро. А внешнюю цеплять неудобно.
Затем запустил Prime95 в режиме «тестировать много памяти». Память выжрало почти всю, заодно и проц раскочегарило.
За два часа тестов ошибок не было.
Обычно двух часов prime95 хватает на то, чтобы выловить ошибки, которые мог пропустить memetest (главное — размер тестируемой памяти побольше поставить, а не оставлять по умолчанию).
Так что поведение мемтеста считаю глюком, а память — рабочей.
Вердикт
Работает. Тесты проходит. Стоит в два раза дешевле, чем оффлайне. Что тут ещё можно сказать? Можно брать, если надо.
Надёжность конкретного модуля, конечно, прогнозировать нельзя, но по личному опыту китайская память в штатных режимах дохнет не особо чаще, чем купленная в оффлайне. Я порядка сотни модулей у китайцев брал разных (ддр1, ддр2, ддр3, декстопная, ноутбучная) — за время использования не помер ни один. Но бывает «заводской брак» — тут процент повыше, чем у оффлайновых магазинов.

Шаг 1 Планшетный ПК Lenovo Thinkpad X200
На снимках изображены две отвертки Philips: одна отвертка № 0 и отвертка № 1. Две отвертки с плоской головкой, одна маленькая отвертка с плоской головкой и отвертка с плоской головкой обычного размера. Стандартный антистатический браслет и пластиковая кредитная карта или карта вознаграждений. То, что не показано, является антистатической сумкой, которая показана позже.
Примечание: у меня не было набора инструментов isFix pro на момент написания данного руководства.



Шаг 2 Снятие нижних винтов и аккумулятора
Переверните нижнюю часть ноутбука, чтобы найти тринадцать винтов Philips с головкой. Красные круги со стрелками указывают на то, где расположены винты. Теперь возьмите маленькую отвертку с плоской головкой, чтобы нажать на язычок, который удерживает батарею на месте. Мы удаляем батарею, прежде чем идти дальше. Вы также можете увидеть винты, которые удерживают крышку цилиндра.
Вы можете видеть красные кружки со стрелками, показывающие, что винт удерживает. Нижний красный кружок говорит нам, что это винт шасси, который мы должны вынуть. Верхний красный кружок показывает нам, что винт удерживает клавиатуру вместе с корпусом.
Начните использовать свою отвертку с головкой Philips № 0, чтобы вынуть 13 винтов, показанных ранее.



Шаг 3 Извлечение оперативной памяти и жесткого диска
Как только вы вытащите все тринадцать винтов, положите их в контейнер, потому что мы не хотим потерять ни одного из них. Постарайтесь, чтобы все нижние винты были в одном контейнере, чтобы вы, какие винты, куда. Теперь начните снимать два маленьких винта, которые удерживают крышку цилиндра. Отложите крышку плунжера в сторону и затем удалите палочки плунжера.
Вы видите с красными стрелками, что есть две вкладки, которые держат в баране палки. Используйте обе руки, чтобы выдвинуть защелки, чтобы таран поднялся. Выньте палочки и поместите их в безопасное место где-нибудь. Пожалуйста, не укладывайте компоненты друг на друга. Здесь я использовал антистатическую сумку.
Начните извлекать жесткий диск SATA из жесткого диска. У него небольшая пластиковая крышка, которая легко снимается. Вытяните черную ленту, чтобы нам было легче извлечь жесткий диск.



Шаг 4 Снятие винтов шасси и клавиатуры
Там, где находилась батарея, есть четыре маленьких винта, которые нам нужно вынуть, потому что эти винты удерживают часть корпуса на месте. Отложите винты в сторону для повторной сборки.
Переверните ноутбук, чтобы начать переднюю разборку ноутбука. Возьмите свою кредитную карту или маленькую отвертку с плоской головкой и вставьте ее под клавиатуру. То, что мы пытаемся сделать, аккуратно приподнимите клавиатуру, чтобы снять ее.


Шаг 5 Снятие ленточного кабеля клавиатуры и упора для рук
Когда клавиатура ослаблена, потяните ее вверх, чтобы увидеть кабель клавиатуры. Теперь эта клавиатура имеет разъем, который подключается к материнской плате, которая просто подтягивается. Некоторые ноутбуки имеют ленточный кабель, который подключается к разъему ленточного кабеля с помощью вкладки. Снимите клавиатуру с материнской платы и отложите ее в сторону.
Снимите упор для рук, просто осторожно потянув за упор для рук и отложив его в сторону.



Шаг 6 Снятие корпуса и винтов ЖКД
Красная стрелка показывает, где находится винт, который удерживает заднее шасси на месте. Удалите его с помощью отвертки и поместите в отдельный контейнер. Так как этот Lenovo x200 является моделью планшета, нам нужно повернуть ЖК-экран, как на картинке ниже.
Это облегчит нам удаление пластины шасси, потому что ЖК-дисплей препятствует удалению пластины шасси. Возьмите свою кредитную карту, вставьте ее под пластиковое шасси, чтобы ослабить пластину. Аккуратно поднимите пластину с помощью кредитной карты и выдвиньте пластину из-под ЖК-экрана.



Шаг 7 Извлечение карты Wi-Fi
После снятия пластины с шасси давайте сосредоточимся на извлечении карты Wi-Fi. Чтобы извлечь карту Wi-Fi, сначала необходимо отключить серый и черный провода. Серый провод подключен к основному 1 соединению. Черный провод подключен к разъему Aux 2. На рисунке показано, где провода подключены в
Нам нужно отсоединить ленточный кабель, соединяющий аудиопорты, порт USB и слот для SD-карты с материнской платой. Как отменить это, используя палец или маленькую отвертку с плоской головкой, чтобы поднять на язычок. Мы отказываемся от ленточного кабеля, потому что под ним есть провода для модулей Wi-Fi.
Эти провода подключены к ЖК-экрану, который мы будем удалять дальше


Шаг 8 Снятие ЖК-панели и экранных винтов
В нижней части ЖК-экрана есть четыре винта, которые нам нужно удалить. Удалите все винты и поместите их в тот же контейнер или место.
Чтобы отсоединить разъем платы удлинителя от материнской платы, нам нужно выкрутить три винта. Удалите все три винта из металлического экрана и поместите их с другими винтами ЖК-дисплея. Перед удалением карты удлинительного кабеля было бы целесообразно повернуть ЖК-дисплей назад в положение, показанное на рисунке ниже.
Это облегчит отсоединение ЖК-дисплея позже. Пять винтов удерживают плату расширения кабеля, которая подключается к материнской плате. Три маленьких черных винта и два маленьких болта. Не вынимайте два других маленьких черных винта, которые они прикреплены к плате удлинительного кабеля и не нуждаются в удалении.
Удалите пять винтов и удерживайте их с другими винтами ЖК-дисплея.

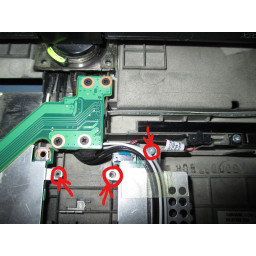
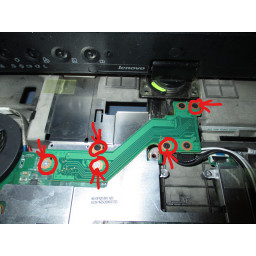
Шаг 9 Снятие ЖК-панели и экрана
Его следует легко отсоединить от материнской платы, отсоединив плату удлинительного кабеля, подключенную к материнской плате, и просто осторожно потяните ее вверх. Прозрачная лента удерживает кабели Wi-Fi на металлическом экране и снимает ленту. Теперь все должно быть свободно, чтобы поднять ЖК-экран.
Просто поднимите ЖК-экран и отложите его в сторону. Прежде чем двигаться дальше, снимите металлический экран под платой удлинительного кабеля.
Далее мы собираемся удалить винты слота экспресс-карты, показанные выше.


Шаг 10 Снятие остальных винтов, удерживающих материнскую плату
Есть два винта, показанные выше, которые прикреплены к материнской плате и удалите их. Если у вас установлен модуль Bluetooth, самое время его удалить. У меня не установлен модуль Bluetooth, я пропускаю этот шаг.
Теперь мы собираемся удалить винт разъема переключателя пера и винт задней USB-ступицы, как показано на рисунке выше. Обратите внимание на длинный кабель, идущий от заднего USB-концентратора, который скользит по каналам. Он удерживается скотчем или клеем, он легко снимается, когда вы снимаете его. Вы можете отсоединить кабель снизу, если хотите.
Вместо этого я выкрутил винты, так было проще.


Шаг 11 Отключение переменного тока
Наконец, мы собираемся вынуть два винта, удерживающие разъем постоянного тока, как показано на рисунке выше. Я не перевернул материнскую плату, чтобы отсоединить разъем постоянного тока или разъем вентилятора. Если бы я собирался заменить вентилятор или материнскую плату, я бы отключил разъемы.
Наконец, мы готовы вынуть нашу материнскую плату. Возьмите материнскую плату за слот Express, попробуйте сдвинуть ее вправо, потому что если вы поднимите дисплей, порт может попасть в корпус. y Будучи мягким, вы теперь сможете извлечь всю материнскую плату из корпуса.
Установите материнскую плату на то, что не будет создавать статический заряд. Я установил материнскую плату на антистатическую сумку.
Здесь все разбирают из показанного выше шасси. Выполните шаги в обратном порядке, чтобы собрать все обратно вместе. Ниже приведены ссылки для правильной разборки планшета Lenovo Thinkpad x200
Читайте также:

