Lrs esp lenovo что это
Обновлено: 05.07.2024
Добрый вечер Всем спецам! Нужна конкретная помощь.
После сбоя и восстановления Windows 8.1 у скрытых разделов появились буквы (они стали видимыми), наименования:
WINRE_DRV (D 1000Мб NTFS/ 260МБ/ LRS_ESP (F 1000МБ FAT32/ Windows8_OS (C 297,90 ГБ NTFS/ (G 352МБ NTFS/ . лог диски… / LENOVO (J 25,00ГБ NTFS/ PBR_DRV (K 20,00ГБ NTFS
Также изменились типы и атрибуты скрытых разделов (1-3,6,9,10), точнее стали одинаковыми для всех разделов:
DISKPART> det par
Отсутствует том, сопоставленный этому разделу.
Вопросы:
1. На что может повлиять изменение типов и атрибутов скрытых разделов?
или конкретнее:
Может ли изменение типов и атрибутов скрытых разделов повлиять на их функции: защищённость этих разделов, восстановление системы из точки, образа, приведение в заводское состояние, восстановление загрузки и на другие функции среды восстановления ?
2. Какими должны быть типы (идентификаторы ID) и атрибуты скрытых разделов Windows 8.1 ?
3. Как восстановить типы (идентификаторы ID) и атрибуты скрытых разделов Windows 8.1 ?
4 . Как проверить, что эти скрытые разделы не повреждены?
Помощь в написании контрольных, курсовых и дипломных работ здесь
Lenovo g780 gри разрешение 1600х900 и качестве 720p видео не четкое и размытое. Что делать ?
Ноутбук lenovo g780. При разрешение 1600х900 и качестве 720p видео не четкое и размытое.
Lenovo g780
Здравствуйте, помогите советом как поступить ситуация такая: в разъём юсб воткнули штекер блока.

Lenovo G780 - Сбросить биос
Ситуация следующая : На данный момент у меня ноутубк ( Lenovo G780 ) без дисплея,однако,он.
Сброс BIOS'a на lenovo g780
Нужно сбросить биос на g780 модели от lenovo.Не могу нигде найти на мат.плате какие-либо вариации.
Типы и атрибуты поправил вот так:
DISKPART> lis par
DISKPART> sel par 1
Выбран раздел 1.
DISKPART> det par
Раздел 1
Тип : ebd0a0a2-b9e5-4433-87c0-68b6b72699c7
Скрытый : Нет
Обязательный: Нет
Атрибут : 0X8000000000000000
Смещение в байтах: 1048576
DISKPART> set />
Программа Diskpart успешно задала идентификатор раздела.
DISKPART> gpt attributes=0X8000000000000001
DiskPart успешно назначил атрибуты для выбранного раздела GPT.
DISKPART> det par
Раздел 1
Тип : de94bba4-06d1-4d40-a16a-bfd50179d6ac
Скрытый : Да
Обязательный: Да
Атрибут : 0X8000000000000001
Смещение в байтах: 1048576
DISKPART> sel par 2
Выбран раздел 2.
DISKPART> det par
DISKPART> gpt attributes=0X8000000000000001
DiskPart успешно назначил атрибуты для выбранного раздела GPT.
DISKPART> det par
DISKPART> sel par 3
Выбран раздел 3.
DISKPART> det par
Раздел 3
Тип : ebd0a0a2-b9e5-4433-87c0-68b6b72699c7
Скрытый : Нет
Обязательный: Нет
Атрибут : 0X8000000000000000
Смещение в байтах: 1322254336
DISKPART> set />
Программа Diskpart успешно задала идентификатор раздела.
DISKPART> gpt attributes=0X8000000000000001
DiskPart успешно назначил атрибуты для выбранного раздела GPT.
DISKPART> det par
Раздел 3
Тип : bfbfafe7-a34f-448a-9a5b-6213eb736c22
Скрытый : Да
Обязательный: Да
Атрибут : 0X8000000000000001
Смещение в байтах: 1322254336
Отсутствует том, сопоставленный этому разделу.
DISKPART> sel par 4
Выбран раздел 4.
DISKPART> det par
Отсутствует том, сопоставленный этому разделу.
DISKPART> gpt attributes=0X8000000000000000
DiskPart успешно назначил атрибуты для выбранного раздела GPT.
DISKPART> det par
Отсутствует том, сопоставленный этому разделу.
DISKPART> sel par 5
Выбран раздел 5.
DISKPART> det par
Раздел 5
Тип : ebd0a0a2-b9e5-4433-87c0-68b6b72699c7
Скрытый : Нет
Обязательный: Нет
Атрибут : 0000000000000000
Смещение в байтах: 2505048064
DISKPART> sel par 6
Выбран раздел 6.
DISKPART> det par
Раздел 6
Тип : ebd0a0a2-b9e5-4433-87c0-68b6b72699c7
Скрытый : Нет
Обязательный: Нет
Атрибут : 0X8000000000000000
Смещение в байтах: 322371059712
DISKPART> set />
Программа Diskpart успешно задала идентификатор раздела.
DISKPART> gpt attributes=0X8000000000000001
DiskPart успешно назначил атрибуты для выбранного раздела GPT.
DISKPART> det par
Раздел 6
Тип : de94bba4-06d1-4d40-a16a-bfd50179d6ac
Скрытый : Да
Обязательный: Да
Атрибут : 0X8000000000000001
Смещение в байтах: 322371059712
DISKPART> sel par 7
Выбран раздел 7.
DISKPART> det par
Раздел 7
Тип : ebd0a0a2-b9e5-4433-87c0-68b6b72699c7
Скрытый : Нет
Обязательный: Нет
Атрибут : 0000000000000000
Смещение в байтах: 322740158464
DISKPART> sel par 8
Выбран раздел 8.
DISKPART> det par
Раздел 8
Тип : ebd0a0a2-b9e5-4433-87c0-68b6b72699c7
Скрытый : Нет
Обязательный: Нет
Атрибут : 0000000000000000
Смещение в байтах: 637315055616
DISKPART> sel par 9
Выбран раздел 9.
DISKPART> det par
Раздел 9
Тип : ebd0a0a2-b9e5-4433-87c0-68b6b72699c7
Скрытый : Нет
Обязательный: Нет
Атрибут : 0000000000000000
Смещение в байтах: 951885758464
DISKPART> sel par 10
Выбран раздел 10.
DISKPART> det par
Раздел 10
Тип : ebd0a0a2-b9e5-4433-87c0-68b6b72699c7
Скрытый : Нет
Обязательный: Нет
Атрибут : 0X8000000000000000
Смещение в байтах: 978729304064
DISKPART> set />
Программа Diskpart успешно задала идентификатор раздела.
DISKPART> gpt attributes=0X8000000000000001
DiskPart успешно назначил атрибуты для выбранного раздела GPT.
DISKPART> det par
Раздел 10
Тип : de94bba4-06d1-4d40-a16a-bfd50179d6ac
Скрытый : Да
Обязательный: Да
Атрибут : 0X8000000000000001
Смещение в байтах: 978729304064
Добавлено через 11 минут
Систему считаю восстановленной, потому что сейчас весь софт работает без сбоев, sfc, chkdsk, SMART - без ошибок, диспетчер устройств без жёлтых знаков предупреждения.
OneKey/System Recovery:
Tip
One Key recovery partition has damaged, so do not launch the main application.
Где-то читал, что OKR перестаёт работать после обновления Windows 8 до 8.1, а такое обновление было сделано задолго до сбоя. После этого OKR не проверялся.
Насторожило и то, что созданная флэшка восстановления с разделом восстановления, при установке на новый диск создала только три скрытых раздела (1,2 и 4), а не семь (1,2,3,4,6,9,10) как было на диске с восстановленной системой, где она и была создана. При этом Windows 8 установилась в заводское состояние, со всеми утилитами и примочками от Lenovo.
Переустанавливать систему со всем софтом из-за того, что не найден (существует ли?) инструментарий/утилиты проверки содержания/работоспособности/функциональности скрытых разделов на неповрежденность - не спортивно.
Тех поддержка Lenovo (точнее один "специалист", не думаю что там все такие) советует всё снести и переустановить, потому что скрытые разделы повреждены, а признаки повреждения разделов называются такие, что даже наша секретарша смеялась. А соединить с их тех отделом отказывается ("Напрямую связаться с техническим отделом нельзя.") Если интересно, могу опубликовать переписку - шедевр некомпетентности.
К спецам или руководству так и не нашел контактов. Тупик. Поэтому ищу ответы здесь. Извините за лирику, но угробить 13 дней на переписку с . некомпетентным спецом очень обидно.
Итак вопрос:
1. Есть инструментарий/утилиты проверки содержания/работоспособности/функциональности скрытых разделов на неповрежденность или надо пробовать последовательно все функции: восстанов из точки (проверено-работает), из образа (проверено-работает), до заводского состояния (проверено-не работает) и т.д. ?
2. Как восстановить скрытые разделы, у которых обнаружены повреждения?

Восстановление повреждённого хранилища компонентов Windows 10 в Среде предустановки Windows (Windows PE) с помощью дистрибутива Win 10, а также виртуального диска VHD
Для восстановления нам понадобится загрузочная флешка с Windows 10, создайте её по этой статье или по этой . Загружаемся с созданной установочной флешки. В начальной фазе установки Windows 10 жмём клавиатурное сочетание Shift + F10 и открывается окно командной строки.
Определимся с буквами дисков (в среде предустановки они могут отличаться от тех, которые мы видим в работающей Windows).
открывается блокнот, выбираем:

Тип файлов: выбираем вариант « Все файлы » и ж мём на кнопку «Этот компьютер».
В открывшемся окне видим, что ж ёсткий диск ноутбука разделён на два раздела: на (C:) установлена Windows 10, а на (D:) расположены пользовательские файлы. Б уква диска (F:) принадлежит нашей загрузочной флешке с установочными файлами Windows 10. Примечание: В вашем случае буква диска с установленной Windows 10 может быть не (C:), а другой, зайдите на диск и посмотрите наличие файлов установленной Win 10.
В командной строке вводим команду, которая произведёт нам проверку и восстановление целостности системных файлов в Среде предустановки Windows (Windows PE) :
sfc /scannow /offbootdir=C:\ /offwindir=C:\Windows
offbootdir=C:\ раздел, содержащий папку с хранилищем оригинальных компонентов Windows, (папка C:Windows\WinSxS).
offwindir=C:\Windows - раздел с установленной операционной системой.
и через несколько минут выходит ошибка «Программа защиты ресурсов Windows обнаружила повреждённые файлы, но не может восстановить некоторые из них» или другая «Защита ресурсов Windows не может выполнить запрошенную операцию».

Данные ошибки - признак того, хранилище компонентов повреждено. В этом случае создаём на диске (D:) пустую папку с названием 1 (для расположения временных файлов)

Dism /image:C:\ /Cleanup-Image /RestoreHealth /Source:F:\sources\install.esd /ScratchDir:D:\1
где C :, - это раздел с установленной Windows 10 (которую мы восстанавливаем), а
F : - это буква флешки, а \sources\install.esd, - это адрес расположения на флешке архива install.esd с оригинальными файлами Windows 10.
/ScratchDir: - задает временный каталог, используемый при извлечении файлов для временного использования при обслуживании.
папка 1 - на разделе D: создана для временных файлов.
«Восстановление выполнено успешно. Операция успешно завершена»
Но в некоторых запущенных случаях можно и здесь потерпеть неудачу, выйдет ошибка 0x800f081f «Не удалось найти исходные файлы. Укажите расположение файлов, необходимых для восстановления компонента, с помощью параметра "Источник"», тогда друзья восстановим хранилище компонентов хитрым способом с помощью виртуального диска VHD !

Восстановление повреждённого хранилища компонентов Windows 10 в Среде предустановки Windows (Windows PE) с помощью виртуального диска VHD
С оздаём на нашей загрузочной флешке (буква диска F:) с Windows 10 файл сценария - обычный текстовый файл с именем «vd» и расширением .txt и содержанием: Данный файл сценария создаст нам на диске (D:) виртуальный диск с именем - 10.vhd, Размер виртуального диска 20000 Мб или 20 Гб, creat vdis file=d:\10.vhd maximum=1000 type=expandable - обозначает, что нам нужен динамический виртуальный диск.


Вводим в командной строке команду, запускающую в работу файл сценария «vd», находящегося на нашей флешке USB (F:)
diskpart /s F:\vd.txt
В результате на диске (D:) появляется виртуальный диск 10.vhd.


В результате работы файла сценария в окне «Этот компьютер» также появляется пустой виртуальный диск (M:). На данный виртуальный диск (M:) нам нужно развернуть содержимое файла install.esd ( операционную систему Windows 10), файл install.esd находится на нашей загрузочной флешке, буква диска ( F:) .

Файл - install.esd, находящийся на нашей загрузочной флешке по адресу F:\sources\install.esd, может содержать в себе несколько образов (Image) операционных систем,
Dism /Get-WimInfo /WimFile: F :\sources\install.esd
где F : - буква диска флешки, а \sources, это папка с файлом-образом операционной системы - install.esd.
Для установки на виртуальный диск мне нужна Windows 10 Домашняя для одного языка, (индекс образа 3), так как именно Windows 10 Домашняя для одного языка установлена на моём ноутбуке и именно её я и восстанавливаю.

Следующей командой я разворачиваю файл install.esd (Windows 10 Домашняя для одного языка) на виртуальный диск 10.vhd (раздел M:)
Dism /apply-image /imagefile:F:\sources\install.esd /index:3 /ApplyDir:M:\
где F: - буква диска флешки, а \sources, это папка с файлом-образом операционной системы - install.esd,
index:3 - для установки на виртуальный диск мне нужна Windows 10 Домашняя для одного языка (индекс образа 3),
M: - виртуальный диск 10.vhd.
Windows 10 развёрнута на виртуальный диск 10.vhd (раздел M:) и за счёт неё мы будем восстанавливать повреждённое хранилище компонентов нашей операционной системы.

Dism /image:C:\ /Cleanup-Image /RestoreHealth /Source:M:\Windows /ScratchDir:D:\1
где C:, - это раздел с установленной Windows 10 (которую мы восстанавливаем), а
M: - буква подсоединённого виртуального диска VHD с развёрнутыми файлами Windows 10.
/ScratchDir: - задает временный каталог, используемый при извлечении файлов для временного использования при обслуживании.
папка 1 - на разделе D: создана для временных файлов.
«Восстановление выполнено успешно. Операция успешно завершена»
Вот таким образом мы с вами восстановили повреждённое хранилище компонентов Windows 10 в Среде предустановки Windows (Windows PE) с помощью дистрибутива Win 10, а также виртуального диска VHD!
Осталось только восстановить целостность системных компонентов Windows 10 командой:
sfc /scannow /offbootdir=C:\ /offwindir=C:\Windows
offbootdir=C:\ раздел, содержащий папку с хранилищем оригинальных компонентов Windows, (папка C:Windows\WinSxS).
offwindir=C:\Windows - раздел с установленной операционной системой.
«Программа защиты ресурсов обнаружила повреждённые файлы и успешно их восстановила».
После работы виртуальный диск 10.vhd на диске (D:) можно удалить прямо в блокноте

Процессор
Тип процессора Core i5 / Core i7
Код процессора 3630QM / 3210M / 3230M
Частота процессора 2400. 2600 МГц
Количество ядер процессора 2 / 4
Объем кэша L2 512 Кб / 1 Мб
Объем кэша L3 6 Мб / 3 Мб
Память
Размер оперативной памяти 6144. 8192 Мб
Тип памяти DDR3
Частота памяти 1600 МГц
Экран
Размер экрана 15.6 дюйм
Разрешение экрана 1366x768 / 1920x1080
Широкоформатный экран есть
Видео
Тип графического контроллера дискретный
Чипсет графического контроллера NVIDIA GeForce GT 650M
Два видеоадаптера опционально
Размер видеопамяти 2048 Мб
Устройства хранения данных
Размещение оптического привода сменный
Оптический привод DVD нет / DVD-RW
Объем накопителя 1000. 1016 Гб
Тип жесткого диска HDD+SSD Cache / HDD
Два жестких диска опционально
Скорость вращения 5400 об/мин
Объем SSD Cache 0. 16
Беспроводная связь
Wi-Fi есть
Стандарт Wi-Fi 802.11n
Bluetooth есть
Версия Bluetooth 4.0
Питание
Время работы 3 ч
Количество ячеек батареи 6
Тип аккумулятора Li-Ion




+
+ Производительность на уровне Hi-End ноутбуков при компактных габаритах (2.7 кг) и адекватной цене.
+ Возможность установки до 16 GB оперативки (2x8 GB), до 256 GB SSD + 1TB HDD.
+ Емкая батарея - до 4-х часов в рабочем режиме (просмотр сайтов и чтение).
+ Продвинутый звук (Dolby Home Theater + колонки JBL) разница ощутима. В наушниках звук чистый, без наводок и помех.
+ Возможность установки HDD + mSata SSD
+ Клавиатура с двухуровневой подсветкой
+ Качественная HD вебкамера и стереомикрофон
+ Алюминиевая крышка и поверхность рядом с клавиатурой.
-
- Обратите внимание на то, что в ноутбуке установлен тачпад Synaptics (. ). Модели с тачпадом от Elan могут иметь дефекты.
- Переключение WiFi, регулировка звука и яркости реализованы только через функциональные клавиши, Fn+F1,Fn+F2 и т.д., что не очень удобно
- Маркий корпус, остаются следы от пальцев. Но так как ноутбук черный, это не сильно заметно
- Тачпад немного прогибается при нажатии, это разжражает, но я им пользуюсь редко. Качество тачпада удовлетворительное.
- Исключительная сложность установки Windows 7, из-за слабой поддержки и сырых драйверов. Если вы не очень опытны - даже не беритесь за это.
характеристики:
в старшей модели RAM - 16Г.
и две видюхи GT560 / 2048.
оптического привода нет, видимо может ставиться вместо 2й видюхи, к-я съемная. но в комплект не входит.
есть вопрос: -Можно ли (и, если можно, то как) использовать встроенный SSD как базовый накопитель, и установить ОС (linux) на него??
даже если не удастся заставить с него грузиться систему, можно, к примеру грузить загрузчик/ядро с hdd, а потом все остальное с ссд.
но вот немогу увидеть ссд как блочное устройство-накопитель. вообще невижу его в системе. незнаю где(как?) искать.
. оч. жалко что 16гигов ссд пропадают просто так :(
уже позитив :)
есть какие-нить наметки, идеи, методы, инструкции как это правильно делается?
подскажете где именно искать?
или есть смысл ломануться в магазин, пускай при мне вскрывают и показывают что ssd физически присутствует?
/*ибо, зная хитрожопость наших магазинов, не удивлюсь если ссд в тихую стырили,
или, допустим сменный оптический привод забыли положить в комплект. */
Многие пользователи наблюдали «WINRE_DRV» при попытке установить новую копию Windows и сомневались в назначении и необходимости создания раздела. В этой статье мы обсудим характеристики диска, а также проинформируем вас, безопасно ли полностью удалить раздел.
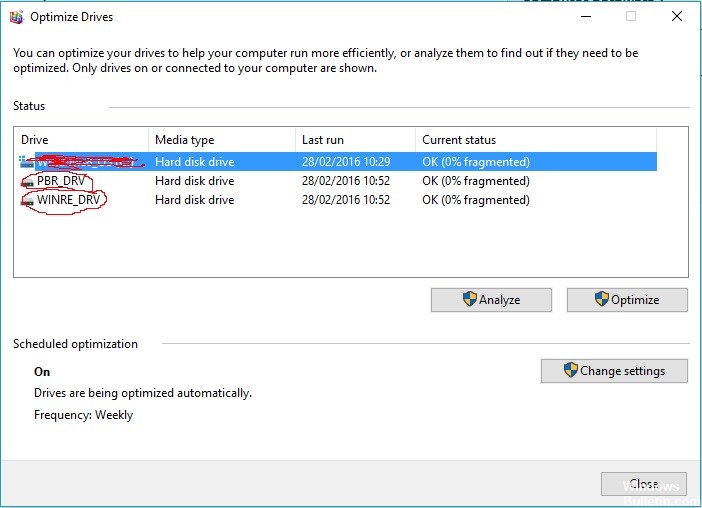
Что такое раздел «WINRE_DRV»?
Некоторые из них создаются производителем, например раздел OEM и раздел восстановления, другие создаются программой установки Windows, например раздел EFI и системный раздел. Что касается зарезервированного раздела Microsoft, он должен быть создан при первой записи информации о разбиении диска на диск. Когда производитель разметить диск, производитель создает его. Если Windows установит жесткий диск во время установки, Windows создаст его.
Безопасно ли удалять раздел восстановления?
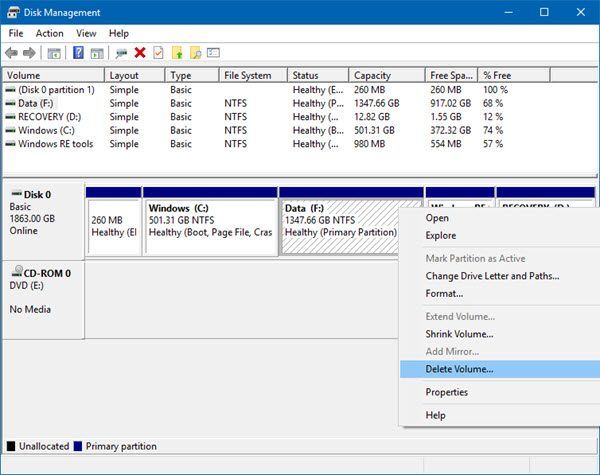
По сути, существует два типа разделов восстановления: разделы восстановления Windows и разделы восстановления поставщика компьютера. Раздел восстановления Windows позволяет загружаться в среду восстановления Windows (WinRE) для восстановления компьютера в случае возникновения проблемы, а разделы восстановления, созданные производителем, позволяют нажимать определенную клавишу (обычно F9 для HP и F12 для Dell ), чтобы восстановить заводские настройки вашего компьютера.
Ноябрьское обновление 2021:
Теперь вы можете предотвратить проблемы с ПК с помощью этого инструмента, например, защитить вас от потери файлов и вредоносных программ. Кроме того, это отличный способ оптимизировать ваш компьютер для достижения максимальной производительности. Программа с легкостью исправляет типичные ошибки, которые могут возникнуть в системах Windows - нет необходимости часами искать и устранять неполадки, если у вас под рукой есть идеальное решение:

Если вы видите несколько гигабайт раздела восстановления в разделе «Управление дисками», он, безусловно, входит в число таких производителей компьютеров, как Dell, HP и Lenovo. Этот раздел восстановления содержит образ всего, что предварительно установлено с операционной системой. На некоторых компьютерах это раздел только для OEM. Вы также можете увидеть раздел восстановления с несколькими гигабайтами дискового пространства и раздел OEM с размером менее 100 МБ.
Раздел восстановления Windows использует гораздо меньше места на диске. Например, для раздела восстановления Windows 10 требуется только около 450 МБ, а в Windows 8 или 7 и того меньше, поэтому рекомендуется сохранить раздел восстановления Windows. Однако, если вам действительно нужно избавиться от раздела восстановления, вы можете создать дискету восстановления Windows 10 с помощью USB-ключа, тогда Windows 10 даст вам возможность удалить текущий раздел восстановления Windows 10.
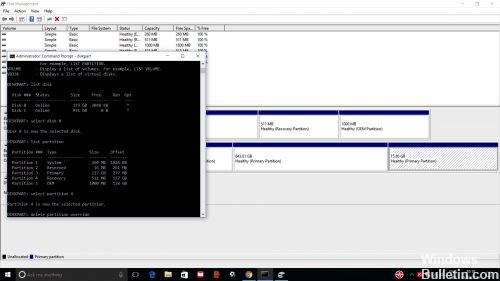
Чтобы удалить раздел восстановления Windows
Обычно шаги по удалению раздела следующие:
- Щелкните правой кнопкой мыши кнопку «Пуск».
- Нажмите на Управление дисками.
- Щелкните правой кнопкой мыши по разделу, который вы хотите удалить,
- Выберите Удалить том.
- Выберите Да, если вы получите уведомление, что все данные будут удалены.
К сожалению, это не работает для разделов восстановления Windows. Разделы восстановления Windows защищены, поэтому щелчок правой кнопкой мыши по ним не дает никакого эффекта.
Чтобы удалить раздел восстановления, выполните следующие действия:
- Щелкните правой кнопкой мыши кнопку «Пуск».
- Нажмите на командную строку (администратор).
- Тип дисковой части.
- Введите список читателя.
- Отображается список жестких дисков. Обратите внимание на номер жесткого диска, на котором находится раздел, который вы хотите удалить. (Если сомневаетесь, откройте Управление дисками и выполните поиск там, см. Шаги выше).
- Выберите диск n (замените n на номер диска раздела, который вы хотите удалить).
- Введите раздел списка.
- Появится список разделов, и, надеюсь, вы увидите один с именем Recovery того же размера, что и тот, который вы хотите удалить.
- Выберите раздел n (замените n на раздел, который вы хотите удалить).
- Тип удаления раздела переопределить.
- Раздел восстановления теперь удален.
CCNA, веб-разработчик, ПК для устранения неполадок
Я компьютерный энтузиаст и практикующий ИТ-специалист. У меня за плечами многолетний опыт работы в области компьютерного программирования, устранения неисправностей и ремонта оборудования. Я специализируюсь на веб-разработке и дизайне баз данных. У меня также есть сертификат CCNA для проектирования сетей и устранения неполадок.
Читайте также:

