Материнская плата gigabyte b75m d3v схема подключения
Обновлено: 06.07.2024
Всем привет! В этой статье я наглядно покажу как правильно подключать кнопки (POWER, RESET) и устройства передней панели (F_PANEL, F_AUDIO и F_USB). Дело не хитрое, но стоит Вашего внимания.
В начале пару советов:
Разберу наглядно данное дело на старенькой материнской плате от фирмы Gigabyte модель GA-945GCM-S2C. Сразу скажу - Схемы подключения рисовал исключительно для данной статьи и на конкретном примере, цвета проводов у Вас будут отличаться. Главное понять и смысл подключения и воплотить (проверить) на своём ПК.
На этой картинке отображены разъёмы материнской платы для подключения коннекторов.
В основном (бывают исключения) под разъёмами мелким шрифтом написаны порядок подключения коннекторов и полярность. В моём случае указано:
PWR_LED (три разъемчика) - индикация включенного компьютера;
+PW- (PWRSW) - кнопка включения питания ПК;
-RES+ (RESET) - кнопка для перезагрузки ПК;
+HD- (IDE_LED, HDD_LED) - светодиод обращения к жесткому диску;
+SPEAK- (SPEAKER) - тот самый сигнал(ы), который издаёт компьютер при включении, если обнаружена ошибка.
Коннекторы выглядят так (см. скрины)
К каждому коннектрору подходят два провода:
POWER LED (зеленый, белый);
H.D.D. LED (желтый, белый);
POWER SW (черный, белый);
RESET SW (оранжевый, белый);
SPEAKER (черный, красный).
В данном случае белые это минус "-" или Ground (земля) , а цветные "+". У коннектора SPEAKER (черный, красный) - чёрный "+", а красный "-". Чтобы определить полярность коннекторов, достаточно его перевернуть на тыльную сторону - видим на против одного проводка маленький чёрный треугольник - это "+".
Переходим к следующему этапу, подключение передних дополнительных USB - разъёмов и картридера в разъёмы F_USB2 и F_USB1 (разницы нет, но лучше начинать по порядку). Если уже коннектор "спаянный", т.е. все проводки собраны в одну колодку - процесс значительно упрощается.
Просто подключаем этот "большой" коннектор состоящий из: восьми проводков, одного пустого и одного запаянного разъёма (всего десять) таким образом, чтобы ПУСТОЙ разъемчик совпал с ЗАПАЯННЫМ гнездом в коннекторе. (см. скрины)
А, вот если у Вас пучок проводов как на картинке - нарисую наглядную схемку:)
Здесь мы видим: POWER (Питание - 2 шт.), GND (Ground - "земля" 2шт.), D3+ (плюс), D3- (минус) на один порт usb и D2+ (плюс), D2- (минус) на другой порт. Как Вы уже догадались, два коннектора POWER идентичны и их можно менять местами между собой, так же как и GND. Главное не перепутать местами POWER и GND.
Так теперь осталось разобраться с подключением F_AUDIO разъемов для микрофона и наушников.
Опять же, если Вам повезло и от передней панели идёт большая колодка с 10-ью гнездами, просто вставляем (тут точно не ошибетесь). У меня случай поинтереснее. ) А, именно такие коннекторы: SPK R (выход правого канала на переднюю панель), SPK L (выход левого канала на переднюю панель), MIC (выход микрофона на переднюю панель) и GND.
Вот и всё подключено. Спасибо за внимание, удачи.
Если у Вас отличаются провода, названия коннекторов (колодок) и тд. и тп. не ленитесь, скачайте с официального сайта производителя Вашей материнской платы мануал (руководство) и там 99% найдёте схемы подключения всех F_PANEL, F_AUDIO и F_USB.
Черный экран windows 7 - Узнайте как избавиться от черного экрана Windows 7.
Восстановление windows 7 - Как произвести восстановление системы Windows 7.
Как активировать windows 7 - Как легально активировать windows 7.
Особенности платы

При первом же взгляде на плату видно, что это Gigabyte одной из бюджетных серий. Правда предложений данного сегмента у компании много и не только на бюджетных чипсетах — в частности, наша героиня очень похожа на Z77M-D3H, отличаясь от нее только двумя вещами: два слота PCI вместо одного и отсутствие третьего разъема для подключения вентиляторов. Естественно, также отсутствуют возможности разгона, поддержка Smart Response и создания RAID-массивов, зато и цена этих двух продуктов разная: из примерно 20 долларов экономии половина приходится на чипсет, а вторая — на мост PCIe-PCI, который В75 не нужен. А дальше пользователю надо выбрать — что именно ему более интересно. При покупке Core i5 или i7, которые стоят от 200 долларов, такая экономия может оказаться несущественной, при сборке же бюджетной системы — наоборот.
Но в целом, как мы уже сказали выше, все MicroATX-платы Gigabyte с LGA1155 очень похожи друг на друга. Одной из их фирменных особенностей на данный момент можно считать наличие двух «длинных» слотов PCIe даже в моделях компактного семейства. Верхний обслуживается процессором и снабжен 16 линиями (2.0 либо при использовании процессора третьего поколения 3.0). Нижний на деле работает как PCIe x4 2.0 — просто в современных чипсетах количество линий избыточно для плат стандарта MicroATX.
Вот еще одну фирменную особенность в случае В75 приветствовать сложно — на всех платах четыре разъема SATA синего цвета расположены поперек платы, а два белых «положены на бок». Для Н67 и выше все логично: белые — SATA600, синие — SATA300. Но вот в B75 порт SATA600 на деле всего один, так что при подключении высокоскоростного накопителя надо внимательно смотреть — в какой из двух выкрашенных в «скоростной вариант» разъемов вы соответствующий кабель втыкаете.
Но самое любопытное притаилось в UEFI Setup. Да-да, вы не ошиблись — в седьмой серии плат Gigabyte (одним из последних, надо заметить, производителей) полностью перешел на UEFI вместо классического BIOS, причем сразу освоив и графический вид программы настройки. Впрочем, как и в большинстве случаев, графика тут, скорее, для галочки, поскольку никакой дополнительной функциональности, кроме нескольких картинок на вполне привычных закладках разделов, не появилось. Мышь поддерживается, однако, как и ранее, сделать ей практически ничего нельзя — в лучшем случае выбрать пункт в меню, а всякие цифровые значения нужно вводить с клавиатуры: никаких графических ползунков, стрелочек, циферблатов и тому подобного нет. Зато обнаружилась возможность эти самые значения вводить, в том числе — и множители для памяти или ядер процессора! Казалось бы, вот оно бюджетное счастье :) Однако, воспользовавшись Core i7-3770K, мы мгновенно выяснили, что радость была преждевременной. Настройка коэффициента умножения для памяти выполнена корректно: максимальный множитель 16 — как и положено по стандарту для большинства процессоров на Ivy Bridge. Так что множитель можно только снижать, что доступно для большинства «неоверклокерских» плат. И несколько лучше, чем, например, в Foxconn H77M, где попытаться выбрать более быстрый режим, чем DDR3-1600 удавалось, но со сбросом на номинал при перезагрузке. Во-вторых, с процессором все оказалось еще смешнее. Коэффициент умножения действительно можно повышать, однако в случае нашего процессора лишь с 35 до 37 — последнее в его случае прекрасно делает и Turbo Boost при загрузке всех ядер. А максимальной («одноядерной») частотой что крути настройки, что оставь их в нормальном положении так и остаются штатные 3900 МГц. Что в этом всем смешного? А то, что экспресс-тестирование в нескольких синтетических (и не совсем синтетических) тестах показало, что увеличение множителя с 35 до 37 не только не дает никакого положительного эффекта, но и вообще снижает производительность. В общем, не стоит мешать работе Turbo Boost ручным вмешательством. И вообще — не стоит пытаться перехитрить природу: если уж так хочется чего-то попробовать разогнать, значит нужно покупать упомянутую выше Z77M-D3H (или ждать появления в ассортименте компании чего-нибудь подобного на Z75), где искомые настройки не только есть в Setup, но еще и работают на практике. А оставлять их в платах на младших чипсетах… Как нам кажется, вообще не совсем красиво. Даже если бы они на деле не вредили, а просто никак не работали, кто-то из покупателей мог бы оказаться введенным в заблуждение. Хотя, может быть, на такое и был рассчет?
Функциональность

Две микросхемы — фактически минимальный на сегодня набор: меньше только в Intel NUC, где полностью отказались от аудиокодека. Ну а мост PCI-PCIe платам на бизнес-серии чипсетов не нужен, что можно считать их дополнительным преимуществом даже для домашнего компьютера: если уж есть в наличии платы расширения с таким интерфейсом, имеет смысл максимально дистанцироваться от возникновения проблем, связанных с дополнительными мостами. Справедливости ради, с момента отказа от поддержки PCI в массовых чипсетах, какого-то вала жалоб на проблемы совместимости мы не припомним. Из прошедших же через наши руки мостов, нарекания вызывал только один — ASMedia ASM1083: ни на одной плате с ним не удалось добиться одновременной работы двух карт расширения. Но по одной работали все, а на других мостах PCIe-PCI и этого ограничения не наблюдалось. В то же время есть информация, что некоторые профессиональные звуковые карты недолюбливают другие мосты. В частности, Lynx не рекомендует использовать всю свою продукцию с интерфейсом PCI (в том числе, и легендарную Lynx Two, не утратившую актуальность более чем за десять лет) совместно с мостом ITE IT8892E (и другими моделями ITE, которые, кстати, очень «любит» Gigabyte), не возражая при этом против разработок ASMedia. В общем, вероятность проблем сохраняется до сих пор, и минимизировать их можно как раз отказом от мостов. Стоит ли в данном случае ориентироваться на недорогие платы на В75? В принципе, тысячедолларовая звуковая карта логичнее будет смотреться в топовой системе с LGA2011 (благо в чипсете Х79 встроенная поддержка PCI также сохранена), однако по большому счету единственным преимуществом таковой является поддержка шестиядерных процессоров, для многих задач избыточных, а четырехъядерные модели интереснее в исполнении LGA1155. Зато придется использовать дискретную видеокарту, вполне способную к созданию лишних наводок, что в той же студии недопустимо. В общем, вот он еще один плюс плат на В75 вообще и нашей героини в частности — поддержка PCI и дискретного видео без необходимости платить за развитую «корпоративную» функциональность чипсетов Q-серии.

Задняя панель весьма лаконична и выдает ориентацию платы на офисы. В частности, здесь всего шесть USB-портов (из них два 3.0), отсутствуют цифровые аудиоинтерфейсы, а три аналоговых разъема пригодны лишь для подключения акустики типа 5.1 (для поддерживаемых кодеком 7.1 придется комбинировать их с предназначенными для вывода звука на лицевую панель корпуса). В виде гребенок на плате реализованы также еще два порта USB 3.0 и четыре USB 2.0, но вывод их наружу — личные проблемы покупателя. Равно как и реализация портов COM и LPT также только в виде гребенок и без соответствующих аксессуаров в комплекте. С другой стороны даже такое присутствие этих двух интерфейсов вкупе с хотя бы одним портом PS/2 — уже бальзам на душу владельцев устаревшей периферии. Хотя правильнее, на наш взгляд, было бы разместить пару PS/2 — не выглядела бы задняя панель столь пустой и тоскливой :)
Еще в плане функциональности B75M-D3H можно вспомнить поддержку технологии Intel Small Business Advantage. Однако она не является отличительной чертой конкретной платы, а присуща всем моделям на чипсетах бизнес-серии, так что заслуживает отдельного разговора. Тем более, что частному пользователю, собирающему компьютер для себя, не слишком интересна. Вот если для родственников — может пригодиться.
Итого

Доброго времени суток всем читателям моего блога! На связи Федор Лыков. Сегодня хотелось бы разобрать актуальный вопрос, а именно «как подключить переднюю панель к материнской плате».
Данным вопросом рано или поздно задается каждый, кто решил самостоятельно собрать себе компьютер в первый раз, потому, считаю, что данная статья будет очень актуальна.
Рекомендую статью для тех, кто не умеет подбирать процессор к материнской плате.
Предназначение передней панели
Если вы хоть раз видели системный блок компьютера, то знаете, что на его фронтальной части располагаются:
- кнопка включения компьютера
- кнопка перезагрузки
- индикаторы работы жесткого диска
- дополнительные USB порты
- порты для звуковых устройств ввода и вывода (наушники и микрофон)
Для их полноценной работы необходимым условием является соединение панели с материнской платой. Разумеется, инженеры компаний-производителей предусмотрели этот момент и на платах размещены специальные разъемы.
Сложности подключения в первую очередь связаны с незнанием назначения тех или иных разъемов и пинов. Сейчас мы и будем разбираться, как правильно подключить панель к материнской плате от различных компаний-производителей.
Предлагаю начать рассмотрение вопроса со взгляда на наиболее распространенные провода от передней панели, которые нам и нужны, чтобы разобраться в вопросе. Приятного чтения!
Основные интерфейсы передней панели
Таблица
Как я уже и сказал, на передней панели могут располагаться самое разное количество вспомогательных разъемов и других интерфейсов, которые подключаются на прямую к материнской плате.
Давайте посмотрим на самые распространенные их виды в ПК.
| Название | Фото | Назначение |
| Power SW\Reset SW |  | Предназначены для работы кнопок питания и перезагрузки. Power SW – кнопка включения, а Reset SW –перезагрузки. |
| HDD Led | Необходим для работы светового индикатора работы жесткого диска на фронтальной панели корпуса системного блока. На своем компьютере вы можете заметить на фронте мигающую лампочку при включенном ПК. Так вот, это тот самый индикатор. | |
| Power Led |  | Необходим для работы индикатора питания на фронтальной панели. Как правило, он синего цвета и статично горит при включенном питании компьютера. |
| HD Audio | Нужен для подсоединения передней звуковой панели. Обычно она нужна для подключения наушников и использует одну звуковую карту, что и задние порты на материнской плате | |
| USB | Обеспечивает работу передних USB 2.0 портов. | |
| USB 3.0 |  | Осуществляет подключение передних USB 3.0 портов. Штекер более увесистый и мощный USB 3.0 нежели его младшая версия выше так как данные порты обладают более высоким стандартом скорости передачи и чтения данных. |
| Speaker |  | Системный динамик. Данная «пищалка» была распространена раньше и использовалась в качестве основного динамика, но сейчас с ее помощью система сообщает об ошибках при прохождении POST. |
Все эти разъемы являются унифицированным стандартом, и любая материнская плата поддерживает их подключение. Различаться может только расположение разъемов на самой материнской плате, но сам способ подсоединения идентичен.
Подключение передней панели к материнской плате
Первым делом, я порекомендую открыть руководство пользователя и поискать схему соединения там. Если нет бумажного, то можете найти его в электронном виде на официальном сайте производителя (как правило, в верхней части сайта переходите на вкладку «Продукты», там находите категорию материнских плат и уже оттуда ищите свою модель).
Прилагаю ссылки на официальные сайты:
Так же, на текстолите самой платы чаще всего написаны подсказки для помощи в подсоединении. На примере ниже отличный показатель правильных подсказок для того, чтобы разобраться как подключить переднюю панель к материнской плате.

Возьмем для примера популярную и актуальную материнскую плату и рассмотрим разъемы подключения на них.
Начнем
Первым делом рассмотрим модель материнской платы Gigabyte B450M DS3H с сокетом AM4 для подключения процессоров от компании AMD. Эта материнская плата достаточно популярна для недорогих сборок на Ryzen, а значит пример будет актуален.

Самым распространенным местом для размещения пинов подключения фронтальной панели является самый низ платы. Рассмотрим подключение на данной плате.

- USB 2.0 (на плате два разъема. Если шнур один, то подключайте в любой из них)
- USB 3.0
- Power Led
- HDD Led
- Power SW
- Reset SW
- CI (датчик вскрытия корпуса, не настолько распространен, как остальные)
- Speaker
Самые внимательные из вас уже могли заметить отсутствие разъема HD Audio, но не переживайте. Просто он находится в другой части платы, а именно слева.

Официальная документация говорит нам все то же самое, что я рассказал и вам.

Заметьте, что рядом с названием пина стоит знак + или — . Соблюдайте полярность и подключайте только идентичные знаки. На самих штекерах указаны знаки полярности, а также знак полюса на проводе можно понять по его цвету (красный – плюс, черный – минус).
А теперь давайте для сравнения возьмем похожую, но чуть более дешевую плату от той же компании – Gigabyte B450M S2H.

Данная плата обладает меньшим количеством слотов оперативной памяти, разъемов подключения и в принципе предназначена на чуть более дешевый сегмент. Пины здесь располагаются ближе к середине, давайте рассмотрим их подробнее.

- HD Audio
- USB 2.0 (на плате два разъема. Если шнур один, то подключайте в любой из них)
- Speaker
- Power Led
- Power SW
- HDD Led
- Reset SW
- USB 3.0
Заметьте, что в этой модели отсутствует разъём CI (датчик вскрытия корпуса), который присутствовал в предыдущем примере. Это не большая проблема, так как он, как уже упоминалось, не слишком распространен.
В официальной документации можем увидеть вот такую схему.

Теперь вам будет куда проще ориентироваться в системной документации, когда увидели это на примере, не так ли?
Абсолютно такие же обозначения на текстолите платы и схемы в руководстве пользователя будут выглядеть практически таким же образом будь это хоть китайская плата Killsre X79 для Intel Xeon на LGA2011, хоть старая MSI N1996 K9N для AMD на AM2.
Заключение
Сегодня мы рассмотрели очень важный вопрос, в котором необходимо разобраться для того, чтобы самостоятельно собрать свой персональный компьютер. Я уверен, что смог вам дать нужную базу знаний и у вас не должно более возникнуть проблем с тем, как подключить переднюю панель к материнской плате.
Спасибо, что дочитали статью до конца. Если у вас остались вопросы, то прошу вас пройти в комментарии и оставить их там. Я уверен, что смогу ответить на них, а также помочь вам. Не скромничайте и не стесняйтесь!
А на этой ноте закончим данную статью и попрощаемся вплоть до момента следующей публикации.
Тут у меня на некоторое время выбыл из строя самый боевой компьютер. И пришлось с ним реально повозиться. Но опыт получен, компьютер восстановлен, настроение хорошее.

Я ничего не трогал, оно само!
Ладно, параметры я проверил, потому что пару месяцев назад заменил процессор и память. С новыми модулями и с новым i5 система могла работать на 1600 мГц вместо былых 1333, но работала она в таком режиме только при указании частоты вручную. Её я и проверил, она была 1600, я нажал ОК. А дальше мрак в трёх актах.
Gigabyte GA-B75-D3V запускается с третьего раза
Если точнее, то комп ушёл в глубокую перезагрузку из трёх стадий, которые, без каких-либо действий извне, повторялись следующим образом:

(это скриншот из видео, которое я писал для протоколирования действий; протокол занял полчаса мучений, а реальное решение заняло всего 10 секунд)
На третьей стадии компьютер не реагировал ни на какие клавиатурные аккорды: Del, End, F9, F12 не давали никакого результата. Что делать? Правильно!
Исключаем комплектуху из списка подозреваемых
Я выдернул пару планок оперативки, поменял модули местами, почистил их контакты ластиком. Без улучшений.
Отключил внешнюю видеокарту и подключился к набортной. Ничего не изменилось.
Чтобы снять подозрения с блока питания я отключил все дополнительные жёсткие диски, оптический привод, дополнительные вентиляторы и всю периферию, кроме клавиатуры. Это не помогло, но снизило общий шум.
Гипотеза №1. Проблема в запуске на 1600 мГц
Сначала я решил, что компьютер не может стартануть именно на 1600 мГц. Потому что сразу после апгрейда процессора и памяти, и попыток заставить последнюю работать на 1600 мГц, я сталкивался с тем, что комп стартовал не с первого, а со второго или третьего раза. Теперь мне предстояло поставить либо старую оперативку на 1333 мГц, либо старый процессор, который не поддерживает работу с памятью на частоте 1600 в принципе.
Но перед выездом за модулями оперативной памяти я попробовал сбросить CMOS. Даже дважды: один раз замкнул контакты перемычкой (согласно инструкции), второй раз обесточил машину и вытащил батарейку на 10 минут. Ни один из сбросов проблему не решил и вообще никак не повлиял на ход загрузки.
Что нового нам даст оперативная память на 1333MHZ?
Поставил заведомо медленную и рабочую оперативку, ничего не поменялось. Как так?! У меня оставалась небольшая надежда, что мать заведётся в штатном режиме, но она не завелась. Это значит, что BIOS на материнской плате попросту помер. Совсем сдох, весь вышел. Причём самостоятельно, без побоев и принуждений с моей стороны. От осознания этого становилось неуютно.
Восстанавливаем Gigabyte BIOS с помощью Dual-BIOS
В сети я нашёл аж две инструкции. Первая рекомендовала кратковременно замкнуть две ножки основной микросхемы биоса в особый, экспериментально подбираемый момент. Тыкать каждый раз в микросхему циркулем, как предлагалось в инструкции, мне не хотелось, поэтому я напаял на контакты кнопку.

В течение 22 минут я пытался коротить контакты в самые разные моменты. Мне удалось получить два новых поведения, отличных от обычного запуска:
- Загрузка зависала на стартовом экране фирмы-производителя, компьютер сам не отключался
- При чёрном экране начинал пищать спикер, выдавая длинный, непрерывный сигнал.
Но выйти в режим восстановления биоса мне так и не удалось.

(новое поведение при попытке закоротить микросхему M_BIOS самодельной кнопкой; зависон на bootlogo)
Вторая инструкция рекомендовала включить компьютер кнопкой питания и не отпускать её, пока он не выключится. А затем отпустить и нажать снова. И вот этот вариант сработал.
Я не любитель выкладывать бессмысленные и затянутые видеоинструкции на youtube, поэтому просто перепишу алгоритм текстом.
- Включаем компьютер нажав и зажав кнопку питания. Через некоторое время он сам же выключится.
- Отжимаем кнопку питания.
- Нажимаем кнопку питания.
Вот после этого компьютер прошёл POST и выдал окно, в котором сообщил, что основной BIOS повреждён и сейчас восстанавливается резервная копия.
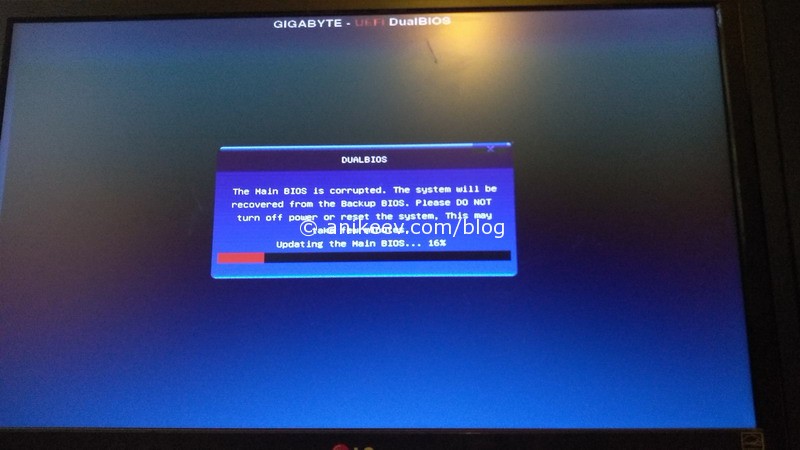
После восстановления биоса из копии (которая хранится на микросхеме B_BIOS, так что её нельзя трогать вообще никогда и замыкать на ней что-либо тем более нельзя) система предложила загрузить рекомендуемые параметры, что я и сделал.
BIOS восстановлен из Dual-BIOS, что дальше?
А дальше берём полевой ноутбук (родимый EEEPC под старушкой WinXP), идём на сайт производителя за свежим биосом и делаем флешку для прошивки (отформатировать и распаковать в неё архив).
Вставляем флешку в компьютер и заходим в прошивальщик Q-flash (клавиша End на этапе загрузочной заставки) или из-под биоса (потребуется мышь). Сначала копируем имеющийся биос на флешку про запас, потом прошиваем биос, который мы загрузили с сайта.
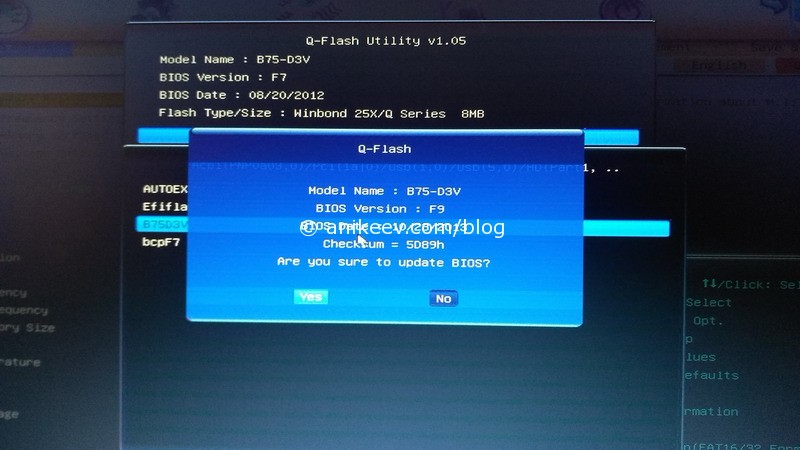
Я обновил BIOS на GA-B75-D3V с F7 до F9
Загрузочная заставка поменялась, в меню добавились некоторые пункты для Windows 8, которые, вероятно, справедливы и для Windows 10.
Загружаем систему любым способом
Винда загрузилась на честном слове и одном крыле, потеряв по ходу графический драйвер. Но этого было достаточно, чтобы слить все важные данные с системного диска на другой. С появлением новых фишек в биосе чисто под windows 8 стало понятно, что переустановки системы не избежать.
А дальше по проверенной схеме
Ну вот, комплектующие в сборе, осталось приладить одно к другому и… здравствуй, новый компьютер! Если с подключением процессора, памяти, видеокарты сложностей обычно не возникает, то мелкие проводки, соединяющие контакты материнской платы с элементами на корпусе системного блока, вынуждают долго чесать затылок: какой из них куда ведет?

Штырьковые контакты кнопок, индикаторов, системного динамика и разъемов аудио выглядят одинаково, а каждый производитель материнских плат размещает их на своих изделиях по-разному. Сегодня речь пойдет о том, как правильно подключить кнопку включения компьютера к материнской плате и ничего не сжечь.
Передняя панель
Область расположения кнопок включения (power) и перезагрузки (reset), а также индикаторов питания, активности диска, сна и некоторых других на системном блоке называется передней панелью – front panel. На материнской плате ей соответствует контактная группа f_panel.

F_panel может выглядеть как на фото, где каждый контакт окрашен определенным цветом, а может быть однотонной. Количество и расположение штырьков на ней тоже неодинаково, поэтому схема подключения передней панели для материнских плат, например, Asus, не подойдет к платам Gigabyte и наоборот.
На некоторых моделях материнок контакты передней панели подписаны, что очень облегчает процесс сборки системного блока.

Но чаще всего они просто отмечены порядковыми номерами, как на первой фотографии. В таком случае без инструкции не обойтись.
Кнопка включения (power)
От кнопки включения на передней панели системного блока отходит 2 проводка, которые заканчиваются прямоугольным коннектором с двумя отверстиями и надписью «POWER SW» (Power switch). Не путайте его с коннектором «POWER LED», последний предназначен для подключения индикатора питания компьютера.
Это интересно: О гарантийном ремонте ноутбука Asus K56CM [Розетка]
Коннектор «POWER SW» соединяется с парой контактов на f_panel, которые на схеме подключения подписаны точно так же. На некоторых схемах Power switch обозначается как PSW, PWR, PWR BTN, PWRSW или ON/OF.
Контакты передней панели имеют полярность, то есть один из пары проводников подключается к выводу «+», а второй – к «-». Разъем Power switch тоже имеет минус и плюс, однако он может быть подсоединен к материнской плате любой стороной, поскольку работает на замыкание/размыкание цепи.
А что произойдет с компьютером, если по ошибке подключить кнопку включения к другому разъему, например, индикаторов или системного динамика? Ничего страшного – он просто не запустится, поскольку цепь включения, которая замыкается нажатием кнопки, так и останется разомкнутой.
Точно так же не стоит опасаться проблем, если вы ошибетесь с подключением других элементов фронтальной панели. Неправильно подсоединенный элемент просто не заработает.
Как подключить кнопку питания на платах разных марок

- На платах Asus с 10-штырьковым разъемом передней панели контакты PWR BTN находятся посередине (pin 5 и 6).
- На платах с 20-контактным разъемом они расположены на 11 и 13 пинах.
AsRock

Разные модели материнок AsRock имеют разное расположение контактов Power switch. Например:
- На 10-пиновом разъеме: pin 5 и 6 или pin 6 и 8.
- На 20-пиновом разъеме: pin 6 и 8.
Gigabyte

У Gigabyte разъемы фронтальной панели чаще всего имеют 20 контактов. На Power switch приходится pin 6 и 8.
Biostar

Материнские платы Biostar не слишком распространены в нашей стране, но чаще встречаются модели со следующим расположением пинов PWRSW:
Это интересно: «Мать» - всему голова: как выбрать материнскую плату для компьютераНа платах MSI разъем f_panel имеет 10 контактов, пины Power switch обозначены порядковыми номерами 6 и 8.
Fujitsu Siemens

На 30-контактной фронт-панели Fujitsu Siemens пины Power On/Of занимают 25 и 26 место. Обратите внимание, отсчет контактов на этой плате ведется справа налево.
Foxconn

- На 20-штырьковой контактной группе материнских плат Foxconn на Power switch приходятся контакты 6 и 8.
- На 10-штырьковой группе – также 6 и 8.

На продуктах марки Epox с 20-контактным разъемом передней панели кнопка Power подключается через пины 11 и 13.
Intel

Еще одна экзотическая марка материнских плат – Intel, выпускается с 10- и 12-контактными группами f_panel. Кнопка включения заведена на пины 6 и 8.
Lenovo

- На моделях материнских плат Lenovo с 14-пиновым разъемом передней панели кнопка включения подключается к контактам 9 и 11.
- На моделях с 10-ю контактами для Power switch отведены пины 6 и 8.
Здесь собраны только самые распространенные варианты подключения кнопки Power к материнским платам стационарных компьютеров. Если вам не подошел ни один из них, «скормите» поисковой системе запрос: «модель_вашей_платы front panel connection» и смотрите найденные картинки. Скорее всего, ответ найдется очень быстро.
Читайте также:

