Meupdatetool asus что это
Обновлено: 07.07.2024
Энтузиасты, создающие свои собственные ПК, привыкли идти в ногу с последними драйверами, особенно когда дело доходит до таких вещей, как видеокарта. Обновления BIOS материнской платы также важны для получения максимальной отдачи от вашего оборудования.
Недавно у нас произошел случай, когда одна из наших систем Ryzen отказалась нормально просыпаться из спящего режима. После долгих поисков проблемы, мы поняли, что это начало происходить только после того, как мы установили новую видеокарту GeForce RTX. Короче говоря, обновление BIOS до последней версии прошивки на нашей материнской плате Asrock - это все, что нам было нужно для решения проблемы.
Более того, в наши дни обновления BIOS можно легко выполнять с помощью утилит, предлагаемых большинством производителей материнских плат.
Asus Live Update
Утилита Asus Live Update позволяет проверять наличие новых прошивок, драйверов и обновлений BIOS. Несмотря на то, что это, как правило, заслуживающее доверия приложение, недавно было сообщено, что серверы Live Update были взломаны. Последняя версия утилиты безопасна и может использоваться для обновления.
@BIOS Live Update
Утилита @BIOS Live Update работает по тому же принципу, что и другие утилиты, перечисленные здесь, она работает со всеми материнскими платами Gigabyte, но вместо универсальной утилиты существуют варианты для каждого семейства чипсетов от AMD и Intel. Это означает, что вы должны сначала определить чипсет вашей материнской платы, чтобы загрузить нужную версию @BIOS.
MSI Live Update
Инструмент Live Update от MSI позволяет обновлять BIOS, драйверы и утилиты материнской платы. Он также может проверять и обновлять драйверы видеокарт MSI и версию прошивки.
ASRock Live Update
ASRock добавила в «Магазин приложений» свою утилиту Live Update. Если вы посмотрите в магазине на утилиту, то увидите довольно простой интерфейс для обновления BIOS и системных драйверов, стоит попробовать, если у вас есть материнская плата ASRock.
Утилита Biostar BIOS Update
Собрав наш список пяти крупнейших производителей материнских плат, Biostar также предлагает утилиту обновления BIOS, которую вы можете запустить в Windows, позволяя проверять наличие новых версий, а затем загружать и устанавливать без особых хлопот.
Спасибо за внимание, надеемся наша статья была вам полезна.
Не забываем подписаться на канал " Компьютерные хитрости " и поставить лайк, у нас для вас еще масса интересного.

Многие пользователи в процессе эксплуатации современных компьютеров сталкиваются с желанием, а часто и необходимостью обновить BIOS материнской платы. Эта процедура во многих случаях позволяет устранить проблемы, связанные с несовместимостью комплектующих ПК, минимизировать количество критических ошибок, и в целом вывести стабильность работы системы на более высокий уровень.
Этапы обновления
На сегодняшний день существует несколько способов обновить микропрограмму базовой системы ввода-вывода материнских плат ASUS. Разнообразие методов вызвано огромным модельным рядом продукции и серьезным сроком пребывания компании на рынке. Инженеры Асуса постоянно совершенствуют программное обеспечение, необходимое для работы собственных аппаратных решений, создавая все более надежные и простые для использования конечным потребителем утилиты.
Обычно процесс обновления состоит из нескольких этапов:
- Точное определение модели материнской платы
- Получение файла обновления.
- Выбор метода и способа обновления.
- Непосредственно процедура обновления.
Определение модели материнской платы
Казалось бы, пустяковый, но в действительности немаловажный момент. Пользователь должен четко знать модель оборудования, с которым придется работать. Учитывая большой ассортимент мат. плат, необходимо понимать, что каждая из моделей отличается от другой целым рядом параметров и внесение, к примеру, настроек необходимых для работоспособности одного решения, может привести к нестабильной работе и даже выходу из строя другого представителя модельного ряда. При работе с БИОС на вышеописанный нюанс следует обратить особое внимание.
Определение модели можно осуществить многими способами. Эта информация в обязательном порядке:
-
Напечатана на коробке материнской платы и этикетке.



Также модель может быть выяснена с помощью командной строки Windows:
Команда: wmic baseboard get product
Получение файла обновления BIOS
После того как модель выяснена, можно переходить к поиску и получению файлов, необходимых для прошивки, а также ПО, с помощью которого осуществляется процедура.
- Переходим на сайт Асус для русскоязычного региона, находим поле поиска и вводим название модели материнской платы, нажимаем клавишу «Enter» либо кликаем на изображение лупы.






Выбор способа обновления, скачивание утилит
Нельзя сказать, что выбор метода обновления базовой системы ввода-вывода материнских плат АСУС полностью зависит от предпочтений пользователя. Здесь все продиктовано моделью обновляемого устройства и заложенными производителем возможностями. Большинство материнских плат позволяют произвести update BIOS несколькими способами, но существуют и такие, где действенный метод только один.
В целом методология процедуры Update BIOS может быть разделена на две группы способов:
Многие профессионалы с большим опытом работы в сфере обслуживания и ремонта компьютерной техники не рекомендуют обновлять БИОС материнских плат с помощью Windows-утилит. Весьма спорное утверждение, вероятно основанное на горьком опыте использования данного метода при его появлении более 10 лет назад (тогда, действительно, наблюдались некоторые сложности со стабильностью таких решений и возникали проблемы в процессе использования утилит). Стоит отметить, что за годы своего развития, windows-утилиты, во всяком случае, выпущенные именитыми производителями, достигли высокого уровня надежности. Эти инструменты многократно протестированы на работоспособность и стабильность и могут быть рекомендованы для применения обычным пользователям.
Вероятно, если выбор уже пал на материнскую плату ASUS, оказанное производителю доверие стоит распространить и на его рекомендации по обслуживанию. Другими словами, если на странице загрузки для выбранной версии ОС присутствует определенная утилита, ее и следует использовать. Такой подход в некоторой степени облегчает выбор метода, но окончательное решение, однозначно за пользователем.
Таким образом, если в качестве инструмента выбрана Windows-утилита, скачиваем ее с сайта производителя, затем устанавливаем. Процедура установки стандартна.

Если это DOS-программа, скачиваем и распаковываем данные в отдельную папку, также готовим любую USB-флешку. Кроме того, флешка может понадобиться при обновлении БИОС c помощью средств, интегрированных в микропрограмму производителем, а вот никакого дополнительного ПО уже не потребуется.

Подготовка завершена, переходим к процессу Update BIOS. Ниже пошагово описан процесс работы каждого метода и необходимые действия пользователя. Кроме того, перечислены основные преимущества каждого рассматриваемого способа.
Процедура обновления
Способ 1: Утилита ASUS Update (в составе программного комплекса AI Suite II)
В целом, преимуществом ASUS Update перед другими методами можно считать практически полную автоматизацию процесса. Кроме того, EZUpdate является частью программного комплекса AI Suite, с помощью которого осуществляется обслуживание материнской платы в целом, в частности регулярная проверка наличия новых версий драйверов, получение информации о текущих параметрах, «разгон» компонентов и т.п.
-
Запускаем AI Suite II, либо разворачиваем приложение из трея.





В следующем окне выбираем нужное изображение.



Способ 2: Утилита ASUS EZ Update 3 (в составе программного комплекса AI Suite III)
EZ Update 3 – это самая последняя версия Windows-утилиты от АСУС из предназначенных для автоматического обновления драйверов и прошивок BIOS. В целом, работа с программой аналогична применению предыдущего решения. Пользователю заметны лишь некоторые интерфейсные различия в версиях.
Итак, пошагово использование EZ Update 3:
-
Скачиваем с официального сайта и устанавливаем программный комплекс AI Suite III.
Процедура установки стандартна, не будем подробно останавливаться на этом моменте, но все же посмотрим скриншоты процесса.
Установка выбранных пользователем компонентов EZ Update 3:


Завершение инсталляции:

И наблюдаем современный интерфейс программного комплекса.









Неоднократно наблюдалась ситуация, когда на странице загрузки присутствует новая версия, а утилита ее «не находит» и сообщает пользователю, что обслуживание не требуется:

Способ 3: ASUS EZ Flash 2
- Записываем апдейт BIOS в корень USB-флешки, отформатированной в FAT32.
- Устанавливаем флешку в порт USB и включаем компьютер.
- Заходим в БИОС (в момент загрузки компьютера нажимаем клавишу «Del» или «F2»).









Способ 4: EZ Flash 3
И снова речь пойдет о самой современной версии ПО для обновления. EZ Flash 3 характеризуется теми же преимуществами и недостатками что и предыдущие версии, также не изменился список необходимого для осуществления процедуры. Интерфейс стал более информативным и приятным глазу, но это нельзя назвать глобальным изменением метода, в целом шаги те же, что и в предыдущей версии:
- Записываем Update BIOS в корень USB-флешки, отформатированной в FAT32.
- Устанавливаем флешку в порт USB и включаем компьютер.
- Заходим в БИОС (в момент загрузки компьютера нажимаем клавишу «Del» или «F2»).









Способ 5:USB BIOS Flashback
Очень актуальное предложение при установке нового процессора, не поддерживаемого текущей версией прошивки БИОС мат.платы. Единственным недостатком USB BIOS Flashback от Асус можно считать тот факт, что данной технологией оснащается на сегодняшний день весьма ограниченное количество предложений из премиум-сегмента (к примеру материнские платы серии Republic of Gamers).

Итак, сам процесс:
- Скачиваем прошивку, изменяем имя файла согласно инструкции и копируем его в корень USB-носителя.
- Подключаем к материнской плате питание и устанавливаем флешку с файлом в специализированный USB-порт (в большинстве случаев порт белого цвета, но может быть выделен иначе).


Способ 6: AFUDOS и Bupdater
Средства AFUDOS и Bupdater очень похожи по своей сути. В действительности Bupdater – это более современная версия утилиты AFUDOS.
Для использования метода нам понадобиться прошивка БИОС, сама утилита и загрузочная флешка MS-DOS. Есть множество способов сделать флешку загрузочной, подробно останавливаться на них не будем, упомянем лишь что проще всего это сделать с помощью программы HP USB Disk Storage Format Tool.
Шаги, необходимые для прошивки БИОС при помощи AFUDOS и Bupdater:
Заключение
В завершение можно сказать, что несмотря на большое разнообразие методов, Update BIOS материнских плат ASUS не является сверхсложным заданием даже для новичка.
В целом, вышеописанное – это полезная и рекомендуемая процедура, которая позволяет своевременно предупредить появление критических ошибок и других проблем с компьютером. Обслуживайте оборудование регулярно и наслаждайтесь стабильной работой компьютера!
Расскажи друзьям в социальных сетях
комментария 33
в 3 способе на материнке asus H81M-E нет вкладки сервис есть загрузка и две синии точки и не могу обновить биос.подскажите где находится asus ez flash 2
Очень понятное и ценное руководство! Спасибо за проделанную работу!
Всегда рады помочь!
пожалуйсто помогите мне как мне поставить прошивку индикатор мигает потом перестаёт мигать и индикатор флэшки гаснет а биуса горит что делать тоесть всё ещё идёт установка биуса или что почему флэшка гаснет всегда когда перестаёт мигать кнопка биуса и тут же гаснет индикатор флешки а биус горит не мигает синим
Где скачать утилиту ASUS Update?
Так и не нашел.
Здравствуйте. Укажите пожалуйста модель материнской платы для которой планируется использование утилиты.
В составе ASUS Updte по ссылке выше также входит старый WinFlash 7.17.017
ASUS AI Suite у разных плат доступен при выборе разных условий загрузки, к примеру при выборе Windows 8 его может не быть, а при Windows 7 быть (как вариант в разделе "Показать всё"), хотя в описании к нему будут указаны все операционные системы, включая Windows 10.
И никогда не пользуйтесь больше этой утилитой. Есть же нормальный способ - ASUS EZ Flash.
Есть какие мысли? Могу предоставить инфу, тесты ещё, комп дорог, как память, да и для работы очень хорошо подходит, шустрый, когда нормальный.
Да, кстати, USB по прежнему не читает флешки.
Но можно ведь и другим способом обновить BIOS, из под BIOS. Там же на сайте производителя, для той модели платы, можешь скачать инструкцию и посмотреть.
Может я ошибаюсь, но с CD к материнке она сама автоматически запускается без интерфейса, когда обнаруживается порча БИОСа. Тогда она устанавливает старый БИОС с этого CD.
скачайте файл программы
AFUDOS версии 2.07
и разархивирусте его на установочную флешку
при прошивке в обычную команду нужно добавить ключ /pbnc
команда будет выглядеть примерно так: afudos /iP5PL2.rom /pbnc
(Откат BIOS) Возврат к более старой версии BIOS с помощью WinFlash
запустите утилиту WinFlash с ключом /nodate
Попробовал по этой инструкции: Как прошить BIOS ASUS (утилита AFUDOS), с AFUDOS v2.38, загрузочную флешку создавал через rufus-2.5. Команды для запуска вводил: afudos /iPH270P.CAP, и afudos /iPH270P.CAP /pbnc. Пробовал переименовывать файл BIOS в PH270P.ROM и запускать командой afudos /iPH270P.ROM /pbnc. Не получается, после ввода команды процесс как-бы зависает, только полоска мигает, ничего ввести нельзя, минут 15, затем ПК перезагружается. Версия BIOS не меняется.
Может дело в том что файл BIOS имеет формат .CAP а не .ROM и его надо как-то правильно поменять. Вообще на том сайте пишут что если расширение .CAP, то надо использовать BUPDATER, и в инструкции к плате и на диске, как раз тоже BUPDATER.exe. Как прошить BIOS ASUS (утилита BUPDATER). Но как и писал выше, через него не получается, пишет что файл BIOS более старый, чем текущий BIOS, пробовал командой bupdater /iPH270P.CAP, может надо еще какие-то ключи добавлять?

15 минут, ПК перезагружается, версия BIOS не меняется.

По всей видимости, не нужно говорить, что каждый производитель компьютерной техники (в частности ноутбуков), кроме инструментария самой операционной системы, пытается навязать пользователям применение собственного фирменного софта, который позволяет упрощать выполнение некоторых стандартных операций. Одной из таких утилит в полной мере можно назвать приложение ASUS Live Update. Что это за программа, для чего она нужна, каковы ее возможности и насколько целесообразно держать ее на своем лэптопе, далее и попытаемся разобраться. И для начала давайте посмотрим, что же это за программный продукт, который так рекомендуется к установке на ноутбуках этого производителя (на некоторых моделях описываемую ниже программу можно найти даже в предустановленном виде).
ASUS Live Update: что это за программа?
Как уже можно догадаться по названию, эта утилита предназначена для установки каких-то обновлений. Но каких? Как утверждается самим разработчиком, данная программа в основе своей предназначена для онлайн-обновления драйверов абсолютно всех устройств, присутствующих в стандартной конфигурации. Однако это только одна сторона медали.
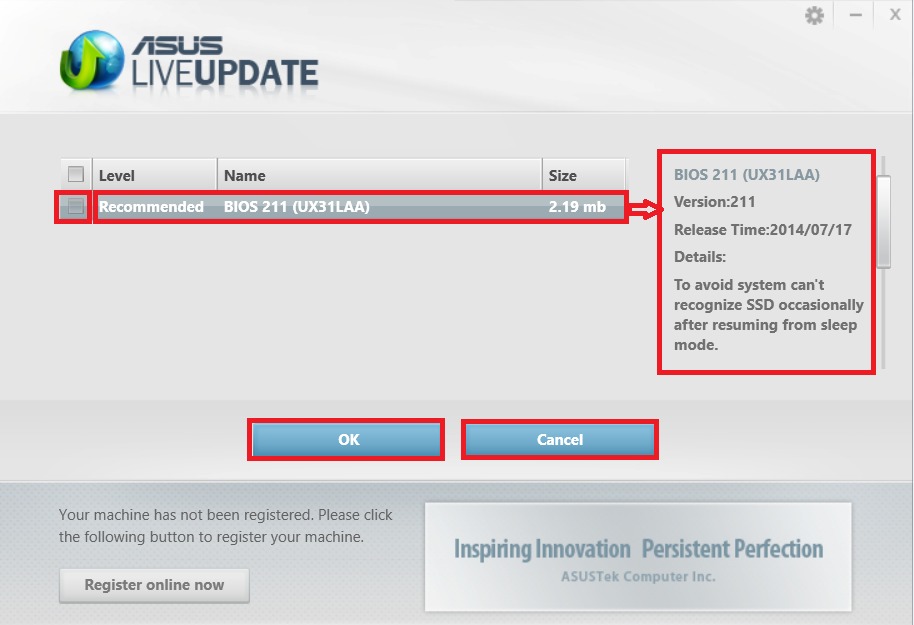
Кроме драйверов, разработчики также уделили внимание поиску и своевременной установке новейших прошивок для первичных систем ввода/вывода (BIOS/UEFI). Наконец, программный продукт ASUS Live Update Utility имеет еще и встроенную функцию отслеживания выхода критичных или рекомендованных (но необязательных) обновлений самой установленной операционной системы, что очень часто можно заметить даже в некоторых антивирусных пакетах, например, от компании ESET. Да, вроде бы утилита и нужная, но вот мнения пользователей относительно ее использования разделились.
Некоторые советы по настройке и использованию ASUS Live Update в Windows 10 и более ранних системах
Прежде чем делать выводы о необходимости применения этого софта, необходимо взглянуть на некоторые настройки. После первой установки приложение автоматически создает собственный модуль автозапуска. И постоянно «висит» в системном трее в виде значка. Чтобы получить доступ к интерфейсу, как раз его и можно использовать. В главном окне информации не так уж и много. В основном здесь указывается, есть ли какие-то доступные для установки апдейты.
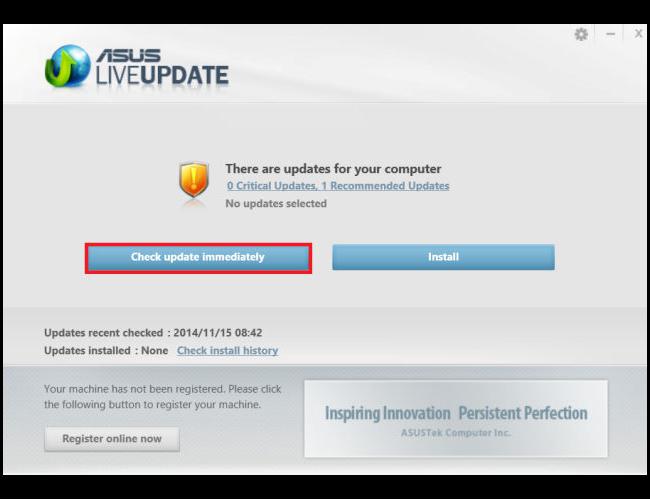
При желании пользователь может выполнить принудительный поиск самостоятельно по типу того, как это делается в «Центре обновления Windows». В результатах найденных пакетов обновления будут разделены на критичные и рекомендованные. При выборе инсталляции на экран выводится список пакетов, а правее будет показано краткое описание каждого компонента. В первую очередь, производится как раз онлайн-обновление драйверов, но нередко можно увидеть и инсталляторы новых прошивок BIOS, а также апдейты Windows. После выбора одного или нескольких пунктов путем проставления на них галочек пользователь попадает в окно установки, в котором нужно просто нажать кнопку немедленной инсталляции.
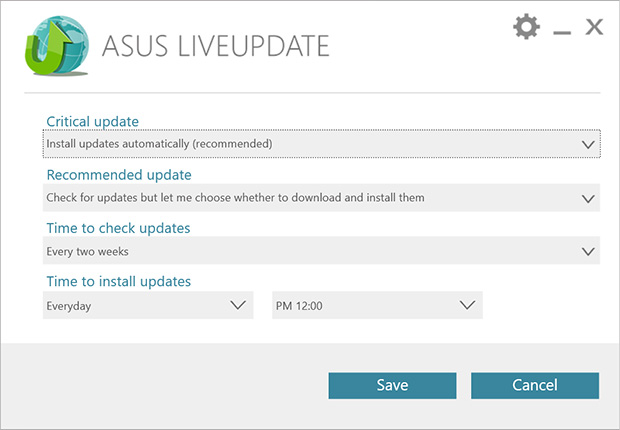
Особое внимание нужно обратить на периодичность поиска обновлений. Правда, в настройках, вариантов не так уж и много, и лучше не устанавливать слишком малый промежуток времени (оптимально - раз в месяц).
Но самая главная проблема касается того, что ни при каких условиях не рекомендуется включать автоматическую установку, а то ведь ноутбук может запросто перезагрузиться в самый неподходящий момент. Кроме того, можно встретить и еще один тип негативных отзывов об ASUS Live Update. Что это за программа, если она самостоятельно устанавливает свежую прошивку BIOS, компьютер уходит в рестарт, а после этого система не грузится? Да, действительно, такие странности в поведении приложения замечены. Но это, видимо, связано с недоработкой самих прошивок. Поэтому во избежание таких явлений включите поиск и установку с правом самостоятельного выбора действия (опять же, как это делается в стандартном разделе Windows).
Проблемы производительности
Наконец, достаточно часто можно встретить и нарекания пользователей по поводу того, что утилита, постоянно работая в фоновом режиме, уж слишком активно использует системные ресурсы, вызывая неоправданно высокую нагрузку, из-за чего остальные программы начинают зависать. В этом случае можно порекомендовать отключить модуль программы в разделе автозагрузки системы (в Windows седьмой версии он находится в конфигурации msconfig, а в восьмой и десятой присутствует в «Диспетчере задач»). Это оправдано по многим причинам, поскольку и обновления Windows, и новые драйверы каждый день не выходят.
Нужна ли эта утилита и как ее удалить в случае необходимости?
Вот кратко и все, что касается утилиты ASUS Live Update. Что это за программа, в общих чертах понятно. Нужна ли она на компьютере? Вопрос достаточно спорный. По большому счету, драйверы при необходимости можно установить и вручную, на крайний случай – задействовать автоматизированные программы вроде Driver Booster, не так сильно грузящие систему. Обновления первичных систем, если это действительно нужно, можно загрузить на официальном сайте производителя, но большинство рядовых пользователей установкой новых прошивок никогда не занимается. А обновления системы при включенной службе соответствующего центра в Windows установятся и без применения этого программного продукта.
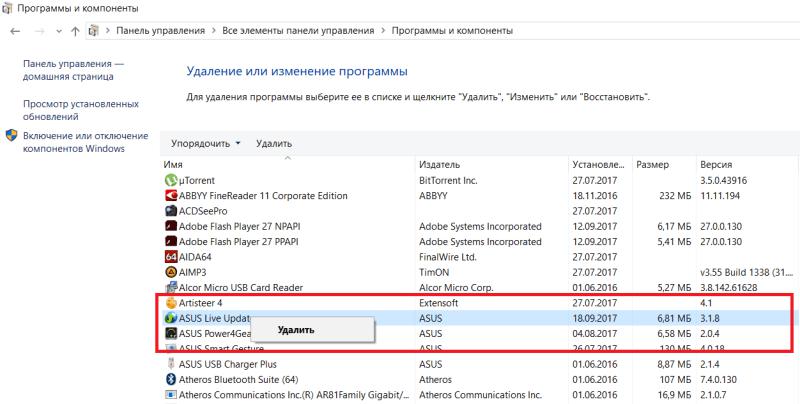
Удалить программу можно через стандартный раздел в «Панели управления». Но для автоматической очистки от остаточных компонентов лучше применять узконаправленные приложения - наподобие Revo Uninstaller или iObit Uninstaller.
Читайте также:

