Модернизация цп в биосе gigabyte что значит
Обновлено: 03.07.2024
На крышке процессора и на упаковке с ним указывается базовая тактовая частота. Это количество циклов вычислений, которые процессор может выполнить за одну секунду.
Разгон процессора, или оверклокинг, — это повышение его тактовой частоты. Если он будет выполнять больше циклов вычислений, то станет работать производительнее. В результате, например, программы будут загружаться быстрее, а в играх вырастет FPS (количество кадров в секунду).
Для оверклокинга предназначены прежде всего процессоры с разблокированным множителем. У Intel это серии К и Х, у AMD — Ryzen.
Что такое разблокированный множитель
Тактовая частота работы процессора — это произведение тактовой частоты (BCLK, base clock) системной шины материнской платы (FSB, front side bus) на множитель самого процессора. Множитель процессора — это аппаратный идентификатор, который передаётся в BIOS или UEFI (интерфейсы между операционной системой и ПО материнской платы).
Если увеличить множитель, тактовая частота работы процессора вырастет. А с ней — и производительность системы.
Если же множитель заблокирован, у вас не получится изменить его с помощью стандартных инструментов. А использование нестандартных (кастомных) BIOS/UEFI чревато выходом системы из строя — особенно если у вас нет опыта в оверклокинге.
Какие параметры важны для производительности
В BIOS/UEFI и программах для оверклокинга вы, как правило, сможете менять такие параметры:
- CPU Core Ratio — собственно, множитель процессора.
- CPU Core Voltage — напряжение питания, которое подаётся на одно или на каждое ядро процессора.
- CPU Cache/Ring Ratio — частота кольцевой шины Ring Bus.
- CPU Cache/Ring Voltage — напряжение кольцевой шины Ring Bus.
Кольцевая шина Ring Bus связывает вспомогательные элементы процессора (помимо вычислительных ядер), например контроллер памяти и кеш. Повышение параметров её работы также поможет нарастить производительность.
Набор параметров бывает и другим, названия могут отличаться — всё зависит от конкретной версии BIOS/UEFI или программы для оверклокинга. Часто встречается параметр Frequency — под ним понимают итоговую частоту: произведение CPU Core Ratio (множителя) на BCLK Frequency (базовую тактовую частоту).
Насколько безопасно разгонять процессор
В AMD прямо заявляют AMD Ryzen Master 2.1 Reference Guide : «На убытки, вызванные использованием вашего процессора AMD с отклонением от официальных характеристик или заводских настроек, гарантия не распространяется». Похожий текст есть и на сайте Intel Ответы на часто задаваемые вопросы о программе Intel Performance Maximizer : «Стандартная гарантия не действует при эксплуатации процессора, если он превышает спецификации».
Вывод: если при разгоне что‑то пойдёт не так, ответственность за это будет лежать только на вас.
Подумайте дважды, прежде чем повышать рабочую частоту процессора: так ли важен прирост производительности, или стабильность и отсутствие рисков всё же в приоритете.
Для разгона новых процессоров Intel Core i5, i7, i9 десятого поколения с разблокированным множителем можно купить Turing Protection Plan. Он предполагает однократную замену процессора, который вышел из строя в результате оверклокинга.
Также отметим, что существует «кремниевая лотерея». Процессоры одной и той же модификации могут демонстрировать разные показатели после разгона. Всё дело в том, что чипы не идентичны — где‑то микроскопические дефекты после нарезки кристаллов кремния более выражены, где‑то менее. Таким образом, если вы зададите для своего процессора параметры удачного разгона, который выполнил опытный и успешный оверклокер, нет гарантии, что добьётесь тех же результатов.
Как подготовиться к разгону процессора
Для начала стоит понять, получится ли вообще безопасно разогнать систему.
Определите модель процессора
Кликните правой кнопкой по значку «Мой компьютер» («Этот компьютер», «Компьютер») и выберите пункт «Свойства». В открывшемся окне будет указана модель процессора.
Чтобы получить о нём более подробную информацию, можно установить бесплатную программу CPU‑Z. Она покажет ключевые характеристики чипсета и других компонентов, которые отвечают за производительность вашей системы.
Если у вас чипсет Intel серий К или Х либо AMD Ryzen, вам повезло. Это процессоры с разблокированным множителем, и их можно разгонять без «грязных хаков».
Повышать производительность других моделей не рекомендуем — по крайней мере, новичкам.
Все возможные нештатные ситуации, которые могут возникнуть в процессе оверклокинга, выходят за пределы этой инструкции.
Отметим, что производители регулярно выпускают патчи безопасности для программного обеспечения процессоров, защищающие от разгона. Конечно, они не дают оверклокерам годами использовать одни и те же инструменты, но также предохраняют систему от внезапного выхода из строя.
Проверьте материнскую плату
Если чипсет материнской платы не поддерживает оверклокинг, то у вас не получится изменить значение даже разблокированного множителя. Узнать модель материнской платы можно в приложении «Сведения о системе» для Windows 7 или 10. Нажмите Win + R, введите msinfo32 и посмотрите на пункты «Изготовитель основной платы» и «Модель основной платы».
Затем найдите в Сети информацию о чипсете, на котором построена плата.
- Модели на базе чипсетов B350, B450, B550, X370, X470, X570 для процессоров AMD поддерживают разгон, на А320 — нет. Информация о платах и чипсетах есть на этой странице. Можно установить галочку Overclock, чтобы сразу видеть нужную информацию.
- Платы для процессоров Intel на чипсетах Х- и Z‑серий позволяют без проблем разгонять процессоры с разблокированным множителем. Платы на чипсетах W-, Q-, B- и H‑серий разгон не поддерживают. Смотреть спецификации чипсетов Intel удобно здесь.
Кроме того, модели со словами Gaming, Premium и так далее обычно подходят для оверклокинга.
Рекомендуем обновить BIOS/UEFI материнской платы. Новую версию ПО и инструкции по установке можно найти на сайте производителя.
Уточните характеристики блока питания
Разгон потребует дополнительной энергии. Причём, если вы рассчитываете на 10% роста мощности процессора, ресурсопотребление вырастет не на 10%, а куда сильнее.
Вы можете воспользоваться калькулятором мощности BeQuiet и определить энергопотребление системы. А затем посмотреть на наклейку на блоке питания: если цифра там меньше рассчитанного значения или равна ему, стоит выбрать модель большей мощности.
Оцените систему охлаждения
Если у вас не слишком мощный, бюджетный кулер, то перед разгоном стоит установить модель большей производительности. Или перейти на водяное охлаждение: это недёшево, но значительно эффективнее единственного «вентилятора на радиаторе».
Всё дело в том, что с ростом рабочей частоты процессора тепловыделение повышается очень сильно. Например, когда Ryzen 5 2600 работает на частоте 3,4 ГГц, он выделяет около 65 Вт тепла. При разгоне до 3,8 ГГц — более 100 Вт.
Загрузите ПО для стресс‑тестов и оценки результатов разгона
Стресс‑тесты и бенчмарки помогут проверить стабильность конфигурации вашей системы после разгона. Такие функции есть в этих программах:
-
; ; ; (есть бесплатные демоверсии); (при использовании нужно выбрать вариант Just stress testing); .
Другие бенчмарки можно найти, например, в Steam.
Сбросьте характеристики
Перед разгоном стоит сбросить все настройки в BIOS/UEFI до заводских — по крайней мере те, что касаются работы процессора. Как правило, комбинация клавиш для этого выводится на экран после входа в BIOS/UEFI.
Клавиша или их сочетание для входа в BIOS/UEFI обычно выводится при загрузке компьютера. Чаще всего это F2, F4, F8, F12 или Del. Нужно нажимать эти кнопки до загрузки системы. Если ни один из вариантов не подошёл, поищите комбинацию для своей модели материнской платы в Сети.
Также рекомендуем отключить Turbo Boost в BIOS/UEFI. Эта технология автоматически повышает характеристики процессора на высоких нагрузках, но её активация может повлиять на результаты разгона. Название конкретных пунктов зависит от модели вашей материнской платы и версии ПО для неё.
Не забудьте сохранить внесённые изменения перед выходом.
Как разогнать процессор в BIOS/UEFI
Алгоритм одинаковый и для процессоров Intel, и для AMD.
Определите исходные характеристики системы
Запустите один из бенчмарков (Cinnebench, Fire Strike, Time Spy, встроенные инструменты CPU‑Z, AIDA64 и так далее) в режиме для одного и всех ядер процессора и определите исходные характеристики системы. Например, Cinnebench выведет не только оценку вашей системы в баллах, но и сравнит её с популярными моделями процессоров.
У CPU‑Z аналитика проще, но эти баллы вы сможете использовать в качестве отправной точки для оценки эффективности разгона.
Также рекомендуем определить температуру процессора под нагрузкой. Эта информация выводится, например, в AIDA64 и некоторых бенчмарках.
Увеличьте один из параметров
В BIOS/UEFI найдите параметр CPU Core Ratio (CPU Ratio, название может отличаться в зависимости от версии ПО) и увеличьте его значение. Рекомендуем наращивать мощность постепенно, добавлять одну‑две единицы к множителю, чтобы риск выхода системы из строя был минимальным.
Сохраните настройки, и компьютер перезагрузится. Вы также можете наращивать производительность только для определённых ядер.
Посмотрите на результат после перезагрузки
Запустите тест в бенчмарке и оцените результаты: насколько повысилась производительность системы, стабильно ли она работает, как сильно нагревается процессор.
Максимально допустимую температуру для продуктов Intel ищите на этой странице: выберите семейство и модель процессора, найдите параметр T Junction.
На сайте AMD можно ввести модель процессора и посмотреть на значение максимальной температуры в характеристиках.
Повторите
Если система смогла загрузиться, продолжайте постепенно увеличивать значения CPU Ratio. Если после изменения параметров работа нестабильная, установите предыдущее значение.
Затем постепенно увеличивайте другие доступные параметры: CPU Core Voltage, CPU Cache/Ring Ratio, CPU Cache/Ring Voltage и так далее. Можно наращивать значения и попарно (частоту вместе с напряжением), чтобы быстрее добиться нужных результатов.
Параллельно следите за температурой процессора. Она должна быть стабильно ниже максимальных значений.
Проведите нагрузочный тест
Запустите бенчмарк и оставьте его работать на полчаса‑час. Желательно в это время находиться рядом с компьютером и следить за изменением показателей. Если в какой‑то момент температура процессора достигнет критической отметки, система станет работать нестабильно или перезагрузится, сделайте ещё один шаг назад: уменьшите значения параметров в BIOS/UEFI и снова запустите бенчмарк на полчаса‑час.
Сравните результаты до и после разгона, чтобы узнать, насколько сильно выросла производительность вашей системы.
Как разогнать процессор с помощью утилит
Производители процессоров облегчили задачу оверклокерам и выпустили удобные программы для разгона.
Intel Performance Maximizer
Утилита для автоматического разгона разработана для процессоров Intel Core девятого поколения — моделей с индексом К: i9‑9900K, i9‑9900KF, i7‑9700K, i7‑9700KF, i5‑9600K, i5‑9600KF. Для её работы нужны от 8 ГБ оперативной памяти, от 16 ГБ свободного места на диске, материнская плата с поддержкой оверклокинга, улучшенное охлаждение и 64‑битная Windows 10.
Intel Performance Maximizer использует собственные тесты, чтобы подобрать оптимальные параметры для вашего процессора. Эксперименты проводятся отдельно для каждого ядра и порой длятся несколько часов, но затем вы сможете использовать найденную конфигурацию для максимальной производительности.
После установки достаточно запустить утилиту и нажать «Продолжить». Компьютер перезагрузится, запустится UEFI, там будут меняться параметры и проводиться тесты. По завершении процедуры вы увидите такое окно:
Intel Extreme Tuning Utility
Утилита подходит для разгона процессоров Intel серий К и Х (конкретные модели перечислены на этой странице). Для корректной работы нужны 64‑битная Windows 10 RS3 или новее, материнская плата с поддержкой оверклокинга.
Работа с Intel Extreme Tuning Utility похожа на разгон процессора в BIOS/UEFI, но в более комфортном интерфейсе. Здесь есть и бенчмарк, и функции измерения температуры, и другие инструменты.
После установки вам нужно запустить утилиту, перейти на вкладку Basic Tuning и нажать Run Benchmark. Программа оценит производительность вашей системы до разгона и выдаст результат в баллах.
После этого вы можете постепенно увеличивать значения множителя для всех ядер процессора в разделе Basic Tuning или более тонко настроить параметры производительности на вкладке Advanced Tuning. Алгоритм один и тот же: увеличиваете на одну‑две единицы, запускаете бенчмарк, оцениваете результаты.
После того как вы достигли максимально возможных значений, перейдите на вкладку Stress Test. Пяти минут хватит для базовой проверки. Получасовой тест даст понять, не перегревается ли процессор под нагрузкой. А длящийся 3–5 часов позволит проверить стабильность системы, которая сможет работать с максимальной производительностью круглые сутки.
AMD Ryzen Master
Утилита для комплексного разгона: она может повысить не только производительность процессора, но также видеокарты и памяти. Здесь мы расскажем только о разгоне процессора с AMD Ryzen Master.
Отметим, что раньше производитель предлагал утилиту AMD Overdrive. Но она больше не поддерживается официально, а у AMD Ryzen Master гораздо шире возможности.
После запуска вы увидите компактное окно:
Здесь можно постепенно повышать значения CPU Clock Speed и CPU Voltage, затем нажимать Apply & Test, чтобы применить и проверить новые настройки.
Опция Advanced View позволяет менять значения отдельных параметров (напряжения и частоты ядер, частоты встроенной видеокарты, тайминга памяти) и сохранять их в виде профилей для разных игр и режимов работы.
Также есть функция Auto Overclocking для автоматического разгона системы.
Если не устраивает быстродействие ПК, то проводят его апгрейд. В первую очередь устанавливают более современный процессор. Но это не единственный способ. Получить более мощный компьютер можно без замены его компонентов, не тратя денег. Для этого разгоняют процессор, что означает на сленге — «проводят оверклокинг». Как разогнать процессор через БИОС, расскажем в нашей статье.

Почему возможен разгон
Мощность машины зависит от количества выполняемых за единицу времени операций. Она задается тактовой частой, чем она выше, тем больше производительность. Поэтому прогресс вычислительной техники сопровождался постоянным увеличением этой характеристики. Если в первых ЭВМ, собранных на реле и лампах, она составляла несколько герц, то сегодня частота измеряется уже гигагерцами (10 9 Гц).
Стандартное значение, которое автоматически выставляется генератором на материнской плате, для данной модели процессора задается производителем. Но это не значит, что он не может работать быстрее. Всегда дается перестраховка процентов на 20–30, чтобы все микросхемы в партии стабильно работали даже в неблагоприятных условиях. Частоту можно поднять, причем делается это аппаратно, без внесения изменений в электрическую схему.

Что кроме скорости работы изменяется при разгоне

Из сказанного выше можно сделать вывод: потребуются более мощные блок питания и система охлаждения, необходимо контролировать температуру и стабильность работы оборудования.
Опасен ли разгон
Ранние модели БИОС и процессоров не предусматривали контроль температуры. Чрезмерно разогнав машину, можно было сжечь процессор, поэтому мало кто рисковал. Сегодня такая вероятность мала, если происходит перегрев, то система сама переключается на стандартные значения тактовой частоты.

Разгон с помощью программ и через БИОС, что лучше
Разгон процессора можно провести двумя методами:

- С помощью программ или утилит. Их легко можно скачать в сети, часто они идут в комплекте на диске с драйверами для материнской платы. Такой способ немного проще, но не лишен недостатков. Увеличение скорости начинается только после запуска Windows. Сама программа отбирает ресурс процессора хоть и незначительно.
- Разгон через БИОС. В этом случае придется разобраться с настройками, причем, как правило, меню БИОСа не русифицировано. Зато система увеличивает производительность сразу после включения. Кроме того, запустившаяся операционная система является отличным тестом стабильности. Если что-то не так, то лучше умерить свой аппетит и снизить скорость.
Как войти в БИОС
Постараемся хоть это немного сложно, так как версии БИОС различаются у различных материнских плат, привести наиболее подробную инструкцию:

- Требуется войти в БИОС. Для этого при запуске машины нажимаете Delete , обычно, чтобы попасть в нужный момент, необходимо повторить это действие быстро несколько раз. Если не срабатывает, то пробуете комбинацию Ctl + F1 . Должно получиться.
- Высвечивается не заставка загрузки Windows, а меню с несколькими колонками и надписями на английском или очень редко на русском языке. Значит, загрузился БИОС. Можно отложить мышку в сторону и забыть про тачпад. Они сейчас не работают.Перемещение между пунктами производится с помощью стрелок, подтверждение выбора — клавишей «Ввод», отмена — ESC . Для сохранения введенных параметров в БИОСе по окончании манипуляций необходимо обязательно выбирать пункт «Save&Exit» (сохранить и выйти) либо нажимать F10 .
- Начинаете колдовать с параметрами. Существует выбор двух путей — увеличить частоту шины и увеличить множитель.
Разгон поднятием частоты шины
Этот путь выгоднее. Также это единственный метод для процессоров Intel, которые не поддерживают изменение множителя в сторону увеличения. При этом разгоняется не только процессор, а и остальные компоненты системы. Но есть одно но, не всегда оперативная память может работать на повышенной частоте, и работа машины будет нарушена не из-за того, что процессор не стабилен на повышенной частоте, а по причине сбоя памяти. Правда, многие материнские платы позволяют регулировать и тактовую частоту ОЗУ.
Теперь подробнее, что делать:

- Находите в меню пункт «CPU Clock» либо «CPU Frequency», «FSB Frequency», «Frequency BCLK», «External Clock» (это все одно и то же) и там увеличиваете значение частоты. При этом не спешите, делаете это постепенно, с шагом примерно в 3–5%. После каждого шага проверяете стабильность и температуру процессора. Нежелательно, чтобы он нагревался более 70 градусов. Для контроля температуры можно применить утилиту SpeedFun или ей подобную. Таким образом, находите оптимальную величину частоты шины.
- Если разгон не получается из-за проблем с памятью, то пробуете выставить меньшее значение тактовой частоты для нее. Находите пункт меню, отвечающий за этот параметр в разделах «Advanced» («Advanced Chipset Features») или «Power BIOS Features». Называться он будет «Memclock index value» или «System Memory Frequency». Устанавливаете его ниже, чем значение по умолчанию, можно вообще сбросить до минимума, так как при увеличении частоты шины вырастает и он. Дальше снова повторяете все операции по разгону шины, добиваясь быстрой и стабильной работы компьютера.
Разгон с помощью множителя
Рабочая частота процессора кратна частоте шины. Этот параметр задается аппаратно множителем. Например, шина работает на 133,3 МГц, а процессор на 2,13 ГГц — кратность равна 16. Изменив кратность на 17, получим 133,3*17=2266 — 2,26 ГГц — рабочую частоту процессора. Изменяя кратность, мы не трогаем шину, поэтому разгоняется только процессор, все остальные элементы системы работают стабильно, так же как и до оверклокинга. Оверклокинг процессора через BIOS таким методом несколько ограничивает диапазон частот, которые возможно выставить, но это некритично.
Для того чтобы проделать эту операцию, необходимо найти этот параметр в настройках БИОС. Подписи его разные — «CPU Clock Multiplier», «Multiplier Factor», «CPU Ratio», «CPU Frequency Ratio», «Ratio CMOS Setting». Аналогично увеличиваем этот параметр и смотрим на стабильность работы и температуры. Не обязательно колдовать с частотой оперативной памяти. Жалко только, что этот метод работает не для всех процессоров.
Как отменить разгон
Если что-то пошло не так, то сбросить настройки БИОС можно через пункт меню «Load Optimized Default». Если же из-за настроек перестал грузиться и сам BIOS, то выйти в стандартный режим можно с помощью следующих операций:

- При включении компьютера зажмите клавишу Insert .
- Достаньте на несколько минут батарейку на материнской плате, потом установите ее на место.
- Найдите перемкнутые фишкой (джампером) контакты, которые подписаны Clear CMOS. Снимите перемычку и соедините ей два соседних контакта. Операция производится при отключенном питании.
Что еще необходимо учесть при оверклокинге
Расскажем еще о небольших нюансах разгона:

- Почти всегда при разгоне можно повысить стабильность работы процессора, подняв его напряжение питания. Это можно в пункте меню «CPU Voltage», «VCORE Voltage», «CPU Core». Но при этом обязательно контролируйте температуру и действуйте небольшими шагами не более тысячной доли вольта.
- При перегреве процессоров они, как правило это делается для их защиты, входят в режим тротлинга с минимальными параметрами. Система будет работать стабильно, но медленно. Поэтому нельзя пересекать этот порог, иначе, зачем разгонять.
Заключение
Данная статья рассказывает о разгоне процессора, который возможно осуществить двумя способами: через BIOS или с помощью специальных утилит, о чем читайте нашу статью о программах для разгона процессора. Больше внимания было уделено разгону через BIOS, увеличивая частоту шины или множитель. Делать это надо постепенно. Необходимо следить за температурой процессора и проверять его стабильность. Вот и все, что мы хотели рассказать о разгоне. Надеемся, наша статья поможет увеличить производительность вашей системы.
У AMD есть технология PBO, которая снимает все ограничения с процессора и даёт ему разогнаться в соответствии с нагревом и возможностями материнской платы. Иногда PBOC лучше, чем разгон всех ядер, но разгон памяти стал намного легче. Вы можете повысить FCLK, чтобы увеличить производительность.
Разгон Ryzen 3000 на Gigabyte
1. Общий алгоритм разгона


Как и с большинством процессоров, разгон упрётся в систему охлаждения, а не в уровень напряжения. Процессор может уйти в троттлинг и производительность упадёт. У этого поколения процессоров нету отклонений по температуре, поэтому отображаемый показатель температуры всегда верен.
Следует также отметить, что частоты Infinity Fabric и ОЗУ связаны в соотношении 1: 1, но это соотношение можно изменить, и вы сможете использовать более низкую FCLK, из-за чего можно будет дополнительно разогнать память, поскольку FCLK начинает сбоить на частоте около 1800 МГц (ОЗУ 3600 МГц). Сильно разгонять частоту Infinity Fabric не стоит. Вы легко разгоните хорошую ОЗУ до 3200-3600 МГц, и частота Infinity Fabric будет кстати. Наш процессор работает с соотношением 1 к 1, с 3600 МГц ОЗУ и 4.1 ГГц на всех ядрах.
Обратите внимание, что PBO обычно повышает производительность в однопоточных приложениях лучше, чем разгон всех ядер.
Внимание! Технически разгон лишает гарантии на процессор. И на самом деле, PBO тоже аннулирует гарантию.
2. С чего начать разгон на Gigabyte?
Если вы разбираетесь в железе и основах разгона, перейдите к следующему пункту. Первая часть руководства для тех, кто хочет понять, что делать перед разгоном.

Вот основные моменты, на которые надо обратить внимание:
- Процессор: Это руководство фокусируется на новых 3000 Ryzen, но оно подойдёт и для процессоров прошлых поколений.
- Материнская плата: Линейка Gigabyte X570 одна из самых дружелюбных к разгонищкам, по большей части благодаря мощным VRM. Новые X570 Aorus Master и X570 Aorus Xtreme используют 16-фазные VRM. Остальные устройства из линейки X570 Aorus используют DrMOS, которые почти также хороши, как и PowIRstages на Master и Xtreme. Gigabyte отлично поработали с VRM, а также сделали свой UEFI удобнее для пользователя.
- DRAM: На сайте Gigabyte вы увидите долгий список проверенных вендоров (QVL), в котором будут наборы ОЗУ вплоть до 4400 МГц, точно совместимые с каждой материнской платой. Вам нужно перейти в раздел загрузок, а затем в выпадающее меню с ОЗУ, там вы найдете QVL для X570 Aorus Master. Рекомендуем наборы на 3200-3600 МГц. Что-то около 3600 МГц с более низкими задержками пригодится для многих вещей. AMD указывает частоту памяти в 3200 МГц на Ryzen 9 3900X.
- Кулер: Строго рекомендуем лучший из доступных вам водяных кулеров, если вы хотите разгонять новые 3700X или 3900X. Мы использовали Corsair H150i Pro, но вы можете поставить стоковый Wraith Prism для 3900X, который лучше других кулеров за свою цену.
- Блок питания: Заявленное AMD TDP равняется 105 Вт, но для разгона 12 ядерного монстра нужно много энергии, вплоть до 200+ Вт.
3. Использование BIOS Gigabyte X570
Дальше рассмотрим как пользоваться BIOS чтобы настроить разгон Ryzen на Gigabyte x570. Нажмите Delete, когда вы видите пост-код b2 (или 62) чтобы войти в UEFI. Чтобы переключиться в расширенный режим UEFI, нажмите F2. В расширенном режиме нажмите стрелочку вправо, чтобы попасть в меню Tweaker. Перемещаться по UEFI проще через клавиатуру, так же как и вводить множители с напряжениями.

Вверху показан простой режим UFEI, в котором много информации, но разогнать ПК через него нельзя. Если вам нужно настроить кулеры, нажмите F6. Если вам нужно загрузить оптимизированные настройки по умолчанию, нажмите F7. Чтобы попасть в Q-Flash и обновить UEFI, нажмите F8.
Чтобы сохранить изменения и выйти, нажмите F10. Вы увидите список всех изменений, которые будут применены. Также вы можете просто вводить настройки, например, если вам нужен множитель 43, просто введите 43.
4. Частоты, напряжения и задержки
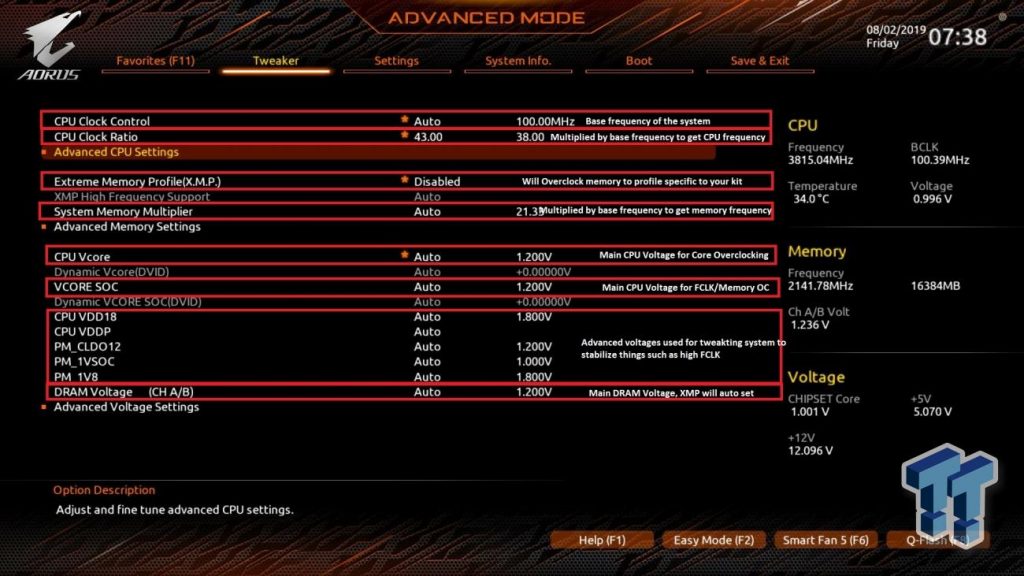
Также следует отметить, что напряжение VDDP и VDDG выводятся из напряжения SoC с использованием линейных регуляторов, поэтому необходимо поддерживать напряжение SoC выше этих двух. Мы расскажем об этом позже в руководстве, когда речь пойдёт о подменю AMD Overclocking.
CPU VDD18, CPU VDDP, PM_CLDO12, PM_1VSOC, PM1V8: VDD18 можно отрегулировать до 2,0 В, VDDP можно увеличить до + 0,2 В, PM_CLDO12 можно увеличить до 1,25 В, PM_1VSOC до 1,2 В и PM_1VB до 1,84 В, если память/FCLK работают нестабильно. Автоматические правила в BIOS работают с некоторыми из этих напряжений, поэтому вам не нужно настраивать их самостоятельно.
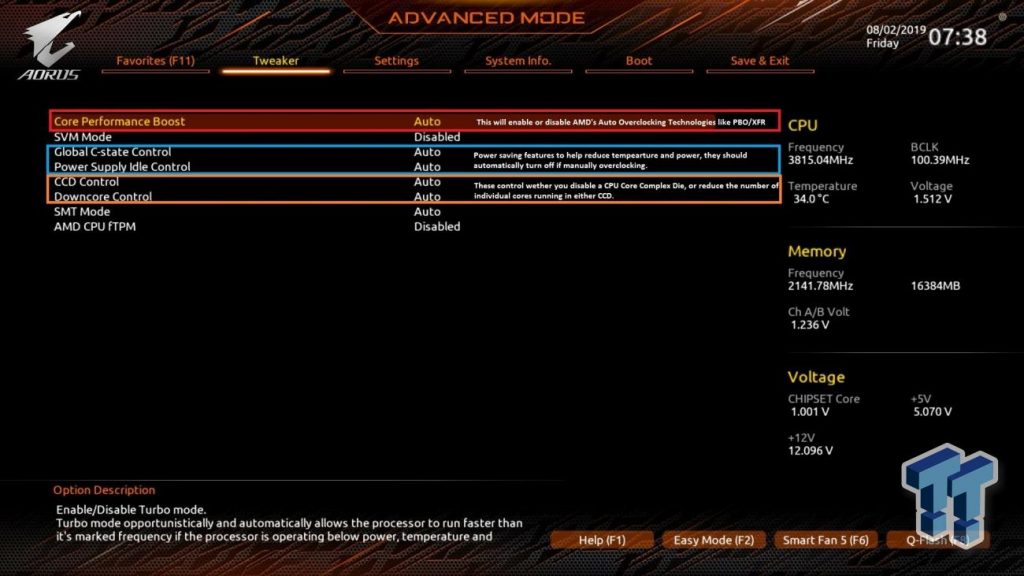

Вы также можете вручную изменить тайминги памяти; лучше всего это делать с первичными таймингами. Вы уменьшаете тайминги, чтобы уменьшить задержку и, таким образом, улучшить производительность, однако система может работать нестабильно. Если вас смущают вторичные и третичные тайминги, используйте Ryzen Timing Calculator, который выдаст их значения для ручного ввода. Увеличение таймингов позволяет разогнаться до более высокой частоты памяти. Каждый набор памяти отличается от других. Можете попробовать частоту около 3600 МГц, стабилизировать FCLK в соотношении 1:1, а затем уменьшить тайминги и увеличить напряжение DRAM, чтобы повысить стабильность.
5. Расширенная настройка напряжения
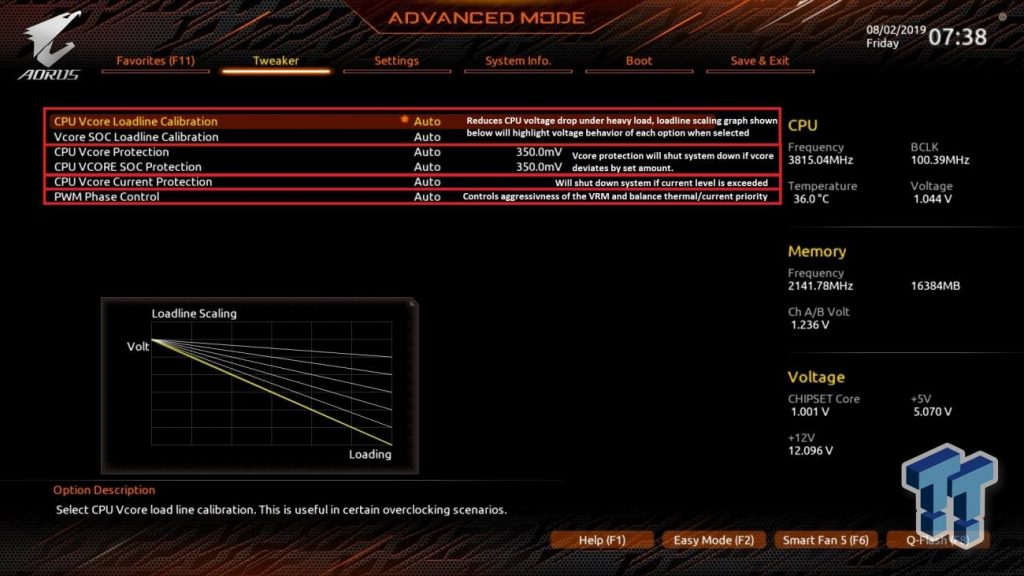
Здесь у нас расширенные настройки напряжения, настройки Load Line Calibration для VCore и SoC. Эти настройки контролируют, какие просадки будут при изменения нагрузки, и они могут сильно повлиять на стабильность. Защита VCore и SOC отключает ПК, если напряжение становится слишком высоким, например, если вы делаете LLC слишком высоким, и напряжение повысилось слишком сильно.
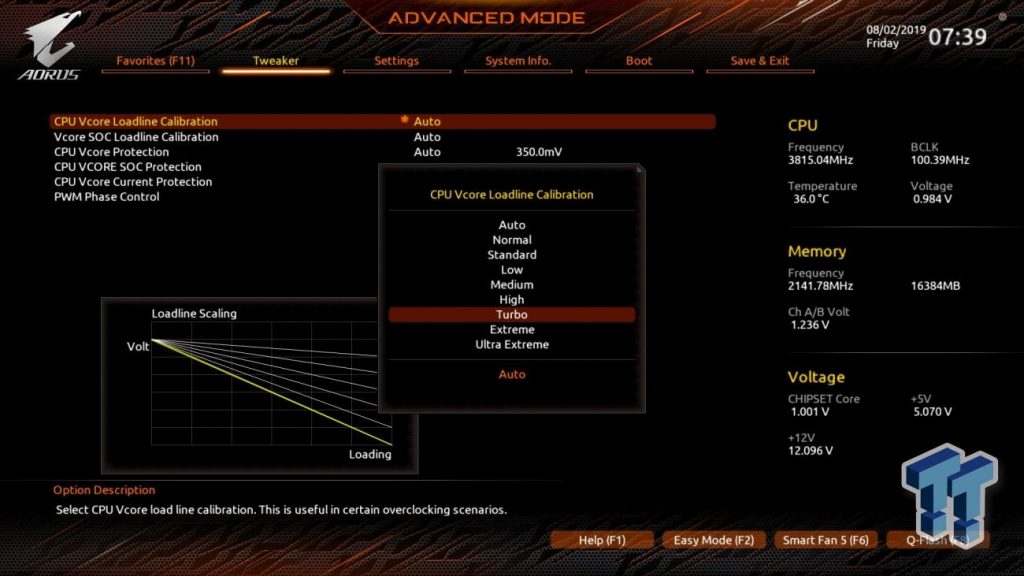

Под вкладкой Settings в меню AMD Overclocking есть меню настроек, в котором находятся все настройки по разгону AMD Ryzen. Здесь вы сможете настроить FCLK в разделе DDR и частота Infinity Fabric/тайминги. Также тут можно уменьшить FCLK, если система работает нестабильно. FCLK не только начинает сбоить на частоте
1800 МГц (скорость DRAM 3600 МГц), но и может ухудшать производительность, так как могут быть сбои в механизме исправления ошибок.
Напряжение SoC в главном меню BIOS и VDDG может стабилизировать FCLK. Отсюда вы можете разогнать процессор, настроить Performance Boost Overdrive. Напряжение SoC здесь отличается от значения в главном меню. Это напряжение SoC до разогна памяти и до того, как BIOS получит управление над процессором. Вместо него вы должны установить напряжение BIOS VCore SoC.
VDDG: Это напряжение стабилизирует FCLK, по умолчанию оно равняется 0,95 В. VDDG получается из линейного регулятора от напряжения SoC, поэтому вы не можете установить его выше, чем напряжение SoC на главной странице BIOS. Можете попробовать VDDG 1.1-1.15 В, при напряжении SoC около 1.2 В. Возможно, вам не нужно будет это напряжение, так как FCLK можно уменьшить через меню FCLK и избежать нестабильности на высоких частотах памяти.
VDDP: Как и шина VDDG, шина VDDP выходит из напряжения SoC, поэтому ее нельзя установить выше. Она пригодится для разгона памяти выше 4000 МГц. Её можно настроить тут или в главном меню напряжения, мы рекомендуем + 0,2 В.
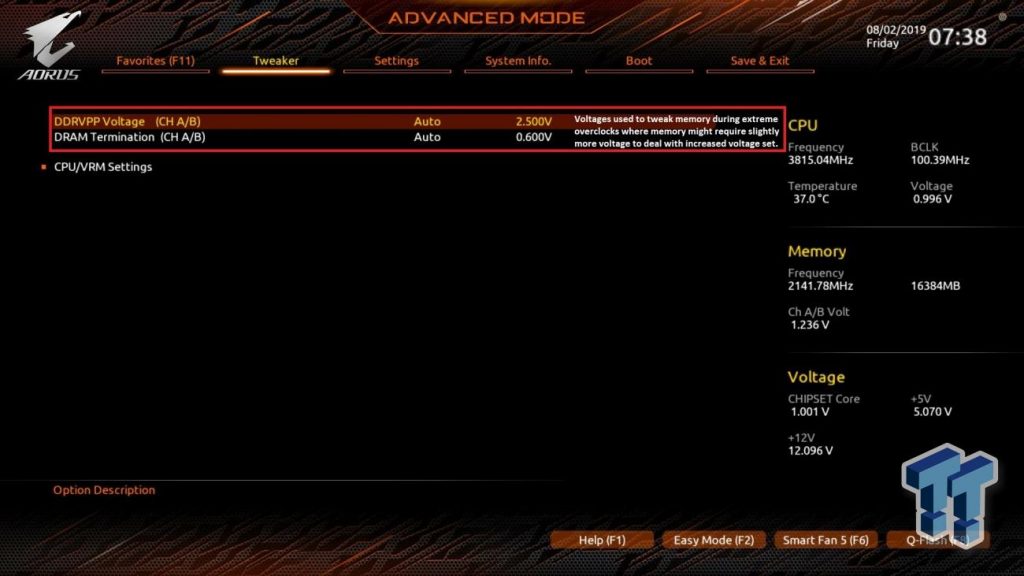
6. Тестирование стабильности
Чтобы быть уверенными что разгон Ryzen на Gigabyte x570 прошел успешно, надо протестировать компьютер на стабильность. Мы рекомендуем Blender Benchmark или Handbrake для быстрого тестирования на разных этапах, они оба используют AVX и сильно нагружают ядра процессора. Хоть они и отражают нормальное использование, некоторые пользователи по-прежнему предпочитают полную стабильность, и для этого подойдёт Prime95.



Мы использовали все 4,3 ГГц ядра с 1,43 В и значением LLC Extreme. Память была установлена на 3600 МГц с использованием XMP и без изменений таймингов FCLK. Вот пример плохого разгона. Здесь мы не изменяли напряжение SoC и VDDG, поэтому FCLK была нестабилен. Процессор нагревался до 100 градусов и выше. Он успешно прошёл HandBrake, можно посмотреть на Log Viewer. Наша средняя скорость кодирования составляет всего 90 кадров в секунду. Ясно, что есть проблема с разгоном.

Теперь вы можете перейти к более сложным тестам и Prime 95. В итоге наш процессор может работать только с 4,1 ГГц в Prime95, хотя тест Blender завершится успешно и на этих настройках. Вам решать, будете ли вы запускать Prime95 или другие тяжёлые программы для теста стабильности. Они могут повредить процессор, и они не разработаны так же, как и другие программы для повседневного использования.
Если вы нашли ошибку, пожалуйста, выделите фрагмент текста и нажмите Ctrl+Enter.

Многие владельцы старых ПК и ноутбуков желают как-нибудь ускорить работу этих устройств с наименьшим вложением денежных средств. Одним из самых популярных методов, как улучшить производительность, является разгон центрального процессора через BIOS. В этой теме мы расскажем, что такое разгон и как разогнать процессор через БИОС Asus, Gigabyte и других его версиях.
Что такое «разгон»?
Под понятием «разогнать процессор» имеется в виду увеличение его тактовой частоты. Тактовая частота – количество операций, которые ЦП обрабатывает за одну секунду реального времени (то есть это один такт в секунду). Исходя из этого, чем выше тактовая частота ЦП, тем, соответственно, больше тактов за единицу времени он способен обработать.
Частота любого ЦП в ПК или ноутбуке состоит из двух важнейших параметров: произведение множителя и частота шины. Частота шины – это тактовая частота (то есть скорость), с которой выполняется обмен данных между ЦП и оперативной памятью компьютера. Множитель – число, на которое умножается частота шины.
Получаем, что множитель * частота шины = тактовая частота процессора. Возвращаясь немного назад, получаем, что для разгона процессора нужно повысить какое-то из данных значений. Зная, что собой представляют эти параметры и их значения можно лучше понять, как работает процессор и что нужно для улучшения скорости его работы.
Выполнить такие операции можно как через BIOS, так и прибегая к использованию посторонних программ. В этой теме мы разберем первый вариант.
Разгон ЦП
Прежде чем начать описывать весь процесс, хотим уточнить, что существует несколько вариаций BIOS, у которых внешний вид, название разделов и их месторасположение могут отличаться. Так или иначе, они более или менее похожи один на одного. Поэтому, если у Вас не совпадают те пункты, о которых мы говорим, то попробуйте найти что-то похожее у себя. В итоге, с какой бы версией БИОС Вы не работали, Вы всё равно будете изменять только два параметра, которые имеются во всех версиях и имеют одинаковое название. Здесь мы описывать разгон будем на примере AMI BIOS.
Настройка БИОС для разгона процессора осуществляется следующим образом:
Если пропустили информацию о том, что это такое, то вернитесь в начало темы, где мы это максимально доступно объясняли. Увеличивая значения эти полей, Вы будете ускорять работу процессора.
На вопрос «Какой из этих двух параметров лучше всего увеличить?» есть предельно простой ответ. Во-первых, у совсем старых процессорах множитель может быть полностью заблокирован для изменений. В таком случае, вариант у Вас лишь один.
Если множитель разблокирован, то рекомендуется изменять именно его, ведь так будет безопасней для системы. Ускорение частоты шины повлияет и на другие компоненты и их скорость работы, вследствие чего что-то может попросту сгореть.
Если Вы что-то уже изменили, хотите вернуть всё назад, но не знаете как – просто сбросьте настройки БИОС на заводские.
Когда будете выполнять настройку BIOS для разгона, то делайте это очень аккуратно: регулируя тот же множитель, постепенно добавляйте его значение на единицу вверх, после чего сохраняйте изменения и перезапускайте ПК. После этого проведите стресс-тест и делайте вывод, нужно ли увеличивать еще (то же самое и с частотой).
Читайте также:

