Msi 970a g43 батарейка где
Обновлено: 05.07.2024

Материнская плата MSI 970A-G43 – это недорогое решение для тех, кто хочет собрать ПК для офисных целей с возможностью оверклокинга. Данная плата прекрасно подходит для этой цели. Она поддерживает современные высокоскоростные интерфейсы SATA 6 Гбит/сек и USB 3.0. А благодаря полноценной поддержке технологии AMD CrossFireX и современных процессоров AMD семейства FX, она может позволить оценить качество игровой графики и высокую производительность устройства.
Спецификации устройства
Согласно официальным данным производителя эта материнская плата имеет следующие технические характеристики:
Совместимость
На официальном сайте продукта указано, что данная материнская плата не поддерживает процессоры мощностью в 200 В и выше. Поэтому выбирая графический ускоритель, стоит проверить его наличие в списке совместимых устройств.
Если вы намерены собрать ПК самостоятельно, то данные из этих таблиц помогут не ошибиться с выбором той или иной комплектующей и избежать ситуаций с конфликтующими деталями или программным обеспечением.
Внешний вид и элементная база
Материнская плата MSI 970A-G43 поставляется в плотной коробке белого цвета, на лицевой стороне которой размещён логотип производителя и модель устройства. Акцент сделан на высокой производительности и стабильности устройства. В верхнем правом углу имеются пометки касательно поддержки ОС Windows 8 (а в более новых ревизиях и Windows 10), технологии AMD CrossFireX и функции автоматического разгона OC Genie II.
На обратной стороне коробки имеется таблица с подробными спецификациями, а также описанием функции разгона.
В комплекте с платой в коробке идут:
- Диск с драйверами;
- Инструкция пользователя;
- Гарантийный талон с описанием условий обслуживания;
- Интерфейсная заглушка;
- 2хSATA.
Внешность материнской платы следующая. Плата выполнена в формате ATX и имеет стандартные размеры 305х225 мм. На текстолите коричневого цвета грамотно расположены все элементы, благодаря чему установка системы охлаждения, видеокарты, планок ОЗУ и других комплектующих не должна вызвать у пользователей трудностей. Единственное что нужно отметить, это расположение колодки подключения USB 3.0 в правом углу платы.
На тыльной стороне текстолита нет ничего примечательно, кроме усилительной пластины процессорного разъёма и крепежей южного и северного моста.
Обзор платы начнем с нижнего левого угла. Именно здесь расположен набор следующих разъёмов:
- Колодка подключения аудио разъёмов фронтальной панели;
- Порт COM;
- Порт TPM;
- Три колодки для активации внутренних USB 2.0.
Ближе к правому нижнему углу можно заменить колодку активации разъёмов USB 3.0.
Порты SATA 6 Гбит/сек расположены также в правом нижнем углу. Их работа обеспечена силами южного моста AMD SB950.
Поскольку все 6 портов USB 3.0 расположены перпендикулярно текстолиту, то после установки видеокарты доступ к портам может быть ограничен.
Что же касается оперативной памяти, то для её реализации предусмотрено 4 DIMM-слоты DDR3. Каждый слот имеет защёлки с обеих сторон. Слоты обозначены 2 цветами: чёрным и синим. Эти цвета указывают, что модули ОЗУ могут работать в двухканальном режиме, а поэтому планки нужно устанавливать либо в слоты черного цвета, либо синего. Максимальный объём ОЗУ – 32 Гб. Рабочие частоты стартуют с 1066 МГц и в режиме разгона могут увеличиваться до 1866 и 2133 МГц.
Система охлаждения данной платы реализована двумя алюминиевыми радиаторами. Первый расположен на северном, а второй на южном мостах. Заявленные температуры данных мостов во время работы системы не превышают 45 и 67 градусов, что является приемлемым для данной платы.
Возможности расширения стандартные. Плата имеет достаточное количество слотов расширения:
- 1хPCI_E2;
- 1хPCI_E4;
- 2xPCI Express 2.0x16;
- 2хPCI Express 2.0 x1;
- 2хPCI.
Производителем также заявлена поддержка технологии AMD CrossFireX, которая может быть задействована при подключении 2-х видеокарт.
Возможности Multi I/O реализованы благодаря микросхеме Fintek F71889ED, которая управляет портами COM и PS/2, работой вентиляторов системы охлаждения.
За работу USB 3.0 отвечают контроллеры RENESAS UPD720202. Их всего 2.
Для реализации сети использован LAN-контроллер Realtek RTL8111E.
Звуковая подсистема основана на кодеке Realtek ALC887.
Интерфейсная панель выведены следующие порты:
- 1xLAN (RJ45);
- 2xPS/2.
- 2xUSB 3.0;
- 6xUSB 2.0;
- 6xАудио портов;
Также стоит отметить, что материнская плата MSI 970A-G43 выполнена из качественных комплектующих. Использованы твердотельные конденсаторы, срок службы которых намного выше, чем у электролитических.
Прошивка платы
В материнской плате MSI 970A-G43 использована современная прошивка ClickBIOS II, которая основана на интерфейсе UEFI.
Меню программы интуитивно понятное. Иметься 6 разделов:
- Настройки;
- Оверклокинг;
- ECO или мониторинг;
- Настройки сети;
- Утилиты;
- Настройки.
Настройки, которые пригодятся в случае разгона системы следующие:
| Параметр | Название меню | Диапазон | Шаг |
| Процессорный множитель | Adjust CPU Ratio | 4 – 32,5 | 0,5 |
| Множитель частоты системной шины | Adjust CPU – NB Ratio | 4 – 20 | 1 |
| Максимальный | Adjust FSB Frequency | 190 – 690 | 1 |
| Турбо множитель процессора | |||
| Частота оперативной памяти | DRAM Frequency | 800, 1066, 1600, 1866, 2133 | |
| Напряжение на ядре процессора | CPU Voltage | 1,051500 – 1,513500 | 0,022 |
| Напряжение на системной шине | CPU – NB Voltage | 0,903834 – 1,885500 | 0,022666 |
| Напряжение на модулях оперативной памяти | DRAM Voltage | 1,108 – 2,471 | 0,007 |
| Напряжение на северном мосту | NB Voltage | 0,812 – 1,812 | 0,006 |
| Напряжение на южном мосту | SB Voltage | 0,812 – 1,812 | 0,006 |
| Тайминги оперативной памяти | Command Rate, tCL, tRCD, tRP, tRAS, tRTP, tRC, tWR, tRRD, tWTR, tCWL, tFAW, tREF, tRFCo, tRFC1 |
Фирменные технологии и утилиты
- Технология APS (Active Phase Switching) представляет собою интеллектуальную систему, которая контролирует расход электроэнергии. Встроенный чип определяет количество активных фаз VRM процессора и ОЗУ и, в случае необходимости, переключает их.
- Технология AMD CrossFireX предназначена для геймеров и заставляет стабильно работать два дискретных графических процессора, повышая производительность ПК в игре. Однако стоит отметить, что данная плата больше подходит для сборки инженерных систем, но не игровых, так как сильные и современные видеокарты на данную плату не установишь, а режим CrossFireX х16+х4 препятствует созданию сильной связки.
- Технология MSI 3TB+ Infinity, кроме поддержки новейших жестких дисков ёмкостью 3TB, позволяет при установке 64-битной операционной системы использовать эти же 3TB винчестеры в качестве загрузочных.
- Утилита MSI Live Update 5 предназначена для своевременного обновления BIOS и ПО, экономя время пользователя. Утилита сама анализирует состояние прошивки и драйверов, а затем ищет и обновляет устаревшие компоненты.
- Уникальная технология MSI M-Flash обладает двойным преимуществом: не нуждается в дополнительных компонентах, все данные BIOS сохраняются на USB-приводе. Данные могут не только сохраняться и обновляться, они, также, отображаются как портативное устройство BIOS.
- Технология AMD Cool'n'Quiet предназначена для минимизации нагрева и шума и позволяет автоматически настраивать множитель частоты процессора, регулируя его скорость в четырех режимах.
- Инструмент OC Genie II от MSI предназначен для оверклокинга и предоставляет повышенную на 248% производительность одним нажатием кнопки. При этом не имеет значение опыт пользователя, активировав OC Genie II можно разблокировать скрытые ядра CPU, разгонять память абсолютно безопасно.
Плюсы и минусы
Плюсы:
- Хорошая элементная база;
- Надёжный узел питания;
- Поддержка современных портов USB0 и SATA 6.0 Гбит/сек;
- Отсутствие ограничений при использовании слотов расширения;
- Поддержка устаревшего COM;
- Поддержка полезных фирменных утилит;
- Приемлемая цена.
Минусы:
- Не поддерживает IDE, FDDи LPT;
- Использование технологии AMD CrossFireX в режиме х16+х4.
Выводы
Материнская плата MSI 970A-G43 предназначена для пользователей, которые хотят собрать мощный офисный ПК, на котором время от времени можно запустить современную игру на средних настройках. Плата имеет качественную внутреннюю начинку, которая способна обеспечить хороший разгонный потенциал. Однако для установки нескольких мощных видеокарт данная модель не подойдет. Потянет такая плата только один графический ускоритель. Также стоит отметить, что во время сборки ПК стоит обновить БИОС, так как процессор не будет распознаваться.
Начну с того, что с материнскими платами мне в последнее время не очень везло. Сперва сдохла свежекупленная Асус, чуть дольше проработала Гигабайт. И вот была куплена третья мать для моего компьютера, на этот раз MSI.

Сперва о хорошем:
1. Порадовало наличие проводов двух типов SATA. Хотя мне и не пригодились, ибо от предыдущих материнок остались. Но тем, кто собирает комп с нуля, могут понадобиться.

2. Боялась, что придется переустанавливать винду, ибо Гигабайт накрылся внезапно и бесповоротно, но все обошлось. Воткнули материнку, первый запуск экран почему-то ненастроенный был, но при повторном запуске все стало так, как было.
3. Самое классное в этой материнской плате - это биос! Во-первых, (О, радость!) в нем можно управлять мышкой. Во-вторых, все наглядно и очень дружелюбно. Тут тебе и температура процессора на главном экране, и основные характеристики (процессор и оперативка), и очень удобный выбор Boot device priority. Те, кто хоть раз искал эту заветную вкладку в дебрях биоса (при этом не очень хорошо разбираясь в самом биосе, но зная, что иногда эту фразу надо найти, чтобы спокойно установить ОС с диска или флешки), меня поймут.



Кстати, еще бонус: при помощи F12 можно сделать фото экрана биоса. Об этом говорит значок фотоаппарата в правом верхнем углу.
Пожалуй, на этом дифирамбы петь я заканчиваю и перейду к недостаткам.
1. Итак, первое и очень обидное: когда муж водворил на место все железо, комп запускаться не захотел и грустно пропикал несколько раз. Посчитали, поискали в интернете: ага! Ошибка с оперативной памятью связана. Снова распотрошили системник и поставили оперативку в другие каналы. Собрали-заработало! Из чего сделали вывод: хоть материнская плата и имеет 4 слота для оперативной памяти, т.е. 2 двухканальных контроллера, но один из них не работает или работает с ошибкой. Хочется верить, что это все же брак именно конкретно моего экземпляра, учитывая все мое "везение". Однако, это произвело неприятное впечатление. (Может вы подумаете, что мы идиоты, но мы не понесли плату сдавать по гарантии. У меня она, скорее всего, умрет раньше, чем мне понадобиться второй двухканальный контроллер=) Один работает и ладно).
2. Намного чаще стал выскакивать BSOD (он же blue screen of death, он же синий экран смерти). Не знаю, связано ли это с материнкой, или все же с тем, что мы не переустановили старую операционку, или еще с чем-нибудь, тем не менее, такое замечено. Посмотрим, может смена ОС принесет результаты, но пока просто нет на это времени.
Под конец, вот несколько фоток с характеристиками из руководства, вдруг понадобятся:



Моя оценка: несмотря на внушительную надпись на коробке TOP QUALITY & STABILITY и одно из первых по популярности мест в рейтинге недорогих материнских плат, конкретно своему экземпляру я бы поставила 4 с минусом (хотя муж настаивал на 3 с минусом). Все-таки дружелюбный графический интерфейс биоса тронул мое женское сердце. .
В данной статье речь пойдет о способах, которыми можно сбросить настройки БИОС на вашем компьютере или ноутбуке в случае возникновения каких-либо проблем в его работе.
Зачем нужно сбрасывать настройки BIOS/UEFI?
Сброс настроек BIOS через меню BIOS
Сброс настроек BIOS в Award Bios

Клавиатурой переходим к пункту "Load Optimized Defaults". Нажимаем клавишу Enter, затем на запрос подтверждения выбираем стрелками клавиатуры "OK". Нажимаем Enter.


Сброс настроек BIOS в Phoenix Bios

Стрелками клавиатуры (влево, вправо) переходим во вкладку верхнего меню под названием "Exit".


Теперь нужно выбрать пункт "Exit & Save Changes".

Сброс настроек BIOS в ASRock UEFI BIOS
В верхнем меню переходим на вкладку "Exit".

Выбираем пункт "Load UEFI Defaults".

На вопрос "Load UEFI Defaults?" отвечаем "Yes".

Теперь выбираем пункт "Save Changes and Exit".

На очередной вопрос в виде "Save configuration changes and exit setup?" отвечаем "Yes".

После этого настройки BIOS будут сброшены, а компьютер перезагрузится.
Сброс настроек BIOS в ASUS UEFI BIOS
Первый вариант
В правом нижнем углу ищем кнопку "Default (F5)" и нажимаем на неё.

Появится окошко с запросом на подтверждение выполняемого действия. Выбираем "OK".

Теперь перед нами опять откроется главное меню. В правом верхнем углу находим кнопку "Exit/Advanced Mode", и нажимаем на неё.

Выбираем "Save Changes & Reset".

Компьютер отправится в перезагрузку, а настройки BIOS будут сброшены.
Второй вариант
Нажимаем на клавишу F5 , или же на кнопку "Default (F5)" в низу экрана.

В появившемся окошке выбираем "ОК", или нажимаем клавишу ввода ( Enter ).

Затем выбираем "Save & Exit(F10)" (или нажимаем клавишу F10).

И вновь нажимаем "ОК", или же клавишу ввода ( Enter ).

Сброс настроек BIOS в MSI UEFI BIOS
В главном меню BIOS выбираем пункт "Mainboard settings" ("Settings").

Выбираем пункт "Save & Exit".

В открывшемся меню выбираем пункт "Restore Defaults".


Теперь необходимо выйти, сохранив сброшенные настройки BIOS. Для этого переходим к пункту "Save Changes and Reboot".


После этого компьютер перезагрузится, а его настройки BIOS будут сброшены на настройки по умолчанию.
Сброс настроек BIOS путем вытаскивания батарейки
Для начала нужно выключить и обесточить компьютер.

Для этого необходимо на задней стороне системного блока найти блок питания, и выключить его специальной кнопкой. Так же не лишним будет вытащить провод питания из него, это обязательно в том случае, если выключателя питания нет.

Далее нужно открыть системный блок, чаще всего это достигается простым откручиванием болтов с боковой крышки и снятием её.
Внутри необходимо найти круглую батарейку формата CR2032, чаще всего она расположена в нижней части материнской платы. Для того, чтобы извлечь батарейку, нужно нажать на специальный держатель.

После того, как батарейка будет вытащена, нужно зажать кнопку включения питания на 10-15 секунд. Так как системный блок обесточен, то включения не произойдет, зато окончательно разрядит любое имеющееся накопленное электричество в компьютере. В этот же момент настройки BIOS будут сброшены.

Далее нужно вернуть батарейку на её место. Для этого достаточно просто приставить её к разъему под батарейку и слегка надавить, чтобы она встала в него.
Теперь можно закрыть системный блок, вернув крышку на место, воткнуть шнур питания и включить блок питания, после чего можно включить компьютер.
Сброс настроек BIOS через перемычку
Обесточиваем системный блок, выключив блок питания специальным выключателем, расположенным возле входа под провод питания.

Так же рекомендуется вытащить сам провод питания.

Далее снимаем крышку системного блока, и попадаем внутрь компьютера. Теперь ищем специальную перемычку на материнской плате. Выглядит это как синяя (в большинстве случаев) перемычка, которая присоединина к двум пинам, всего пинов должно быть три. Обычно такая перемычка подписана как "Clear CMOS", "CLR", "CLEAR", "PSSWRD".


После этого нужно зажать кнопку питания компьютера на 10-15 секунд, для окончательного разряда оставшегося электричества в системном блоке. После этого настройки BIOS будут сброшены.

Возвращаем перемычку на её изначальное место (пины 1 и 2), закрываем системный блок, втыкаем провод питания обратно и включаем блок питания, а затем и компьютер.
Была ли эта статья Вам полезна?
Другие статьи:
Комментарии:
Я что-то изменил в настройки bios сохранил и перезагрузил, после этого появился ошибка (CPU fan error press f1)устранил эту ошибку после появился ( please enter setup to recover bios setting press f1 to run setup) через клавиатура не могу войти в bios нечего не работает, ни f1, ни f2 или del (хотя клавиатура работает) я уже все пробовал изменил перемычка, снял батарейку, нечего не изменилось не как не могу сбросить bios по умолчанию. Что мне делать??
Дело в том, когда я решил обновить биос до последней версии, у меня начал выбивать синий экран постоянно, я попробовал сбросить, но у меня что-то не получилось, я подумал, что дело мб в версии, попытался поставить раннюю , но писало мол нельзя поменять на более раннюю, я смог поставить версию годом ранее 21.12.2018, но синий экран все равно появляется по кд,вот у вас посмотрел как сбросить, но она не сбрасывается, все тоже самое, я подумал мб оперативка плохая, купил еще 1 плашку(8гбддр4) но когда я вставляю 2 плашки, мышкой вожу, при первом щелчке мышки , комп просто намертво зависает, и хз в чем дело, помогите решить все это(батарейку тоже вынимал) . Плата у меня msi b350 vd plus
Способ с перемычкой помог компьютер вывел изображение, но потом когда все собирал опять вытянул перемычку,и вставил обратно но компьютер как ранее не выводит изображение.Пробывал все делать с начала на 2-3 контакт ничего не помогает.Но он же заработал тогда в чем может быть проблема?
Тут может быть масса вариантов, начиная от неисправных компонентов компьютера (видеокарта, память), заканчивая банальным замыканием на корпус ПК. Дистанционно такую проблему диагностировать очень сложно, проще всего будет либо пригласить знающего человека, либо самому отнести в сервисный центр.
Вы спасли меня от денежных трат или предоставлении услуг сервисных центров. Огромное спасибо редактору и человеку, кто создал такую великолепную статью.
После процедуры сброса биос системник продолжает включаться до логотипа msi и отключается
Иногда, в случае каких-либо неисправностей компьютера, либо ошибочных изменений в настройках необходимо сделать сброс настроек БИОС. Таким образом можно быстро оживить ПК или ноутбук. Есть несколько способов вернуть исходные настройки BIOS, сейчас каждый из них рассмотрим более подробно.
Способы возврата исходных настроек БИОС:
Как видите 5 вариантов. Но это может быть для системного блока, для ноутбука же обычно только первые 3 пункта являются подходящими. Пятый пункт встречается довольно редко, кнопка находится на материнской плате компьютера, как и перемычки.
Когда необходимо делать сброс настроек BIOS?
Давайте для начала разберемся, в каких именно случаях необходимо делать сброс настроек BIOS:
- В случае, если забыт пароль для входа в БИОС или операционную систему.
- Когда компьютер не загружает ОС, например изменен приоритет загрузки в настройках.
- Если в настройках БИОС были внесены некорректные изменения.
Вот это основные причины, по которым обычно необходимо делать сброс настроек базовой системы ввода-вывода. Есть, конечно и много других причин: в случае разгона процессора или видеокарты, когда переборщили, а старые компьютеры не умеют автоматически возвращать исходные настройки для нормальной температуры компонента.
Как можно обнулить БИОС?
Важно также знать: в случае с 3 по 5 пункт (см. Оглавление выше) необходимо вскрывать системный блок или открывать корпус ноутбука, таким образом можно потерять гарантию устройства. Но, если гарантию терять не хочется, а ноутбук не позволяет загрузиться в БИОС, то сделать сброс первыми двумя вариантами не является возможным.
И так, сейчас рассмотрим каждый из пунктов сброса как можно подробнее.
Сброс настроек из меню БИОС
Если есть такая возможность попасть в меню БИОС, то особо можно не заморачиваться и лезть в системный блок или скрывать ноутбук, потому как сбросить настройки можно прямо в самом BIOS Setup. Рассмотрим подробнее, как таким образом можно обнулить нашу базовую систему ввода-вывода.
Все компьютер перезагрузится и проверьте помогло ли вам обнуление BIOS.
Сброс с помощью утилиты Debug
- Запускаем меню "Выполнить" (Пуск-Выполнить, или комбинация клавиш Win+R)
- Вводим debug и нажимаем на OK.
Запустится окно утилиты, напоминающее командную строку. Дальше необходимо узнать какой у вас BIOS. Узнать версию и производителя БИОС можно следующим образом: нужно открыть меню "Выполнить", ввести MSINFO32 и нажать ОК. После, откроется окно, где справа в колонке "Элемент" необходимо найти пункт "Версия BIOS", напротив будет написан производитель и версия.
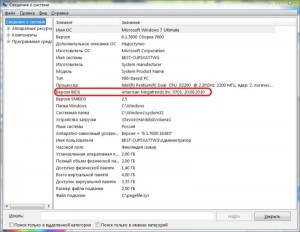
Если AMI BIOS или AWARD, тогда нужно ввести такую команду в Debug (после каждой строчки необходимо нажимать Enter):
Если Phoenix BIOS, то вот такая команда:
Сброс с помощью батарейки CMOS
Если возможности сбросить программным путем нет, как это в первых двух вариантах, тогда придется прибегнуть к более жесткому методу, но тем не менее довольно эффективному. Если не боитесь потерять гарантию своего ноутбука, то это лучший для вас способ вернуть заводские настройки БИОСа.
- Для начала необходимо отключить питание. Вынуть розетку из сети, вынуть батарею из ноутбука.
- Дальше надо открыть системный блок или корпус ноутбука. В подробности эти углубляться не будем. Открутите где что надо и сделайте доступ к материнской плате.
- Следующим шагом надо найти CMOS батарейку. Выглядит она вот так:
- Дальше ее надо вытащить. Ковырнуть отверточкой или чем-нибудь, аккуратненько, ничего не повредив рядом расположенного.
- После того, как батарейка вытащена необходимо подождать минут 10. Потом обратно на место поставить батарейку (правильно: надписями вверх, если положение горизонтальное). Все обратно собрать и включить компьютер.
Все! Настройки БИОС сброшены, как видите ничего сложного в этом нет, достаточно вытащить батарейку CMOS, подождать немного и обратно вставить.
Сброс БИОС с помощью джампера на материнской плате
Это также является действенным методом обнуления BIOS, однако, подходит только системным блокам, на ноутбуках такой джампер практически не встретишь.

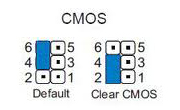
Все, возврат исходных установок BIOS выполнен, теперь можно обратно собрать системный блок и включить компьютер.
Сброс с помощью кнопки на материнской плате
Как уже и говорилось, кнопка такая, на материнской плате встречается довольно редко. Но тем не менее, не будем упускать такой способ сброса настроек БИОС и рассмотрим также чуть подробнее.
Расположение данной кнопки (точнее: CLR CMOS) может быть как внутри системного блока, так и снаружи, где-нибудь на тыльной стороне системного блока. Вот примерные картинки, показывающие где может распологаться данная кнопка:

На примерах выше, показано как могут выглядеть кнопки CLR CMOS внутри системного блока. Картинки ниже показывают, как могут выглядеть кнопки сброса БИОС снаружи:
Вот такими способами (а в нашей статье их целых 5!) можно сбросить настройки БИОС до заводских. Есть еще несколько способов, но их мы не стали рассматривать в этом руководстве, если вы знаете как еще можно обнулить базовую систему ввода-вывода то обязательно поделитесь с нами в комментариях.
В последнее время наблюдается непонятный всплеск популярности платформ AMD среди производителей материнских плат. В случае с разъёмом FM2+ этому есть определённые основания, но ряд новых продуктов создаётся и под устаревший разъём AM3+. Возможно, это связано с относительно высокой стоимостью процессоров Intel и достаточной для современных игр производительностью серии сравнительно дешёвых процессоров AMD FX. Компания MSI решила обновить далеко не новую плату MSI 970A-G43, представленную ещё в 2013 году. Новая версия получила приставку PLUS к названию и не зря. Конечно, в 2013 году ни о каком USB 3.1 не могло быть и речи, но в 2016 году плата без поддержки новейшей версии этого интерфейса уже смотрится несколько архаично.

В итоге 970A-G43 PLUS получила целых четыре порта USB 3.1, правда, два из них, выведенные на внутренний разъём, имеют спецификацию Gen1 и ничем не отличаются от USB 3.0. Зато пара портов на задней панели (ASMedia ASM1143) соответствует спецификации Gen2 и, соответственно, может обеспечить пропускную способность 10 Гбит/с. В основе платы по-прежнему лежит связка северного моста AMD 970 с южным SB950, но откровенно бюджетной, как было задумано изначально, плата явно быть перестала. В конфигурации слотов ничего не изменилось: всё так же на плате установлена пара полноразмерных слотов PCIe x16 версии 2.0, нижний из которых работает в режиме x4. Поддерживается технология CrossFireX. Но теперь главный слот, служащий для установки графической карты, оделся в металлическую экранирующую и усилительную «рубашку», а остальные компоненты были заменены на серию MSI Military Class 4.

Силовые элементы системы питания ЦП всё также обходятся без радиаторов (крепёжные отверстия предусмотрены), но сама печатная плата теперь основана на технологии четвёртого поколения с повышенной степенью защиты от влаги. Она снабжена всеми средствами защиты от статического электричества и электромагнитных помех. В программной части стоит отметить появление полноценной поддержки стандарта UEFI. «Рестайлинг» явно пошёл MSI 970A-G43 на пользу, переведя её в более высокую лигу. Жаль только, что сетевая часть по-прежнему представлена не самым лучшим контроллером GbE Realtek RTL8111E. Аудиотракт подвергся некоторому улучшению, но по-прежнему базируется на чипе ALC887. А вот отсутствие разъёма M.2 в 2016 году никак нельзя отнести к достоинствам, тем более что новый BIOS явно поддерживает загрузку с NVMe-накопителей.
Читайте также:

