Msi afterburner не применяет настройки разгона
Обновлено: 05.07.2024
После установки MSI Afterburner, пользователи часто наблюдают, что ползунки, которые в теории должны двигаться, стоят на минимальных или максимальных значениях и переместить их невозможно. Это пожалуй, самая популярная проблема при работе с этим ПО. Будем разбираться почему же не двигаются ползунки в MSI Afterburner?
Не двигается ползунок Core Voltage

Драйвера видеокарты
Если, проблема осталась, тогда можно поэкспериментировать с драйверами видеоадаптера. Бывает, что программа работает некорректно с устаревшими версиями. В некоторых случаях могут не подходить новые драйвера. Посмотреть и изменить их можно зайдя в «Панель Управления-Диспетчер Задач».

Ползунки стоят на максимуме и не двигаются

После чего перезапускаем программу и проверяем.
Ползунки стоят на минимуме и не двигаются
Переходим в «Настройки-Основные». В нижней части ставим отметку в поле «Неофициальный разгон». Программа предупредит о том, что производители не несут ответственности за последствия изменений параметров карты. После перезапуска программы ползунки должны быть активны.

Не активны ползунки Power Limit и Temp. Limit
Эти ползунки часто бывают не активны. Если, вы испробовали все варианты и ничего не помогло, значит данная технология просто не поддерживается вашим видеоадаптером.

Видеокарта не поддерживается программой
Инструмент MSI Afterburner создан только для разгона карт AMD и NVIDIA. Пробовать разгонять другие нет смысла, программа их попросту не увидит.
Бывает, что карты поддерживаются частично, т.е доступны не все функции. Все зависит от технологий каждого конкретного продукта.
Отблагодарите автора, поделитесь статьей в социальных сетях.
MSI Afterburner является самой используемой утилитой для разгона дискретных видеокарт. Она также служит для получения подробных данных об аппаратных компонентах компьютера и предлагает дополнительные функции, такие как регулировка вентиляторов и тестирование производительности. Интересной особенность программы является возможность работы с графическими картами NVIDIA и AMD любых производителей.
Эта статья расскажет, как правильно разогнать видеокарту с помощью MSI Afterburner. Перед разгоном стоит определиться можно ли разогнать установленную видеокарту или нет. Стоит отметить, помимо разгона полноценной дискретной графики, MSI Afterburner позволяет выполнять небольшой разгон и мобильной графики предыдущего поколения.
Стоит ли разгонять видеокарту
Разгон или оверклокинг это бесплатный способ поднять производительность ключевых компонентов системы — процессора, видеокарты или оперативной памяти. Конечно, для успешного разгона необходимо подходящее железо и немного знаний. Стоит ли разгонять видеокарту, должен решать пользователь исходя из состояния системы и набора комплектующих.
Для любителей поиграть, зачастую не хватает мощностей видеокарты, ответственной за обработку тяжёлой графики игровых движков. Это выливается в низкую частоту смены кадров или FPS, дёрганную картинку и другие неприятные штуки. Правильный разгон видеокарты поможет частично или даже полностью их преодолеть.
Важно! Разгон — это работа некоего компонента за пределами его штатных, заводских возможностей. Производитель не гарантирует стабильного состояния системы под разгоном. А также нужно понимать и учитывать: при разгоне возрастают температуры и энергопотребление ПК. Таким образом, перед любым вмешательством в медленную, но стабильную систему, нужно выяснить, а стоит ли вообще начинать.
При разгоне видеокарты, первым делом необходимо выяснить что за зверь установлен внутри. Очень просто всё узнать поможет бесплатная программа TechPowerUp GPU-Z . Здесь можно посмотреть все подробные характеристики. модель ( Name ), год выпуска ( Release date ), параметры графического процессора ( GPU, Technology, GPU clock ) и памяти ( Memory type, Memory size, Bandw >).

Красным выделены параметры, которые нужно оценивать позже. При успешном разгоне, частоты ядра и памяти, а также пропускная способность памяти должны возрасти. Именно увеличение этих параметров даёт прирост производительности, в играх.
Когда разгонять не рекомендуется
- Чем старше — тем хуже — никакие разгоны не помогут старой видеокарте начать тянуть современные игры. И чем больше времени прошло с момента её выпуска, тем меньше можно ощутить эффекта. Дело во многом: устаревших технологиях, малом объёме видеопамяти, чрезмерной прожорливости и выработке ресурса. Что при попытке разгона может легко привести к поломке.
- Дешёвая видеокарта — сравнительно дешёвые видеокарты вообще не предназначены для тяжёлых игр. Их задача — позволить пользователю просматривать видео, выполнять офисную работу и серфить Интернет. Для них разгон практически не поможет, и даже будет вреден, ввиду простой конструкции и повальной экономии на компонентах плат и охлаждении.
- Видеокарты на ноутбуках — в любом ноутбуке, даже игровом, всё сделано в угоду размеру и энергоэффективности — тонкие корпуса, небольшие радиаторы систем охлаждения, плотная компоновка на плате. При разгоне система выделяет дополнительное тепло, с чем охлаждение ноутбука зачастую не справляется и вынужденно ограничивает своё быстродействие.
- Новичок в компьютерах — если Вы не сильно разбираетесь в ПК, есть большой шанс уменьшить производительность Вашего компьютера. По факту пользователь должен понимать, что он делает и зачем, осознавать риски и быть готовым к разным последствиям.
Как правильно разгонять видеокарту
Всё что надо сделать для успешного разгона видеокарты — поднять частоту графического процессора и видеопамяти, с помощью приложений драйверов или другого софта. При этом обязательно нужно следить за температурой и стабильностью работы указанных компонентов.
Сперва следует выяснить текущее положение вещей, то есть понять, насколько стабильно работает видеокарта до разгона, каковы частоты и температуры. Для этого удобно использовать софт для стресс-теста, например, можно воспользоваться FurMark. Именно с помощью текущей программы нужно проверять видеокарту на компьютере до покупки.

В главном окне нас встречает название графической карты (1) или карт (если в Вашем компьютере их несколько, тестироваться будет первая по порядку). Оно должно соответствовать модели, полученной в утилите GPU-Z. Для стресс-теста рекомендуется выбрать разрешение (2), равно разрешению Вашего монитора. После нажатия кнопки GPU stress test (3) и GO произойдёт переход в режим тестирования, где видеокарта будет полностью загружена.

При появлении на экране похожей картинки стоит обратить внимание на две секции с крайне полезной информацией о прохождении теста. Первым делом, необходимо смотреть на температуры под нагрузкой (2). Судя по графику, видно, как постепенно карта достигла максимальной температуры в 75 С и остановилась на этом уровне. Такая температура вполне допустима и никаких опасений не вызывает.
Внимание! Если до разгона, температуры видеокарты в этом тесте более 80С, то есть риск получить перегрев и нестабильность после повышения частот. Кроме того, при повышенных температурах риск поломки графического процессора и памяти возрастает, как и износ вентиляторов. А также если после запуска теста, график температуры резко взлетает больше 90С, тест необходимо отключать (клавиша ESC), так как имеются явные проблемы с системой охлаждения.
Появление мерцания, различных искажений, линий, смены цветов или отключений дисплея и других ненормальных эффектов, говорит о неисправности видеокарты, даже если в других приложениях или играх всё работает нормально. Разгон такой карты в любом случае противопоказан категорически.
В секции (1) можно отследить основные параметры теста (разрешение, уровень сглаживания) и карты под нагрузкой (частоты ядра, памяти (3) и скорость вентилятора, время теста и среднее количество кадров в секунду (4), которое карта может дать на текущих частотах. Именно средний FPS нужен для сравнения производительности до и после разгона, поэтому необходимо запомнить или записать его.
Как разгонять видеокарты NVIDIA MSI Afterburner
Успешно преодолев все шаги в подготовке к разгону, можно начинать разгон по простому алгоритму. Пользователю достаточно поднимать частоту ядра видеокарты. После чего сразу же проверять стабильность работы разгона и температуру в FurMark. Однако, в зависимости от производителя графического чипа, делать это следует по-разному.
Видеокарту от NVIDIA наиболее удобно разгонять с помощью приложения MSI Afterburner, от компании MSI. Если карта от AMD, то помимо MSI Afterburner, разгон можно осуществить через штатный компонент, установленный с драйверами WattMan.

В главном окне Afterburner нас интересуют 3 основных параметра: Power Limit (1), Core Clock (2) и Memory Clock (3). Как видно на рисунке, частоты имеют значения +0, а лимит мощности 100%, что значит, карта не разогнана.
А также следует обратить внимание на параметр Fan Speed (4), то есть скорость вращения вентилятора видеокарты. Для лёгкого разгона стоит оставить режим работы Auto.
Прежде всего, стоит освободить карту от ограничений потребления тока и мощности, передвинув максимум вправо ползунок Power Limit . Теперь видеокарта не будет занижать свои частоты для соответствия заявленной мощности.

Начать разгон можно, подняв значение Core Clock на 60 МГц и нажав кнопку Apply в нижней части окна. После чего стоит запустить FurMark и проверить результат. Смотреть нужно на температуру, частоту ядра (частоту памяти, при её разгоне) и FPS, который должен вырасти. Убедившись в стабильности работы видеокарты, можно снова перейти к поднятию частоты.
На отметке +120 МГц, подопытная зависла на некоторое время, даже без нагрузки. В таком случае лучше нажать кнопку Reset и сбросить все значения по умолчанию. Далее, стоит уменьшить частоту разгона до +90 МГц и проверить стабильность. После запуска FurMark ПК зависает на минуту с чёрным экраном, значит, разгон нужно снижать ещё. На +65 имеем стабильную работу на повышенных частотах.
Для начала вернемся к GPU-Z и проверим параметр GPU Clock , который вырос как раз на те 60 МГц, добавленных в программе MSI Afterburner. Вместе с частотой также поднялась скорость пиксельного и текстурного заполнения, что подтверждает успех. В FurMark можно также увидеть прибавку производительности, оценив возросшие частоты GPU и среднее количество кадров за секунду.
На примере разгона графической карты GeForce GTX 970 от NV >Итого после разблокировки ограничения мощности и прибавки частоты на 65 МГц, то есть на 8,5% прирост FPS составил 8 кадров, что равно 7.5%. При этом температура поднялась до 76С, что вполне нормально, ввиду лёгкого разгона, и не вызывает подозрений.

Многие задаются вопросом: «Как правильно разгонять видеокарту через msi afterburner?»
Перед разгоном карты необходимо обратить внимание на ее охлаждение. Именно этот процесс актуален для запуска передовых игр, создающих большую нагрузку на видеопроцессор. Если на карте стоит слабый кулер, то разгонять ее не рекомендуется, иначе можно полностью вывести элемент из строя.
Также не стоит разгонять видеокарты, установленные в ноутбуках. Если обратиться к статистике, то процент сгорания видеокарт при разгоне в случае ноутбуков больше, чем в случае ПК. Наконец, далеко не все карты поддерживают функцию разгона.
Что еще нужно учесть?
Дополнительно перед разгоном можно обратить внимание на то, что далеко не все игры полностью затрачивают ресурсы видеокарты. Например, в том же StarCraft 2 существенная доля нагрузки приходится на процессор. Таким образом, вряд ли получится улучшить производительность игры, если начинать ускорять видеокарту.
Процесс разгона
Ускорение карты производится зачастую с помощью MSI Afterburner. Это программа, предназначенная для разгона видеокарты, что приводит к улучшению работоспособности компьютера и игры в целом.
Особенность процесса заключается в том, что входить в настройки BIOS системы и менять напряжение не потребуется. Все будет делать программа, и самое главное – научиться ею пользоваться.
Процесс представляет собой выполнение нескольких шагов, о каждом из которых пойдет речь подробнее далее. Основана процедура на отслеживании состояния видеокарты по мере ее нагружения и соответствующего изменения параметров устройства.
Первый шаг – выбор настроек
Первым делом необходимо запустить программу. Перед глазами появится начальный экран. Далее последовательность действий заключается в следующем:
- Нужно зайти в меню. Меню выглядит в виде шестеренки на верхней панели.
- В графе под названием «Выбор ведущего графического процессора» указать видеокарту для разгона. Если на компьютере установлено две карты, то потребуется нажать галочку для синхронизации настроек одинаковых ГП.
- После этого потребуется поставить еще одну галочку. Она ставится в графе «разблокировать монитор напряжения».
- Затем нужно перейти во вкладку «Кулер» и включить автоматический режим. Только тогда программа разрешит задать зависимость между скоростью и температурой.
- Наконец, последним действием шага станет изменение точек на появившемся графике. График как раз и будет отображать зависимость между скоростью и температуры.
Стоит отметить, что сразу выставлять максимальную скорость нельзя, иначе кулер тут же выйдет из строя.
Второй шаг – регулирование ползунков
Второй шаг при разгоне видеокарты с помощью MSI Afterburner подразумевает:
- Передвижение ползунка параметра Core Clock в правую сторону. Желательно передвинуть его примерно на 10-20 МГц.
- Подтверждение действия с помощью кнопки «Применить».
- Передвижение ползунка Memory Clock также в правую сторону до 20 МГц.
- Подтверждение действия.
Таким образом, на первой стадии должны получиться цифры в 921 и 2072 МГц.
Третий шаг – тестирование
После того, как были выполнены настройки работы видеокарты, необходимо проверить ее работоспособность. Для этого потребуется запустить достаточно мощную игру на компьютере в оконном режиме и играть примерно 2 часа, не забывая следить за состоянием графика.
Если в процессе игры не было замечено никаких искажений на экране в виде разноцветных или красных полос, можно еще раз передвинуть курсор, изменяя частоту. И далее по той же схеме:
- запуск игры;
- тестирование на протяжении двух часов;
- отслеживание показателей;
- увеличение частоты.
Как только начнут появляться искажения экрана, процесс необходимо остановить. Также потребуется закрыть игру и понизить частоту.
Ответить, на какой стадии у видеокарты будет прирост, не получится, так как в любом случае показатель будет индивидуальным. Некоторые останавливают процесс на втором повышении, некоторые разгоняют карту до третьего и даже четвертого повышения температуры.
Однако при увеличении скорости работы карты стоит принять во внимание, что при длительной работе в таком состоянии она просто-напросто сгорит, и тогда придется покупать новую. Именно поэтому так важно обеспечить охлаждение устройства.
Стресс-тест
Если под рукой не оказалось никаких мощных игр, а работу карты проверить хочется, то для тестирования можно взять бенчмарки или воспользоваться аппаратными тестами. Так, например, хорошим утилитом станет MSI Kombuster, отслеживающих температуру и общую загрузку видеокарты.
Сохранение настроек
Когда процесс будет завершен и работа карты будет ускорена до максимума, потребуется сохранить текущие частоты и скорость работы кулера.
Для этого нужно:
- Нажать кнопку Startup.
- Нажать кнопку сохранения профиля. Для этого потребуется выбрать любой из высветившихся 5 слотов. Лучше всего выбирать первый.
- Зайти в настройки-профили и в графе 3Д-профиль проверить отображение полученных параметров.
Если во вкладке отображаются другие параметры, их рекомендуется изменить, вбив необходимые цифры или проведя тестирование по новой.
Возможные проблемы
Не всегда удается с помощью msi afterburner разогнать видеокарту правильно. В процессе могут возникнуть проблемы. Например, производители некоторых видеокарт на своих устройствах заранее ставят блок, предотвращающий ускорение.
Чтобы от этого блока избавиться, необходимо отыскать файл MSIAfterburner.cfg и открыть его в блокноте. Далее потребуется:
- Отыскать строчку UnofficialOverclockingEULA.
- Прописать после знака «=» предложение: I confirm that I am aware of unofficial overclocking limitations and fully understand that MSI will not provide me any support on it.
- В появившемся окне поставить единичку.
Представленная выше последовательность действий позволяет снять блокировку, но опять же далеко не со всеми картами это работает.
Если вы хотите разогнать графический процессор или уменьшить его напряжение, вы наверняка слышали о приложении под названием MSI Afterburner. В большинстве руководств это приложение упоминается как простой и надежный способ разогнать графический процессор или снизить его напряжение. Он поддерживает графические процессоры Nvidia и AMD, а также может использоваться для управления скоростью вращения вентилятора графического процессора, а также для контроля его температуры.
Если вы пытаетесь использовать MSI Afterburner для изменения того, как работает оборудование в вашей системе, и вы не можете ничего изменить или различные элементы управления не работают, вот что вы можете сделать.
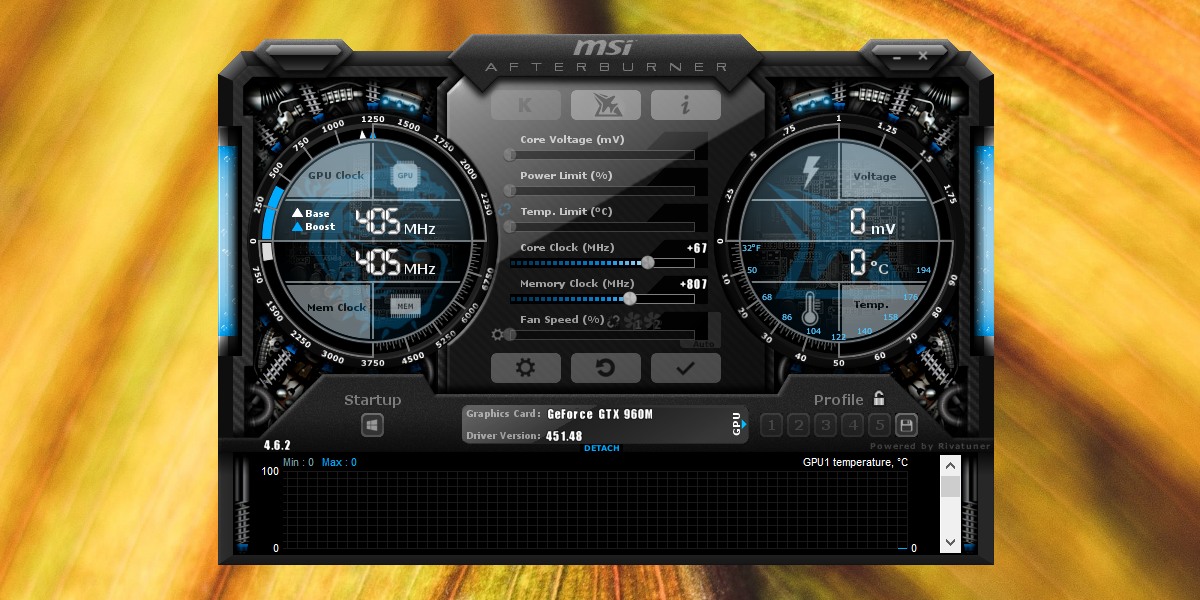
Есть две распространенные проблемы, с которыми пользователи сталкиваются в MSI Afterburner; они не могут получить доступ к графику для настройки скорости вентилятора, или ползунки, управляющие тактовой частотой, не работают.
1. Ctrl + F не работает
Вы можете вызвать управление скоростью вентилятора, нажав сочетание клавиш Ctrl + F, однако у вашего графического процессора должен быть собственный вентилятор, чтобы иметь возможность использовать эту функцию.
Проверить вентилятор графического процессора
Чтобы проверить, есть ли у вашего графического процессора собственный вентилятор, вы можете посмотреть на упаковку или коробку, в которой он пришел, или вы можете погуглить его номер модели.
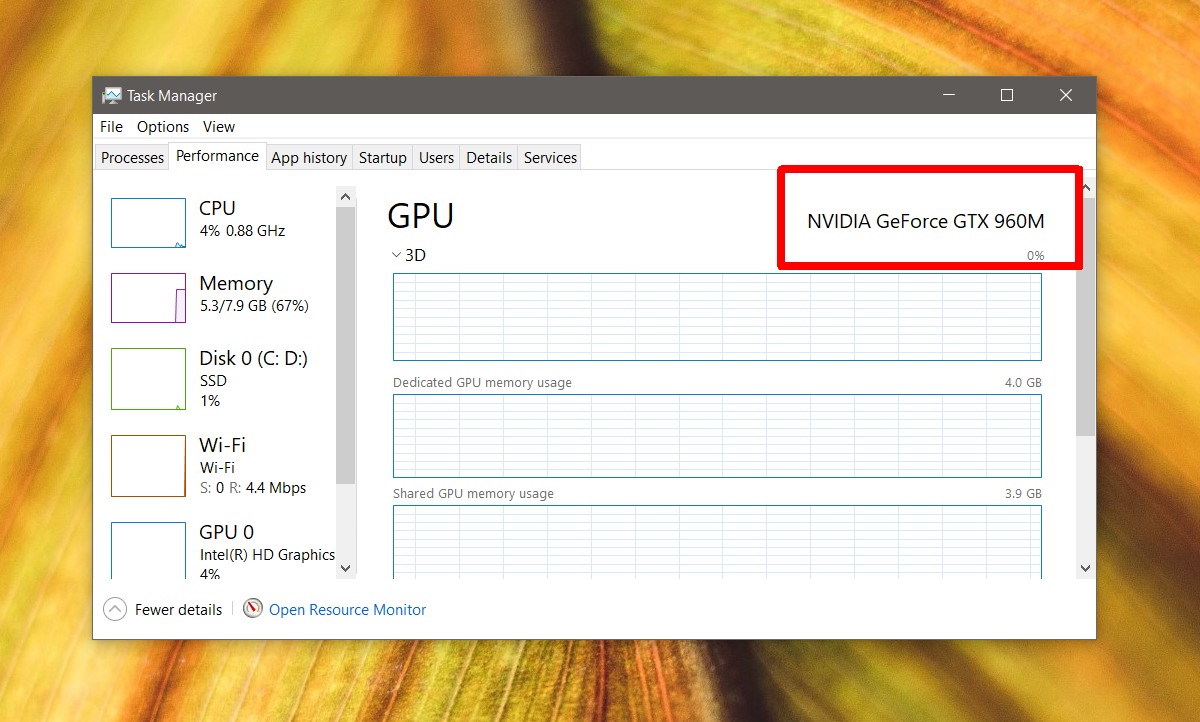
Включить модификацию оборудования
Если вы подтвердили, что у вашего графического процессора есть собственный вентилятор, которым должна управлять MSI Afterburner, вам может потребоваться включить сам контроль вентилятора.
Если нет вентилятора графического процессора для управления, вы можете использовать другие приложения для управления вентиляторами в системе Windows 10.
2. Ползунки неактивны.
Ползунки в MSI Afterburner могут быть неактивными по двум причинам; проблема с приложением, ограничение с оборудованием. Чтобы решить проблему с приложением, удалите его.
- Открой Панель управления.
- Перейти к Программы> Удалить программу.
- Выбирать MSI Afterburner из списка установленных приложений.
- Щелкните значок Кнопка удаления на вершине.
- В процессе удаления MSI Afterburner будет спросите, хотите ли вы сохранить свои настройки. Убедитесь, что вы выбрали НЕТ.
- После удаления приложения установите его снова и вы сможете как минимум контролировать тактовую частоту памяти и частоту ядра.
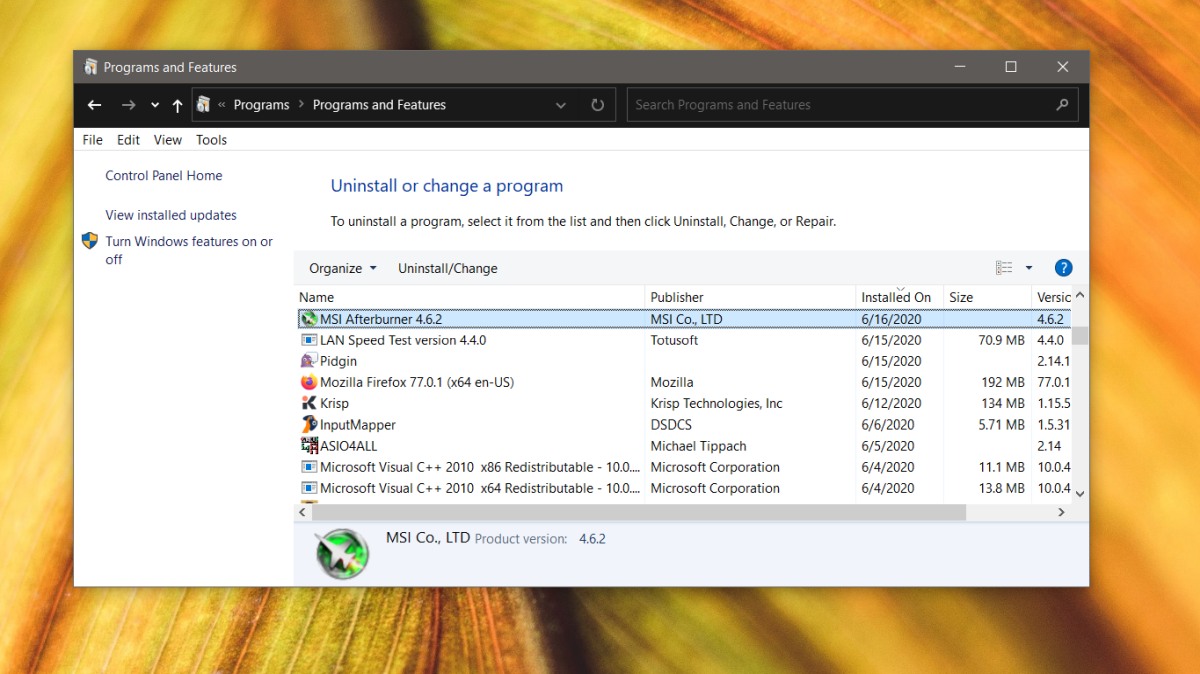
Другие неактивные ползунки
Возможно, ваша модель графического процессора не позволяет вам изменять напряжение ядра и энергопотребление ядра для чипа. В этом случае ползунки для этих двух элементов работать не будут. Подобные ограничения обычно встречаются в графических процессорах, используемых в ноутбуках, и их невозможно обойти.
Вывод
MSI Afterburner прост в использовании, но он ограничен оборудованием, установленным в вашей системе. Часто мало что можно сделать, кроме как поискать другое приложение, чтобы настроить работу графического процессора или обновить оборудование.

Процесс разгона предполагает повышение рабочих частот видеоядра и модулей памяти, что приводит к увеличенному выделению тепла. Поэтому перед началом процедуры следует озаботиться качественным охлаждением соответствующих компонентов.
Стоит также иметь в виду, что разгон посредством MSI Afterburner не сработает для большинства неигровых ноутбуков, так как рабочие параметры интегрированных ядер фиксированы на аппаратном уровне, плюс аналогичные ограничения имеются и у дискретных мобильных чипов.
Этап 1: Подготовка
Первым делом стоит провести некоторые предварительные процедуры для успешного решения рассматриваемой задачи.
- Разумеется, сначала нужно скачать и установить непосредственно МСИ Афтербёрнер. Также для проверки стабильности работы разогнанного GPU нам понадобится приложение FurMark.
- Установите последнюю версию драйверов для вашего графического адаптера – как показывает практика, это позволяет добиться лучших результатов.

Этап 2: Разгон
Внимание! Все дальнейшие действия вы выполняете на свой страх и риск! Мы не несём ответственности за возможные неполадки в работе видеокарты или других компонентов компьютера!
Оверклокинг графического процессора с помощью рассматриваемой программы куда проще, чем аналогичные процедуры для CPU и оперативной памяти – по сути, нам потребуется только две основных настройки и несколько опциональных (зависит от производителя и используемого GPU).
Обратите внимание! Дальнейшая инструкция подразумевает, что вы уже знакомы с интерфейсом и основными настройками MSI Afterburner! Если задействуете программу впервые, настоятельно рекомендуем сначала ознакомиться со следующими статьями!
-
Нужные нам параметры представлены ползунками «Core Clock» и «Memory Clock»: первый отвечает за частоту непосредственно видеоядра, второй – за аналогичную настройку его памяти.

Владельцам устройств от AMD понадобится активировать несколько дополнительных опций: нажмите на кнопку настроек, которая в интерфейсе по умолчанию находится в следующем месте:



Далее запустите FurMark и щёлкните «GPU Stress Test».

В окне предупреждения кликните «GO!».

Подождите около 30 секунд или 1 минуту – как правило, нестабильные параметры показывают себя уже за этот период. Если в процессе тестирования не возникло никаких проблем (вроде артефактов или «синего экрана смерти»), нажмите Esc для завершения.





Отблагодарите автора, поделитесь статьей в социальных сетях.


Чтобы пользоваться программой, необходимо сначала ее скачать, установить и настроить. Рассмотрим все эти пункты.
Для начала необходимо скачать программу.
Для этого заходим на официальный сайт MSI Afterburner и листаем сайт вниз до секции с загрузкой:

Как установить MSI Afterburner
После того как Вы скачали архив, разархивируйте его, перейдите в разархивированную папку и запустите установочный файл «MSIAfterburnerSetup.exe». Куда устанавливать - решать только Вам, но желательно использовать стандартные системные пути - C:\Program Files (x86)\MSI Afterburner - это для Windows 10.
Нажимаем везде «далее».
Дойдя до пункта «выберите компоненты программы для установки» - снимаем галочку с «Riva Tuner Statistics Server».

После жмем «далее» и ждем окончания установки.
После установки запускаем MSI Afterburner.
MSI Afterburner очень прост в использовании. Для того, чтобы понять как работает программа, изучим параметры и за что они отвечают.
Настройка MSI Afterburner

- Gpu Clock - это показатель тактовой частоты видеокарты. Если у Вас ферма из нескольких карт, то будет показываться выбранная видеокарта.
- Core Voltage (mV) – этот ползунок отвечает за энергопотребление видеокарты, Вы можете как разогнать, так и понизить этот показатель. Чем меньше Core Voltage, тем меньше затрат на электроэнергию: понижение этого показателя позволит экономить на электричестве, а в случае если Вы уперлись «в потолок» по энергопотреблению, данная функция позволит понизить потребление тока видеокартами, и даст возможность установки дополнительных карт, если вы майнер.
- Power Limit – отвечает за энергопотребление карты. При большем разгоне, то есть если Вы хотите сильно разогнать видеокарту, то и энергопотребление необходимо добавлять, иначе карта не будет удерживать частоты и сбрасывать их до заводских. Показатель часто заблокирован . Ниже скажем как его разблокировать.
- Temp. Limit – ползунок отвечающий за критическую температуру видеокарты. В случае превышения этого (установленного Вами) показателя, видеокарта сбросит частоты (уйдет в throttling).
- Core Clock (MHz) – это разгон частоты GPU (графического процессора) видеокарты.
Данный разгон необходим для увеличения хешрейта вашей видеокарты во время майнинга или для повышения производительности (ФПС) в играх.
Fan Speed – если ваша видео карта сильно греется, мы все равно не рекомендуем выставлять 100% оборотов, так как тем самым быстрее исчерпается ресурс кулеров (а это одна из самых частых поломок).
При увеличении разгона видеокарты по памяти и по ядру, лучше всего прибавлять по 10 единиц.

- Название выбранной видеокарты
- При нажатии на слово «GPU», выйдет список всех видеокарт. Выбирайте каждую карту по очереди и устанавливайте для нее разгон и скорость вращения кулеров.
- Сброс всех настроек разгонов до заводских.
Так же разгонять видеокарты можно прямо в майнерах. Смотрите примеры разгона:
Смотрите видео
Прежде чем мы начнем, помните, что разгон небезопасен, и при настройке вашей видеокарты есть риск нанести непоправимый ущерб.
MSI Afterburner упрощает разгон, но настоятельно рекомендуется действовать с изрядной долей здравого смысла.
Если вы чувствуете, что вы слишком далеко зашли с разгоном, немедленно остановитесь и обратитесь за советом к компетентным источникам, прежде чем продолжить.
Как разогнать видеокарту
Разгон в MSI Afterburner придерживается стандартной техники разгона и тестирования, чтобы найти самые высокие и наиболее стабильные настройки. Не забывайте нажимать кнопку «Применить» после любых изменений.
- Для начала установите ползунки « Power Limit » и « Temp Limit » на максимум. С этими настройками видеокарта будет более энергоэффективной и будет достигать более высоких температур. Видеокарта никогда не достигнет верхнего предела, если не произойдет серьезная неисправность оборудования, поэтому не удивляйтесь, если максимальная температура покажется опасно высокой. Производители карт определяют эти параметры, и поэтому они считаются безопасными, и нет риска повредить видеокарту.
- Увеличьте немного ползунок тактовой частоты ядра. Каждое деление ползунка соответствует одному МГц выше или ниже штатной тактовой частоты, в зависимости от того, двигаете ли вы вверх или вниз. Мы рекомендуем прибавлять от 20 до 30 МГц. Не забудьте нажать «Применить» после увеличения тактовой частоты.
- Для каждого приращения запустите Kombustor в фоновом режиме и проверьте наличие артефактов, мерцающего экрана, черных вспышек или сбоев. Отведите пару минут на наблюдение за каждым изменением.
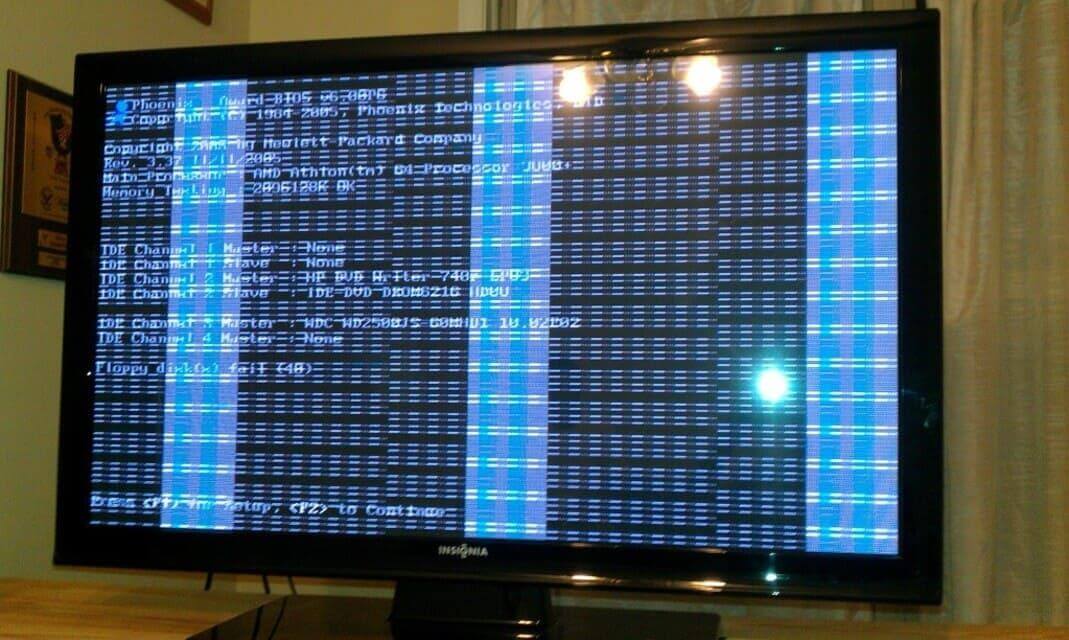
Расширенные настройки
Нажав на «шестеренку» (настройки), откроются все настройки MSI Afterburner.

- Если ваши видеокарты одной и той же модели, одного и того же производителя, то лучше всего поставить галочку «Синхронизировать настройки одинаковых ГП». Это поможет вам (если у вас ферма из нескольких карт) сделать настройки разгона для одной карты, а применится сразу ко всем.
- Советуем поставить все эти галочки для более удобной работы с MSI Afterburner.
Для применения заблокированных и расширенных настроек можно использовать файлы конфигурации.
Чтобы перейти в режим редактирования конфигурации необходимо нажать правой кнопкой мыши по ярлыку MSI Afterburner и выбрать пункт « Расположение файла ».

Откроется папка с установленной программой. В ней мы увидим много файлов. Нам нужно выбрать папку « Profiles »:

В ней лежат файлы конфигурации:

Редактировать их можно в любом текстовом редакторе в режиме администратора. Весьма удобно для редактирования использовать стандартный Блокнот Windows 7/8/10, либо Notepad++ (он еще более удобен).
В этой папке лежат следующие файлы:
- MSIAfterburner.cfg – основной файл базовой конфигурации программы (лежит в директории «Profiles» по пути C:\Program Files (x86)\MSI Afterburner\Profiles );
- файлы с расширением *.cfg с, начинающимся с VEN_ … описывают настройки разгона и андервольтинга для каждой видеокарты. Количество этих файлов будет сопоставимо с количеством ваших видеокарт.
До начала редактирования разумно сделать резервные копии этих конфигурационных файлов в другую папку для того, чтобы все восстановить, если что-то пойдет не так.
Если в конфигурационных файлах окажутся синтаксические ошибки, то и андервольтинг и разгон не сработают. А в интерфейсы программы ползунки окажутся заблокированными.
Как разблокировать core voltage
Чтобы разблокировать вольтаж нужно в главном файле конфигурации MSIAfterburner.cfg в разделе Settings в режиме администратора указать единицу в следующих опциях:
UnlockVoltageControl=1 (разблокировать управление вольтажом)
UnlockVoltageMonitoring=1 (разблокировать мониторинг вольтажа)
StartupDelay=0 (задержка времени для применения разгона/андервольтинга)
ForceConstantVoltage=1 («Принудительное постоянное напряжение»)

Для АМД
Если вы хотите включить режим неофициального оверклокинга, то внесите или добавьте изменения в следующие строки:
[ATIADLHAL] UnofficialOverclockingMode=1 UnofficialOverclockingEULA=I confirm that I am aware of unofficial overclocking limitations and fully understand that MSI will not provide me any support on it

Для Nvidia
Для Nvidia в файле MSIAfterburner.cfg можно изменить значения вольтажа при настройке разгона/андервольтинга с помощью кривой «Curve» (ее часто называют «курвой»):
VFCurveEditorMinVoltage = 700 (минимально возможный вольтаж, можно установить в 650 мВ)
VFCurveEditorMaxVoltage = 1250 (максимальный возможный вольтаж, в милливольтах)
Определяем настройки для каждой карты отдельно
Файлы с расширением *.cfg с названием, начинающимся на VEN_1 … позволяют применять разгон и даунвольтинг для каждой карты.
Синтаксис этих файлов следующий:
Последняя строка ( VDDC_Generic_Detection=1 ) заставит программу обращаться к контроллеру видеокарты через модуль регулировки напряжения от nVIDIA.
Как понять какой из файлов *.cfg к какой карте относится?
Для этого можно сопоставить номер шины ( BUS ), которая указана в названии:

В графическом интерфейсе можно узнать номер шины нажав на значок i :

Сопоставив идентификаторы шины нужной карты в окошке « Информация » с шиной в названии файла *.cfg , мы поймем, что это одна и та же карта, если в системе у нас их много.
Теперь мы можем вносить изменения дальше.
В конфигурационных файлах *.cfg для каждой видеокарты мы укажем значения температурных лимитов (в градусах по Цельсию), Power Limit (мощности в процентах), Core и Memory Clock (частоты ядра и памяти в мегагерцах), режимы работы вентиляторов ( Fan Speed ) карты и частоту их оборотов.
С помощью графического интерфейса мы так же можем указать автозапуск приложения и нужного профиля разгона, вольтаж ядра, параметры вентиляторов и т.д.
Лучше выключить опцию синхронизации настроек одинаковых ГП потому, что даже карты одного производителя как правило имеют собственный, уникальный потенциал для разгона.
Рекомендуем поставить галочку на опцию « Запускать вместе с Windows ».

Как включить управление вентиляторами
При майнинге мы рекомендуем выставить минимальную скорость вращения на 40-60%. Далее мы будем подбирать приемлемые настройки, позволяющие работать карте на оптимальной температуре, и в то же время не повышать шум и износ подшипников вентиляторов.

Для авто-управления частотой вращения вентиляторов графических адаптеров согласно настроенной кривой вращения, в графическом интерфейсе надо подключить кнопку « Auto »:

Как добавить MSI Afterburner в автозагрузку
Для авто применения опций разгона для всех видеоплат необходимо выставить нужные параметры и сохранить их в профиль.
Чтобы автоматически применить профиль нужно нажать на кнопку со значком Windows – « Startup ».

Использование персональных параметров видеокарт станет выполняться при каждом запуске фермы или компьютера.
Так же нужно нажать на шестеренку « Опции » и включить галочку « Запускать вместе с Windows ».
Как разблокировать ползунки Core Voltage, Power Limit и Temp Limit
Пример неактивной опции:

Чтобы разблокировать кор вольтаж, разгон и fan speed необходимо нажать на шестеренку настроек:

Здесь мы можем отметить галочкой нужные нам опции – « Разблокировать управление напряжением » и « Разблокировать мониторинг напряжения ».
Так же разблокировать Core Voltage можно в файлах *.cfg для каждой видеокарты отдельно путем включения функции VDDC_Generic_Detection .
Если там нет таких строк, то нужно вставить их в каждый конфигурационный файл самостоятельно.
Теперь ползунок Core Voltage становится активным.

Так же не забудьте в настройках поставить галочки « Разблокировать управление напряжением » и « Разблокировать мониторинг напряжения ».
Аналоги
К аналогам этой программы относят:
- overdriveNTtool
- RivaTuner
- CAM (только мониторинг)
- EVGA PrecisionX 16
- NVIDIA Inspector (только вывод информации о видеокарте)
- AgaueEye (для отображения FPS в Windows)
- Nvtray
Вывод
MSI Afterburner – простая и удобная в обращении программа. Очень легко с ее помощью разгонять видеокарты. В настройках меню «интерфейс» вы всегда можете поменять скин программы.
Читайте также:

