Msi afterburner не работает в ведьмак 3
Обновлено: 04.07.2024
MSI Afterburner применяется для управления видеокартой, мониторинга рабочих характеристик компонентов компьютера. В наложении отобразит массу полезных сведений о работе устройства, чем исключит необходимость покупать дорогую клавиатуру с дисплеем. Не всегда MSI Afterburner показывает мониторинг в играх после запуска без предварительной настройки. Разберёмся, как вывести на дисплей нужную информацию в играх, что делать, если ничего не появляется.
Мониторинг нужен для постоянного отслеживания, контроля параметров графического адаптера: задействование ресурсов (памяти, процессора, ядра), температура, выдаваемое количество кадров, частотные характеристики. За ними важно следить после разгона видеокарты, дабы не допустить её перегрева. Подробнее о мониторинге в материале.
Включение мониторинга MSI Afterburner в играх
По умолчанию отображение ряда параметров видеокарты поверх игры (в оверлее, в наложении) включено. Возможно, после экспериментов с настройками вы отключили мониторинг. О включении и выключении мониторинга в играх читайте по ссылке. Для вывода fps нужно установить RivaTuner Statistic Server. Если и тогда данные не показываются – переходите к вариантам решения.
Первый вариант решения
Иногда мониторинг в MSI Afterburner работает, но отображает не всю информацию в играх, например, не показывает fps.
После инсталляции запустите утилиту и поочерёдно изменяйте обозначенные на скриншоте параметры.

Сверните игру, измените настройки, разверните игровое приложение и проверьте, помогло ли.
Второй вариант решения
- Если приложение есть в списке, выберите его, нет – кликните «Add».
- Укажите путь к исполняемому файлу игры и нажмите «Открыть».

Добавление игры для мониторинга.

Правее в выпадающем списке есть варианты отображения переменной: график, текст.
Во вкладке «ОЭД» можете задать комбинацию глобальных горячих клавиш для включения и отключения отображения оверлейного экранного дисплея мониторинга.
Не работает мониторинг в CS:GO
Возможны конфликты с иными приложениями для оверлея, отключён ОЭД, не активировано отображение нужного показателя. В качестве защиты от читов, игры могут блокировать оверлей.
Для запуска вывода мониторинга видеокарты в CS:GO запустите игру с параметрами «-allow_third_party_software» через лаунчер.
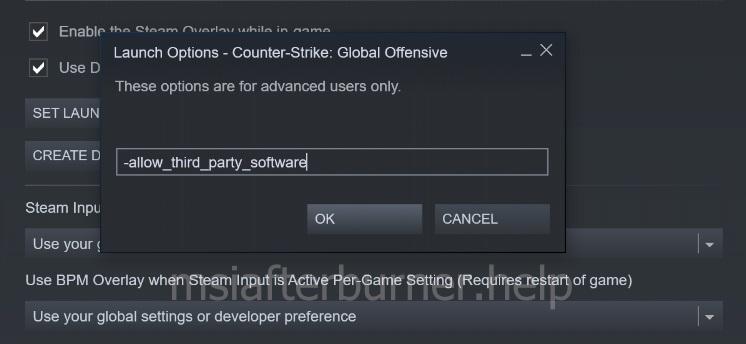
Настройки применяют только для текущего пользователя.
Другие возможные способы включения мониторинга
Если ничего не помогло и мониторинг Afterburner не отображается в играх, попробуйте использовать варианты ниже.
Переустановка программы
Иногда помогает чистая установка. Сначала нужно полностью удалить программу с настройками, затем установить свежую версию утилиты.
Конфликт с другими приложениями
MSI Afterburner не отображает оверлей в играх параллельно с другими программами: AMD Crossfire, Fraps, AIDA64, GeForce Experience и прочие. Если перечисленные приложения можно закрыть, то Steam – не всегда. В случае с клиентом от Valve откройте настройки (1), щёлкните «В игре», отключите оверлей Steam (2).

Выключение наложения для видеоигр.
Исключить конфликты в определённом приложении поможет выключение оверлея для конкретной игры.
- Посетите «Библиотеку».
- Кликните правой клавишей по видеоигре.
- В контекстном меню выберите «Свойства».

Дополнительные параметры приложения.
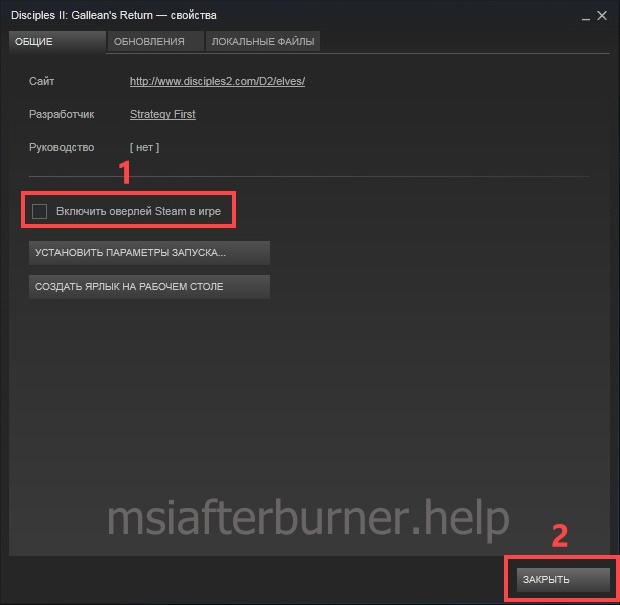
Процедуру проделайте для других проблемных игр.
Наличие компьютерных вирусов
Иногда вредоносные приложения не позволяют Afterburner нормально работать. Установите антивирусную программу либо загрузите портативную версию, например, Virus Removal Tool от лаборатории Касперского, Dr.Web CureIt, проверьте компьютер на вирусы.
Если советы и инструкции не помогли вывести информацию на экран, подробно опишите проблему в комментариях, мы разберёмся. Нашли иное решение – поделитесь, мы дополним статью. Оно наверняка поможет другим пользователям.

Чтобы быть в курсе, как ваш компьютер справляется с играми, не перегреваются ли комплектующие, да и что вообще тормозит всю систему можно воспользоваться экранным мониторингом. Есть несколько популярных программ, но мы остановимся на MSI Afterburner, так как она бесплатная и имеет все нужные функции. Мы постоянно пользуемся ей для тестов игрового железа и ноутбуков.
Сложного здесь ничего нет, настройка займет не более 10-15 минут. Для начала скачайте последнюю версию программы с официального сайта. На современной Windows архив можно открыть обычным проводником.
Вместе с программой Afterburner идет и Rivatuner Statistics Server (RTSS), которая необходима для работы экранного мониторинга. Следите, чтобы при установке стояли галочки для установки обеих программ. Как только инсталляция закончится, переходите к настройкам.
Настройки MSI Afterburner
Первым делом включите классический скин. Он намного проще и удобнее. Нажмите на значок шестеренки и перейдите в самую последнюю вкладку «Интерфейс». В выпадающем списке выберите Default MSI Afterburner v3 skin — big edition. Примените изменения.

Не выходите из настроек. Перейдите на третью вкладку «Мониторинг». Период опроса сенсоров можно поставить 1000 мс. Если выставлять слишком низкие параметры, то показатели мониторинга могут скакать. Будет сложно понять, например, загрузку процессора.

Далее нужно отметить галочкой «Показывать в ОЭД» те параметры, которые вы хотите видеть. Сначала кликаете по нужной строке, например «Температура ГП», а затем ставьте галочку ниже.
Также можно выбрать, в каком виде будет выводиться информация: текст, график или текст + график. В большинстве случаев лучше оставить текст. Но, например, для счетчика кадров и счетчика фреймтайма удобно ставить именно текст + график. Здесь выбираете на свое усмотрение.
Далее нужно дать выбранному параметру название. Делать это необязательно, но лучше все же прописать названия. Ниже отметьте галочку «Переопределить имя группы» и напишите название вашего процессора или видеокарты. В зависимости от того, что за параметр вы называете. Оперативную память можно не трогать, она по умолчанию обозначена RAM. Но если хотите, можно указать рабочую частоту и объем (пример — 16 Gb 3200 MHz). Видеопамять можно обозначить VRAM, чтобы было нагляднее.

Обратите внимание, что какой-то из пунктов может быть неактивен. Это легко понять по отсутствию галочки слева. В таком случае просто кликните на контур галочки и пункт активируется. Вы можете выбирать по своему усмотрению, но мы рекомендуем отображать следующие параметры:
- температура ГП,
- загрузка ГП,
- загрузка памяти,
- частота ядра,
- температура ЦП,
- загрузка ЦП (можно отметить все доступные потоки),
- частота ЦП (можно отметить все доступные потоки),
- загрузка ОЗУ,
- частота кадра,
- время кадра.
Что касается популярных показателей «Частота кадров ниже 1%» и «Частота кадров ниже 0,1%», то их нужно замерять на определенном отрезке времени, активируя подсчет вручную. Это нужно в основном для тестов, но не на ежедневной основе. Если все же хотите включить, то нужно настроить «Глобальные горячие клавиши мониторинга» в самом конце вкладки «Мониторинг».
Также советуем назначить кнопки для отображения или скрытия мониторинга. Перейдите на вкладку «ОЭД» и выберите клавиши, которыми вы будете включать и выключать оверлей. В нашем случае это F10 и F11, но можно поставить любые, которые не перекликаются с игровым управлением. Таким образом вы сможете в любой момент включать и выключать оверлей.
Если в системе две видеокарты

Если у вас две видеокарты в системе: встроенная и дискретная, то они будут отображаться, как ГП1 и ГП2. Чтобы не перепутать и не вывести на экран показатели встроенной карточки посмотрите, какая именно карта дискретная. Сделать это можно на первой вкладке «Основные». Первая же строка «Выбор ведущего графического процессора».
Как изменить цвет оверлея

Если вы хотите поменять цвета оверлея, то нажмите на три точки рядом с пунктом «Показывать в ОЭД». Тогда можно сделать, например, синий цвет статистики для процессоров Intel или красный для AMD.
Как делать скриншоты

Рекомендуем также включить возможность делать скриншоты средствами Afterburner. Для этого перейдите на вкладку «Захват скриншотов» и привяжите любую удобную вам клавишу. Формат — JPG с качеством 90-95%. Также перейдите на вкладку «ОЭД» и снимите галочку «Показывать ОЭД на захваченный скриншотах и видео», если вам не нужно, чтобы оверлей отображался в кадре.
Настройки RTSS
Теперь нужно настроить RTSS, но здесь все попроще. В трее нажмите на значок монитора с числом 60, чтобы открыть программу. Нам важны несколько параметров.

Всем привет, в общем такая проблема, MSI Afterburner мониторит только пока ты находишься в меню, а когда начинается сама игра пропадает, кто сталкивался?

Nergalius
А встроенный мониторинг не подходит?



Должен быть. Посмотри внимательнее.

Еvil Clown
спасибо конечно, но температуру цп не вижу, да и много места занимает.

Nergalius написал:
. MSI Afterburner мониторит только пока ты находишься в меню, а когда начинается сама игра пропадает.

Температура нужна в реальном времени? - если нет, можно попробовать какую-нибудь программу мониторинга, предварительно запустив и свернув её в трей.
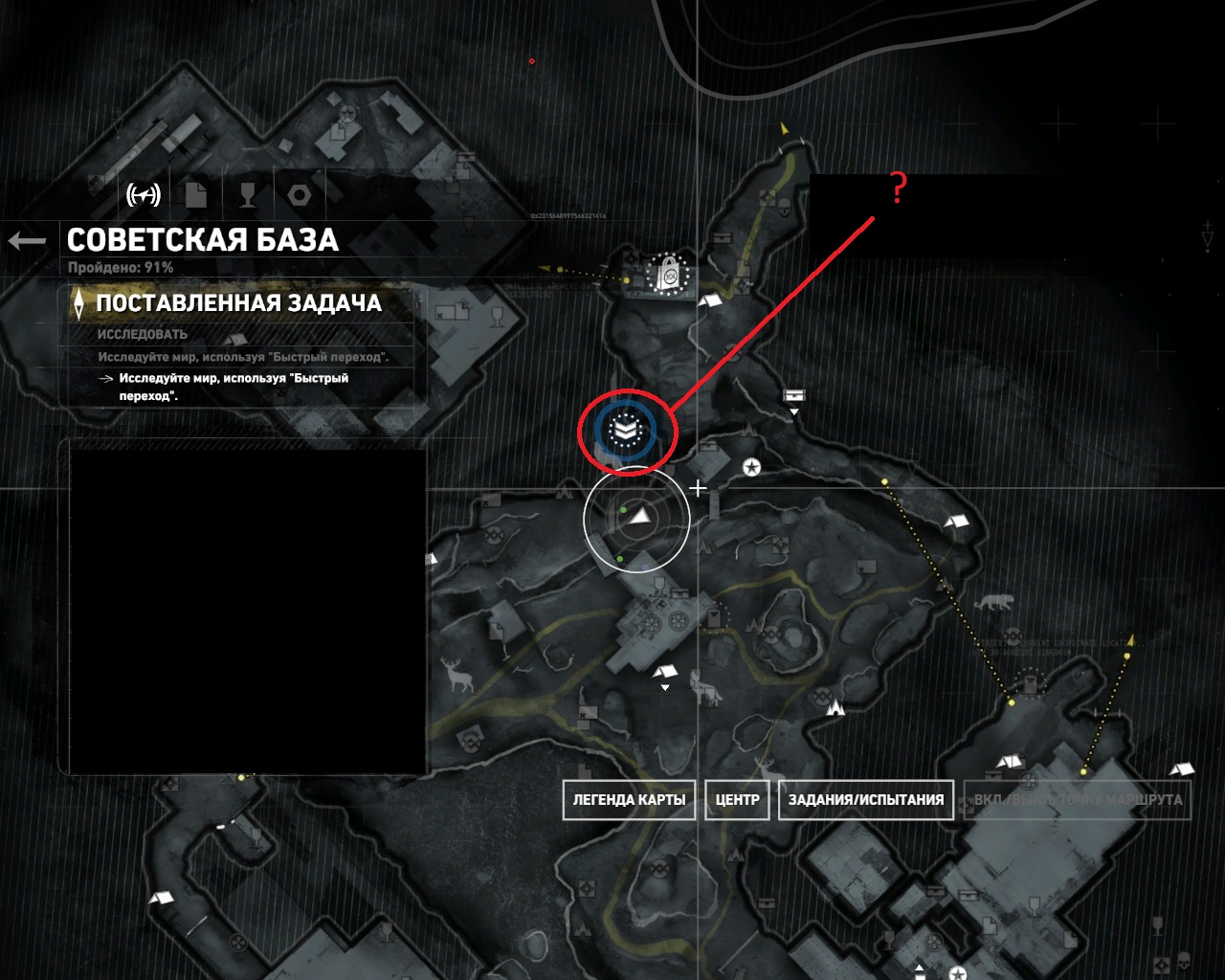


Nergalius
А ты играть собрался или температуру мониторить? Забей.


InboxM
проц горячий, надо следить за температурой

Nergalius
а что за процессор? охлаждение не пробовал адекватное ставить?

InboxM
е5 2689, скоро буду менять башню, а пока слежу за температурой


Nergalius
Она должна запускаться вместе с MSI afterburner.

SonyK_2
Еvil Clown
не помогло
п.с. так и придётся время от времени сворачивать и смотреть в аиду. какие настройки лучше ставить на 1070 16 озу и е5 2689, кошмар, или абсолютный кошмар?

Nergalius
Если вместе с Afterburner-ом ставил RivaTuner Statistics Server, она во время работы должна быть в трее вместе с ним, щёлкнуть по ней мышью и открыть. Либо в самом бюрнере, в настройках.

. какие настройки лучше ставить. кошмар, или абсолютный кошмар?
Если система тянет выше, почему бы и нет. Вопрос в том что самому важнее: более красивая картинка, или высокий фреймрейт.

SonyK_2
нашёл уже, не помогло это, всё равно не мониторит

Nergalius
Вместе с игрой не запускается какой-нибудь дополнительный оверлей (например стимовский)? - если да, попробовать отключить его. Если сама игра включает свой (для нужд встроенного мониторинга), возможно он "перебивает" афтербюрновский.

SonyK_2
Ничего больше не запущено, встроенный мониторинг не включён.

Nergalius
Игра работает в полноэкранном режиме?

SonyK_2
да, игра пиратка если что, тупо установленная с прошлой винды осталась, на той винде вроде тоже самое было.

Такое лучше писать в первом посте, чтобы другие не гадали. Больше информации - выше вероятность что помогут быстрее.
Есть версии игр, которые для работы не требуют установки в систему - достаточно папки с установленной игрой на любом диске / разделе. При первом запуске создают нужные папки / файлы / записи в реестре, без проблем работают после переустановки ОС.

SonyK_2
Была 7-ка, сейчас 10-ка. Ладно, не гадай, ты и так мне помог чем смог, попробую переустановить, тем более скоро к ней dlc выходит, так и так переустановка, а так может и проблема решится, если нет, то пусть, что ж теперь.

Nergalius
Просто стало интересно - пользуюсь бюрнером постоянно, и самому не нравится когда в каких-то играх не работает (не часто, но бывает). У меня с какой-то игрой (уже не помню) были проблемы, пока в настройках не переключил режим захвата видео со смешанного (стоит по умолчанию) на 3D приложение.

Какая версия программы установлена? - если старше 4.6.2.15745, лучше попробовать обновить.

SonyK_2
самая новая версия, не помогло, что характерно, мониторинг есть в меню, его нет только в меню выборе заданий и самой игре.

В этой инструкции рассмотрим несколько популярных способов посмотреть ФПС в «Ведьмаке 3». Рекомендации подходят для разных видеокарт и игровых платформ.
FPS в Ведьмаке на видеокартах Nvidia
Для вывода счетчика частоты кадров используется оверлей GeForce Experience. Учитывайте, что после апдейта инструмент запускается только на Windows 10. Более старые версии ОС эту утилиту больше не поддерживают.
Для запуска оверлея в игре нажмите комбинацию клавиш Alt + Z, затем выберите изображение зубчатого колеса, чтобы перейти в раздел «Настройки». Здесь нужны вкладка «Расположение HUD» и пункт «Производительность». Выбираете расположение счетчика на экране и его вид — только кадры в секунду или более детальная информация о работе ПК. Меню можно закрывать. Счетчик, который отображается в выбранном вами месте экрана, не захватывается OBS Studio и прочими видеокодерами.

FPS в Ведьмаке на видеокартах AMD Radeon
Функция доступна в утилите AMD Radeon Software Adrenalin 2020 Edition или более поздней ее версии. Для активации счетчика ФПС нужно выполнить следующее:
- Перейти в Настройки после открытия интерфейса приложения;
- Открыть категорию «Производительность»;
- Включить активатор «Отобразить оверлей показателей»;
- Сохранить настройки.
Для быстрой активации / деактивации счетчика, не сворачивая игру, можно использовать комбинацию кнопок Ctrl + Shift + O. В настройках оверлея можно отключить параметры, которые вас не интересуют.
Отображение ФПС с помощью MSI Afterburner

Счетчик отображается только пока приложение MSI Afterburner запущено. Как настроить отображение ФПС и прочие параметры:
- Перейти в настройки приложения;
- Открыть вкладку «Мониторинг»;
- В разделе активные графики дважды кликнуть по «Частоте кадров», чтобы появилась жирная галочка;
- Выделить этот пункт и ниже, в разделе «Колонки графиков» поставить флажок «Показывать в ОЭД»;
- В выпадающем списке справа выбрать тип — только текст, график или оба варианта сразу;
- Применить изменения.
В этом же оверлее MSI Afterburner может отображать множество других важных параметров.
Отображение ФПС в Steam
- Если вы играете в «Ведьмака 3», купленного через этот сервис, нужно выполнить следующее:
- Перейти в настройки Steam;
- Открыть вкладку «В игре»;
- Установить галочки «Включить оверлей Steam в игре» и в выпадающем списке ниже выбрать расположение счетчика ФПС.
При входе в игру отдельно активировать оверлей не нужно. Функция не работает в версии игры, не привязанной к Стиму.
Отображение ФПС в GOG Galaxy
Если вы покупали «Ведьмака» в GOG Galaxy, для отображения ФПС нужно нажать комбинацию Ctrl + Shift + Tab.
В завершение остается добавить, что в лаунчере Epic Games этой опции нет. Хотя разработчики и обещали ее добавить, но пока дело с мертвой точки не сдвинулось.
Читайте также:

