Msi afterburner нет частоты кадров
Обновлено: 07.07.2024
MSI Afterburner – одна из самых мощных программ для управления видеокартой. С ее помощью можно выполнять разгон, управлять кулерами, записывать видео, делать скриншоты и многое другое. Но, чаще всего, ее используют просто для вывода различной информации на экран игры. Например, с помощью MSI Afterburner можно вывести информацию о процессоре, видеокарте, оперативной памяти и текущей частоте кадров (FPS).
В этой инструкции мы рассмотрим именно вариант с частотой кадров. Здесь вы узнаете, как включить FPS в игре при помощи программы MSI Afterburner.
Где находятся настройки FPS в MSI Afterburner
Для того чтобы включить счетчик FPS в MSI Afterburner нужно сначала зайти в настройки данной программы. Для этого нужно нажать на кнопку « Settings » в нижней части главного окна.

Если в вашем случае интерфейс программы выглядит по-другому и кнопки « Settings » нет, то нужно поискать кнопку с иконкой в виде шестеренки.

После этого перед вами появится окно с настройками программы MSI Afterburner. Здесь нужно перейти на вкладку « Мониторинг ».

На вкладке «Мониторинг» нужно настроить оверлей, который будет отображаться поверх игры. Делается это при помощи списка « Активные графики мониторинга », а также опции « Показывать в ОЭД ». Настройка происходит следующим образом:
- Находим нужный график в списке;
- Устанавливаем напротив него отметку;
- Включаем для него опцию «Показывать в ОЭД»;

Внизу мы более подробно рассмотрим этот процесс на примере включения FPS в играх.
Как включить FPS в игре через MSI Afterburner
Если вы хотите включить FPS в играх, то вам нужно пролистать список графиков на вкладке « Мониторинг » и найти там пункт « Частота кадров ». Для того чтобы активировать данный график установите рядом с ним отметку.

После включения графика внизу окна станет доступной опция « Показывать в ОЭД ». Установите рядом с ней отметку, для того чтобы включить.

Дальше нужно выбрать способ отображения для графика. Здесь доступно три варианта:
- Текст – отображение графика в только текстовом виде.
- График – отображение полноценного графика;
- Текст + график – отображение текстовой информации и графика одновременно;
Для наблюдения за FPS будет достаточно варианта « Текст ». В этом случае счетчик кадров будет отображаться просто числом в левом верхнем углу экрана.

Этих настроек достаточно, для того чтобы включить FPS в играх. Сохраните изменения нажатием на кнопку «ОК» и запустите игру для проверки.
В данном случае отображение FPS в игре будет выглядеть так как на скриншоте внизу.

При необходимости, с помощью MSI Afterburner на экран игры можно добавить любую понадобившуюся информацию. Например, вы можете добавить время кадра. Для этого находим в списке пункт « Время кадра », включаем его отметкой, включаем опцию « Показывать в ОЭД » и сохраняем настройки.

В результате, в игре начинает отображаться не только FPS, но и время кадра.

При желании мы можем включить и отображение реального графика. Для этого выделяем пункты (через CTRL), переключаем их в режим « текст + график » и сохраняем настройки.

После сохранения настроек в игре, кроме текстового отображения FPS, дополнительно появляется график, которые изменяется в реальном времени.

Аналогичным образом с помощью MSI Afterburner на экран игры можно вывести любую информацию. Это может быть загрузка процессора и видеокарты, их температуры, а также многие другие параметры.
А вы кликаете по самому чекбоксу или по надписи рядом с ним? Нужно нажимать на сам чекбокс (на флажок), тогда он активируется. Сделал GIF-анимацию, чтобы было понятней.

Чтобы узнать, какие ресурсы потребляет игра во время ее запуска, игроки используют различные программы мониторинга оборудования. Также важно знать, что такое частота обновления экрана и какое оборудование отвечает за ее величину. Поэтому мы подробно рассмотрим тему "Как в MSI Afterburner включить FPS". Приступим!
Для чего нужен FPS. Что это такое?
Прежде чем узнать, как в MSI Afterburner включить FPS, нужно разобраться, что из себя представляет аббревиатура. С этого и начнем.
FPS - это количество кадров, которое производится за одну секунду. В современных играх количество FPS возрастает до показателей в 120 единиц, но идеально сбалансированным считается 75 кадров. Многих геймеров устраивает показатель 60 кадров или даже 50. С частотой в 40 кадров тоже можно играть, а владельцы консолей старого поколения всегда довольствовались 30 кадрами. Если показатели падают ниже тридцати, то пора задуматься о приобретении новой видеокарты, так как она отвечает за качество изображения.
Также в некоторых играх доступна функция вертикальной синхронизации. Эта опция позволяет зафиксировать изображение на одной частоте. То есть, если не выставлять ограничение по кадрам, то видеокарта будет перегружаться, что негативно скажется на ее износостойкости и производительности. Да, некоторые игры могут и тысячу кадров показывать, но можно довольствоваться изображением в 60 или 75 кадров - оно идеально воспринимается игроком и не нагружает видеокарту.
Теперь можно перейти к тому, как включить отображение FPS в MSI Afterburner. Начнем с описания программы.
MSI Afterburner
Универсальная программа для мониторинга показателей оборудования, которая во время игрового процесса отображает загруженность всего, что прикреплено к материнской плате:
- Количество потребляемой оперативной памяти.
- Температуру видеокарты.
- Используемая память видеокарты.
- Температуру процессора (каждого его ядра).
- Процент загрузки процессора.
- Количество кадров в секунду.
Программа также показывает, на какой частоте работает графический и центральный процессор. Легкий и понятный интерфейс позволяет быстро найти такую функцию, как включение в MSI Afterburner FPS в играх.
Как пользоваться программой
Как включить мониторинг FPS в MSI Afterburner? Для начала нужно при установке программы поставить галочку рядом с дополнительным компонентом Riva Tuner Statistics Server.
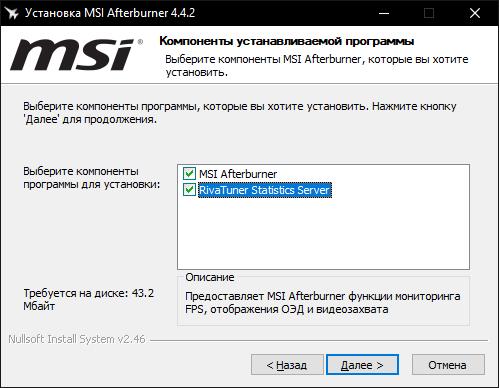
Дело в том, что без этой программы невозможно отображение кадров и прочих данных на экране.
Теперь переходим к тому, как в MSI Afterburner включить FPS в играх. После запуска программы нужно нажать на символ шестеренки, который открывает меню настроек.
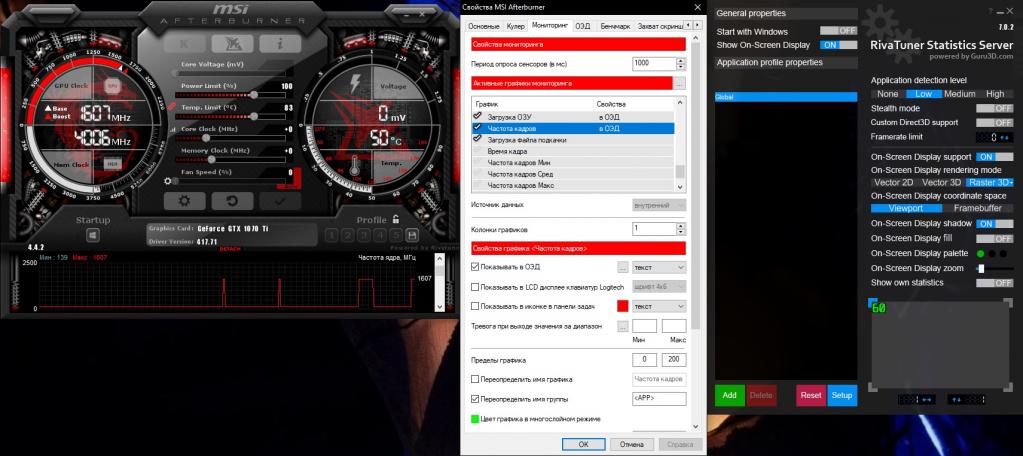
Далее следуем во вкладку "Мониторинг" и тут выбираем те показатели, которые мы хотим видеть на экране - то есть, процессор, ОЗУ и видеокарта, а также кадры.
В активных графиках мониторинга ищем пункт "Частота кадров" и ниже настраиваем по своему вкусу:
- Выбираем цвет.
- Размер цифр.
- Шрифт.
- Расположение показателей.
Таким же образом можно подключить и мониторинг другого оборудования.
После того, как включили FPS в MSI Afterburner, можно запустить игру и проверить работоспособность программы.
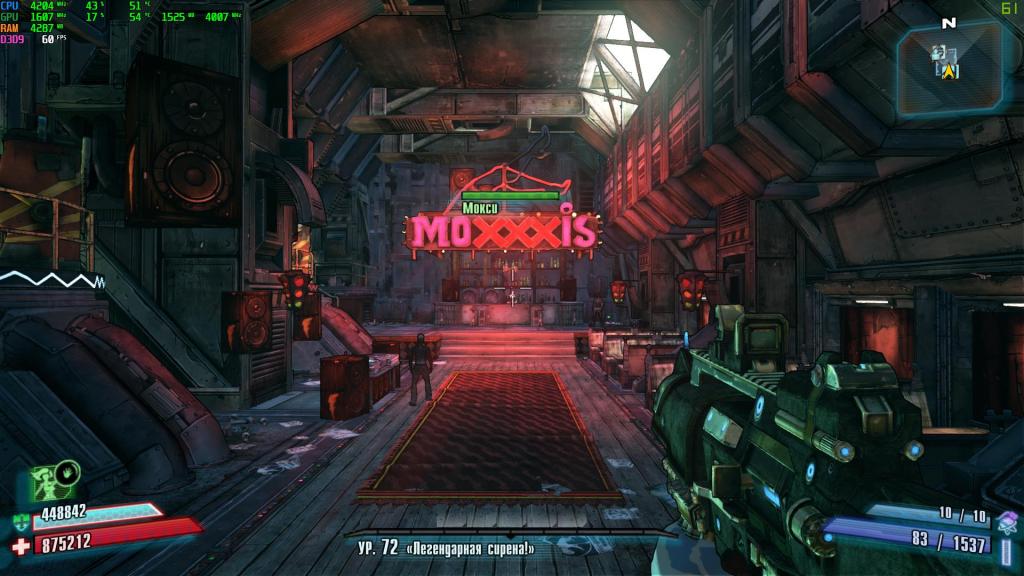
Итак, мы видим отображение кадров, ОЗУ, процессора и видеокарты. Заметьте, что цвет каждого из них разный - это помогает быстрее определять какой показатель за что отвечает.
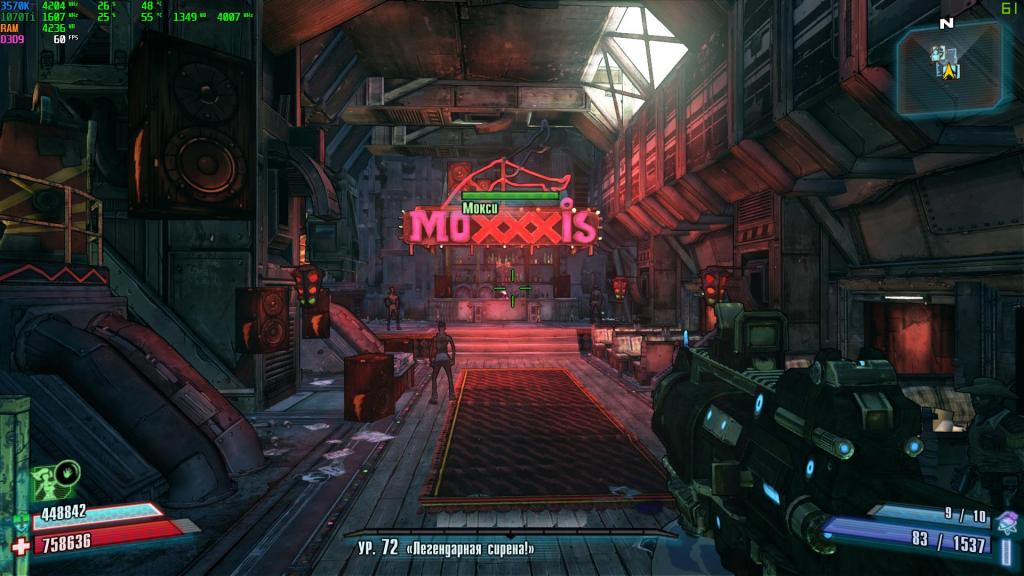
На этом скриншоте можно заметить, что стандартные аббревиатуры заменены на название оборудования. Таким образом можно переименовать любое комплектующие в рамках программы.
Дополнительные функции
Теперь, когда мы разобрались с тем, как включить FPS в MSI Afterburner, можно рассмотреть дополнительные функции программы.
Для начала стоит отметить такой приятный момент - программа является абсолютно бесплатной, в то время, как другие аналоги стоят не менее 700 рублей.
После запуска программы можно заметить несколько показателей - они отображают нынешнее состояние системы. Посередине расположено несколько ползунков - они помогают выполнить главное предназначение программы - разгон видеокарты.
Также доступна функция управления кулерами видеокарты. То есть, можно выставить ограничения при которых обороты вентиляторов будут функционировать согласно определенной нагрузке на графический процессор. Например, при 40С обороты вентиляторов будут составлять 60 единиц.
В этой программе бесчисленное количество дополнительных функций и опций, которые пользователь может настроить по своему усмотрению. Здесь представлены все инструменты для оптимального мониторинга и разгона оборудования, за которые не нужно платить.

Чтобы быть в курсе, как ваш компьютер справляется с играми, не перегреваются ли комплектующие, да и что вообще тормозит всю систему можно воспользоваться экранным мониторингом. Есть несколько популярных программ, но мы остановимся на MSI Afterburner, так как она бесплатная и имеет все нужные функции. Мы постоянно пользуемся ей для тестов игрового железа и ноутбуков.
Сложного здесь ничего нет, настройка займет не более 10-15 минут. Для начала скачайте последнюю версию программы с официального сайта. На современной Windows архив можно открыть обычным проводником.
Вместе с программой Afterburner идет и Rivatuner Statistics Server (RTSS), которая необходима для работы экранного мониторинга. Следите, чтобы при установке стояли галочки для установки обеих программ. Как только инсталляция закончится, переходите к настройкам.
Настройки MSI Afterburner
Первым делом включите классический скин. Он намного проще и удобнее. Нажмите на значок шестеренки и перейдите в самую последнюю вкладку «Интерфейс». В выпадающем списке выберите Default MSI Afterburner v3 skin — big edition. Примените изменения.

Не выходите из настроек. Перейдите на третью вкладку «Мониторинг». Период опроса сенсоров можно поставить 1000 мс. Если выставлять слишком низкие параметры, то показатели мониторинга могут скакать. Будет сложно понять, например, загрузку процессора.

Далее нужно отметить галочкой «Показывать в ОЭД» те параметры, которые вы хотите видеть. Сначала кликаете по нужной строке, например «Температура ГП», а затем ставьте галочку ниже.
Также можно выбрать, в каком виде будет выводиться информация: текст, график или текст + график. В большинстве случаев лучше оставить текст. Но, например, для счетчика кадров и счетчика фреймтайма удобно ставить именно текст + график. Здесь выбираете на свое усмотрение.
Далее нужно дать выбранному параметру название. Делать это необязательно, но лучше все же прописать названия. Ниже отметьте галочку «Переопределить имя группы» и напишите название вашего процессора или видеокарты. В зависимости от того, что за параметр вы называете. Оперативную память можно не трогать, она по умолчанию обозначена RAM. Но если хотите, можно указать рабочую частоту и объем (пример — 16 Gb 3200 MHz). Видеопамять можно обозначить VRAM, чтобы было нагляднее.

Обратите внимание, что какой-то из пунктов может быть неактивен. Это легко понять по отсутствию галочки слева. В таком случае просто кликните на контур галочки и пункт активируется. Вы можете выбирать по своему усмотрению, но мы рекомендуем отображать следующие параметры:
- температура ГП,
- загрузка ГП,
- загрузка памяти,
- частота ядра,
- температура ЦП,
- загрузка ЦП (можно отметить все доступные потоки),
- частота ЦП (можно отметить все доступные потоки),
- загрузка ОЗУ,
- частота кадра,
- время кадра.
Что касается популярных показателей «Частота кадров ниже 1%» и «Частота кадров ниже 0,1%», то их нужно замерять на определенном отрезке времени, активируя подсчет вручную. Это нужно в основном для тестов, но не на ежедневной основе. Если все же хотите включить, то нужно настроить «Глобальные горячие клавиши мониторинга» в самом конце вкладки «Мониторинг».
Также советуем назначить кнопки для отображения или скрытия мониторинга. Перейдите на вкладку «ОЭД» и выберите клавиши, которыми вы будете включать и выключать оверлей. В нашем случае это F10 и F11, но можно поставить любые, которые не перекликаются с игровым управлением. Таким образом вы сможете в любой момент включать и выключать оверлей.
Если в системе две видеокарты

Если у вас две видеокарты в системе: встроенная и дискретная, то они будут отображаться, как ГП1 и ГП2. Чтобы не перепутать и не вывести на экран показатели встроенной карточки посмотрите, какая именно карта дискретная. Сделать это можно на первой вкладке «Основные». Первая же строка «Выбор ведущего графического процессора».
Как изменить цвет оверлея

Если вы хотите поменять цвета оверлея, то нажмите на три точки рядом с пунктом «Показывать в ОЭД». Тогда можно сделать, например, синий цвет статистики для процессоров Intel или красный для AMD.
Как делать скриншоты

Рекомендуем также включить возможность делать скриншоты средствами Afterburner. Для этого перейдите на вкладку «Захват скриншотов» и привяжите любую удобную вам клавишу. Формат — JPG с качеством 90-95%. Также перейдите на вкладку «ОЭД» и снимите галочку «Показывать ОЭД на захваченный скриншотах и видео», если вам не нужно, чтобы оверлей отображался в кадре.
Настройки RTSS
Теперь нужно настроить RTSS, но здесь все попроще. В трее нажмите на значок монитора с числом 60, чтобы открыть программу. Нам важны несколько параметров.

Буду краток, причина оказалась в непостоянстве частоты GPU (больше), и CPU(меньше). Используя MSI Afterburner, HWiNFO64, и RivaTuner экспериментальным путем я выяснил что пропуски кадров происходят из-за достижения powerlimit в gpu и pl4 limit в cpu. Лимиты есть и всегда будут. Даже если убрать лимиты для мощности и тока, упремся в температурный лимит, который ещё более наглый чем предыдущие, тк изменяет частоту более резкими скачками. Но есть решение. Прошу под кат.
Shuttering такого вида встречается даже на самых мощных компьютерах с 2080ti, 1080ti, и особенно в sli конфигурациях.
Я использую GPU GTX1070, CPU 6700K, экран 1080p@120hz, p750dm2 clevo (но скорее всего все нижесказанное будет относиться и к десктопам).
Мой девайс ноутбуком язык не поворачивается назвать из за десктопного процессора и соответствующего охлаждения.
Просто понизив частоту на где то 1-5% с прыгающих 1750-1680Mhz до стабильных во времени 1671Mhz с помощью функции curve в Afterburner, stuttering практически полностью исчез.
А после выключения turbo boost на 6700k(и фиксации частоты на 4Ghz) он исчез окончательно. При этом температура GPU упала с 88 до 73 градусов.
Далее я проводил тестирование с процессором на одной и той же частоте, 4Ghz. Эффект еще сильнее если учитывать эффект от отключения turbo boost.

Тестирование проводил в игре Rise of Tomb Raider тк у нее есть встроенный бенчмарк.
До:

После:

Результат бенчмарка:
До:

После:

Настройки графики средние:


Ну и самое главное, curve для моей видеокарты, с разгоном +148:

OSD я активировал в настройках MSI Afterburner Core clock, CPU clock, Power limit, и через плагин к HWiNFO64 использовал индикадоры throttling CPU:
Просто поиграв минут 15, определил минимальные частоты CPU и GPU после просадки из-за нагрева, и установил горизонтальную линию на 10 Mhz ниже. Power limit (и другие лимиты) должны быть всегда либо активны либо нет, а не дребезжать каждые несколько секунд.
Небольшое замечание, многие средства мониторинга, тот же task manager в Windows, и особенно HWiNFO64 очень хорошо видны на графиках, так что будьте внимательны, пропуски кадров через равные промежутки времени — это норма с этими программами на время тестирования. Я рекомендую установить интервал обновления графиков каждые 5 секунд.
Результат — падение производительности всего лишь на 0.14%(посчитал из общего количества кадров бенчмарка), повышение средрего fps(top 95%), и понижение температур GPU и CPU на 15 градусов при измерении на GPU ( тк радиатор у них общий) взамен на более плавный игровой процесс.
Итоги:
CPU full power, GPU full power — 88 C, 72 fps
CPU low power, GPU full power — 80 C, 72 fps
CPU low power, GPU low power — 73 C, 71 fps
Более подробно тестировать у меня к сожалению нет времени.
PS:
Насчёт CPU. Нужно не грубо отключать turbo boost, а с умом. До перехода на 4.0Ghz, я пробовал 4.4Ghz(overclock), 4.2Ghz, и 4.1Ghz. Они все без исключения не стабильны во времени, и производят просадки до 4.0Ghz. У вас может быть другая ситуация. Ещё от игры зависит, так что отключение turbo boost как универсальное решение не рекомендую, скорее ручной выбор максимальной стабильной во времени частоты.
Если заметили ошибки, прошу писать в личку)
Если статья понравится, то переведу на english.
Читайте также:

