Msi afterburner проблемы с кодировкой
Обновлено: 12.07.2024
MSI Afterburner – инструмент для разгона видеокарт с более чем 15-летней историей. Позволяет управлять работой кулера, мониторить десятки параметров компьютера: частоты, напряжения, температуры, нагрузка. Разработчики регулярно совершенствуют утилиту, добавляют поддержку новых устройств, драйверов, контроллеров, датчиков и прочих компонентов. Пользователи всё равно сталкиваются с проблемами в работе приложения на Windows. Рассмотрим эффективные решения распространённых неполадок.
Почему не работает MSI Afterburner
Программа разработана для разгона видеокарт путём повышения тактовых частот графической памяти и ядра, напряжения на видеоядре. Поддерживает андервольтинг – снижение питающего напряжения для опускания рабочей температуры видеокарты. Кстати, не всегда в ущерб её быстродействию.
MSI Afterburner выводит графики для отображения динамических параметров видеоадаптера и прочих компонентов, отображает в наложении (оверлее – поверх игр) свыше десятка показателей (fps, частоты, температуры). Программа в Windows 10 может не работать по ряду причин:
- установлена устаревшая версия приложения – выберите новую версию и обновите программу;
- программа автоматически не разгоняет видеокарту при включении из-за отсутствия в автозапуске;
- текущая редакция Afterburner частично совместима с рядом новейших драйверов, видеокарт;
- на компьютере отсутствует RivaTuner Statistic Server (RTSS) либо пакет Microsoft Visual C++;
- отключены или неправильно настроены наложения для мониторинга;
- модель видеокарты не поддерживает регулирование выбранного параметра (часто это Core Voltage – напряжение);
- запускаете игру, которая не поддерживает разгон.
Разберёмся с каждой проблемой подробно.
Как включить «фиксированный» контроль напряжения
Первоначально обновите графический драйвер, скачав установщик с официального сайта видеокарты. Не доверяйте операцию Центру обновлений, сторонним приложениям, драйверпакам.
Нормальное функционирование MSI Afterburner восстанавливает активация «фиксированного» контроля напряжения видеоядра.

-
Откройте хранящийся в каталоге «%programfiles%/MSI Afterburner\Profiles\» файл VEN_1002&DEV*BUS_1&*0.cfg», где * – наборы символов, через текстовый редактор – Блокнот или Notepad ++. Интересует файл с «BUS_1», где единица – указанная в программе цифра.
Если документов несколько, кликните по кнопке «Информация» (с буквой «i» в окне утилиты) и смотрите на цифру после слова «BUS» в строке «Идентификатор».

Настройки приложения изменяются через стандартный блокнот.
Обновление программы
Пользуйтесь последней версией утилиты. Хоть свежие выпуски приложения для Windows 10 выходят не чаще раза в год, проверьте, не установлена ли на компьютере одна из прежних версий MSI Afterburner. Кликните по иконке «Информация» (с буквой «i») и смотрите на строчку «О продукте».
Сравните выпуск запущенной утилиты с последней версией, расположенной по ссылке. Как правильно удалить и переустановить приложение, читайте в публикации.
Устранение ошибок в Windows 10
MSI Afterburner не запускается из-за отсутствия пакета Microsoft Visual C++ – выскакивают ошибки, что отсутствует файл msvc*.dll.
Решение – загрузка и установка библиотек с сайта Microsoft:
Внимание. Для проверки разрядности ОС зажмите Win + X, выберите «Система» и смотрите на строчку «Тип…».

Интересует битность Windows, а не центрального процессора.

Написанное стоит прочитать.
Изменение параметра Enable ULPS
При использовании двух видеокарт Radeon, работающих в связке AMD Crossfire, опция «ULPS» отключает второе устройство, когда его мощность не нужна. Решение экономит электроэнергию, но вызывает проблемы при разгоне, запуске игр. Автоматическое выключение второго графического ускорителя деактивируется в реестре Windows.
-
Запустите редактор реестра командой «regedit» в окне Win + R.

Открытие утилиты для редактирования базы данных Windows.

Введите название параметра и кликните «Найти далее» либо нажмите Enter.

Вреда компьютеру проделанными действиями не нанесёте.
NVIDIA наложение
Перед запуском MSI Afterburner завершите работу других программ для разгона видеокарт, мониторинга, в том числе вывода fps и прочей информации в оверлее – поверх игр, иных приложений. Результаты их параллельной работы приводят к отрицательным последствиям.
-
Для отключения наложений в программе GeForce Experience посетите настройки кликом по шестерёнке.
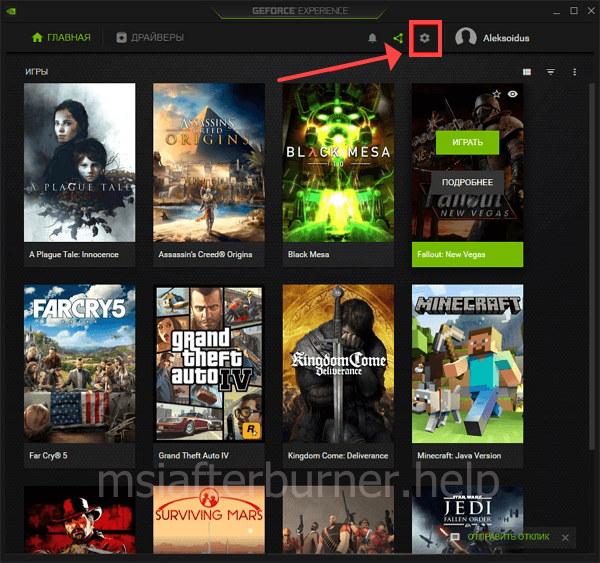
Вызов параметров конфигурации.

Сохранять настройки не нужно.
MSI Afterburner не добавляется в автозапуск
Приложение добавляется в автозагрузку Windows несколькими способами:
-
Посетите настройки щелчком по шестерёнке, активируйте опцию «Запускать вместе с Windows».

Через настройки программы.
Часто автоматически не запускаются устаревшие версии приложения – регулярно обновляйте Afterburner. За новыми версиями можете следить на странице.
Вопросы и ответы

Что делать, если после чистки реестра MSI Afterburner перестал работать?

Если приложение для очистки реестра делает резервные копии, восстановите его из файла. Как вариант – воспользуйтесь точкой восстановления Windows. Далее поможет удаление и новая установка Afterburner.
Приложение, которое удалило лишние ключи с реестра, стоит заменить на аналог.
Если описанные в статье и по ссылкам варианты решения проблем с MSI Afterburner не помогли, пишите в комментарии, мы разберёмся в ситуации и подскажем выход.
Добрый день, сегодня расскажу о том как влияет MSI Afterburner на производительность видеокарты, и почему он продолжает влиять даже когда он выключен.
Введение:
Я давненько подозревал эту затею, но только сейчас обратил пристальный взор и понял что тесты которые я делал ранее в некоторых аспектах могут быть в корне не верны. Но тут несколько факторов и сама видеокарта занимает не последнюю роль, помимо драйвера, различные утилиты которые сидят в процессах, afterburner и прочие штуки.
Как я понял, что MSI Afterburner оказывает влияние но производительность, даже когда он выключен?
Время от времени я затрагиваю темы которые мне интересны и сейчас есть такая тема, статья выйдет позже, там про оперативную память.
Так вот провожу различные тесты со своим скудным разнообразием железок в рамке одной системы и тех же комплектующих, но с разными настройками.
Так вот во время тестов я всегда отключаю afterburner, и я раньше думал что это делает тест более прозрачным, но не тут то было, ведь при первом прогоне, я получаю следующий результат:
Спрашивается, куда смотреть?
Смотреть надо на температуру максимальная 72°, напомню что видеокарта у меня Asus GTX 1660 Super Phoenix, эта карта с завода в стресс тесте мне показала 93 градуса, поэтому вот эти 72° меня ввели в ступор.
Мол с чего бы видеокарта на экстремальном пресете не дошла до 90 и более градусов?
А она не дошла потому как настройки Power limit были заданы следующие:
Когда видеокарта нагрелась до температуры превышающей температурный режим, видеокарта начала троттлить.
Троттлинг - пропуск тактов, сброс частоты, дабы охладить процессор/видеокарту или прочее комплектующее до температуры при которой он может работать корректно.
Поправив настройки и выставив максимальный температурный режим, пошел гнать второй тест:
Уже видим совсем другие цифры, температура максимальная было 90° и показатели производительности выросли на 488 единиц.
Настройки следующие:
Это особенность моей видеокарты, что она в принципе греется как фиг знает что, и после достижения лимита срабатывает троттлинг. А адресует этот троттлинг программа MSI Afterburner.
И вроде все просто, отключил программу и вуаля пользуйся с стандартными настройками, но не все так просто, эти тесты проводились с отключенной программой, я только заходил и менял температурный режим и затем снова отключал его.
Если бы у меня видеокарта не была такой горячей 🔥, то ситуация вероятно сложилась бы иначе, но что имеем то и используем.
Таким образом вы можете потерять производительность даже не помня о том что выставили в MSI Afterburner сами такие настройки.
Но это при учете, что вы убавляли настройки, а не гнали видеокарту как лошадей.
Также стоит упомянуть, что крутиляторы/вентиляторы при этом работают в штатном режиме, тут уже программе нужно быть постоянно включенной что бы регулировать их, но с другими ползунками после принятия настроек в Afterburner-е все работает даже при выключенной программе.
Хотелось бы затронуть тему андервольтинга, но моя видеокарта в такое не могет. И поэтому закругляемся..
Устранение неполадок MSI Afterburner, не работающего в Windows 10:
Ctrl + F не работает
Вы также можете вызвать управление скоростью вентилятора после нажатия сочетания клавиш Ctrl + F. Однако для использования этой функции у вашего графического процессора должен быть собственный вентилятор.
Проверить вентилятор графического процессора
- Щелкните правой кнопкой мыши панель задач ивыберите Диспетчер задач из контекстного меню.
- Перейдите к Вкладка "Производительность" в диспетчере задач.
- Выберите GPU - 1 из столбца слева.
- Из в правом верхнем углу графика GPU 1 запишите версию вашего GPU.
- Перейдите на сайт производителя графического процессора. Тогда ты можешь изучите спецификации вашей версии чтобы посмотреть, есть ли у него собственный поклонник. Обычно графические процессоры, используемые в ПК, не имеют собственного вентилятора.
Когда нет вентилятора графического процессора для управления, вы можете использовать множество других приложений для управления вентиляторами на ПК с Windows 10.
Слайдерынеактивный
Ползунки MSI Afterburner могут быть неактивными по двум причинам. Изначально проблема связана с приложением, это ограничение связано с оборудованием. Чтобы решить проблему с приложением, удалите его.
- Перейдите к Панель управления.
- Перейти к Программы> Удалить программу.
- Затем выберите MSI Afterburner из списка установленных приложений.
- Нажмите Кнопка удаления расположен вверху.
- В течение всего процесса удаления MSI Afterburner будет спрашивать, хотите ли вы сохранить ваши настройки. Убедитесь, что вы можете выбрать НЕТ.
- Когда вы успешно удалите приложение. Вы можете снова установить это и вы также можете контролировать, по крайней мере, тактовую частоту памяти и частоту ядра.
Другие неактивные ползунки
Возможно, ваша версия графического процессора не позволяет изменять энергопотребление ядра или напряжение ядра для чипа. В этой ситуации ползунки этих двух элементов работать не будут. Эти типы ограничений встречаются в графических процессорах, используемых в ПК, и альтернативных методов их решения нет.
Заключение:

Чтобы быть в курсе, как ваш компьютер справляется с играми, не перегреваются ли комплектующие, да и что вообще тормозит всю систему можно воспользоваться экранным мониторингом. Есть несколько популярных программ, но мы остановимся на MSI Afterburner, так как она бесплатная и имеет все нужные функции. Мы постоянно пользуемся ей для тестов игрового железа и ноутбуков.
Сложного здесь ничего нет, настройка займет не более 10-15 минут. Для начала скачайте последнюю версию программы с официального сайта. На современной Windows архив можно открыть обычным проводником.
Вместе с программой Afterburner идет и Rivatuner Statistics Server (RTSS), которая необходима для работы экранного мониторинга. Следите, чтобы при установке стояли галочки для установки обеих программ. Как только инсталляция закончится, переходите к настройкам.
Настройки MSI Afterburner
Первым делом включите классический скин. Он намного проще и удобнее. Нажмите на значок шестеренки и перейдите в самую последнюю вкладку «Интерфейс». В выпадающем списке выберите Default MSI Afterburner v3 skin — big edition. Примените изменения.

Не выходите из настроек. Перейдите на третью вкладку «Мониторинг». Период опроса сенсоров можно поставить 1000 мс. Если выставлять слишком низкие параметры, то показатели мониторинга могут скакать. Будет сложно понять, например, загрузку процессора.

Далее нужно отметить галочкой «Показывать в ОЭД» те параметры, которые вы хотите видеть. Сначала кликаете по нужной строке, например «Температура ГП», а затем ставьте галочку ниже.
Также можно выбрать, в каком виде будет выводиться информация: текст, график или текст + график. В большинстве случаев лучше оставить текст. Но, например, для счетчика кадров и счетчика фреймтайма удобно ставить именно текст + график. Здесь выбираете на свое усмотрение.
Далее нужно дать выбранному параметру название. Делать это необязательно, но лучше все же прописать названия. Ниже отметьте галочку «Переопределить имя группы» и напишите название вашего процессора или видеокарты. В зависимости от того, что за параметр вы называете. Оперативную память можно не трогать, она по умолчанию обозначена RAM. Но если хотите, можно указать рабочую частоту и объем (пример — 16 Gb 3200 MHz). Видеопамять можно обозначить VRAM, чтобы было нагляднее.

Обратите внимание, что какой-то из пунктов может быть неактивен. Это легко понять по отсутствию галочки слева. В таком случае просто кликните на контур галочки и пункт активируется. Вы можете выбирать по своему усмотрению, но мы рекомендуем отображать следующие параметры:
- температура ГП,
- загрузка ГП,
- загрузка памяти,
- частота ядра,
- температура ЦП,
- загрузка ЦП (можно отметить все доступные потоки),
- частота ЦП (можно отметить все доступные потоки),
- загрузка ОЗУ,
- частота кадра,
- время кадра.
Что касается популярных показателей «Частота кадров ниже 1%» и «Частота кадров ниже 0,1%», то их нужно замерять на определенном отрезке времени, активируя подсчет вручную. Это нужно в основном для тестов, но не на ежедневной основе. Если все же хотите включить, то нужно настроить «Глобальные горячие клавиши мониторинга» в самом конце вкладки «Мониторинг».
Также советуем назначить кнопки для отображения или скрытия мониторинга. Перейдите на вкладку «ОЭД» и выберите клавиши, которыми вы будете включать и выключать оверлей. В нашем случае это F10 и F11, но можно поставить любые, которые не перекликаются с игровым управлением. Таким образом вы сможете в любой момент включать и выключать оверлей.
Если в системе две видеокарты

Если у вас две видеокарты в системе: встроенная и дискретная, то они будут отображаться, как ГП1 и ГП2. Чтобы не перепутать и не вывести на экран показатели встроенной карточки посмотрите, какая именно карта дискретная. Сделать это можно на первой вкладке «Основные». Первая же строка «Выбор ведущего графического процессора».
Как изменить цвет оверлея

Если вы хотите поменять цвета оверлея, то нажмите на три точки рядом с пунктом «Показывать в ОЭД». Тогда можно сделать, например, синий цвет статистики для процессоров Intel или красный для AMD.
Как делать скриншоты

Рекомендуем также включить возможность делать скриншоты средствами Afterburner. Для этого перейдите на вкладку «Захват скриншотов» и привяжите любую удобную вам клавишу. Формат — JPG с качеством 90-95%. Также перейдите на вкладку «ОЭД» и снимите галочку «Показывать ОЭД на захваченный скриншотах и видео», если вам не нужно, чтобы оверлей отображался в кадре.
Настройки RTSS
Теперь нужно настроить RTSS, но здесь все попроще. В трее нажмите на значок монитора с числом 60, чтобы открыть программу. Нам важны несколько параметров.
Если вы хотите разогнать графический процессор или уменьшить его напряжение, вы наверняка слышали о приложении под названием MSI Afterburner. В большинстве руководств это приложение упоминается как простой и надежный способ разогнать графический процессор или снизить его напряжение. Он поддерживает графические процессоры Nvidia и AMD, а также может использоваться для управления скоростью вращения вентилятора графического процессора, а также для контроля его температуры.
Если вы пытаетесь использовать MSI Afterburner для изменения того, как работает оборудование в вашей системе, и вы не можете ничего изменить или различные элементы управления не работают, вот что вы можете сделать.
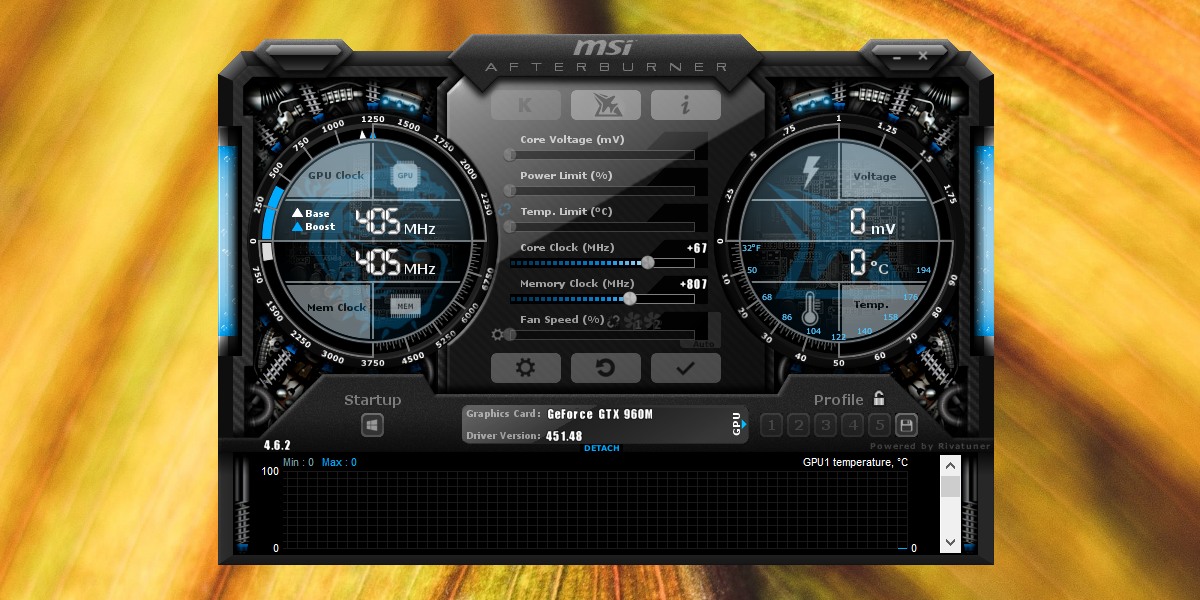
Есть две распространенные проблемы, с которыми пользователи сталкиваются в MSI Afterburner; они не могут получить доступ к графику для настройки скорости вентилятора, или ползунки, управляющие тактовой частотой, не работают.
1. Ctrl + F не работает
Вы можете вызвать управление скоростью вентилятора, нажав сочетание клавиш Ctrl + F, однако у вашего графического процессора должен быть собственный вентилятор, чтобы иметь возможность использовать эту функцию.
Проверить вентилятор графического процессора
Чтобы проверить, есть ли у вашего графического процессора собственный вентилятор, вы можете посмотреть на упаковку или коробку, в которой он пришел, или вы можете погуглить его номер модели.
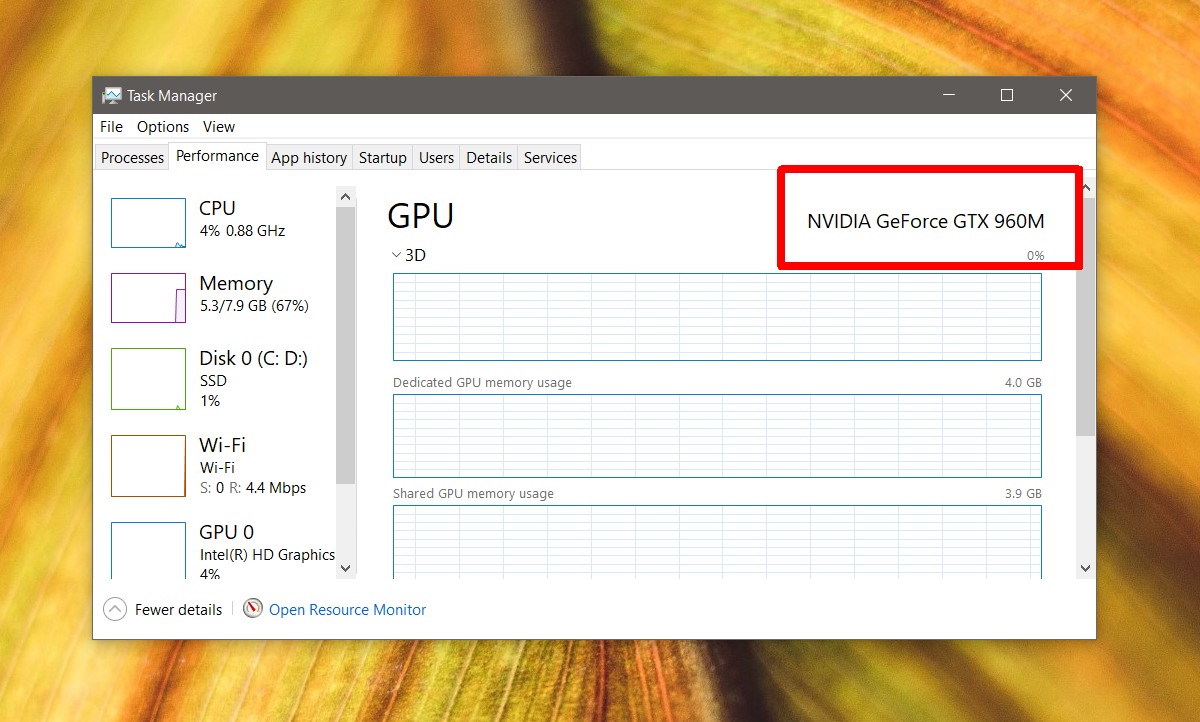
Включить модификацию оборудования
Если вы подтвердили, что у вашего графического процессора есть собственный вентилятор, которым должна управлять MSI Afterburner, вам может потребоваться включить сам контроль вентилятора.
Если нет вентилятора графического процессора для управления, вы можете использовать другие приложения для управления вентиляторами в системе Windows 10.
2. Ползунки неактивны.
Ползунки в MSI Afterburner могут быть неактивными по двум причинам; проблема с приложением, ограничение с оборудованием. Чтобы решить проблему с приложением, удалите его.
- Открой Панель управления.
- Перейти к Программы> Удалить программу.
- Выбирать MSI Afterburner из списка установленных приложений.
- Щелкните значок Кнопка удаления на вершине.
- В процессе удаления MSI Afterburner будет спросите, хотите ли вы сохранить свои настройки. Убедитесь, что вы выбрали НЕТ.
- После удаления приложения установите его снова и вы сможете как минимум контролировать тактовую частоту памяти и частоту ядра.
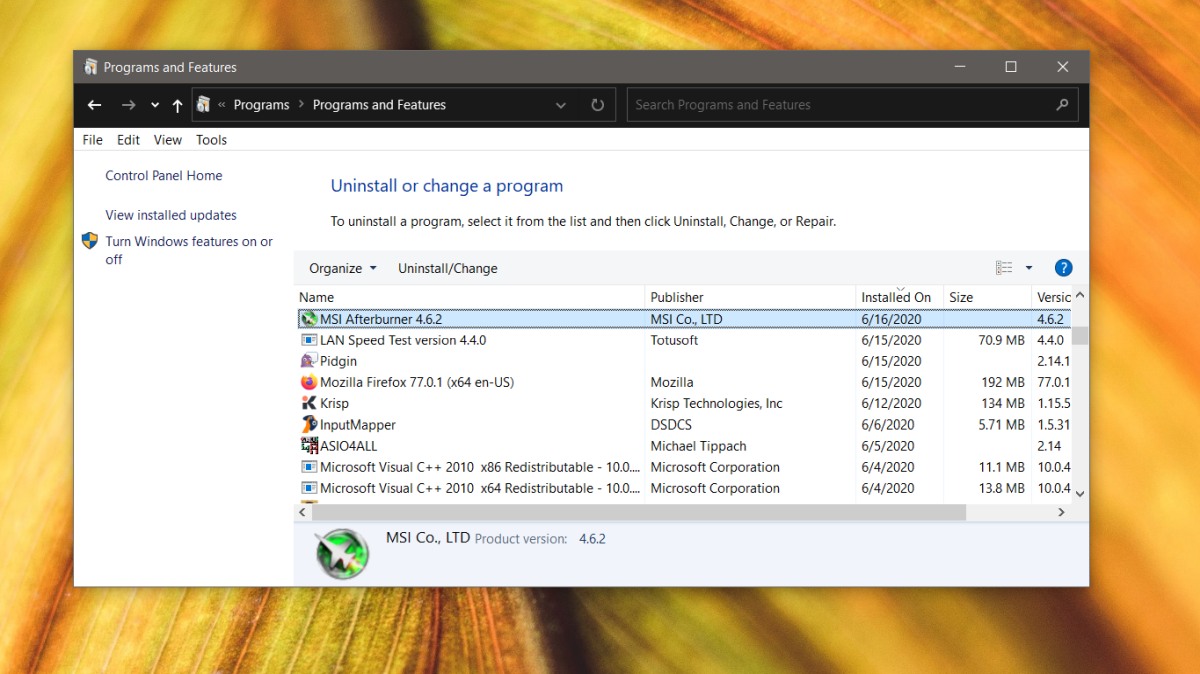
Другие неактивные ползунки
Возможно, ваша модель графического процессора не позволяет вам изменять напряжение ядра и энергопотребление ядра для чипа. В этом случае ползунки для этих двух элементов работать не будут. Подобные ограничения обычно встречаются в графических процессорах, используемых в ноутбуках, и их невозможно обойти.
Вывод
MSI Afterburner прост в использовании, но он ограничен оборудованием, установленным в вашей системе. Часто мало что можно сделать, кроме как поискать другое приложение, чтобы настроить работу графического процессора или обновить оборудование.
Читайте также:

