Msi afterburner работает ли с nvidia
Обновлено: 06.07.2024
Добрый день, сегодня расскажу о том как влияет MSI Afterburner на производительность видеокарты, и почему он продолжает влиять даже когда он выключен.
Введение:
Я давненько подозревал эту затею, но только сейчас обратил пристальный взор и понял что тесты которые я делал ранее в некоторых аспектах могут быть в корне не верны. Но тут несколько факторов и сама видеокарта занимает не последнюю роль, помимо драйвера, различные утилиты которые сидят в процессах, afterburner и прочие штуки.
Как я понял, что MSI Afterburner оказывает влияние но производительность, даже когда он выключен?
Время от времени я затрагиваю темы которые мне интересны и сейчас есть такая тема, статья выйдет позже, там про оперативную память.
Так вот провожу различные тесты со своим скудным разнообразием железок в рамке одной системы и тех же комплектующих, но с разными настройками.
Так вот во время тестов я всегда отключаю afterburner, и я раньше думал что это делает тест более прозрачным, но не тут то было, ведь при первом прогоне, я получаю следующий результат:
Спрашивается, куда смотреть?
Смотреть надо на температуру максимальная 72°, напомню что видеокарта у меня Asus GTX 1660 Super Phoenix, эта карта с завода в стресс тесте мне показала 93 градуса, поэтому вот эти 72° меня ввели в ступор.
Мол с чего бы видеокарта на экстремальном пресете не дошла до 90 и более градусов?
А она не дошла потому как настройки Power limit были заданы следующие:
Когда видеокарта нагрелась до температуры превышающей температурный режим, видеокарта начала троттлить.
Троттлинг - пропуск тактов, сброс частоты, дабы охладить процессор/видеокарту или прочее комплектующее до температуры при которой он может работать корректно.
Поправив настройки и выставив максимальный температурный режим, пошел гнать второй тест:
Уже видим совсем другие цифры, температура максимальная было 90° и показатели производительности выросли на 488 единиц.
Настройки следующие:
Это особенность моей видеокарты, что она в принципе греется как фиг знает что, и после достижения лимита срабатывает троттлинг. А адресует этот троттлинг программа MSI Afterburner.
И вроде все просто, отключил программу и вуаля пользуйся с стандартными настройками, но не все так просто, эти тесты проводились с отключенной программой, я только заходил и менял температурный режим и затем снова отключал его.
Если бы у меня видеокарта не была такой горячей 🔥, то ситуация вероятно сложилась бы иначе, но что имеем то и используем.
Таким образом вы можете потерять производительность даже не помня о том что выставили в MSI Afterburner сами такие настройки.
Но это при учете, что вы убавляли настройки, а не гнали видеокарту как лошадей.
Также стоит упомянуть, что крутиляторы/вентиляторы при этом работают в штатном режиме, тут уже программе нужно быть постоянно включенной что бы регулировать их, но с другими ползунками после принятия настроек в Afterburner-е все работает даже при выключенной программе.
Хотелось бы затронуть тему андервольтинга, но моя видеокарта в такое не могет. И поэтому закругляемся..

Чтобы пользоваться программой, необходимо сначала ее скачать, установить и настроить. Рассмотрим все эти пункты.
Для начала необходимо скачать программу.
Для этого заходим на официальный сайт MSI Afterburner и листаем сайт вниз до секции с загрузкой:

Как установить MSI Afterburner
После того как Вы скачали архив, разархивируйте его, перейдите в разархивированную папку и запустите установочный файл «MSIAfterburnerSetup.exe». Куда устанавливать - решать только Вам, но желательно использовать стандартные системные пути - C:\Program Files (x86)\MSI Afterburner - это для Windows 10.
Нажимаем везде «далее».
Дойдя до пункта «выберите компоненты программы для установки» - снимаем галочку с «Riva Tuner Statistics Server».

После жмем «далее» и ждем окончания установки.
После установки запускаем MSI Afterburner.
MSI Afterburner очень прост в использовании. Для того, чтобы понять как работает программа, изучим параметры и за что они отвечают.
Настройка MSI Afterburner

- Gpu Clock - это показатель тактовой частоты видеокарты. Если у Вас ферма из нескольких карт, то будет показываться выбранная видеокарта.
- Core Voltage (mV) – этот ползунок отвечает за энергопотребление видеокарты, Вы можете как разогнать, так и понизить этот показатель. Чем меньше Core Voltage, тем меньше затрат на электроэнергию: понижение этого показателя позволит экономить на электричестве, а в случае если Вы уперлись «в потолок» по энергопотреблению, данная функция позволит понизить потребление тока видеокартами, и даст возможность установки дополнительных карт, если вы майнер.
- Power Limit – отвечает за энергопотребление карты. При большем разгоне, то есть если Вы хотите сильно разогнать видеокарту, то и энергопотребление необходимо добавлять, иначе карта не будет удерживать частоты и сбрасывать их до заводских. Показатель часто заблокирован . Ниже скажем как его разблокировать.
- Temp. Limit – ползунок отвечающий за критическую температуру видеокарты. В случае превышения этого (установленного Вами) показателя, видеокарта сбросит частоты (уйдет в throttling).
- Core Clock (MHz) – это разгон частоты GPU (графического процессора) видеокарты.
Данный разгон необходим для увеличения хешрейта вашей видеокарты во время майнинга или для повышения производительности (ФПС) в играх.
Fan Speed – если ваша видео карта сильно греется, мы все равно не рекомендуем выставлять 100% оборотов, так как тем самым быстрее исчерпается ресурс кулеров (а это одна из самых частых поломок).
При увеличении разгона видеокарты по памяти и по ядру, лучше всего прибавлять по 10 единиц.

- Название выбранной видеокарты
- При нажатии на слово «GPU», выйдет список всех видеокарт. Выбирайте каждую карту по очереди и устанавливайте для нее разгон и скорость вращения кулеров.
- Сброс всех настроек разгонов до заводских.
Так же разгонять видеокарты можно прямо в майнерах. Смотрите примеры разгона:
Смотрите видео
Прежде чем мы начнем, помните, что разгон небезопасен, и при настройке вашей видеокарты есть риск нанести непоправимый ущерб.
MSI Afterburner упрощает разгон, но настоятельно рекомендуется действовать с изрядной долей здравого смысла.
Если вы чувствуете, что вы слишком далеко зашли с разгоном, немедленно остановитесь и обратитесь за советом к компетентным источникам, прежде чем продолжить.
Как разогнать видеокарту
Разгон в MSI Afterburner придерживается стандартной техники разгона и тестирования, чтобы найти самые высокие и наиболее стабильные настройки. Не забывайте нажимать кнопку «Применить» после любых изменений.
- Для начала установите ползунки « Power Limit » и « Temp Limit » на максимум. С этими настройками видеокарта будет более энергоэффективной и будет достигать более высоких температур. Видеокарта никогда не достигнет верхнего предела, если не произойдет серьезная неисправность оборудования, поэтому не удивляйтесь, если максимальная температура покажется опасно высокой. Производители карт определяют эти параметры, и поэтому они считаются безопасными, и нет риска повредить видеокарту.
- Увеличьте немного ползунок тактовой частоты ядра. Каждое деление ползунка соответствует одному МГц выше или ниже штатной тактовой частоты, в зависимости от того, двигаете ли вы вверх или вниз. Мы рекомендуем прибавлять от 20 до 30 МГц. Не забудьте нажать «Применить» после увеличения тактовой частоты.
- Для каждого приращения запустите Kombustor в фоновом режиме и проверьте наличие артефактов, мерцающего экрана, черных вспышек или сбоев. Отведите пару минут на наблюдение за каждым изменением.
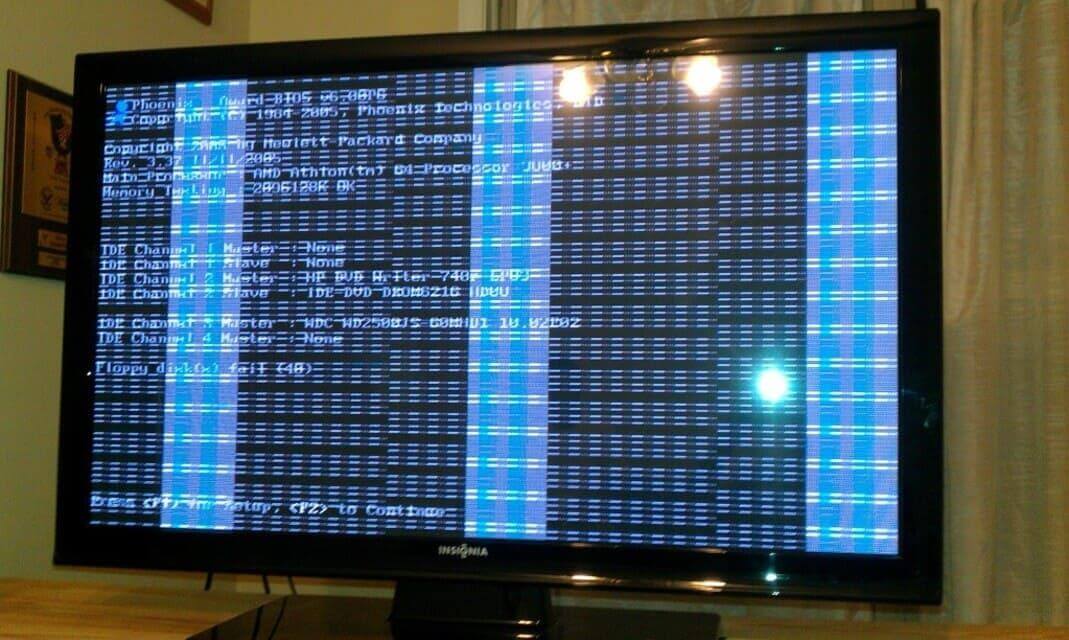
Расширенные настройки
Нажав на «шестеренку» (настройки), откроются все настройки MSI Afterburner.

- Если ваши видеокарты одной и той же модели, одного и того же производителя, то лучше всего поставить галочку «Синхронизировать настройки одинаковых ГП». Это поможет вам (если у вас ферма из нескольких карт) сделать настройки разгона для одной карты, а применится сразу ко всем.
- Советуем поставить все эти галочки для более удобной работы с MSI Afterburner.
Для применения заблокированных и расширенных настроек можно использовать файлы конфигурации.
Чтобы перейти в режим редактирования конфигурации необходимо нажать правой кнопкой мыши по ярлыку MSI Afterburner и выбрать пункт « Расположение файла ».

Откроется папка с установленной программой. В ней мы увидим много файлов. Нам нужно выбрать папку « Profiles »:

В ней лежат файлы конфигурации:

Редактировать их можно в любом текстовом редакторе в режиме администратора. Весьма удобно для редактирования использовать стандартный Блокнот Windows 7/8/10, либо Notepad++ (он еще более удобен).
В этой папке лежат следующие файлы:
- MSIAfterburner.cfg – основной файл базовой конфигурации программы (лежит в директории «Profiles» по пути C:\Program Files (x86)\MSI Afterburner\Profiles );
- файлы с расширением *.cfg с, начинающимся с VEN_ … описывают настройки разгона и андервольтинга для каждой видеокарты. Количество этих файлов будет сопоставимо с количеством ваших видеокарт.
До начала редактирования разумно сделать резервные копии этих конфигурационных файлов в другую папку для того, чтобы все восстановить, если что-то пойдет не так.
Если в конфигурационных файлах окажутся синтаксические ошибки, то и андервольтинг и разгон не сработают. А в интерфейсы программы ползунки окажутся заблокированными.
Как разблокировать core voltage
Чтобы разблокировать вольтаж нужно в главном файле конфигурации MSIAfterburner.cfg в разделе Settings в режиме администратора указать единицу в следующих опциях:
UnlockVoltageControl=1 (разблокировать управление вольтажом)
UnlockVoltageMonitoring=1 (разблокировать мониторинг вольтажа)
StartupDelay=0 (задержка времени для применения разгона/андервольтинга)
ForceConstantVoltage=1 («Принудительное постоянное напряжение»)

Для АМД
Если вы хотите включить режим неофициального оверклокинга, то внесите или добавьте изменения в следующие строки:
[ATIADLHAL] UnofficialOverclockingMode=1 UnofficialOverclockingEULA=I confirm that I am aware of unofficial overclocking limitations and fully understand that MSI will not provide me any support on it

Для Nvidia
Для Nvidia в файле MSIAfterburner.cfg можно изменить значения вольтажа при настройке разгона/андервольтинга с помощью кривой «Curve» (ее часто называют «курвой»):
VFCurveEditorMinVoltage = 700 (минимально возможный вольтаж, можно установить в 650 мВ)
VFCurveEditorMaxVoltage = 1250 (максимальный возможный вольтаж, в милливольтах)
Определяем настройки для каждой карты отдельно
Файлы с расширением *.cfg с названием, начинающимся на VEN_1 … позволяют применять разгон и даунвольтинг для каждой карты.
Синтаксис этих файлов следующий:
Последняя строка ( VDDC_Generic_Detection=1 ) заставит программу обращаться к контроллеру видеокарты через модуль регулировки напряжения от nVIDIA.
Как понять какой из файлов *.cfg к какой карте относится?
Для этого можно сопоставить номер шины ( BUS ), которая указана в названии:

В графическом интерфейсе можно узнать номер шины нажав на значок i :

Сопоставив идентификаторы шины нужной карты в окошке « Информация » с шиной в названии файла *.cfg , мы поймем, что это одна и та же карта, если в системе у нас их много.
Теперь мы можем вносить изменения дальше.
В конфигурационных файлах *.cfg для каждой видеокарты мы укажем значения температурных лимитов (в градусах по Цельсию), Power Limit (мощности в процентах), Core и Memory Clock (частоты ядра и памяти в мегагерцах), режимы работы вентиляторов ( Fan Speed ) карты и частоту их оборотов.
С помощью графического интерфейса мы так же можем указать автозапуск приложения и нужного профиля разгона, вольтаж ядра, параметры вентиляторов и т.д.
Лучше выключить опцию синхронизации настроек одинаковых ГП потому, что даже карты одного производителя как правило имеют собственный, уникальный потенциал для разгона.
Рекомендуем поставить галочку на опцию « Запускать вместе с Windows ».

Как включить управление вентиляторами
При майнинге мы рекомендуем выставить минимальную скорость вращения на 40-60%. Далее мы будем подбирать приемлемые настройки, позволяющие работать карте на оптимальной температуре, и в то же время не повышать шум и износ подшипников вентиляторов.

Для авто-управления частотой вращения вентиляторов графических адаптеров согласно настроенной кривой вращения, в графическом интерфейсе надо подключить кнопку « Auto »:

Как добавить MSI Afterburner в автозагрузку
Для авто применения опций разгона для всех видеоплат необходимо выставить нужные параметры и сохранить их в профиль.
Чтобы автоматически применить профиль нужно нажать на кнопку со значком Windows – « Startup ».

Использование персональных параметров видеокарт станет выполняться при каждом запуске фермы или компьютера.
Так же нужно нажать на шестеренку « Опции » и включить галочку « Запускать вместе с Windows ».
Как разблокировать ползунки Core Voltage, Power Limit и Temp Limit
Пример неактивной опции:

Чтобы разблокировать кор вольтаж, разгон и fan speed необходимо нажать на шестеренку настроек:

Здесь мы можем отметить галочкой нужные нам опции – « Разблокировать управление напряжением » и « Разблокировать мониторинг напряжения ».
Так же разблокировать Core Voltage можно в файлах *.cfg для каждой видеокарты отдельно путем включения функции VDDC_Generic_Detection .
Если там нет таких строк, то нужно вставить их в каждый конфигурационный файл самостоятельно.
Теперь ползунок Core Voltage становится активным.

Так же не забудьте в настройках поставить галочки « Разблокировать управление напряжением » и « Разблокировать мониторинг напряжения ».
Аналоги
К аналогам этой программы относят:
- overdriveNTtool
- RivaTuner
- CAM (только мониторинг)
- EVGA PrecisionX 16
- NVIDIA Inspector (только вывод информации о видеокарте)
- AgaueEye (для отображения FPS в Windows)
- Nvtray
Вывод
MSI Afterburner – простая и удобная в обращении программа. Очень легко с ее помощью разгонять видеокарты. В настройках меню «интерфейс» вы всегда можете поменять скин программы.

Предупреждение: все действия, направленные на разгон системы, не покрываются гарантией, поэтому используйте все приведённые ниже советы со всем пониманием и осторожностью. Кроме того, ввиду ограничений драйвера и прошивки GPU, разгон некоторых ноутбуков не может быть осуществим.
Некоторые продвинутые пользователи, наверняка, знают, что помимо отличного графического железа игровые решения MSI снабжаются лучшим ПО для разгона GPU, имя которому Afterburner. Это приложения уже много лет поставляется вместе с видеокартами MSI. Afterburner является очень хорошим инструментом для разгона тактовой частоты ядра GPU и видеопамяти. Для некоторых конфигураций Afterburner даже позволяет поднять напряжение питания ядра и увеличить предельный коэффициент мощности. Более того, это отличный инструмент для детального мониторинга параметров и состояния GPU. Приложение предлагает пользователю более 20 параметров для контроля в реальном времени.

Afterburner v4.1.0 для мобильных видеокарт серии GTX900M
Afterburner прекрасно работает на мобильных платформах с некоторыми оговорками для определённых GPU.
На большинстве ноутбуков MSI игровой серии (с графическими картами GTX900M и GTX800M) приложение функционирует вполне стабильно. Подходящей версией Afterburner для разгона мобильных графических карт GTX980M, GTX970M, GTX965M и GTX950M является v4.1.0.
В этой статье мы попробуем разогнать GE62 с процессором Intel Core i7 4710HQ и видеокартой GTX965M. Исходная базовая частота GPU – 924 МГц; во время игры она может подниматься до 950 МГц.
При помощи GPU-Z получаем детальную информацию о GPU. GTX965M обладает видеопамятью GDDR5 с таковой частотой 5000 МГц, которая получается благодаря 4-кратному множителю базовой частоты 1250 МГц. Однако, если установлена DDR3, множитель будет лишь 2-кратным.
Обратите внимание на нижнюю границу показателей в графе „GPU Сlock”. Это стандартная базовая частота GPU, на которой работает ядро в настоящий момент. Когда мы будем изменять частоту GPU, цифра в этом поле изменится на ту, что мы установим.

Как повысить частоту GPU и видеопамяти
Afterburner практически не вызовет вопросов даже в руках начинающего оверклокера. Просто следуйте действиям, которые мы описываем в этой статье, и у вас всё получится.
При запуске Afterburner откроется проиллюстрированное ниже окно. Для разгона здесь вам будет доступно лишь два параметра – частота GPU и частота видеопамяти. Эти ограничения связаны с тем, что в мобильных видеокартах изменение напряжения питания ядра, предельного коэффициента мощности и скорости вращения вентиляторов для пользователя заблокированы. Поэтому остаётся довольствоваться лишь этими двумя параметрами.
Тактовую частоту GPU можно поднять максимально на 135 МГц, в то время как частота памяти может быть разогнана до 1000 МГц и выше. Но следует помнить, что при близком подходе к предельным возможностям системы, та начинает работать нестабильно. Кроме того, это становится небезопасным. Здесь мы лишь для примера слегка подняли оба показателя на 120 МГц. Не забудьте нажать кнопку “Apply” для подтверждения внесённых изменений.

Далее нам необходимо посмотреть реальную производительность и убедиться, что система работает с новыми установками. Для этого мы использовали 3D Mark 11 – наиболее простой способ наблюдения за разницей в показателях до разгона и после.
За 5 минут теста при стандартных настройках мы получили P7103 очка.

Перед тем как запустить повторный тест производительности 3D Mark 11, расскажем об одной уловке, которая позволит сохранить параметры разгона. Сначала вам нужно изменить желаемые параметры разгона. В нашем случае мы подняли тактовую частоту GPU и памяти на 120 МГц и применили изменения. Далее вы выбираете Profile 1 и жмёте кнопку Save для сохранения настроек в данном слоте. Как видите, пользователю доступно 4 слота для сохранения параметров. В будущем, всё, что вам потребуется для быстрого переключения графической карты в тот или иной режим разгона, это выбрать один их сохранённых профилей.

А теперь посмотрим на результаты. При подъёме частоты GPU и видеопамяти на 120 МГц работа системы осталась стабильной, а тест производительности 3D Mark 11 показал P7728 очков. В 3D-тесте DirectX11 3D в P-режиме рост производительности составил более 8%.

Реальные изменения в играх
Давайте ка запустим какого-нибудь тяжеловеса и посмотрим реальный, прикладной характер изменений. Выбор наш пал на популярнейший боевик с тоннами модернизированного оружия – „Call of Duty: Advanced Warfare”, который был признан одной из лучших игр в рейтинге „FPS Games of 2014”. При стандартных настройках видеокарты мы видим частоту кадров на уровне 43,4 FPS, что вполне достаточно для боевых сцен.


Теперь запускаем Afterburner и поднимаем частоту GPU и видеопамяти на 120 МГц. Далее возвращаемся обратно в игру и смотрим FPS на той же сцене. Как видим, кадровая частота возросла до 50,1 FPS, что на 15% выше по сравнению со стандартными настройками.
Таким образом, мы убедились, что оверклокинг даёт свои позитивные плоды, повышая производительность системы. Если вы считаете себя продвинутым компетентным пользователем, то можете использовать Afterburner не только для лёгкой подстройки системы под текущие нужды, но также для мониторинга GPU, видеопамяти и FPS в реальном времени с сохранением скриншотов непосредственно во время игры.


Заключение
В зависимости от конфигурации и модели игрового ноутбука диапазон разгона его параметров может отличаться. Тем не менее, Afterburner прекрасно справляется с подъёмом частоты GPU и видеопамяти более чем на 100 МГц на большинстве игровых ноутбуков, в том числе и на ноутбуках MSI Gaming. Если сравнивать процесс разгона между ноутбуками различных производителей, то на ноутбуках MSI он проходит проще и стабильнее благодаря мускулистой, грамотной системе охлаждения.
В любом случае, Afterburner представляет собой простой способ увеличения производительности 3D-графики на 8 – 15%. При общей стабильности системы это действительно хороший показатель как для геймеров, так и продвинутых пользователей, предпочитающих мощные игровые ноутбуки.
А теперь хватит цифр! Время для разгона GPU и крутых игровых настроек!

Современную игровую сборку не хочется представлять без разгона. Студии рисуют графику с заделом на передовые графические ускорители, а производители железа будто специально выпускают поколение за поколением ровно под эти игры, не оставляя пользователям запаса прочности хотя бы на несколько лет. Так сложилась культура современного гейминга. Но почти любой юзер может вытащить из своей сборки дополнительную мощность, причем совершенно безопасно и безвозмездно. Если ее не вытащили на заводе за нас.
Первоначальное значение термина «оверклокинг» имеет несколько иное понимание разгона комплектующих. Вольтмоды, паяние перемычек, моддинг BIOS уже в прошлом. Сейчас разгон это жмакнул кнопку и готово. Но, какова работа, таков и результат. Если раньше с помощью разгона можно было добиться чуть ли не двукратной прибавки, то сейчас это не более 10–15 %. И то, учитывая полное отсутствие разгона из коробки. Тем не менее, если эта мощность есть и готова к работе, почему бы ею не воспользоваться.
Зачем гнать видеокарту
Так, оверклокинг превратился из разгона комплектующих в настройку комплектующих. Это так, потому что свежие модели видеокарт имеют ограничения, которые не снимаются штатными безопасными способами. А в рамках этих ограничений мы можем только управлять поведением карты, но не можем добраться до предельных возможностей кремния.
Новые видеокарты сильно напичканы автоматикой, которая берет полный контроль над управлением мощностью. Хваленый турбобуст Nvidia устроен таким образом, что максимальная частота графического чипа ограничена лишь температурными условиями. Ниже температура — выше стабильная частота. Выше температура — ниже частота. Цифры меняются порогами, где прописаны соотношения частот и вольтажей.
С AMD ситуация повторяется. Только вместо температурных рамок алгоритм ставит ограничение на энергопотребление. То есть, чем выше ватты, тем ниже частота. И все же, с радеонами разгон еще имеет отголоски прошлого, когда ограничение в частоте и вольтаже ставил кремний, а не прошивка. Только для этого нужно редактировать биос карты, зашивать новые соотношения частот и вольтажей.
Более того, производители комплектующих научились «плохому» и теперь разгоняют железки еще на конвейере. Например, RTX 2070 Super в исполнении Palit имеет базовую частоту выше заводской почти на 100 МГц. В нормальных температурных рамках частота и вовсе колеблется в пределах 1950–2050 МГц. Больше из этих карт не выжать, поэтому задача современного оверклокера — заставить турбобуст удержать стабильную частоту как можно выше. Ну и подкрутить память, у которой запас по мегагерцам не тронут заводом.
От чего зависит разгон
Видеокарта — как отдельный компьютер. У нее есть свой блок питания, свой процессор, свои материнская плата и оперативная память. Поэтому удача в разгоне ложится не только на плечи силиконовой лотереи, но и на качество обвязки графического чипа:
Раз — качество цепей питания. Видеокарты верхнего ценового сегмента потребляют от 200 Вт на заводских настройках. Это сказывается на температуре элементов системы питания, а также на стабильности регулировки вольтажа.
Два — силиконовая лотерея. Возможности графического чипа ограничены качеством кремния, из которого он построен. Чем оно выше, тем больше шансов стабилизировать высокую частоту на низком вольтаже и при меньшем нагреве.
Три — видеопамять. Хотя чипы памяти тоже принимают участие в силиконовой лотерее, основной частотный потенциал пока задается одним фактором: производитель. Так, для каждого производителя памяти есть примерная максимальная частота:
- Samsung — самая качественная и способная память. Легко переваривает прибавку +1000 МГц и даже выше. При этом работает с низкими таймингами.
- Micron — менее удачные чипы, но тоже неплохо гонятся от +500 до +900.
- Hynix — самые неудачные для разгона чипы. Почти ничего не умеют, максимум +300 МГц к общей частоте. При это греются сильнее предыдущих и имеют самые высокие тайминги.
Три с половиной — система охлаждения. Мы заставляем графический чип и память работать на повышенных частотах, а значит тепловыделение будет тоже выше. Крайне желательно выбирать видеокарту с хорошим охлаждением не только чипов, но и с отдельным радиатором для мосфетов (системы питания).
Мы уже разобрались, что штатные возможности видеокарт хорошо контролируются автоматикой и не готовы отдать полное управление настройками пользователю. Тем не менее, эти лимиты можно обойти с помощью вольтмодов и модифицированных прошивок. Когда в конструкцию видеокарты вносятся изменения: впаиваются дополнительные элементы и ставятся перемычки. В этом случае можно обойти встроенные лимиты и вдоволь насладиться разгонным простором. Главное, держать поблизости огнетушитель. Остальные манипуляции с картой безопасны.
Перед настройкой
Для удобства понадобится такой набор программ:
MSI Afterburner — утилита-комбайн. Вообще, у каждого производителя есть свое ПО для управления видеокартой, но афтербернер твердо стоит в рядах разгонщиков и используется для всех графических ускорителей как универсальная утилита.

GPU-Z — показывает любую информацию о видеокарте, начиная от ревизии чипа и заканчивая энергопотреблением на втором разъеме дополнительного питания.

Unigine Heaven — довольно практичный тест стабильности. Вообще, это игровой бенчмарк, но его можно включить на бесконечную прокрутку и хорошенько прогреть видеокарту.

3DMark TimeSpy Stress Test — для окончательного тестирования видеокарты. Это тестовый отрезок из основного бенчмарка, который повторяется 20 раз. Система замеряет количество кадров во время каждого прогона и сравнивает итоговые цифры. Если отклонение в производительности между прогонами минимально — система стабильна. Если процент стабильности ниже 95 %, снижаем разгон.

Разгоняем — настраиваем
Настройка охлаждения. Чтобы видеокарта работала в прохладе и могла держать высокую частоту, необходимо подкрутить кривую вентиляторов в Afterburner. Для этого открываем программу и нажимаем на значок шестеренки, затем выбираем вкладку «кулер» и включаем пункт «Включить программный пользовательский режим»:

Настройка скорости вентиляторов индивидуальна для каждого типа системы охлаждения. Если это модель с одним вентилятором, то придется выкручивать обороты посильнее. Если топовая с несколькими вентиляторами и массивным радиатором — ориентируемся на такое соотношение температуры к оборотам вентиляторов: 40/60, 60/80, 70/95. С такой настройкой кулеры будут быстрее реагировать на изменения температуры и избавят от кратковременных скачков.
Снимаем температурные лимиты и ограничение энергопотребления. Для этого выставляем три верхних ползунка в AB, как на скриншоте, и нажимаем кнопку «применить»:

Находим максимум для графического чипа. Открываем бенчмарк Unigine Heaven и MSI Afterburner таким образом, чтобы во время теста было удобно менять настройки в AB:

Запускаем тест на таких настройках:

Как только видеокарта нагреется до рабочей температуры, переходим к подбору частоты. Для этого двигаем ползунок Core Clock вправо. Например, до цифры +40:

Тест не выключаем. После применения частоты замечаем, что максимальная частота поднялась с 1980 МГц до 2010 МГц. При этом температура поднялась на 3 градуса. Оставляем систему в таком режиме на несколько минут, чтобы удостовериться, что частота дается видеокарте без проблем. Далее прибавляем по 10-20 МГц и следим за тестом.
Как только он начнет зависать или показывать артефакты, снижаем частоту ядра на 10-20 МГц и снова запускаем тест. Если бенчмарк крутится без проблем 10 минут и дольше, считаем, что максимальная частота для графического процессора найдена.
Подбираем частоту памяти. Частота памяти подбирается аналогичным способом. Но мы знаем примерные возможности всех разновидностей чипов, поэтому с настройкой проще. Для этого переходим в GPU-Z на основную вкладку и находим графу Memory type:

В этом экземпляре установлены чипы Micron. Значит, примерный рабочий диапазон значений колеблется от +500 до +900. От этого и будем отталкиваться.
Снова запускаем тест и выставляем ползунок Memory Clock на значение +500:

Крутим тест пять минут, а затем прибавляем к памяти еще 100 МГц. И так, пока тест не начнет сыпать артефактами или вылетать. Запоминаем глючное значение и спускаемся на 100 МГц ниже. Тестируем 5–10 минут и считаем, что максимальная частота для памяти тоже найдена.
Для данного экземпляра RTX 2070 Super максимальная частота ядра составила 2050 Мгц при температуре 65 °C. Если температура находится ниже этой отметки, частота поднимается до 2080–2100 МГц. Это и есть работа того самого турбобуста Nvidia. Стабильная частота памяти получилась ровно 7900 МГц, то есть +900 по афтербернеру. Пропускная способность поднялась почти на 60 Гб/с:

Что на практике
Тестовый стенд
-
: Asus Maximus VIII Hero Coffeemod: Intel Core i7 9700k 5.0 ГГц : Ballistix AES 16 Гб 4000 МГц CL16 : Palit RTX 2070 Super GameRock Premium : SSD Samsung
Assassin’s Creed Valhalla
Средний фпс в разгоне всего на 4 кадра выше, чем на автомате с Turboboost. Это заслуга высокой частоты памяти. При этом температура разогнанной карты отличается на 3 °C. Энергопотребление выше на 13 Вт. Стоит сказать, что игра новая и ведет себя странно. Виной тому слишком сырая версия или неоптимизированные драйверы. Тем не менее, прошлая Odyssey берет от видеокарты намного больше, чем Valhalla.
Assassin’s Creed Odyssey
Разница 7 кадров в среднем количестве кадров, то есть почти 10 %. Интересно, что разгон принес больше пользы в 1 % и 0.1 % кадров. Здесь разница до 60 %. Что удивляет сильнее, так это те же температуры, что и в Valhalla, при большем энергопотреблении. Одним словом, аномалия. Хотя фпс оправданно выше в этом ассассине при 10 Вт разницы с Valhalla.
Horizon Zero Dawn
Все как по книжке: 12 % прирост производительности, 14 % прибавка в ваттах. Привычные 3 °C разницы.
Shadow of the Tomb Raider
Удивительно, но на средний фпс настройка видеокарты влияет так себе. А 1 % и 0.1 % стабильно показывают 8–12 % прибавки во всех тестах. Видимо, частота памяти сильнее влияет на стабильность фреймрейта, нежели на максимальную мощность. Много кадров не выиграли, но подняли энергопотребление и температуру чипа. Так себе разгон, скорее «кукурузный».
Red Dead Redemption 2
Тут тоже без сюрпризов. Все те же 8–9 % прибавки фпс, но выше температура и энергопотребление.
World of Tanks Encore
Здесь и вовсе 6 % разницы, а нагрев как в RDR2. Но энергопотребление выше. То ли тест кукурузный, то ли разгон.
3DMark Fire Strike Extreme
Даже синтетика большой разницы не видит.
Вывод
Игровые тесты показывают мизерное увеличение производительности вместе с несоизмеримым повышением температуры и энергопотребления. Этим грешат все современные видеокарты, начиная с поколения Pascal, которые почти не дают дополнительные кадры в обмен на повышение частоты. Все потому, что максимальные возможности графического чипа уже используются автоматически «из коробки».
Но такой разгон может оказаться очень эффективным, если видеокарту не разгоняли на заводе. В таком случае она покажет больше производительности, чем модель от конкурентов:
Другое дело, если отключить турбобуст и обойти запреты, чтобы управлять частотой на низком уровне, не взирая на повышенные температуры и лимиты энергопотребления. Но с видеокартами Nvidia такое не пройдет из-за аппаратных ограничений. За неимением таковых, пользователи нашли способ настроить карту так, чтобы при меньших температурах и меньшем потреблении она работала даже лучше, чем в «умном» турбобусте. Способ избавиться от такого кукурузного разгона: снизить рабочий вольтаж и подобрать стабильную частоту. Это называется андервольтинг, о чем будет вторая часть материала.
Читайте также:

