Msi dragon center как пользоваться
Обновлено: 07.07.2024
Приложение MSI Dragon Center позволяет отслеживать и при необходимости оптимизировать производительность Вашей системы. Буквально в несколько нажатий можно изменить пользовательский сценарий, цветовой режим дисплея, звуковой эффект, настроить подсветку и многое другое.
Эта статья расскажет, как пользоваться MSI Dragon Center. Сразу же после запуска происходит ожидание инициализации SDK. Теперь можно переходить к использованию ПО. Настройка занимает буквально несколько минут Вашего времени. Мониторинг и подсветку настраиваем в первую очередь.
Настройка MS Dragon Center
Важно! Некоторые функции могут отличаться в зависимости от используемого продукта. С каждой новой версией приложения функциональность дорабатывается и появляются новые возможности. Хотя основные функции остаются прежними.
Приложение MSI Dragon Center можно установить с диска (например, к материнской плате), официального сайта производителя или же Microsoft Store. После его установки нужно будет зарегистрировать свой продукт любым из доступных способов.
Домой
Gaming Mode — предоставляет функцию автоматической настройки игр, в которые Вы играете. Автоматически подбирает настройки, обеспечивающие лучшее качество визуальных эффектов и игровой опыт. Работает только с ниже предложенными играми. Если же игры нет в списке, функция попросту работать не будет.

User Scenario — позволяет выбрать предустановленный сценарий производительности или настроить свой.
| Экстремальная производительность | Конфигурация, обеспечивающая максимальную производительность в играх ААА—класса, так же включающая разгон. |
| Сбалансированный | Использует удобные стандартные настройки, рекомендованные MSI. |
| Бесшумный | Ограничивает скорость вращения вентиляторов, для обеспечения максимальной тишины. |
| Пользовательский режим | Позволяет самостоятельно настроить уровень производительности под Ваши нужды. |

Monitor — содержит все доступные данные мониторинга. Отображает частоту и загрузку процессора, температуру комплектующих (центрального процессора и материнской платы), их напряжение и скорости вращения всех подключённых вентиляторов. Для подробного их просмотра нужно включить Hardware Monitor.

True Color — позволяет настроить цветовой режим монитора. Доступны предустановленные профили: комфортный, геймерский, кинотеатра, по умолчанию или пользовательский, который можно самостоятельно настраивать. Ранее подробно рассматривалась настройка цветов монитора в Windows 10.

Mystic Light — очень полезный раздел для включения и отключения подсветки комплектующих. Все поддерживаемые устройства с подсветкой будут здесь отображаться. Можно настроить как отдельный цветовой стиль для разных комплектующих, так и синхронизировать их подсветку.
Моё устройство
Теперь нужно зарегистрировать своё устройство. Это даст Вам несколько преимуществ в процессе использования. В разделе Моё устройство можно зарегистрировать его в автоматическом режиме. Программа сама обнаружит, например, Вашу материнскую плату, от Вас требуется только согласие на добавление.
Поддержка
Позволяет сканировать установленное ПО и при необходимости установить его обновление. Всё происходит в автоматическом режиме. Вам достаточно только подтвердить обновление.

Перезагрузка системы обязательна для завершения обновления BIOS, драйверов или Софта. Не выключайте систему во время процесса установки. Если уже он начался, дождитесь завершения.
На первый взгляд, программа MSI Dragon Center непроста в освоении. Хотя после нескольких дней использования привыкаешь к обновлению. Ранее использовал софт ASRock. Надеюсь на быстрое обновление и доработку как минимум пользовательского интерфейса MSI Dragon Center.
Если же у Вас поддерживается, можете попробовать установить Creator Center. Возможности те самые, интерфейс немного приятней. Для меня же самое важное это управление подсветкой комплектующих и быстрый просмотр температур компонентов системы. Это есть и работает в нормальном режиме.

Мониторинг состояния компьютера (температур процессора и чипа видеокарты, скоростей вращения вентиляторов, а также основных напряжений и частот) доступен в разделе «Домой», вкладка «Monitor». Этот же раздел включается по умолчанию при открытии программы.

Включение игрового режима
MSI Dragon Center умеет автоматически подбирать сочетание настроек материнской платы и/или установленных на ней системных компонентов для наилучшего игрового опыта – эта функция называется «Gaming Mode». Для её включения перейдите по пути «Домой» – «Gaming Mode» и воспользуйтесь одноимённым переключателем в верхней правой части окна.

Больше ничего настраивать не нужно, приложение всё сделает самостоятельно. К сожалению, рассматривая опция пока работает только с ограниченным числом игрового ПО, преимущественно ААА-проектов 2019-2020 годов выпуска, однако в планах разработчиков увеличить число совместимых продуктов.
Настройка профилей производительности
В программе присутствует возможность тонкой настройки профилей работы компьютера MSI.

- «Extreme Performance» – максимальная производительность с настройками оверклокинга;
- «Balanced» – режим оптимального соотношения между производительностью и энергосбережением;
- «Silent» – минимальная производительность для уменьшения шума работы кулеров;
- «Super Battery» – максимальная энергоэффективность;
- «User» – пользовательские настройки.




Конфигурация работы периферийных устройств
С помощью МСИ Драгон Центр на ноутбуках и игровых материнских платах тайваньского производителя можно настроить также поведение клавиатуры и подключённого монитора или матрицы.
-
Основные параметры периферии находятся на вкладке «Домой» – «General Settings».




В большинстве случаев присутствуют такие профили:
- «Gamer» – вариант по умолчанию, представляет собой сбалансированное решение для игр и повседневных задач;
- «Anti-Blue» – включение фильтра синего спектра, рекомендуется включать перед сном или при недостаточной освещённости;
- «sRGB» – активирует на мониторе (матрице) охват полного диапазона указанной палитры, пригодится пользователям, работающим с графикой;
- «Office» – пониженный цветовой диапазон и уменьшенный предел максимальной яркости, ориентированный чисто на повседневные рабочие задачи вроде набора текста;
- «Movie» – как следует из названия, устанавливает цвета и режим обновления, оптимальные для просмотра кинофильмов и видеороликов.

Доступный набор опций периферийных устройств зависит от установленного в компьютере оборудования, поэтому некоторые из вышеприведённых параметров могут отсутствовать в отдельных случаях.
Управление подсветкой
Рассматриваемое приложение также позволяет управлять подсветкой разнообразных периферийных устройств – за это отвечает вкладка «Ambient Link» (на некоторых конфигурациях называется «Mystic Lights»).

При подключении совместимого устройства можно выбрать один из цветовых профилей либо вручную определить вариант свечения – кликните по панели «Ambient Link» справа, затем задайте цвет и интенсивность вручную.

Присутствуют и предустановленные режимы.

Активация умного шумоподавления
Часть моделей материнских плат MSI для настольных ПК и ноутбуков оборудована встроенной системой шумоподавления, которая работает на нейросетях. Для её включения проделайте следующее:
-
Откройте «Домой» и воспользуйтесь вкладкой «Noise Cancel».



Настройка второго дисплея
Видеокарты MSI и ноутбуки производства этой компании поддерживают функцию подключения внешних мониторов как дополнительных дисплеев. Для её использования проделайте следующее:
-
Убедитесь, что экран подключён к компьютеру и распознаётся.



Обновление драйверов и установка дополнительных утилит
С помощью MSI Dragon Center можно упросить процедуру инсталляции драйверов, а также установить дополнительное ПО, которое расширяет функциональность основного приложения.
-
Первым делом перейдите в раздел «Поддержка». Для установки обновлений служебного ПО откройте вкладку «Live Update».





Отблагодарите автора, поделитесь статьей в социальных сетях.

Приложение Dragon Center 2.0, устанавливаемое на игровые ноутбуки MSI, предоставляет пользователю полный контроль над компьютерной системой.
В семи разделах Приложение Dragon Center 2.0 содержатся все настройки, необходимые для управления охлаждением, разгоном, энергопотреблением, подсветкой клавиатуры и т.д.
Системный мониторинг

На этой вкладке пользователь может следить за состоянием системы.
A. Отслеживание системных параметров, таких как температура компонентов.
B. Интуитивно понятный пользовательский интерфейс.
Приложение может работать в мини-режиме: информация о процессоре, видеокарте, памяти и накопителях отображается в окне уменьшенного размера, при этом пользователь может вносить изменения в настройки системы.

В меню профилей с системными настройками имеется шесть вариантов.
Настройка системы
Эта вкладка служит для персонализации параметров компьютерной системы.

A. Персонализация системы.
B. Разгон компонентов одним щелчком мыши.
C. Профили с разными настройками под конкретные сценарии использования компьютера.
На вкладке с системными настройками можно настроить работу различных технологий (виртуальная реальность, аудиоэффекты Nahimic, цветопередача True Color), отрегулировать вентиляторы или разогнать процессор (только модели K-серии) и видеокарту.

Изменение размера текста, DPI-масштабирование.

Переключение между режимами энергопотребления Turbo / Sport / Comfort / ECO modes / Power.

Разгон графического процессора и видеопамяти (поддержка процессоров серий K и не-K при питании от сети).

Выбор способа регулировки скорости вращения вентиляторов.
A. Авто: автоматическая регулировка скорости вентилятора.
B. Базовая настройка: изменение скорости вентилятора с помощью ползунка.
C. Интеллектуальная регулировка: изменение скорости в зависимости от температуры.
D. Максимальная скорость вращения.

Dragon Center 2.0 предлагает пользователю множество профилей с настройками монитора, однако все они также доступны через приложение MSI True Color 2.0.
Настройка подсветки (для некоторых моделей ноутбуков)
На данной вкладке настраивается работа встроенной подсветки. Визуальный эффект и яркость можно изменять с помощью мобильного приложения MSI Dragon Dashboard 2.0.

A. Настройка подсветки клавиатуры.
B. Создание профилей с настройками.
C. Удаленное редактирование профилей с помощью приложения Dragon Dashboard.
Геймерский режим
Геймерский режим связан с подсветкой (SteelSeries Engine 3).

A. Оптимизация игровой производительности системы.
B. Автоматическая настройка параметров звука, изображения и подсветки.

Оптимизация производительности и цветопередачи под игры.

Очистка оперативной памяти и приоритезация игр.

Настройка клавиатурной подсветки под игру PUBG.

Подсветка соответствует клавишам, используемым в игре PUBG.
Настройка голоса

Мобильный центр
Мобильный центр служит для удаленного управления компьютером или ноутбуком MSI с мобильного устройства по сети Wi-Fi.

Для этого нужно установить на компьютер/ноутбук приложение MSI Dragon Center, а на мобильное устройство – приложение MSI Dragon Dashboard.
Инструменты и справка
Полезная справочная информация, удобные средства резервного копирования и прямой доступ к официальному веб-сайту MSI. Мобильный центр служит для удаленного управления компьютером или ноутбуком MSI с мобильного устройства по сети Wi-Fi.
Переработанное приложение Dragon Center 2.0 стало еще функциональнее. Теперь с его помощью можно не только следить за состоянием ноутбука, но и оптимизировать его работу, используя профили с настройками. Программное обеспечение Dragon Center 2.0 доступно только для игровых ноутбуков MSI на базе процессоров Intel Core i9/i7/i5 восьмого поколения.
MSI Dragon Center – это программа, с помощью которой можно легко собирать на одной платформе различные компоненты ПК и аксессуары MSI и таким образом настраивать их работу по своему желанию. Помимо этого, можно в несколько кликов менять цветовой режим дисплея, настраивать светодиодное подсвечивание, добавлять игровой и бесшумный режим.
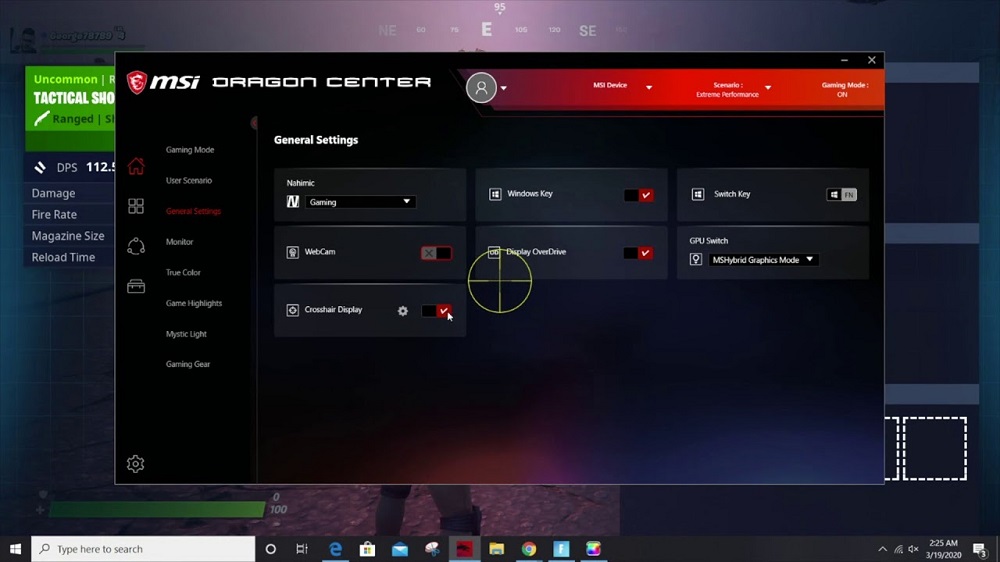
Каковы особенности Dragon Center
Даже некоторые продвинутые пользователи ПК могут задаваться вопросом: зачем может понадобиться данная программа. В первую очередь Dragon center нужен для настройки и оптимизации работы основных систем ПК. И среди особенностей приложения больше всего выделяются следующие:
- Программа позволяет в несколько нажатий настраивать и оптимизировать основные компоненты системы.
- Предусмотрены такие профили настройки, как Режим разгона и Бесшумный.
- Пользователь может самостоятельно настраивать приоритеты сетевого подключения.
- Возможен мониторинг показателей температуры, напряжения или частоты работы системы.
- Настройка дисплея осуществляется в зависимости от просматриваемого контента. Предусмотрены три режима: Комфортный, Игровой и режим для просмотра фильмов.
- Предусмотрен специальный режим, который позволяет менять значения параметров передачи цвета изображения, яркость картинки и показатели контрастности.
- Существует функция по настройке подсветки как отдельных компонентов, так и их совокупности.
Каждая новая версия выпускает дополнения по функционалу приложения, поэтому более обновлённые продукты содержат в себе больше различных возможностей.
Проверка состояния систем
Перед началом работы с программой нужно открыть раздел «Домой» и кликнуть на опцию «Монитор». Там можно узнать, как именно нужно пользоваться Msi Dragon Center для того, чтобы настраивать температуру и напряжение системы, а также состояние видеокарты и вентиляторов.
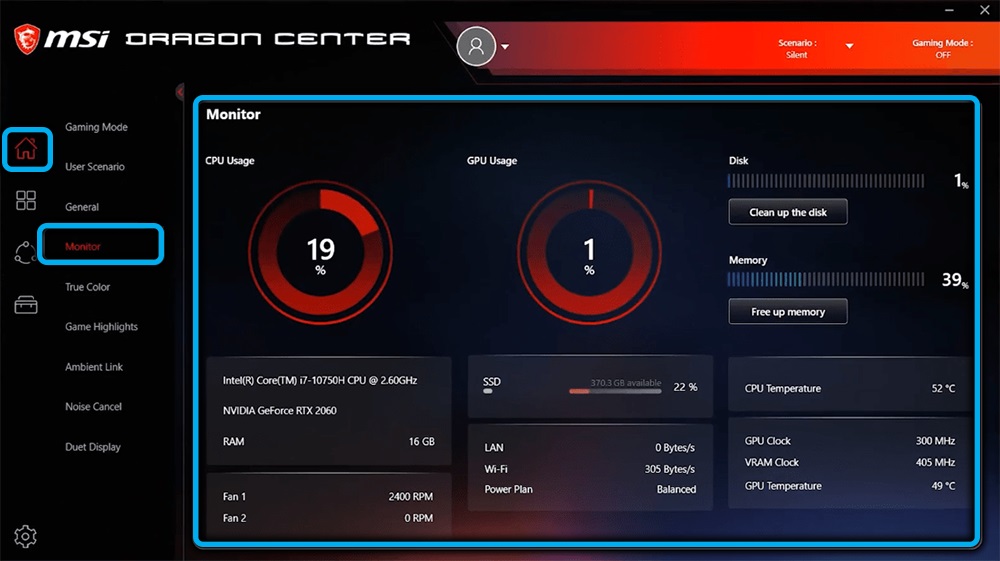
Включение игрового режима
В том же разделе («Домой») предусмотрена вкладка с Игровым режимом, с помощью которого можно подобрать варианты настройки материнской платы и компонентов системы для создания более комфортного игрового процесса. И там нажать на переключатель с тем же названием, что и вкладка для режима. Как правило, он находится в правом верхнем конце вкладки. Далее оптимизация системы происходит в автоматическом режиме.
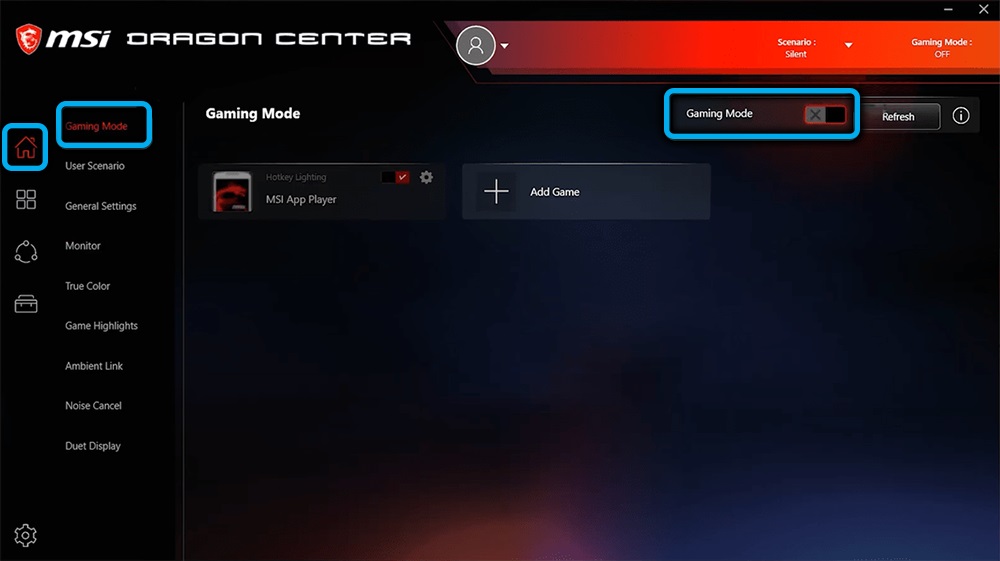
На данный момент разработчики приложения работают над расширением числа игрового ПО, так как сейчас пользователь может работать только с проектами, которые выпускались в 2019-2020 годах.
Настройка профилей производительности
Настройка работы компьютера контролируется разделом «Пользовательский сценарий», где можно найти меню для выбора различных профилей:

- «Extreme Performance» – позволяет установить максимальную производительность системы для создания оптимального игрового опыта с самыми высокими показателями графики.
- «Balanced» – режим для настройки оптимальной производительности в соответствии с показателями энергосбережения.
- «Silent» – установка наименьшей производительности для снижения уровня шума при работе кулеров.
- «Super Battery» – энергоэффективный режим работы компьютера.
- «User» – пользовательский режим настроек, где доступны такие профили, как «Performance Level» и «Fan Speed», в которых можно настраивать производительность системы и работу кулеров.
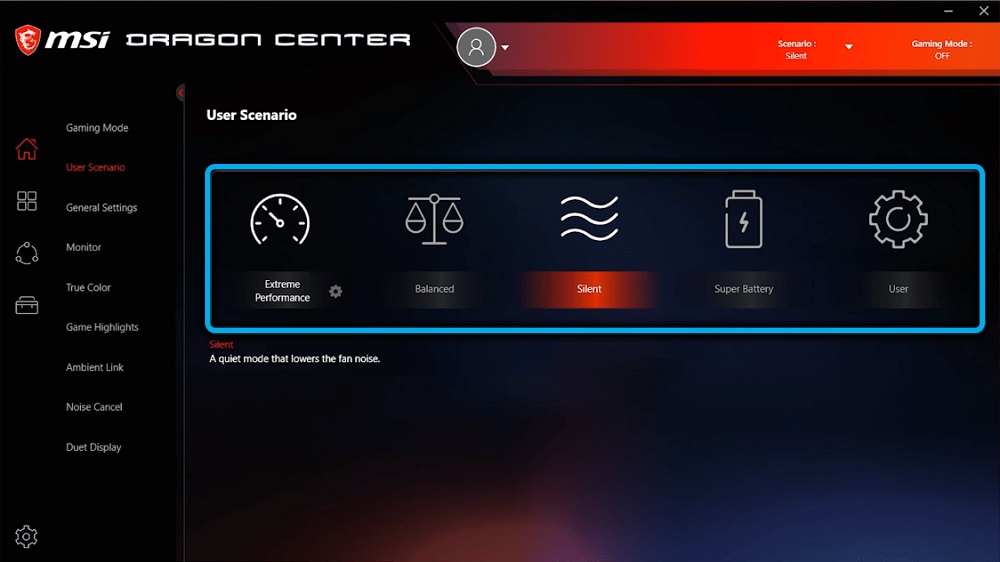
В том же меню можно найти иконку, при нажатии на которую открывается меню продвинутых функций, например, настройка мощности вентиляторов.
Конфигурация работы периферийных устройств
Во вкладке «Домой» можно найти раздел «General Settings», который позволяет менять поведение клавиатуры, монитора компьютера или состояние матрицы.

В этой вкладке клавиша Windows переключается на функциональную при помощи пункта «Switch Key», а при выборе опции «Display Overdrive» можно оптимизировать качество изображения на экране. Предусмотрена также деактивация веб-камеры при помощи опции «Webcam».
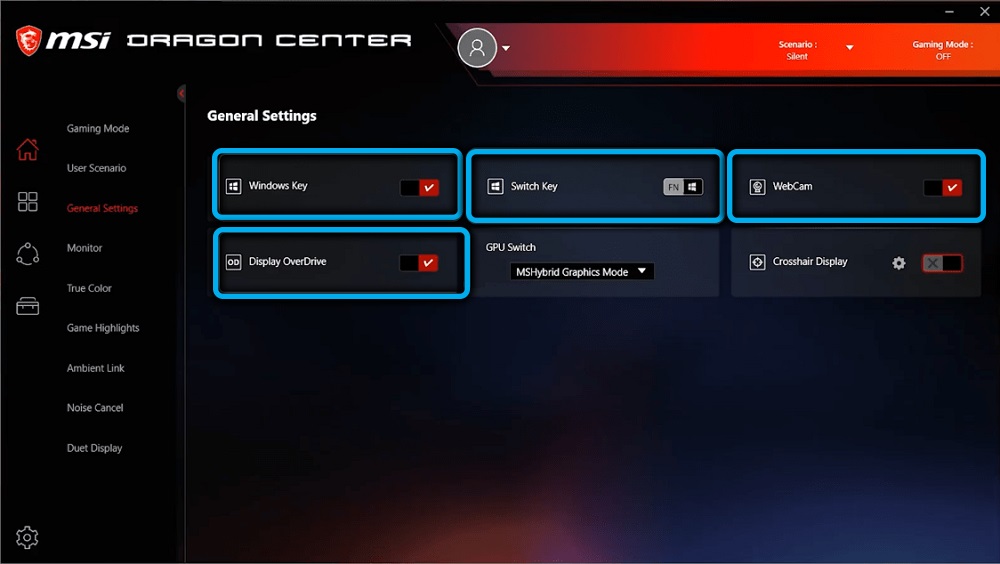
Итак, основные профили:
- «Gamer» – предустановленный режим для оптимизации системы под игровой процесс.
- «Anti-Blue» – защитный профиль, фильтрующий синий спектр.
- «sRGB» – режим, с помощью которого можно охватывать максимально возможный диапазон цветовой палитры при работе с графикой.
- «Office» – режим для снижения яркости экрана ноутбука при выполнении повседневных задач.
- «Movie» – оптимизация системы под просмотр фильмов на ПК.
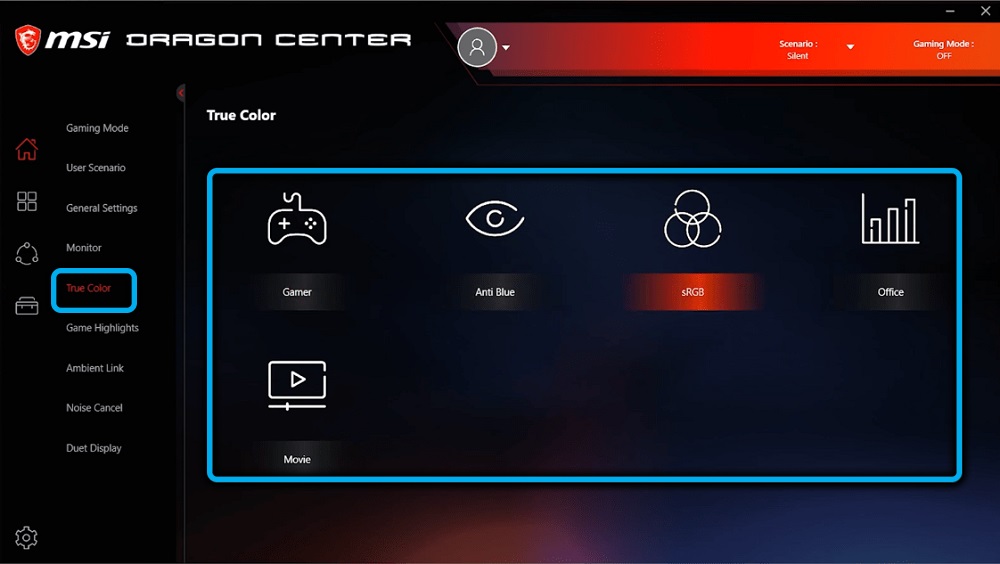
Меню с опциями для настройки периферийных устройств зависит от оснащения используемого ПК.
Управление подсветкой
Для этого существует специальная вкладка «Ambient Link». С её помощью можно устанавливать подсветку на разнообразные периферийные устройства ПК при собственноручной настройке цвета и насыщенности подсветки.

Активация умного шумоподавления
Для того чтобы настроить оптимальное подавление шума работы кулеров, необходимо открыть вкладку «Noise Cancel» в разделе «Домой» и проделать следующее:

В течение некоторого времени нейросеть будет подстраиваться под выбранные условия, после чего параметры по оптимизации подачи шума начнут свою работу.
Настройка второго дисплея
Видеокарты от MSI позволяют подключать к системе внешние мониторы, которые могут использоваться как вспомогательные дисплеи. Для этого нужно проверить, есть ли подключение монитора к компьютеру, открыть приложение MSI Dragon Center и кликнуть на «Duet Display».

Затем открыть опцию «New» с выбором фрагмента на используемом дисплее. После чего выделенная часть с основного экрана должна будет отобразиться на втором подключенном экране.
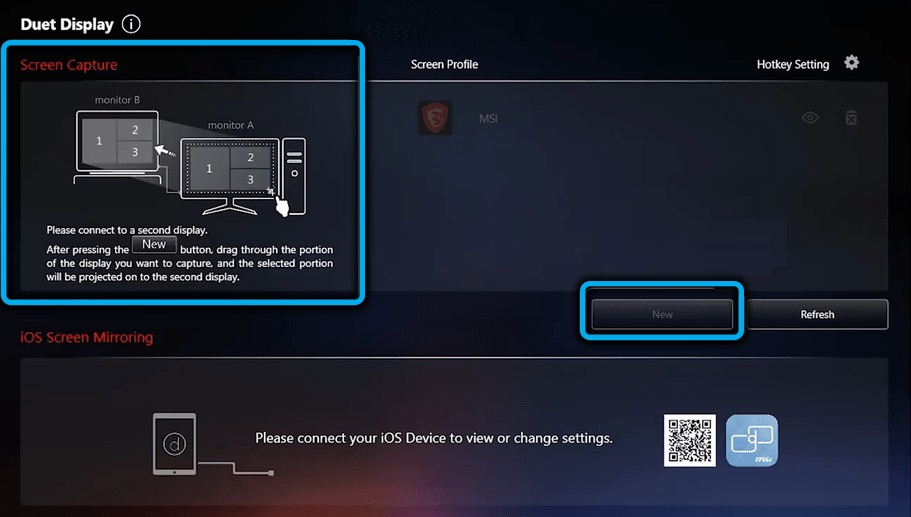
Обновление драйверов и установка дополнительных утилит
Программа позволяет сделать процесс загрузки драйверов и установки обновления служебного ПО ещё более простым при помощи вкладки «Live Update», которую можно найти в разделе «Поддержка». Выбранная опция покажет список ПО, которые нуждаются в обновлении. Их можно найти под пунктом «New», где нужно будет проставить галочки и начать загрузку обновлений при нажатии на «Download».

Программа MSI Dragon Center 2.0
Начиная с ноутбуков на 8 поколении процессоров Intel, MSI начали использовать новую версию программы MSI Dragon Center. Она позволяет следить за параметрами ноутбука и настраивать некоторые из них.
На главном экране показывается следующая информация:

- CPU — текущая загрузка процессора. При нажатии на кнопку Detail показывается его температура.
- GPU — так же, как и CPU, этот датчик показывает загрузку и температуру видеокарты
- Memory — текущее использование оператвной памяти. При нажатии Free Up Memory Dragon Center попытается освободить оперативную память, выгрузив ненужные службы и программы.
- Disk — текущая работа диска. Если нажать Clean Up Disk, можно очистить выбранный диск средствами Windows.
В Device Information показываются сведения о процессоре, общем количестве установленной оперативной памяти, видеокарте, а также о заполненности дисков.
В Loading Status можно увидеть текущий режим электропитания, текущую скорость обмена данными по сети, а также скорость вентиляторов.

Это окно System Tuner. В зависимости от ноутбука здесь могут показываться разные настройки.
На вкладке Mobile Center можно подключить смартфон на iOS или Android через приложение MSI App 2.0. На смартфоне будет отображаться загрузка процессора и видеокарты (как на первой вкладке), а также можно будет выбрать профиль.

Вкладка Tools & Help позволяет получить доступ к руководству пользователя (через интернет), зарегистрировать продукт или включить калибровку батареи. MSI рекомендует калибровать батарею каждые 3 месяца для оптимизации производительности и продления автономной работы. Обратите внимание — во время калибровки ноутбуком пользоваться нельзя.


При нажатии на кнопку рядом с кнопкой «Свернуть» откроется маленькое окошко с текущий информацией и переключением профилей. Оно будет оставаться поверх всех окон.
Читайте также:


