Msi настройка звука в наушниках
Обновлено: 06.07.2024
Настройка звука в наушниках может потребоваться в двух случаях — это либо полное его отсутствие, либо неудовлетворительное качество. Причиной первой проблемы (не считая неисправность самих наушников) обычно является отсутствие установленных драйверов или некорректные системные настройки (включая настройки самого драйвера), но вполне возможны и другие неполадки.
Низкое качество звука в основном имеет место только при некорректно заданных параметрах системы и/или программы-источника звука — игры, аудио- или видеоплеера, браузера и т.д.
Рекомендации по устранению проблем с отсутствием звука
- Нажмите на клавиатуре «Win + R», затем скопируйте в открывшееся окно команду — control — и нажмите «ОК».
- Откроется окно «Панель управления». Перейдите в раздел «Оборудование и звук».
- Кликните по элементу «Звук».
- В открывшемся окне во вкладке «Воспроизведение» должны будут перечислены устройства, отвечающие за воспроизведение звука. Названия устройств могут быть разными. Даже подключенные к компьютеру наушники могут быть представлены в этом списке как «Динамики» или даже как-нибудь «High Definition Audio Device». И то устройство, которое выбрано системой для воспроизведения звука, будет отмечено галочкой с надписью «Устройство по умолчанию».
- Возможно, что отмеченное здесь оборудование в данный момент неактивно. В этом случае устройство по умолчанию нужно сменить. Кликните по любому из них правой кнопкой мыши и выберите в отобразившемся меню «Использовать по умолчанию».
- Проверьте наличие звука. Если он отсутствует, проделайте процедуру над следующим устройство в списке.
Настройка/регулировка звука в наушниках
- Выполните первые 3 шага из предыдущей инструкции, чтобы открыть окно настроек звука.
- Кликните два раза по значку звукового устройства, выбранного по умолчанию. Откроется одно свойств этого устройства:
- Во вкладке «Уровни» можно отрегулировать громкость звучания правого или левого аудиоканала (наушника). Для этого нужно нажать кнопку «Баланс». Ползунок «Л» отвечает за громкость левого канала, «П» — правого, «Ц» — общая громкость.
- Более тонкую регулировку звучания можно произвести во вкладке «Enhancements». Например, если включить опцию «Enable Sound Equalizer», а потом снизу нажать кнопку «More Settings», то можно будет настроить звук при помощи 10-полосного эквалайзера. Также можно выключить все эффекты, если они являются причиной плохого качества звуки (поставить галочку на «Disable all enhancements»).
- Во вкладке «Дополнительно» можно настроить разрядность и частоту дискретизации на выходном аудиоканале звуковой карты. От этого параметра также зависит качество звука. Слишком высокая или низкая разрядность/частота могут приводить к возникновению треска в наушниках, особенно в играх и медиаплеерах. Кликните кнопку «По умолчанию», чтобы установить заводские значения разрядности и частоты.
- Вкладка «Пространственный звук». Здесь можно выбрать формат пространственного звука, если таковой предусмотрен драйверов аудиокарты. В некоторых случаях данная опция может негативно сказываться на качестве звука в наушниках, т.к. она предназначена в первую очередь для динамиков. По умолчанию этот параметр выключен.
- Кликните по изображению гнезда зеленого цвета правой кнопкой мыши, затем выберите «Смена назначения разъемов».
- Появится небольшое окно, установите галочку напротив «Наушники» и нажмите «ОК».
- Теперь параметры звука в драйвере будут оптимальными для наушников.
Настройка звука при помощи специальных программ

- «Fidelity» отвечает за регулировку точности воспроизведения звука (низкие частоты усиливаются без изменения звучания низких частот).
- «Ambience». Делает звук атмосферным («живым»), т.е. так, будто слушатель находится рядом с источником живой музыки.
- «Dynamic Boost». При помощи этого ползунка можно еще больше усилить звук без влияния на его качество. Подходит для усиления звуков в видео или аудио, если их громкость не удовлетворяет пользователя.
- «3D Surround». Это платная функция. С ее помощью в простых двухканальных наушниках можно прослушивать звук в формате «7.1», различая при этом звуки спереди и сзади.
- «Hyperbass». Тут все понятно — ползунок для усиления низких частот (басов).
- • Кейс CGPods 5.0 сделан из профессионального авиационного алюминия. Точно из такого же металла боинги строят! На такой кейс не страшно случайно наступить или сесть – он выдерживает до 220 кг (а «яблочный» кейс – всего 84 кг).
- • Кейс CGPods Lite – самый маленький в мире. Приятный на ощупь, внешне похож на коробочку от дорогой ювелирки. Прикольно щелкает замочком и издает звук, как популярная игрушка поп-ит. Кейс-антистресс для взрослых!

Геймеры любят, чтобы все было под контролем. В игре, на поле боя и при работе за своим компьютером. Для того чтобы дать геймерам тот самый контроль над аппаратной частью, о котором они так мечтают, MSI разработала специальное программное обеспечение MSI Gaming Center. Эта небольшая программа позволит вам легко настраивать и управлять вашим геймерским оборудованием. В этом блоге мы объясним, как работать с различными опциями программы MSI Gaming Center, а также попытаемся раскрыть все ее тонкости настроек. Приступим!
Совместимость MSI Gaming Center
Вы можете использовать MSI Gaming Center практически на любых ПК. Если у вас настольный ПК MSI или моноблок All-in-One PC, данное ПО является стандартной опцией для таких машин и идет в комплекте. Если у вас еще нет его, вы можете скачать программу MSI Gaming Center ЗДЕСЬ.
EZ-SWAP
Одна из главных функций Gaming Center, это EZ-SWAP. В двух словах EZ-SWAP позволяет сделать два профиля и легко переключаться между рабочим и геймерскими режимами. Вы можете настроить оба профиля по своему вкусу так, чтобы не настраивать большое количество параметров в следующий раз, а просто выполнить переключение при помощи одного клика. Давайте посмотрим поближе.

По умолчанию EZ-SWAP выключен, как показано ниже:
При его включении вы можете настроить свой профиль здесь(1). Как было сказано выше, вы можете настраивать рабочий и геймерский профили.

В каждом профиле вы можете настроить 5 опций. Первая опция это: Производительность.
В этом режиме вы можете выбрать соответствующий профиль производительности для своей системы. Вам доступно 3 пресета: OC, Gaming и Silent.
- OC устанавливает оверклокерские настройки для вашей системы
- Gaming устанавливает профиль для получения игровой производительности
- Silent делает вашу систему максимально тихой

При выборе соответствующего профиля появляется всплывающее окно соответствующего приложения. Приложение MSI Gaming App. В этом приложении вы можете еще больше разогнать графический процессор. Дополнительную информацию об MSI Gaming App смотрите ЗДЕСЬ.

Вторая настройка вашего профиля: ScenaMax
Данная настройка позволяет выбрать параметры дисплея. Здесь есть 5 предустановленных опций на выбор. В описании третьей функции мы подробно остановимся на данной настройке, но если вам интересно это прямо сейчас, крутите вниз.

Третья настройка: Nahimic
Программное обеспечение Nahimic - это аудио технология, позволяющая улучшить качество звука при воспроизведении, а также при обработке голоса на вашем компьютере. Nahimic имеет три профиля настройки звука для работы с Играми, Музыкой или Фильмами. Дополнительная информация о технологии Nahimic, ЗДЕСЬ.

Четвертая опция: Theme
Данная настройка позволяет выбрать тему Windows. Например, при выборе ‘Working Mode’ вы можете использовать синюю тему Windows по умолчанию. Но если вы собираетесь играть, с помощью одного клика, вы можете поменять тему Windows на более подходящую к игре.

Последняя опция: Sound
Благодаря этой функции вы можете установить громкость звука до значения по умолчанию или совсем выключить его. Например, когда вы пользуетесь наушниками во время игры и звуковыми колонками при прослушивании музыки во время работы, вы можете легко выключить звук.

EXTRA:
При включении EZ-SWAP на экране появятся 2 новые большие кнопки. При помощи этих кнопок вы можете легко переключаться между настроенными профилями. Вы можете разместить эти кнопки в любой части экрана. Вам не нужно запускать Gaming Center,если вы хотите быстро переключаться между профилями.
Utility
Функция Utility - это самая простая в использовании функция в Gaming Center. Она автоматически определяет наличие установленного приложения MSI в вашей системе и размещает его ярлык в Gaming Center. В этом случае, если вы хотите настроить ваш геймерский ПК, вам достаточно будет одного приложения. На данном фото можно увидеть приложение MSI Gaming App, которое определило наличие XSplit на вашем компьютере.
Приложение MSI Gaming App также может быть использовано для настройки вашей видеокарты MSI GAMING. Дополнительную информацию можно найти ЗДЕСЬ.
XSplit - это удобный и легкий способ организации потоковых трансляций и записи видео с бесплатной подпиской на 6 месяцев при покупке продуктов MSI.

ScenaMax
Благодаря ScenaMax, вы можете управлять настройками дисплея. Существует три режима настроек, один из которых является полностью ручным.

РЕЖИМ GAMING: Данный эффект настроит ваш экран для оптимального использования в играх. Немного повышенная яркость позволит вам лучше разглядеть врагов на поле боя.

РЕЖИМ CINEMA: Данный эффект настроит ваш экран для оптимального использования при просмотре фильмов. Немного увеличенная яркость и насыщенность позволит насладиться просмотром фильмов.


PERSONAL SETTINGS (персональные настройки): В данном режиме вы можете задать любые параметры настроек вашего дисплея. Настраивайте цветность, яркость и контраст по вашему усмотрению.

Device Setting (параметры устройств)
Device Setting позволяет настраивать различные параметры ПК. Вы можете управлять чувствительностью микрофона (или полностью выключать его), настраивать уровень громкости (или полностью выключать звук), включать и выключать WiFi, а также активировать специальную функцию MSI Super Charger для зарядки вашего телефона с невероятной скоростью.

System Monitor (системный монитор)
Последняя функция Gaming Center это System Monitor. Имя говорит само за себя. Данная функция выполняет мониторинг производительности системы. Вы можете следить за следующими параметрами:
- Disk load (загрузка диска)
- Memory load (загрузка памяти)
- CPU load (загрузка процессора)
- GPU load (загрузка графического процессора)
- Скорость передачи данных через интерфейсы Ethernet и WiFi

Вы хотите полностью управлять своим игровым компьютером при помощи всего одной программы? Обязательно попробуйте MSI Gaming Center!
Несмотря на всю простоту подключения наушников к компьютеру и их настройку в ОС Windows, у пользователей возникают вопросы и проблемы. Например, не подходит штекер или кажется, что звук может быть лучше, чем есть. В этой статье разберёмся как же правильно использовать наушники с ноутбуком/компьютером.
Подключение проводных наушников
Первая проблема может возникнуть уже на этапе подключения штекера наушников в гнездо. Разделим встречающиеся штекера на:

На компьютерах и ноутбуках не бывает разъёмов для 6,5” и 2,5” наушников, но их можно подключить также как 3,5” наушники через специальные переходники. Зато всегда есть 3,5” гнездо спереди:

и сзади системного блока:

По стандарту оно зелёного цвета или со значком «наушники» . В такой разъём можно вставлять наушники или гарнитуру с микрофоном. Иногда, передняя панель не подключена к материнской плате, и наушники не работают при подключении к передней панели, но работают, если их вставить сзади системного блока. В таком случае нужно открыть крышку компьютера и разобраться с проводами и местом их подключения к материнской плате, согласно нанесённым обозначениям.
На ноутбуках бывает два отдельных или один комбинированный разъём:

Если разъёмов два, то один для наушников/колонок, а второй для микрофона. Если разъём всего один, то в него можно вставлять как обычные наушники (трёхконтактный штекер), так и наушники с микрофоном (гарнитура) с четырёхконтактным штекером.
Проще говоря, наушники с микрофоном с 4-х контактным штекером можно вставлять в любое гнездо, но если оно не рассчитано на микрофон, то он просто не будет работать, но в наушниках будет звук. Трёхконтактный штекер вставляется как в обычное, так и в комбинированное гнездо, никакие переходники не требуются.
Устройства звука в Windows
В Windows 7,8 и 10 звуковая система устроена так, что звук выводится на текущее «устройство по умолчанию» . Откроем панель управления звуком, для этого нажимаем правой кнопкой по значку динамика возле часиков и выбираем «Звуки» и перейдём на вкладку «Воспроизведение» :

На скриншоте указано, что звук будет выводиться на «Динамики – Устройство High Definition Audio» , потому что оно выбрано как «Устройство по умолчанию» . Также есть «Устройство связи по умолчанию» , оно используется в мессенджерах типа Skype, Viber, WhatsApp:

Когда вы подключили наушники, здесь может появиться новое устройство, и если оно не помечено как «по умолчанию» , тогда нажмите по нему правой кнопкой и выберите «Использовать по умолчанию» :

Обычно в списке всего одно устройство, но если у вас есть телевизор или монитор, подключенный по HDMI, то вы увидите его в списке звуковых устройств Виндовс. Можно легко понять, к какому устройству вы подключили наушники, для этого нажимайте правой кнопкой по очереди на каждое устройство и выбирайте «Проверка» . В наушниках должен прозвучать тестовый сигнал. Запись микрофона настраивается аналогично.
На некоторых звуковых картах Realtek можно разделять задние и передние гнёзда компьютера, т.е., чтобы задние и передние гнёзда отображались как одно общее, или же как два отдельных устройства. Для этого перейдите в «Панель управления -> Оборудование и звук» и поищите там «Диспетчер Realtek HD» :

В правом верхнем углу нажмите на «Дополнительные настройки устройства» :

Можно выбрать из двух режимов: классический и многопотоковый. В многопотоковом режиме задние и передние выходы работают отдельно, т.е. можно настроить вывод разного звука на колонки, подключённые сзади, и на наушники спереди. В классическом режиме эти гнёзда настроены на одинаковый звуковой поток. Также, в Диспетчере Realtek бывает доступно переназначение гнёзд, таким образом вы сможете назначить для наушников не зелёное, а, например, чёрное гнездо.
Настройка звука в наушниках
Если звука до сих пор нет, то почитайте статью про решение проблем со звуком. Когда звук в наушниках появился, можно настроить параметры звучания, для этого перейдите в панель управления звуком на вкладку «Воспроизведение» и кликните два раза по устройству.
Громкость и баланс
Перейдём на вкладку «Уровни» :

Enhancements (Звуковые эффекты)

- Bass Boost: увеличивает уровень низких частот. В настройках нужно выбрать частоту (Frequency) и уровень усиления (Boost Level). Для наушников подходят значения частоты 50-100 Hz, усиление 3-12 dB, подбирается индивидуально на слух;
- Virtual Surround: кодирует многоканальный звук как стерео (для ресиверов);
- Room Correction: позволяет настроить звук с помощью откалиброванного микрофона для компенсации отражающих способностей комнаты, не актуально при подключении наушников;
- Loudness Equalization: уравнивает громкие и тихие звуки, может пригодится для прослушивания в наушников тихих записей;
- Equalizer: эквалайзер для настройки тембра звучания, встречается реже.
Оценить влияние эффекта на качество звука поможет кнопка «Preview» . Она проигрывает тестовый звук, или ваш аудиофайл.
Частота дискретизации
На вкладке «Дополнительно» не нужно ничего менять, но если вы прослушиваете высококачественные фонограммы с частотой дискретизации выше 48 КГц, т.е. смысл выбрать из списка «24 бит, 96000 Гц» или «24 бит, 192000 Гц (Студийная запись)» . В обычном случае, разницы в качестве звучания не слышно, но увеличивается нагрузка на процессор. По умолчанию должно быть установлено «16 бит, 48000 Гц (Диск DVD)» .

Блок «Монопольный режим» не трогаем, но если в вашей программе нет звука после того, как запускается какая-то другая программа, то уберите обе галочки.
Пространственный звук
На вкладке «Пространственный звук» попробуйте:
- выбрать «Windows Sonic для наушников» ;
- «Включить виртуальный объёмный звук 7.1» .

Оцените, есть ли эффект в фильмах или играх. Если у вас остались вопросы по работе наушников, то не стесняйтесь спрашивать в комментариях.

Поговорим о том, как сделать звук в играх более качественным, приятным и информативным? Ну, например, как заставить спецэффекты звучать круче и мощнее. Или сделать музыку в РПГ более мелодичной. Ну, или – что еще важнее - как настроить звук в кс го и прочих подобных играх, чтобы слышать шаги.
В этой статье мы разберемся сугубо с игровым звуком, возможностями его настройки через различные утилиты и прямо в играх.
О необходимости настройки звука
Для начала давайте разберемся с тем, зачем вообще нужно настраивать звук. Разве не достаточно просто выбрать качественные геймерские колонки или гарнитуру? На самом деле, это так, но только отчасти. Когда вы покупаете дорогую, сугубо игровую акустику, она приходит к вам уже настроенной – производителем на заводе, с оптимизированными под сугубо игровой звук динамиками, специально проработанными звуковыми профилями. Но этим могут похвастать только единичные топовые производители, занимающиеся именно игровыми устройствами – например, ASUS, Razer, SteelSeries и им подобные.
Если вы выбираете наушники или акустическую систему среднего уровня, или производителя, который занимается не только игровыми аудиоустройствами, все не так однозначно. Звук у устройства может быть миллион раз качественным и мощным в целом, но недостаточно проработанным в играх. Или далеким от идеала в силу недостаточно качественной из-за заводской настройки, не самых лучших компонентов и так далее.
Но даже для тех, кто покупает бюджетные игровые гарнитуры, у нас есть приятная новость. От любого устройства может добиться лучшего звучания, чем оно выдает в базовом своем состоянии. Для этого достаточно как следует откалибровать его, поиграться с настройками.
Вторая приятная новость состоит в том, что вам даже не нужно покупать для этого дополнительные девайсы. Хотя, конечно же, вы можете сделать и это: качественная звуковая карта, внутренняя или внешняя, специальный геймерский усилитель звука способны в разы улучшить звучание любой акустики, исключая только самые плохие из моделей.
Как настраивать звук в играх с помощью средств операционной системы
Настройка звучания в играх, да и просто – для музыки или фильмов – доступна несколькими способами. Первый, самый простой и доступный – с помощью средств операционной системы. Сейчас расскажем вам тонкости этого способа с помощью Windows 10.






Нажать в трее на значок Громкость правой кнопкой мыши, а затем открыть пункт Параметры звука
Открываем Панель управления звуком для доступа к расширенным настройкам
Правой кнопкой щелкаем на пункт Наушники, затем левой на Свойства
Заходим в раздел Улучшения и активируем нужные нам пункты: Эквалайзер, Виртуальное окружение и Тонкомпенсация
Теперь открываем сам Эквалайзер и выставляем в нем настройки.
Мы предлагаем вам вариант установок, которые отлично подходят для экшенов, шутеров и королевских битв. Так что если вас интересует, как настроить звук в кс го и ему подобных играх, то у вас уже есть перед глазами все необходимое. Таким образом вы сможете заставить шаги, выстрели и прочие важные звуковые события заставить звучать максимально мощно и качественно, чтобы вы могли ориентироваться в игре сугубо на слух.

Для игр других жанров – поиграйтесь с установками, чтобы подобрать устраивающее вас звучание. Для РПГ и тактик направление звука не так важно, хотя звуковое окружение может быть критичным и тут.
Второй способ – не менее простой, но воспользоваться придется уже драйвером и программным обеспечением от вашей звуковой карты. Например, для карты от Realtek это выглядит так:

Чтобы выполнить подобную настройку, вам нужно открыть утилиту драйвера. Это можно сделать с помощью значка на рабочем столе, в меню Пуск. Выглядит она, как видите на скриншоте, предельно просто и лаконично, так что запутаться просто негде. Тут у вас есть возможность регулировки звука по полосам от +12 до -12 дБ, включения дополнительных эффектов (например, звучания в формате 5.1 или 7.1), а также подстройки звучаний под тип помещения, в котором вы находитесь, и его акустические свойства. Но это актуально в большей степени для колонок, а не наушников, так что в случае с последними – можете просто проигнорировать этот параметр.
Как настроить звук для игр с помощью утилит наушников
Есть и еще один способ, как правильно настроить звук в кс го и других играх. Это утилиты от производителей наушников и акустических систем. У большинства производителей игровых гарнитур есть свои приложения, заточенные сугубо под определенные модели или модельный ряд, с учетом использованного в них «железа» и прочих особенностей.
Чаще всего геймеры используют их не в полную меру, а только для выставления параметров подсветки. И очень зря. Ведь с помощью такой программы можно откалибровать звук в гарнитуре намного лучше – иногда даже по отдельности для каждого канала (правого и левого), чтобы сделать звучанием максимально качественным даже для тех, у кого слух отличается в правом и левом ухе. Вы можете сбалансировать громкость, частоты и прочие важные параметры. А дополнительно можно включить виртуальный объемный звук, сделать более четким разнесение по частотам и направлениям звука. Таким образом даже простенькие игровые наушники за условные 500 гривен можно заставить звучать на достойном уровне. Ну, а в случае с гарнитурами среднего уровня можно добиться звука, близкого к идеальному.

Единственный нюанс состоит в том, что необходимость максимально гибкой настройки стоит учитывать еще на этапе выбора гарнитуры или акустической системы. Наиболее продвинутыми в этом плане являются девайсы от ASUS и Logitech. А вот для Bloody, как и в случае с мышками или клавиатурами, доступ к расширенным настройкам придется оплачивать отдельно – сверх стоимости самой гарнитуры.
Кстати, как и в случае с другими игровыми девайсами, утилиты для наушников позволяют создавать профили. Чтобы вы могли прописать настройки звучания для каждой игры в отдельности. Это очень круто и удобно, если играешь в игры разных жанров и типов.
Как настроить наушники для кс го, PUBG и других экшенов
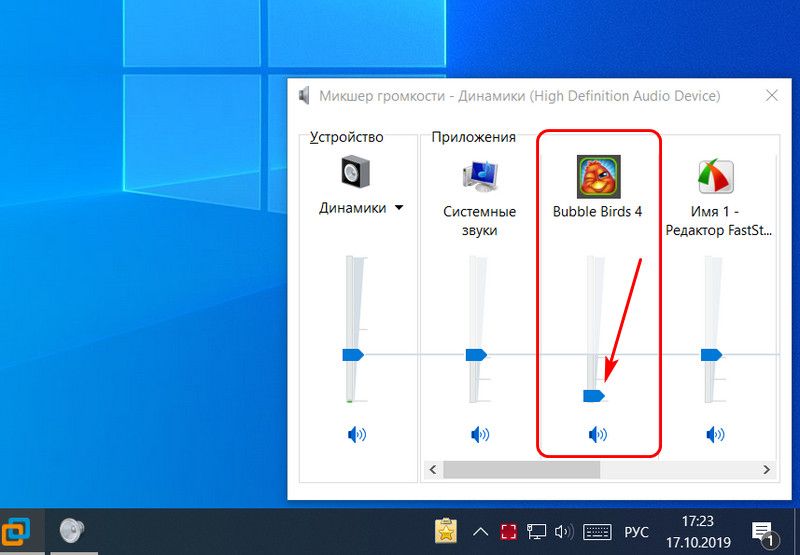
Кроме того, настраивать звучание можно непосредственно в игре. Тут не идет речь о простеньких аркадах, платформерах или инди-играх, но для них такие расширенные возможности и не нужны – звучание там не играет такого критичного значения.

А вот в экшенах, шутерах, королевских битвах и даже некоторых рпг без качественного звучания просто не обойтись, и разработчики явно учитывают это. Так что ответ на вопрос «как настроить эквалайзер для кс го, PUBG, Fortnite и так далее» вы можете найти прямо в игре – в разделе с настройками, конечно же.
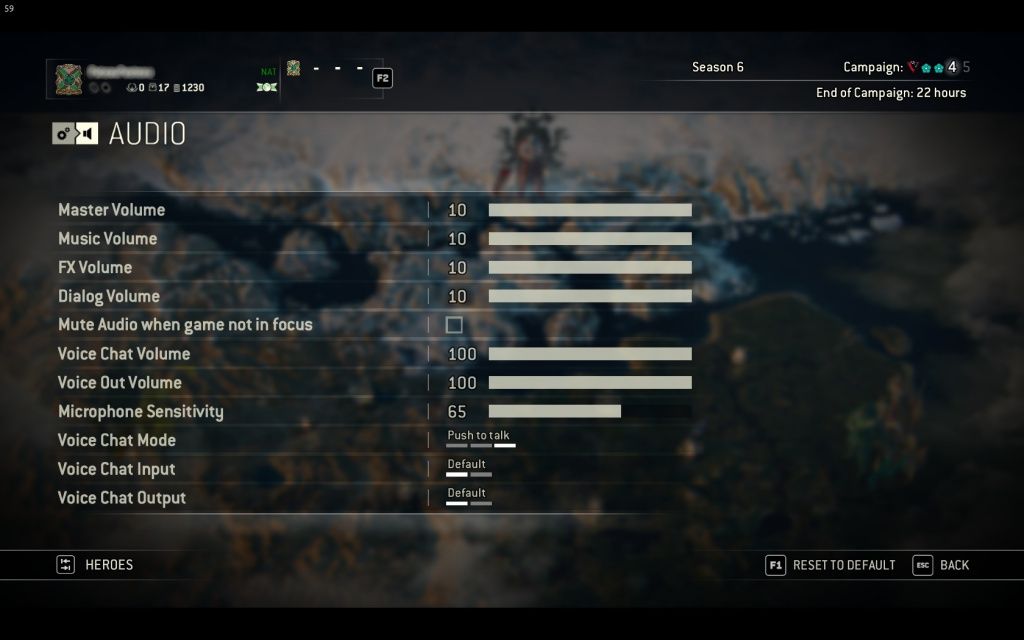
В большинстве этих игр можно выставить не только громкость, но и усилить спецэффекты, активировать объемное звучание и так далее. Очень круто это реализовано в CoD: Modern Warfare.

Тут есть специальный пункт Микшерование (по сути – тот же эвалайзер, в виде предустановок):
Студийный звук - максимальный динамический диапазон
Домашний кинотеатр - расширенный динамический диапазон (рекомендован при 65 дБ);
Домашний кинотеатр - умеренный динамический диапазон (рекомендован при 55 дБ);
Полуночный режим - мягкий, но детализация ещё сохраняется, но далека от идеала
Повышенная громкость - нейтральный звук, не слишком подходит для ориентирования по звуку
Усиление ВЧ - усиливает высокие частоты, рекомендован для звука шагов
Усиление НЧ - усиливает низкие частоты
Самое приятное, что пресеты настолько качественные, что этого хватает. Настройка «Усиление ВЧ» настолько круто подчеркивает шаги и прочие важные эффекты, что можно ориентироваться на звуки, даже если вы не использовали больше ни одного лайфхака из этой статьи (хотя зря, с настройкой эквалайзера в целом ваши наушники будут звучать еще лучше).
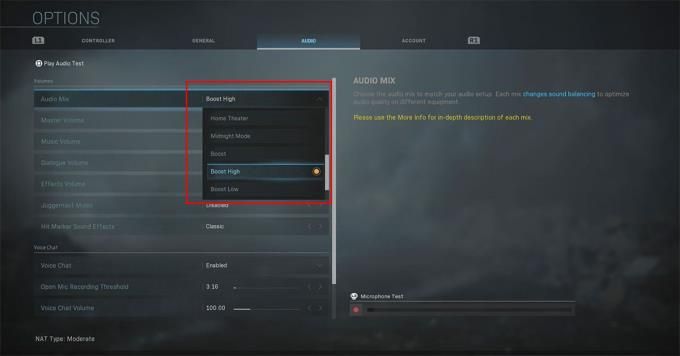
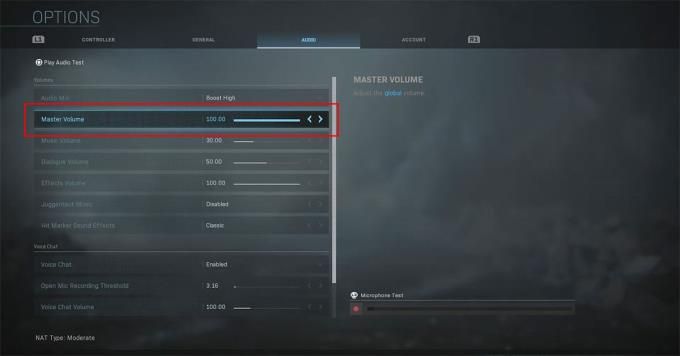
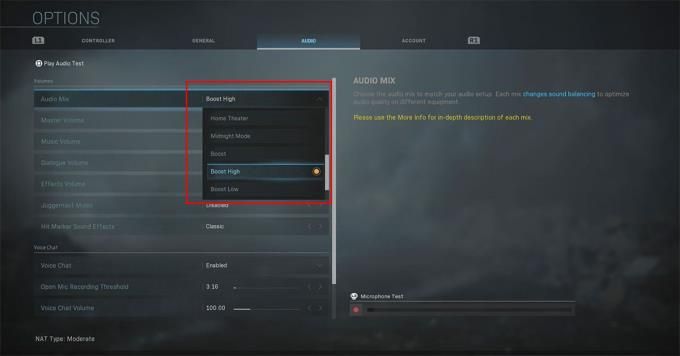
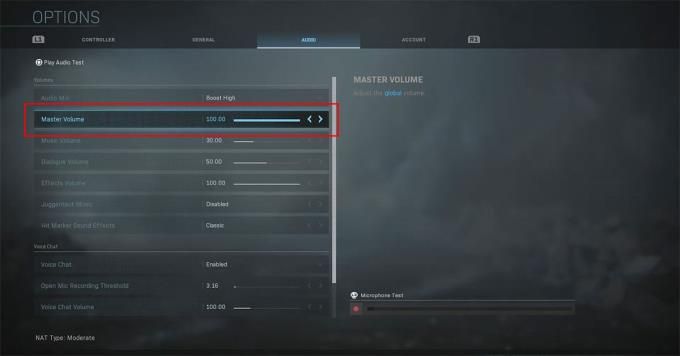
Аналогично реализованы настройки и в других современных играх, с той лишь разницей, что некоторые из них содержат полноценный эквалайзер с ползунками частот и больше пунктов настройки. А еще некоторые игры также поддерживают настройку звучания через консоль. Лучше всего этот способ реализован в CS:GO, так что именно на ее примере сейчас покажем и расскажем.
Консольные команды: как настроить наушники в кс го
dsp_enhance_stereo «1» (0 — по умолчанию) - эффект расширения стереобазы. Помогает лучше понимать шаги за стенами
dsp_slow_cpu «0» - качество звука, при этом 0 это хорошо, а 1 низкое качество
snd_headphone_pan_exponent «2.0» - приближение звуков в игре. В действии звуки громче, поскольку они ближе
snd_hwcompat «0» - повышение четкости звука
snd_menumusic_volume «0.000000» - уменьшить громкость музыки в меню
snd_mixahead «0.025» - задержка звуков на любой карте к реальному времени. Базовое значение 0.100, 0.025 – самое низкое, с которым можно играть. Если поставить значение ниже, игра будет выдавать неприятный звук, пока не выставите значение обратно
snd_roundend_volume «0.000000» - уменьшение громкости музыки в конце раунда
snd_roundstart_volume «0.000000»— снизить громкость музыки в начале раунда
snd_tensecondwarning_volume «0.060000» - уменьшение громкости музыки предупреждения. Штука полезная, но иногда бывает слишком громкой
snd_surround_speakers «5 или 7» - подстраивает звучание под наушники с поддержкой 5.1 или 7.1-канального звука
volume «1.000000» (1.000000 — по умолчанию) — общая громкость игры.
Как настроить звук: специальные программы для геймеров
Последний пункт в нашей статье – наверное, один из самых полезных. Ведь в нем мы расскажем о том, что кроме всего описанного ранее существуют еще специальные отдельные программы, которыми можно вытянуть звук и точность его позиционирования для любой игры и гарнитуры.

Мониторинг состояния компьютера (температур процессора и чипа видеокарты, скоростей вращения вентиляторов, а также основных напряжений и частот) доступен в разделе «Домой», вкладка «Monitor». Этот же раздел включается по умолчанию при открытии программы.

Включение игрового режима
MSI Dragon Center умеет автоматически подбирать сочетание настроек материнской платы и/или установленных на ней системных компонентов для наилучшего игрового опыта – эта функция называется «Gaming Mode». Для её включения перейдите по пути «Домой» – «Gaming Mode» и воспользуйтесь одноимённым переключателем в верхней правой части окна.

Больше ничего настраивать не нужно, приложение всё сделает самостоятельно. К сожалению, рассматривая опция пока работает только с ограниченным числом игрового ПО, преимущественно ААА-проектов 2019-2020 годов выпуска, однако в планах разработчиков увеличить число совместимых продуктов.
Настройка профилей производительности
В программе присутствует возможность тонкой настройки профилей работы компьютера MSI.

- «Extreme Performance» – максимальная производительность с настройками оверклокинга;
- «Balanced» – режим оптимального соотношения между производительностью и энергосбережением;
- «Silent» – минимальная производительность для уменьшения шума работы кулеров;
- «Super Battery» – максимальная энергоэффективность;
- «User» – пользовательские настройки.




Конфигурация работы периферийных устройств
С помощью МСИ Драгон Центр на ноутбуках и игровых материнских платах тайваньского производителя можно настроить также поведение клавиатуры и подключённого монитора или матрицы.
-
Основные параметры периферии находятся на вкладке «Домой» – «General Settings».




В большинстве случаев присутствуют такие профили:
- «Gamer» – вариант по умолчанию, представляет собой сбалансированное решение для игр и повседневных задач;
- «Anti-Blue» – включение фильтра синего спектра, рекомендуется включать перед сном или при недостаточной освещённости;
- «sRGB» – активирует на мониторе (матрице) охват полного диапазона указанной палитры, пригодится пользователям, работающим с графикой;
- «Office» – пониженный цветовой диапазон и уменьшенный предел максимальной яркости, ориентированный чисто на повседневные рабочие задачи вроде набора текста;
- «Movie» – как следует из названия, устанавливает цвета и режим обновления, оптимальные для просмотра кинофильмов и видеороликов.

Доступный набор опций периферийных устройств зависит от установленного в компьютере оборудования, поэтому некоторые из вышеприведённых параметров могут отсутствовать в отдельных случаях.
Управление подсветкой
Рассматриваемое приложение также позволяет управлять подсветкой разнообразных периферийных устройств – за это отвечает вкладка «Ambient Link» (на некоторых конфигурациях называется «Mystic Lights»).

При подключении совместимого устройства можно выбрать один из цветовых профилей либо вручную определить вариант свечения – кликните по панели «Ambient Link» справа, затем задайте цвет и интенсивность вручную.

Присутствуют и предустановленные режимы.

Активация умного шумоподавления
Часть моделей материнских плат MSI для настольных ПК и ноутбуков оборудована встроенной системой шумоподавления, которая работает на нейросетях. Для её включения проделайте следующее:
-
Откройте «Домой» и воспользуйтесь вкладкой «Noise Cancel».



Настройка второго дисплея
Видеокарты MSI и ноутбуки производства этой компании поддерживают функцию подключения внешних мониторов как дополнительных дисплеев. Для её использования проделайте следующее:
-
Убедитесь, что экран подключён к компьютеру и распознаётся.



Обновление драйверов и установка дополнительных утилит
С помощью MSI Dragon Center можно упросить процедуру инсталляции драйверов, а также установить дополнительное ПО, которое расширяет функциональность основного приложения.
-
Первым делом перейдите в раздел «Поддержка». Для установки обновлений служебного ПО откройте вкладку «Live Update».





Отблагодарите автора, поделитесь статьей в социальных сетях.

Читайте также:

