Msi не включается экран
Обновлено: 06.07.2024
Если ноутбук работает но экран черный то это может быть вызвано рядом причин представленным ниже. Мы разберем почему включая ноутбук мы видим черный экран. Список проблем и решения данной проблемы.
При загрузке ноутбука черный экран, вызванный физическим воздействием
Выход из строя монитора, видео карты, моста, повреждением шнуров. В этом случае вам нужно проверить по отдельности монитор и системный блок и найти в чем конкретно проблема.
Если дело в мониторе задача предельно упрощается вам придется нести его в СЦ . Если системный блок, то обратите внимание как давно вы чистили его, элементарно он может не работать из-за пыли и окисла. Если есть такая возможность то подключите монитор не к видео карте, а в другой слот (встроенную видео карту).
Данная проблема скорее всего вызвана выходом из строя северного моста, что бы в этом убедиться вам придется его прогреть, сделать это можно с помощью паяльной станции. Такой вид ремонта сделать самостоятельно обычному пользователю довольно сложно по этому, этим занимаются сервисные центры. После прогрева моста, монитор снова будет в строю, но не на долгое время. Решением данной проблемы является замена моста. По цене примерно 70$ если ноутбук не игровой, а так цена колеблется в зависимости от модели ноутбука.
Ноутбук не включается черный экран, сбой настроек
Данный вариант проблемы может быть вызван сбоем в аппаратных настройках. В этом случае вам нужно будет выполнить сброс.
Для того чтобы выполнить аппаратный сброс нужно следовать инструкции ниже.
- Отключить ноутбук от питания.
- Высунуть батарею
- Зажать и удержать кнопку питания около 15 секунд
- Дастать оперативную память, протереть контакты оперативной памяти ластиком, дать полежать 5-10 минут, вставить обратно.
- После этого вставить батарею и подключите ноутбук к питанию.
После чего черный экран при включении ноутбука не должен появиться.
Не загружается ноутбук черный экран, Сбой настроек BIOS
Проблема может возникнуть в следствии сброса, изменения, прошивки BIOS, тогда нужно сбросить к заводским настройкам. Для выполнения этого следуйте инструкции ниже:
- При запуске ноутбука нажимаем клавишу f10 в течении 15 секунд для того чтобы попасть в BIOS.
- Затем нажимаем f9 и enter для того чтобы вернуться к настройкам по умолчанию.
- Нажимаем клавишу f10 и enter – тем самым мы сохраняем и перезагружаем ноутбук.
Учтите что все эти действия мы совершаем в «темную» не видя что происходит на матрице.
Черный экран и курсор
Если у вас при загрузке windows черный экран и курсор то эта проблема возникла в следствии сбоя в системе работы файла explorer.exe который отвечает за включение – рабочего стола, панели инструментов, файлового менеджера. Этот сбой может быть вызван рядом разных причин например: вирусы, не удачные обновления и т.д.
Вернуть компьютер в нормальное состояние можно с помощью функции «Восстановление системы» . Теперь нам нужно до него прорваться будем это делать через «залипание клавиш» для этого нам нужно нажать клавишу shift 5 раз

После чего получим окошко которое видите выше нам нужно перейти в «центр специальных возможностей, чтобы отключить сочетание клавиш».
Получаем вот такое окошко где в поисковой строке (с право верху под кнопкой «закрыть») нужно написать «центр поддержки» После чего увидим Синий флажок Центр поддержки нажимаем на него и попадаем в следующее окошко, в самом низу выбираем «Восстановление»
После чего попадает на другое окошко в котором выбираем «запуск восстановление системы» Далее поставить галочку «выбрать другую точку восстановления системы» и нажать далее, после чего выбрать нужную точку восстановления, нажать далее – готово, подтвердить решение нажав «да».
После этого компьютер перезагрузится и запуститься уже с решенной проблемой « windows черный экран с курсором»
Хочу добавить что данный способ вам поможет если вы ранее не отключили функцию восстановление системы
Черный экран и курсор при запуске
При загрузке нажимаем клавишу f8 около 10 секунд, далее попадаем на выбор загрузки, выбираем первый пункт «устранение неполадок» после загрузки у нас появляется окошечко «Параметры восстановление системы» Нажимаем далее – ок , после чего нам предлагают сделать выбор восстановления системы выбираем самый первый пункт «Восстановление запуска» после чего запуск рабочей среды должен будет произведен автоматически.
После этих действий все должно встать на свои места, если же этот вариант не помог попробуйте его провернуть в безопасном режиме.





Ваша оценка отправлена, спасибо. Сообщите нам, пожалуйста, как можно сделать ответ вам еще более полезным.
Благодарим за ваше мнение.
Что делать, если ноутбук включается, но изображения на экране нет?
Если на внешнем мониторе также нет изображения, следуйте инструкциям из раздела “Устройство включается, но не загружается”, смотри ниже.

Индикатор питания не горит, устройство не включается

Убедитесь, что к устройству подключено питание и все соответствующие штекеры надежно сидят в разъемах.
Убедитесь, что электрическая розетка находится в рабочем состоянии, а на шнуре питания не повреждена изоляция.
Устройство включается, но не загружается

Проверьте, не подключены ли к ноутбуку какие-либо дополнительные устройства (например, USB-накопители, SD-карты и т.д.). Если так, то отключите их, и затем проверьте, не станет ли он работать корректно.
Осуществите сброс аккумулятора, вставив скрепку в отверстие перезагрузки на нижней панели корпуса ноутбука.
1. У некоторых моделей ноутбуков отверстие для сброса аккумулятора отсутствует. В этом случае отключите блок питания, извлеките аккумулятор (если это возможно у вашей модели ноутбука) на 15 секунд и затем вставьте его обратно.
2. Расположение отверстия сброса аккумулятора зависит от конкретной модели ноутбука – см. руководство пользователя по вашей модели.
3. После осуществления сброса аккумулятора подключите к нему блок питания, иначе ноутбук не запустится.
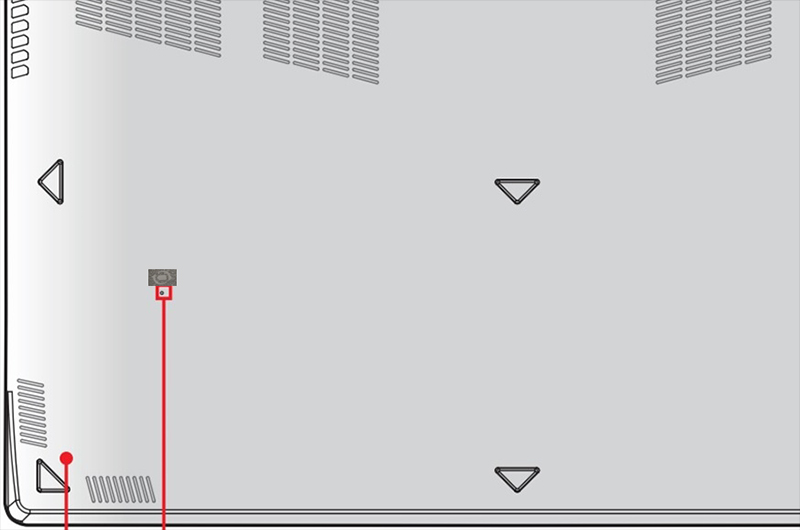
Обратите внимание на то, не вносились ли в аппаратную конфигурацию устройства какие-либо изменения. Сюда входит апгрейд или замена памяти, жестких дисков, беспроводных адаптеров или иных компонентов. Если конфигурация была изменена, восстановите оригинальные компоненты и проверьте, будет ли компьютер запускаться надлежащим образом.
2. При замене аппаратных компонентов выключайте ноутбук и отключайте его от блока питания.
Чёрный экран» при запуске – довольно распространённая болезнь современных ноутбуков. У этой напасти много причин, однако во многих случаях всё поправимо и не так страшно, как может показаться.
Сегодня мы рассмотрим основные причины появления чёрного экрана и возможные варианты его устранения. Статья носит ознакомительный характер и не призывает обязательно пробовать описанные методы на практике. Особенно это касается устранения аппаратных неполадок.
Если вы не уверены в том, что можете решить проблему самостоятельно, руководствуясь предложенными методами, лучше доверить это дело специалистам. В иных случаях, встречаются довольно подкованные в вопросах с «железом» пользователи.
Есть те, кто, используя подобные гайды, уже устранял проблемы с оборудованием раньше. В любом случае, для тех и других, материал будет технически полезным и теоретически познавательным.
Почему девайс «улетает» в чёрный экран? Самые распространённые причины
Возможные причины можно разделить на несколько категорий:
- Повреждение материнской платы. Часто проблему вызывает нарушение северного или южного мостов. Любые манипуляции внутри ноутбука способны вызвать эту проблему. Также причиной может стать перегрев девайса.
- Неполадки центрального процессора или графического адаптера.
- Шлейф, матрица или подсветка лэптопа также могут выйти из строя. Шлейф соединяет матрицу устройства с материнской платой. Если он отошёл, то ноутбук будет загружаться и работать, но на экране ничего не будет отображаться.
- Из соответствующего разъёма могла выпасть плата оперативной памяти. ОЗУ сама по себе может давать сбои на программном и аппаратном уровнях. При этом будут работать кулеры и гореть светодиодные индикаторы. Но сам экран не будет ничего отображать.
- Нарушение работы АКБ.
- Аппаратные настройки устройства также могут вызывать проблему чёрного экрана.
Возможные пути решения
Наиболее часто пользователь сталкивается с этой проблемой вследствие собственной неопытности или невнимательности. Например, штекер, запитывающий ноутбук от сети, может иметь повреждения на месте изгиба. В этом случае проводные жилы перетираются после многократных перегибаний.
Также провод питания может быть отсоединён. В целом, это относится к старым лэптопам производства Asus. Устройство может разрядиться, работая от АКБ, либо не иметь заряда для работы. Или же аккумулятор может вовсе выйти из строя.
Если эти варианты исключены, но устройство по-прежнему выдаёт чёрную бездну на экране, могут иметь место более серьёзные причины. Пройдёмся конструктивно по каждой из них.
Проверяем аккумулятор
Если при включении на устройстве загораются индикаторы, появляется характерный шум работы и прочие признаки «жизни», необходимо проделать следующее:
- Подключаем девайс в сеть и проверяем, подаётся ли на него сетевое напряжение. Это можно определить по индикатору заряда вашего лэптопа.
- Если заряд проходит, но мы видим перед собой чёрный экран, отсоединяем зарядник и аккуратно извлекаем АКБ.
3. Нужно проверить контакты питания. Часто они просто засорены грязью и пылью. Тщательно протираем их.
4. Перед тем как вставить батарею обратно, нужно будет зажать кнопку питания ноутбука на полминуты. Это необходимо, чтобы вывести остаточный ток с системной платы и других частей лэптопа.
5. Теперь можно подключить зарядник и проверить, как реагирует экран. Если всё в порядке, ставим АКБ на место и перепроверяем работу устройства. Если в этом случае экран снова не работает, определённо нужно менять аккумулятор.
Проверяем блоки оперативной памяти
Проблема с проводящими контактами случается не только в материнских платах. Нередко этим «болеют» и планки ОЗУ. Также они могут и сами по себе выйти из строя. При этом дисплей также может выдавать «чёрный квадрат» либо попросту не включаться. Нередко причина такой неисправности – разлитая на клавиатуру ноутбука вода или сладкие напитки. Если вовремя не просушить их, проблема с ОЗУ проявится с большой вероятностью.
Чтобы проверить платы оперативной памяти, проделаем следующее:
- Выключаем шнур питания из сети и вынимаем его из гнезда устройства.
- Вынимаем АКБ (как было описано выше).
- Жмём кнопку питания, снова как в описанном примере, чтобы полностью снять заряд с активных компонентов лэптопа.
- Снизу устройство имеет крышку, за которой расположены планки ОЗУ. Нужно открутить крепёжные винтики и снять её.
- Дальше вынимаем модули оперативки. Для этого предварительно разводим в стороны две металлические защёлки по бокам.
- Теперь нам предстоит прочистить контакты при помощи обычного ластика. Делать это нужно предельно аккуратно, чтобы не нарушить контактные дорожки.
- Возвращаем платы на место, закрываем крышку и закручиваем болты обратно.
Проверяем видеоадаптер
В этом случае могут иметь место три проблемы:
- неисправна подсветка дисплея;
- вышла из строя матрица монитора;
- нарушен шлейф, соединяющий материнскую или видеоплату с дисплеем.
В первых двух случаях однозначно следует обратиться в сервисный центр. В последнем можно произвести замену шлейфа. Однако сделать это может только опытный пользователь. Чтобы исключить выход из строя дисплея, пользователь может сам подключить ноутбук к сторонним устройствам вывода изображения – монитору ПК или телевизору.
Для этого нужно посмотреть, какие порты передачи видеосигнала присутствуют на лэптопе и подключаемом мониторе. Часто девайсы оборудованы VGA-портом. Однако этот формат считается устаревшим, так что на многих моделях устройств такой порт просто не предусмотрен.
Если VGA-разъемы отсутствуют, можно воспользоваться DVI или наиболее современным HDMI-стандартом. По сути, разница при подключении состоит в самом штекере, соединяющем устройства между собой.
Популярные сегодня стандарты видео-разъёмов и штекеров Популярные сегодня стандарты видео-разъёмов и штекеровЕсли при запуске лэптопа подключённый монитор показывает картинку – неполадки определённо в дисплее самого ноутбука. Проблема может заключаться либо в неисправной подсветке, либо в соединительном шлейфе.
Со шлейфом всё не так сложно – в теории его замену можно произвести самостоятельно. Однако здесь возникают сложности с подбором нужного компонента и аккуратной разборкой-сборкой ноутбука.
Проверка шлейфа соединения видеосистемы с матрицей монитора Проверка шлейфа соединения видеосистемы с матрицей монитораЕсли вы опытный пользователь, которому уже доводилось исследовать внутренности лэптопов – можно попробовать. В противном случае лучше обратиться в сервисный центр, чтобы самим по неопытности не испортить устройство окончательно.
Проверяем настройки BIOS
В некоторых случаях проблема чёрного экрана решается путём сброса настроек BIOS к дефолтным значениям. Это может сработать, если технически устройство работает – как минимум слышен шум кулеров. Есть два действенных способа – вслепую и при помощи стороннего монитора (о чём мы поговорили выше). В первом случае без должного опыта произвести настройку корректно – задача не из простых.
Чтобы облегчить себе эту задачу, можно воспользоваться следующим алгоритмом:
- Включаем ноутбук кнопкой питания.
- Далее в течение 10-15 секунд нужно нажимать на клавиатуре клавишу входа в БИОС. В различных ноутбуках это может быть F2, Del или F Уточнить, какую именно клавишу нужно использовать на вашем ноутбуке, можно в официальной документации к нему. Точное временное значение для нажатия сложно вычислить, поскольку различные девайсы загружаются с разной скоростью.
- Теперь должно открыться меню (чего вы, естественно, не увидите). Ждём ещё 5 секунд и нажимаем F9 для выбора пункта сброса.
- Далее нажимаем Enter – выбор опции отката к настройкам по умолчанию.
- Снова нажимаем F10, далее Y и Enter, чтобы подтвердить изменения и выйти из BIOS.
Лэптоп перезагрузится, и, если это помогло, вы сможете увидеть картинку.
Лечим программные сбои в безопасном режиме
Случается так, что в процессе работы ноутбука происходят определённые программные сбои и ошибки. Некоторые из них несущественны и не особо влияют на работу девайса. Но есть и те, которые способны приводить к серьёзным сбоям и появлению чёрного экрана.
Чаще всего в таких случаях можно наблюдать стартовую загрузку, логотип BIOS, но после загрузки системы получить злополучную чёрную пустоту на мониторе. Это явный признак того, что сбой произошёл на программном уровне.
Во многих случаях пользователь может решить проблему самостоятельно путём восстановления системных файлов и параметров.
Восстановление системы в безопасном режиме
В первом случае нам нужно переключиться в режим безопасной работы в Windows:
- Включаем питание устройства, после чего несколько раз кликаем F8 до появления меню вариантов загрузки. Выбираем в списке первый пункт – «Безопасный режим».
- В этом случае система загрузится и будет отображать картинку. Даже при наличии программных неисправностей.
Теперь нам нужно произвести откат к работоспособной конфигурации системы. Для этого:
В некоторых случаях при нажатии на кнопку питания ноутбук MSI в буквальном смысле не подает признаков жизни: не работает подсветка, не горят светодиоды и не слышно шума кулера. В других случаях компьютер начинает включаться, но так и не запускается. Рассмотрим каждую ситуацию подробнее.
Аппаратный сброс ноутбука MSI
Если неполадки с ноутбуком появились из-за неправильной работы BIOS, нужно сделать аппаратный сброс. Для этого выполните следующую последовательность действий:

Для ноутбуков с несъемной батареей нужно удерживать кнопку питания и кнопку перезагрузки или другую клавишу (зависит от модели компьютера). Больше информации об этом можно найти в руководстве пользователя на официальном сайте производителя или на NoDevice. Если данная инструкция не помогла решить проблему, можно сделать следующее:
- Отключите ноутбук от сети и извлеките батарею.
- Разберите устройство и на материнской плате найдите батарейки CMOS.
- Отсоедините черно-красный провод, который соединяет ее с разъемом на материнской плате, на 30 секунд (в крайнем случае можно извлечь батарейку).
- Обратно подсоедините батарейку CMOS.
- Соберите ноутбук и попробуйте включить.
Важно! Помните, что разбирая ноутбук, вы лишаетесь гарантии на него. Если компьютер был приобретен недавно, и гарантия все еще действует, лучше обратиться в сервисный центр.
Перепрошивка BIOS
Если аппаратный сброс не помог решить проблему, можно попробовать перепрошить BIOS. Для замены прошивки на новую следуйте инструкции:
- Отформатируйте флешку в системе FAT32.
- Скачайте прошивку для конкретной модели ноутука с официального сайта MSI и переименуйте файл прошивки в AMIBOOT.ROM
- На чистую отформатированную флешку запишите файл прошивки.
- Вставьте флешку в порт USB 2.0 и включите компьютер.
- Сразу же после нажатия кнопки включения нажимайте клавиши Ctrl + HOME (на некоторых моделях ноутбуков MSI это могут быть клавиши Ctrl+Shift+NumPad7 или Ctrl+fn+PgUp).
- После звукового сигнала начнется прошивка. Дождитесь ее окончания.
- После окончания прошивки извлеките флешку и перезагрузите ноутбук.
Подробная инструкция по обновлению BIOS и UEFI есть на нашем сайте.

Ноутбук не включается: нет индикации и сигналов
Если компьютер никак не реагирует на подключение к сети или не включается по нажатию на кнопку питания (не горят индикаторы и нет звуковых сигналов), значит на материнскую плату не поступает питание. Если ноутбук сильно разряжен и не может быть включен, пользователь увидит характерную индикацию возле значка батареи. Что можно сделать:
- Проверьте наличие напряжения в розетке, к которой подключен блок питания ноутбука. Для этого подключите к ней любой другой исправный электроприбор или используйте отвертку-индикатор.
- Проверьте плотность подключения шнура питания к блоку питания. Из-за транспортировки или частого использования шнур питания может отсоединиться, из-за чего напряжение не будет подаваться на ноутбук.
- Убедитесь, что блок питания и шнур для его подключения к сети исправны. Для проверки можно воспользоваться обычным мультиметром. Полученные результаты сравните с заявленными характеристиками на блоке питания. Если есть возможность, подключите компьютер к другому заведомо исправному зарядному устройству. Если блок питания неисправен, и его нужно заменить, используйте только устройства, которые полностью идентичны оригинальному.
- Извлеките аккумуляторную батарею и подсоедините ноутбук к сети. В некоторых случаях, компьютер может не включаться из-за неисправности аккумулятора.

Бывает, что короткое замыкание происходит из-за подключения к компьютеру неисправных устройств. Отключение внешних устройств (а иногда внутренних) часто помогает найти причину проблемы. Чтобю узнать причину неисправности, можно отключить от материнской платы все устройства, включая жесткий диск, ОЗУ, привод для дисков и так далее. Затем после каждой перезагрузки подключайте к материнской плате все устройства по очереди. Методом исключения удастся выяснить причину неисправности.
Автоматическое выключение ноутбука из-за перегрева процессора
Если срабатывает аварийная защита, и ноутбук перезагружается из-за высокой температуры микропроцессора, обычно перезагрузка происходит на разных этапах включения. Если это наблюдается в конкретном случае, значит ноутбук давно не проходил техническое обслуживание и чистку. Для восстановления нормальной работы компьютера сделайте следующее:
- Очистите вентиляционные отверстия ноутбука от мусора и пыли. Если устройство все еще на гарантии и его нельзя разбирать, используйте баллон со сжатым воздухом. При помощи баллона продуйте мусор и пыль через вентиляционную решетку.
- Разберите компьютер и замените термопасту. Это особенно важно сделать, если с момента последнего обслуживания/покупки прошло более года. Инструкции по поводу того, как разбирать конкретную модель ноутбука, ищите на NoDevice или официальном сайте MSI.
- Произведите смазку вентилятора и осторожно удалите пыль с его лопастей. Для смазки можно использовать жидкое смазочное масло (например для швейных машинок). Достаточно капнуть две капли смазки на стержень основания, вокруг которого вращается вентилятор. Если долгое время не проводилось обслуживание вентилятора, во время загрузки и работы компьютера можно услышать характерные звуки в области возле вентиляционных отверстий.

Ноутбук MSI не включается: не запускается операционная система
Если ноутбук успешно включается, при этом слышен звук работы кулера, индикаторы горят в обычном режиме, а система успешно проходит POST-проверку (начальный этап самодиагностики), скорее всего неисправность заключается в работе Windows. Есть масса причин, почему операционная система может не запускаться. Часто это связано с последними действиями, выполняемыми пользователем на этом компьютере. Перечислим только несколько возможных причины нестабильной работы Windows:
- Отсутствуют или повреждены файлы Windows; повреждены файлы загрузчика операционной системы. Вспомните, устанавливались ли в последнее время игры или программы, которые могли внести разлад в работу ОС. Программы, скачанные из интернета, могут содержать вирусы, которые приводят к сбоям в работе операционной системы. Для восстановления Windows и его загрузчика используйте флешку с образом для восстановления.
- Неисправность жесткого диска. В случае неисправности жесткого диска, компьютер не может нормально считать файлы операционной системы, в результате чего она не запускается. Необходимо проверить, правильно ли жесткий диск определяется в BIOS — нужно убедиться, что он отображается в списке подключенных устройств. Для проверки жесткого диска на битые сектора и их восстановления используйте программу Victoria или другое подобное ПО. Для восстановления жесткого диска его необходимо подключить к другому компьютеру с запущенной Windows или же загрузиться с ноутбука MSI со съемного носителя. Перед любыми манипуляциями с жестким диском сохраните всю важную информацию.
- Неисправность северного моста. К сожалению, самостоятельно диагностировать и устранить этот вид неисправности зачастую невозможно. Лучшим решением будет обращение в сервисный центр. В большинстве случаев пользователю предложат замену материнской платы на новую.
- Неисправность планок ОЗУ. Проверьте на работоспособность установленные платы оперативной памяти. Для этого попробуйте запустить ноутбук без одной из них. Сделайте то же самое с другой планкой. Если в одном из двух случаев компьютер запускается, неисправная плата оперативной памяти нуждается в замене.

Ноутбук запускается, но нет изображения на экране
В некоторых случаях, при нажатии клавиши питания, ноутбук начинает запускаться, индикаторы работы процессора, жесткого диска и батареи работают в обычном режиме. Пользователь даже может слышать звук загрузки операционной системы, но на экране изображение так и не появляется. Скорее всего компьютер работает в обычном режиме, но по каким то причинам на монитор не подается видеосигнал. Причин данной неисправности может быть несколько:
Читайте также:

