Msi p45 neo2 подключение
Обновлено: 07.07.2024
Большинство неопытных компьютерных пользователей считают, что подключить переднюю панель корпуса компьютера, на которой находятся кнопки включения и перезагрузки компьютера, а также USB входы и аудио выходы, к материнской плате является сложным и трудно выполнимым занятием.
Но, как часто это бывает, потратив 5 минут на изучение вопроса, все становится понятно и очень даже выполнимо. В данной статье мы рассмотрим последовательность действий, которые необходимо выполнить для успешного и правильного подключения передней панели к к материнской плате, будь это плата фирмы Asus, Gigabyte, Asrock, MSI и других.
Шаг 1 — находим шлейфы, идущие от передней панели к мат. плате
Это те самые шлейфы, которые мы будем подключать к соответствующим разъемам материнской платы. Особенность этих самых шлейфов, по которым их можно найти среди других проводов в корпусе системного блока это надписи на концах их разъемов:
Разъемы передней панели системного блока
Для тех, у кого Power LED состоит из 2-ух фишек на 2 и 3 контакта (как на рисунке выше) обоснование следующее: на некоторых материнских платах разъем подключения POWER LED (индикатор включения компьютера) выполнен на 3-ех контактах (средний не используется), а на некоторых на 2-ух. Поэтому в вашем случае нужно использовать либо одну фишку Power Led, либо другую.
Шаг 2 — находим контакты на материнской плате для подключения передней панели
Стоит отметить, что подключение кнопок включения, перезагрузки, индикатора работы жесткого диска и индикатора включения компьютера, а также спикера (F_Panel) это одна группа разъемов (1 на рисунке ниже), подключение передних USB (USB) — другая группа (2 на рисунке ниже) и разъемы наушников с микрофоном (AAFP) — третья (3 на рисунке ниже).
На материнской плате они расположены примерно вот так:
Расположение разъемов на материнской плате для подключения передней панели системного блока
Шаг 3 — Подключаем фишки разъемов передней панели к соответствующим разъемам материнской платы
Далее возможны 2 варианта развития ситуации.
Вариант первый
На вашей материнской плате все контакты подписаны и вы просто одеваете фишки на контакты соблюдая соответствующие названия и полярность. Полярность важна для HDD LED (IDE LED) и Power LED. На плате плюсовой контакт подписан как «+», а на фишке плюсовой контакт это цветной провод (отличный от белого и черного). Либо же если все провода от передней панели черного цвета, то на них «+» тоже будет подписан.
Полярность + и — при подключении PLED и HDLED
Даже если вы перепутаете полярность, то ничего страшного не произойдет. Просто на просто при включении не будет загораться кнопка включения и не будет моргать светодиод активности жесткого диска. В этом случае просто переверните не работающую фишку вверх ногами на контактах мат. платы, чтобы поменять полярность.
Вариант второй
Контакты на материнской плате не подписаны, как на фото ниже.
Контакты подключения передней панели на материнской плате без подписей
В этом случае вам нужно определить модель своей материнской платы, найти ее в интернете и посмотреть документацию по распиновке контактов кнопок, индикаторов, usb и звуковым выходам.
Инструкция со схемой подключения передней панели к материнской плате
Подключение передних аудио выходов и микрофона
особенности соблюдения полярности при подключении передней папнели

Подключение передних USB входов к материнской плате

Разъемы и кабели
eatx12v что это на материнской плате?

Разъемы и кабели
Нет звука через HDMI: устройство уже используется другим приложением

Разъемы и кабели
CLRTC на материнской плате asus что это?
3 Комментариев
Александр
Сайт датирован 2018 годом, а фрагменты мам c разъёмами и др.элементами 10-летней давности ;-(
Большинство неопытных компьютерных пользователей считают, что подключить переднюю панель корпуса компьютера, на которой находятся кнопки включения и перезагрузки компьютера, а также USB входы и аудио выходы, к материнской плате является сложным и трудно выполнимым занятием.
Но, как часто это бывает, потратив 5 минут на изучение вопроса, все становится понятно и очень даже выполнимо. В данной статье мы рассмотрим последовательность действий, которые необходимо выполнить для успешного и правильного подключения передней панели к к материнской плате, будь это плата фирмы Asus, Gigabyte, Asrock, MSI и других.
Шаг 1 — находим шлейфы, идущие от передней панели к мат. плате
Это те самые шлейфы, которые мы будем подключать к соответствующим разъемам материнской платы. Особенность этих самых шлейфов, по которым их можно найти среди других проводов в корпусе системного блока это надписи на концах их разъемов:
Разъемы передней панели системного блока
Для тех, у кого Power LED состоит из 2-ух фишек на 2 и 3 контакта (как на рисунке выше) обоснование следующее: на некоторых материнских платах разъем подключения POWER LED (индикатор включения компьютера) выполнен на 3-ех контактах (средний не используется), а на некоторых на 2-ух. Поэтому в вашем случае нужно использовать либо одну фишку Power Led, либо другую.
Шаг 2 — находим контакты на материнской плате для подключения передней панели
Стоит отметить, что подключение кнопок включения, перезагрузки, индикатора работы жесткого диска и индикатора включения компьютера, а также спикера (F_Panel) это одна группа разъемов (1 на рисунке ниже), подключение передних USB (USB) — другая группа (2 на рисунке ниже) и разъемы наушников с микрофоном (AAFP) — третья (3 на рисунке ниже).
На материнской плате они расположены примерно вот так:
Расположение разъемов на материнской плате для подключения передней панели системного блока
Шаг 3 — Подключаем фишки разъемов передней панели к соответствующим разъемам материнской платы
Далее возможны 2 варианта развития ситуации.
Вариант первый
На вашей материнской плате все контакты подписаны и вы просто одеваете фишки на контакты соблюдая соответствующие названия и полярность. Полярность важна для HDD LED (IDE LED) и Power LED. На плате плюсовой контакт подписан как «+», а на фишке плюсовой контакт это цветной провод (отличный от белого и черного). Либо же если все провода от передней панели черного цвета, то на них «+» тоже будет подписан.
Полярность + и — при подключении PLED и HDLED
Даже если вы перепутаете полярность, то ничего страшного не произойдет. Просто на просто при включении не будет загораться кнопка включения и не будет моргать светодиод активности жесткого диска. В этом случае просто переверните не работающую фишку вверх ногами на контактах мат. платы, чтобы поменять полярность.
Вариант второй
Контакты на материнской плате не подписаны, как на фото ниже.
Контакты подключения передней панели на материнской плате без подписей
В этом случае вам нужно определить модель своей материнской платы, найти ее в интернете и посмотреть документацию по распиновке контактов кнопок, индикаторов, usb и звуковым выходам.
Инструкция со схемой подключения передней панели к материнской плате
Подключение передних аудио выходов и микрофона
особенности соблюдения полярности при подключении передней папнели

Подключение передних USB входов к материнской плате

Разъемы и кабели
eatx12v что это на материнской плате?

Разъемы и кабели
Нет звука через HDMI: устройство уже используется другим приложением

Разъемы и кабели
CLRTC на материнской плате asus что это?
3 Комментариев
Александр
Сайт датирован 2018 годом, а фрагменты мам c разъёмами и др.элементами 10-летней давности ;-(
Если Вы не знаете, как подключить переднюю панель корпуса к материнской плате, то в данной статье Вы найдете всю информацию о подключении кнопок питания и перезагрузки компьютера, индикатора обращения к HDD, USB-разъемы и т.д.
КАК ПОДКЛЮЧИТЬ МАТЕРИНСКУЮ ПЛАТУ К ПЕРЕДНЕЙ ПАНЕЛИ
Самый верный способ – подсмотреть подключение в инструкции к материнской плате (мануал). Если под рукой его не оказалось, можно зайти на сайт производителя и вбить модель материнской платы в поиск – там вы найдете мануал в электронном виде. Строго следуйте этим указаниям, и у Вас всё получится. Не стоит переживать, если Вы подключите что-то не так – в худшем случае разъемы и кнопки передней панели корпуса не будут работать, пока Вы их не подключите правильно.
КОГДА НЕТ МАНУАЛА ПОД РУКОЙ
Кнопки включения и перезагрузки, разъемы для флешек и других USB-устройств, наушников и микрофона, расположенные на передней панели корпуса, подключаются к материнской плате проводами с 1-2 контактами (pin). Подключаются они в определенной последовательности к соответствующим разъемам материнской платы. Чаще всего, кабели и разъемы имеют различную маркировку, цвет, надписи.
МАРКИРОВКА КАБЕЛЕЙ И РАЗЪЕМОВ
Существует основные типы кабелей, подключаемых к материнской плате:
- PowerSW (PWR) – кнопка включения, имеет 2 pin, кабель красного, зеленого или белого цвета (реже чёрным или жёлтым)
- ResetSW – кнопка перезагрузки, имеет 2 pin, чаще всего жёлтого цвета
- PowerLED и PowerLED+ – индикатор питания, имеет всего 2 pin либо 3 pin, бывает разных цветов
- H.D.D LED – индикатор загрузки жёсткого диска, также имеет 2 pin. Кстати, этого кабеля может и не быть
USB и звуковые разъемы идут отдельными кабелями, и подключаются в отдельные разъемы материнской платы (JPF1, JPF2 и т.д.).
Ниже мы приведем таблицу, в которой вы найдете самые распространенные варианты подключения наиболее популярных брендов среди материнских плат ASUS, MSI и GYGABYTE
На сегодняшний день актуальность чипсета Intel P45 не вызывает сомнений. Фактически, это стандартное решение для большинства домашних компьютеров с процессорами Intel. Что касается следующего, 2009 года, то здесь ситуация не столь очевидная, поскольку в первом квартале выходит новый чипсет P55 с поддержкой процессоров в упаковке LGA 1160. Таким образом, через несколько месяцев перед покупателями будет весьма сложная задача выбора из трех типов процессорных разъемов. Пользователи high-end-систем, без сомнения, перейдут на X58 с 4-ядерными процессорами LGA1366, пользователи middle-end-систем перейдут на P55 с процессорами LGA1160, а любители сэкономить останутся на P45 с LGA775. Проблема в том, что разница в скорости между одинаковыми по частоте LGA1160 и LGA775 будет, вероятно, не столь большой, чтобы сломя голову бежать в магазин для апгрейда. Поэтому, как минимум до лета 2009 года, материнские платы на Intel P45 будут актуальны и востребованы.
Однако Intel может преподнести сюрприз и разом пересадить подавляющее большинство пользователей на LGA1160. Способов традиционно два: кнут и пряник. В качестве первого может служить сокращение объемов поставок процессоров LGA775, манипулирование ценами и сокращение ассортимента. А в качестве пряника может выступать очень быстрое и "бесплатное" графическое ядро, которое может быть интегрировано в процессоры LGA1160 точно так же, как в них будет интегрирован 2-канальный контроллер памяти.
Впрочем, не будем предсказывать будущее, а перейдем к настоящему, а именно - к материнской плате MSI P45 Neo2 на чипсете Intel P45.
Спецификация MSI P45 Neo2
Коробка
Упаковка платы MSI P45 Neo2 имеет следующий дизайн:

- материнская плата;
- руководство пользователя на английском языке, краткое руководство, инструкция по утилите HDD Backup;
- два CD-диска с ПО и драйверами;
- диск с дополнительным ПО MSI Extras;
- один ATA133-шлейф;
- один кабель SerialATA + переходник питания (один разъем);
- заглушка на заднюю панель корпуса.
Комплектация платы довольно скудная: нет дополнительных планок, недостаточное количество кабелей SerialATA и соответствующих переходников питания, нет даже шлейфа FDD.

Впрочем, MSI попыталась отыграться на бумаге и дисках. В частности, пользователь получает довольно качественное руководство, краткое руководство по сборке системы, инструкцию по утилите HDD Backup, а также три CD-диска.

Два диска содержат драйверы и фирменные утилиты для операционных систем XP и Vista. Третий диск называется MSI Extras и содержит дополнительное ПО для оболочки UEFI. Эта оболочка является неким аналогом среды ASUS Express Gate Lite, но в настоящий момент плата MSI P45 Neo2 ее не поддерживает. Более подробно о технологии UEFI можно узнать на этой странице.
Плата MSI P45 Neo2
Дизайн PCB платы MSI P45 Neo2 имеет как достоинства, так и недостатки. К первым можно отнести удобное расположение разъемов питания (по краям платы), а ко вторым - проблему блокировки слотов DIMM первой PCI Express-видеокартой.

Рядом с процессорным разъемом установлен 4-контактный разъем CPUFAN1 для соответствующего кулера.

Кроме него на плате установлено два 3-контактных разъема: SYSFAN1 (около IDE-разъема) и SYSFAN2 (около "северного моста"). Разъемы не используются, т.к. на плате установлена полностью пассивная система охлаждения чипсета и модуля питания.

Под "северным мостом" установлено четыре 240-контактных слота DIMM для модулей памяти DDR2. Они разбиты на две группы по два слота: первая пара относится к первому каналу контроллера, вторая - ко второму каналу.

Отметим, что плата позволяет установить все возможные частоты, комбинируя Strap и множители памяти, а общий объем памяти равен 16 Гб. Также отметим, что как только на плату подается напряжение, загорается подсветка кнопки Power.
На плате установлено два слота PCI Express x16, которые предназначены для видеокарт.

Отметим, что на первый слот всегда выделяется 16 линий шины. При установке второй видеокарты распределение линий осуществляется по схеме 8+8. Таким способом плата поддерживает технологию AMD/ATI Crossfire. Кроме перечисленных слотов, на плате MSI P45 Neo2 установлено еще два "обычных" PCI-слота, а также два слота PCI Express x1.
Возможности расширения
На плате MSI P45 Neo2 установлен "южный мост" ICH10R, с радиатором. В результате, плата поддерживает шесть портов SerialATA II (коннекторы синего цвета) и позволяет объединить диски в RAID-массивы уровня 0, 1, 5 и 10.

Кроме того, еще пара SerialATA II-устройств может быть подключена к контроллеру JMB363 производства JMicron. Этот же чип обеспечивает поддержку одного канала ParallelATA. Итого - к плате MSI P45 Neo2 можно подключить десять жестких дисков (восемь SATA + два PATA).

Далее - на плате установлено 12 портов USB 2.0. Из них шесть портов установлены на задней панели, а еще шесть подключаются при помощи планок (нет в комплекте). Дизайн PCB предусматривает установку двухпортового контроллера последовательной шины - IEEE1394 ("FireWire"), но на нашей плате он не распаян. Плата MSI P45 Neo2 имеет встроенный восьмиканальный звук Intel High Definition Audio, а в качестве кодека используется чип ALC888. Теперь несколько слов о сети: на плате установлена пара высокоскоростных контроллеров RTL8111C производства Realtek (Gigabit Ethernet).


Соответственно, на задней панели появились два разъема RJ-45:

Из устаревших портов инженеры MSI оставили только один COM-порт.
Традиционная схема платы:
Отметим некоторые особенности компоновки. Во-первых, на плате установлены три кнопки для сброса настроек CMOS, запуска системы и перезагрузки.
Во-вторых, на плате присутствует блок из трех dip-переключателей (OC_SW1; расположен около батарейки), с помощью которых пользователь может выбрать стартовую частоту FSB.

Теперь поговорим о настройках BIOS.
BIOS платы MSI P45 Neo2 основан на версии AMI BIOS.

В разделе настроек памяти есть расширенный набор таймингов:
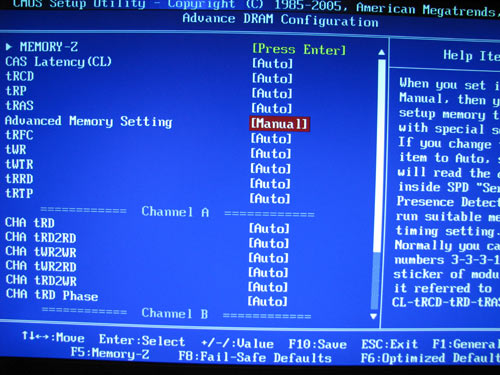
Следующий параметр отвечает за установку частоты памяти:
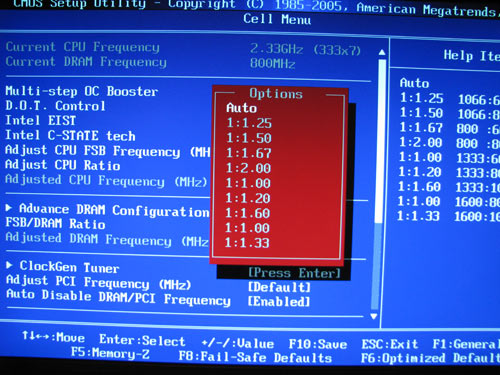
Теперь рассмотрим раздел, посвященный системному мониторингу.
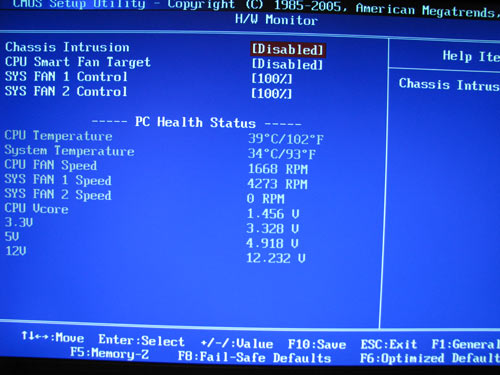
Плата отображает текущие значения температуры процессора и системы, напряжения, а также скорости вращения трех вентиляторов. Кроме того, кулеры могут изменять скорость вращения в зависимости от температуры CPU и системы.
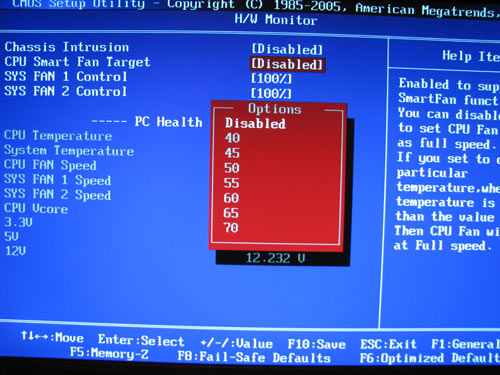
Также стоит упомянуть о поддержке двух профилей настроек BIOS:
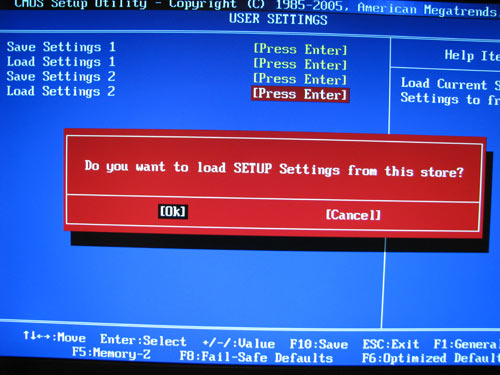
Разгон и стабильность
Прежде чем переходить к разгону, рассмотрим преобразователь питания. Он имеет 5-канальную схему, в которой установлены четыре конденсатора емкостью 470 мкФ и 12 конденсаторов емкостью 820 мкФ.

Перечислим функции разгона.
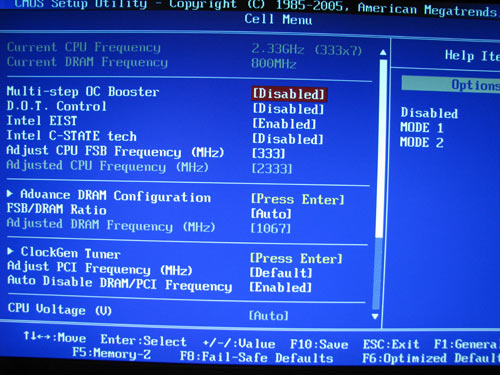
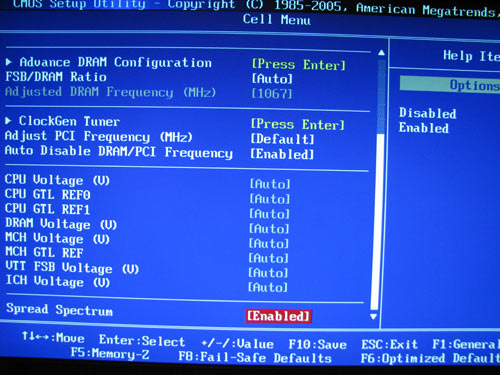
| Плата | MSI P45 Neo2 |
| Изменение множителя | + |
| Изменение FSB | от штатной до 800 МГц (1) |
| Изменение Vcore | от -0,4 В до +0,7875 В (0,0102 В) |
| Изменение Vmem | от 1,416 В до 3,324 В (0,012 В) |
| Изменение Vdd | от 0,74 В до 2,624 В (0,012 В) |
| Изменение Vsb | от 1,5 В до 1,8 В (0,05 В) |
| Изменение Vtt | от 0,9 В до 2,47 В (0,01 В) |
| Изменение PCI-E | - |
Отметим следующие особенности плат в области разгона. Во-первых, программисты MSI добавили функцию подсветки другим цветом тех параметров, которые (по их мнению) выходят за рамки безопасного разгона. Кроме того, они реализовали функцию динамического разгона не только для процессора, но и для шины PCI Express. Функция называется "D.O.T":
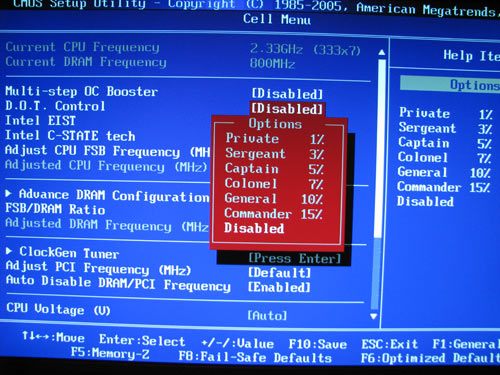
Теперь попробуем функции разгона на практике. Итак, плата MSI P45 Neo2 показала неплохие результаты: стабильная работа на частоте FSB = 500 МГц с процессором E6550.

Кроме того, нам понравился процесс разгона с помощью блока OC_SW1. В частности, мы сбросили все параметры CMOS и переключили частоту FSB на 400 МГц. Материнская плата MSI P45 Neo2 не только успешно стартовала, но и правильно выставила частоту памяти.

Мы можем рекомендовать этот способ разгона для начинающих пользователей компьютеров с дешевыми процессорами. Как правило, недорогой процессор с относительно невысокой частотой имеет весьма впечатляющий потенциал разгона. И если интерфейс BIOS пугает пользователя, то достаточно щелкнуть парой переключателей - и он получит неплохую прибавку скорости.
Производительность
При определении стартовой частоты FSB оказалось, что плата устанавливает ее с завышением на 1,2 МГц.

Доброго времени суток всем читателям моего блога! На связи Федор Лыков. Сегодня хотелось бы разобрать актуальный вопрос, а именно «как подключить переднюю панель к материнской плате».
Данным вопросом рано или поздно задается каждый, кто решил самостоятельно собрать себе компьютер в первый раз, потому, считаю, что данная статья будет очень актуальна.
Рекомендую статью для тех, кто не умеет подбирать процессор к материнской плате.
Предназначение передней панели
Если вы хоть раз видели системный блок компьютера, то знаете, что на его фронтальной части располагаются:
- кнопка включения компьютера
- кнопка перезагрузки
- индикаторы работы жесткого диска
- дополнительные USB порты
- порты для звуковых устройств ввода и вывода (наушники и микрофон)
Для их полноценной работы необходимым условием является соединение панели с материнской платой. Разумеется, инженеры компаний-производителей предусмотрели этот момент и на платах размещены специальные разъемы.
Сложности подключения в первую очередь связаны с незнанием назначения тех или иных разъемов и пинов. Сейчас мы и будем разбираться, как правильно подключить панель к материнской плате от различных компаний-производителей.
Предлагаю начать рассмотрение вопроса со взгляда на наиболее распространенные провода от передней панели, которые нам и нужны, чтобы разобраться в вопросе. Приятного чтения!
Основные интерфейсы передней панели
Таблица
Как я уже и сказал, на передней панели могут располагаться самое разное количество вспомогательных разъемов и других интерфейсов, которые подключаются на прямую к материнской плате.
Давайте посмотрим на самые распространенные их виды в ПК.
| Название | Фото | Назначение |
| Power SW\Reset SW |  | Предназначены для работы кнопок питания и перезагрузки. Power SW – кнопка включения, а Reset SW –перезагрузки. |
| HDD Led | Необходим для работы светового индикатора работы жесткого диска на фронтальной панели корпуса системного блока. На своем компьютере вы можете заметить на фронте мигающую лампочку при включенном ПК. Так вот, это тот самый индикатор. | |
| Power Led |  | Необходим для работы индикатора питания на фронтальной панели. Как правило, он синего цвета и статично горит при включенном питании компьютера. |
| HD Audio | Нужен для подсоединения передней звуковой панели. Обычно она нужна для подключения наушников и использует одну звуковую карту, что и задние порты на материнской плате | |
| USB | Обеспечивает работу передних USB 2.0 портов. | |
| USB 3.0 |  | Осуществляет подключение передних USB 3.0 портов. Штекер более увесистый и мощный USB 3.0 нежели его младшая версия выше так как данные порты обладают более высоким стандартом скорости передачи и чтения данных. |
| Speaker |  | Системный динамик. Данная «пищалка» была распространена раньше и использовалась в качестве основного динамика, но сейчас с ее помощью система сообщает об ошибках при прохождении POST. |
Все эти разъемы являются унифицированным стандартом, и любая материнская плата поддерживает их подключение. Различаться может только расположение разъемов на самой материнской плате, но сам способ подсоединения идентичен.
Подключение передней панели к материнской плате
Первым делом, я порекомендую открыть руководство пользователя и поискать схему соединения там. Если нет бумажного, то можете найти его в электронном виде на официальном сайте производителя (как правило, в верхней части сайта переходите на вкладку «Продукты», там находите категорию материнских плат и уже оттуда ищите свою модель).
Прилагаю ссылки на официальные сайты:
Так же, на текстолите самой платы чаще всего написаны подсказки для помощи в подсоединении. На примере ниже отличный показатель правильных подсказок для того, чтобы разобраться как подключить переднюю панель к материнской плате.

Возьмем для примера популярную и актуальную материнскую плату и рассмотрим разъемы подключения на них.
Начнем
Первым делом рассмотрим модель материнской платы Gigabyte B450M DS3H с сокетом AM4 для подключения процессоров от компании AMD. Эта материнская плата достаточно популярна для недорогих сборок на Ryzen, а значит пример будет актуален.

Самым распространенным местом для размещения пинов подключения фронтальной панели является самый низ платы. Рассмотрим подключение на данной плате.

- USB 2.0 (на плате два разъема. Если шнур один, то подключайте в любой из них)
- USB 3.0
- Power Led
- HDD Led
- Power SW
- Reset SW
- CI (датчик вскрытия корпуса, не настолько распространен, как остальные)
- Speaker
Самые внимательные из вас уже могли заметить отсутствие разъема HD Audio, но не переживайте. Просто он находится в другой части платы, а именно слева.

Официальная документация говорит нам все то же самое, что я рассказал и вам.

Заметьте, что рядом с названием пина стоит знак + или — . Соблюдайте полярность и подключайте только идентичные знаки. На самих штекерах указаны знаки полярности, а также знак полюса на проводе можно понять по его цвету (красный – плюс, черный – минус).
А теперь давайте для сравнения возьмем похожую, но чуть более дешевую плату от той же компании – Gigabyte B450M S2H.

Данная плата обладает меньшим количеством слотов оперативной памяти, разъемов подключения и в принципе предназначена на чуть более дешевый сегмент. Пины здесь располагаются ближе к середине, давайте рассмотрим их подробнее.

- HD Audio
- USB 2.0 (на плате два разъема. Если шнур один, то подключайте в любой из них)
- Speaker
- Power Led
- Power SW
- HDD Led
- Reset SW
- USB 3.0
Заметьте, что в этой модели отсутствует разъём CI (датчик вскрытия корпуса), который присутствовал в предыдущем примере. Это не большая проблема, так как он, как уже упоминалось, не слишком распространен.
В официальной документации можем увидеть вот такую схему.

Теперь вам будет куда проще ориентироваться в системной документации, когда увидели это на примере, не так ли?
Абсолютно такие же обозначения на текстолите платы и схемы в руководстве пользователя будут выглядеть практически таким же образом будь это хоть китайская плата Killsre X79 для Intel Xeon на LGA2011, хоть старая MSI N1996 K9N для AMD на AM2.
Заключение
Сегодня мы рассмотрели очень важный вопрос, в котором необходимо разобраться для того, чтобы самостоятельно собрать свой персональный компьютер. Я уверен, что смог вам дать нужную базу знаний и у вас не должно более возникнуть проблем с тем, как подключить переднюю панель к материнской плате.
Спасибо, что дочитали статью до конца. Если у вас остались вопросы, то прошу вас пройти в комментарии и оставить их там. Я уверен, что смогу ответить на них, а также помочь вам. Не скромничайте и не стесняйтесь!
А на этой ноте закончим данную статью и попрощаемся вплоть до момента следующей публикации.

Устал от подобных вопросов, создаю тему, которая должна все объяснить.
Начнем с панели управления, то есть включение и прочее.
Этот вариант у 90% мат плат.
Индикатор обращения к жесткому диску 1 - 3 контакты
Световой индикатор питания 2 - 4 контакты
Очистить 5 - 7 контакты
Кнопка включения питания 6 - 8 контакты
Надеюсь все понимают что один ряд получается все четные, другой все нечетные?
У Asus все по другому, но у них четко прописаны буквы напротив контактов и догадываться об их предназначении нетрудно.
Для тех кто испытывает трудности с расшифровкой этих букв:
PLED - Power Led - сигнал питания (светодиод)
SPEAKER - Динамик системный
IDE LED- сигнал работы IDE (HDD) жесткого диска(светодиод)
PWRSW - Power Switch - кнопка питания
RESET - кнопка сброса (прерывание Power Good)
Обычно мы имеем колодку или отдельные контакты с загадочными надписями:
1 MIC-VCC,
2 MIC-IN,
3 GND,
4 EAR L,
5 EAR R,
6 LINE L,
7 LINE R
Итак подключаем ваши контакты
Микрофон пока опустим, в дальнейшем распишу.
По поводу звука все просто:
6 LINE L в 9 AUD_FPOUT_L
4 EAR L в 10 AUD_RET_L
7 LINE R в 5 AUD_FPOUT_R
5 EAR R в 6 AUD_RET_R

Учтите что на некоторых системных платах не будет звука при установленных драйверах если не будет джамперов на этих контактах и не подключена передняя панель:
Обладателям Audigy, советую посетить эту страницу.
Контакты USB: спасибо 2503

Главное не перепутать +5 и GND - это крайние контакты.
+5V также обозначается иногда как VCC, а средние DATA - и DATA + на всех новых системных платах +5 вольт располагается с краю контактной площадки, а "земля" около незадействованного контакта, как видно на картинке. На старых системных платах (первые на сокете 478 и старые сокет 370) встречается, когда один ряд перевернут на 180 градусов.

Спасибо 2503
-------
ВНИМАНИЕ ознакомьтесь, прежде чем создать тему! Процессор - мозг компьютера, блок питания - сердце и печень.
Новая линейка процессоров Intel Core i7 и чипсет X58 компании Intel, несомненно, привлекли внимание пользователей. Тем не менее новая платформа раскупается гораздо медленнее, чем решения предыдущих серий. Основной причиной этого является высокая цена новой платформы и ее частичная несовместимость (новый чипсет требует нового процессора под новый сокет). Так, материнская плата MSI P45 Neo2, поступившая в продажу в конце 2008 — начале 2009 года, построена на базе чипсета P45, последнего в поколении LGA775, о котором позабыли зря. Несмотря на все новинки, материнские платы на базе чипсета Intel P45 до сих пор остаются самой популярной основой современных систем благодаря невысокой стоимости, широкому ассортименту и исчерпывающему функционалу. На страницах нашего журнала мы познакомили вас со многими материнскими платами семейства Intel P45/P43. И вот теперь расскажем о плате MSI P45 Neo2.

Серия Neo компании MSI успела завоевать популярность в бюджетном и мэйнстрим-сегментах рынка. Все ее решения, а это P45 Neo, P45 Neo2 и P45 Neo3, отличаются невысокой стоимостью наряду с достойными характеристиками и функциональными возможностями.
Решение P45 Neo2 выполнено в стандартном формфакторе ATX на печатной плате размером 305x245 мм. Разъем LGA 775 поддерживает установку процессоров Intel Core 2 Extreme/Core 2 Quad/Core 2 Duo. Блок платы VRM (Voltage Regulator Module) представлен пятью фазами питания на базе твердотельных конденсаторов. Питание платы осуществляется 24-контактным ATX-разъемом основного питания и 4-контактным разъемом дополнительного питания процессорного гнезда. В качестве оперативной памяти производителем выбрана поддержка небуферизованных модулей DDR2: четыре 240-контактных DIMM-разъема поддерживают установку до 16 Гбайт памяти. Поддержка DDR2, к слову, является отличительной особенностью всех моделей серии P45 Neo. Различаются они только поддерживаемой частотой FSB и самих модулей. Плата P45 Neo2, как ни странно, поддерживает самые высокие характеристики в серии: частоту шины FSB до 1600 МГц (в режиме разгона) и частоту модулей до 1200 МГц (тоже в режиме разгона). По непроверенной информации, приведенной на упаковке платы, частоту шины можно увеличить до 2008 МГц (откуда, почему и как — производитель так и не смог объяснить). В подробном описании платы на сайте и в ее комплектации о 2008 МГц ничего не сказано. Подобная ошибка хоть и не является редкостью, но может легко сбить с толку покупателя.
Дисковая подсистема представлена расширенным набором портов: вместо стандартных шести разъемов, которые поддерживаются южным мостом ICH10, на плате присутствуют восемь разъемов SATA II (два дополнительных разъема находятся под управлением контроллера Jmicron JMB 363). Кроме того, в распоряжение пользователя предоставлены разъемы IDE (поддержка двух приводов) и разъем FDD. Линейка PCI-Express включает разъемы x16, x8, два PCI-Express x1 и два стандартных PCI-порта.
На задней панели находятся два разъема PS/2, шесть разъемов USB 2.0, COM-порт, LAN-интерфейс (контроллер Realtek RTL 8111c) для подключения к сети, разъем IEEE-1394 и шесть аналоговых аудиоразъемов (под управлением контроллера Realtek ALC 888). При помощи планок расширения пользователь может получить в свое распоряжение еще шесть портов USB 2.0 (итого 12) и порт IEEE-1394.

По традиции на плате MSI P45 Neo2 есть управляющие кнопки, которые упрощают работу с системой в момент отстройки и оверклокинга. На этот раз их три: кнопка включения/выключения, кнопка перезагрузки компьютера и кнопка сброса настроек BIOS.
Система охлаждения, реализованная на плате, является чем-то средним между громоздкой системой охлаждения дорогих эксклюзивных плат и минимальной, состоящей из двух радиаторов сомнительной конструкции. В нее входят три радиатора, установленных на северном и южном мостах платы, а также на МОП-транзисторах VRM-блока. Массивный радиатор северного моста связан теплопроводной медной трубкой с миниатюрным радиатором южного моста платы. Радиатор, установленный на VRM-блоке, получился просто крошечным: по высоте он едва выступает над расположенными рядом дросселями. Для дополнительных вентиляторов на плате имеются два 3-контактных разъема питания.
Теперь подведем итоги. Плата MSI P45 Neo2 занимает среднее положение в ассортименте современных материнских плат. В ней нет эксклюзивных элементов плат премиум-класса, нет современных наворотов и огромного количества мигающих огоньков, напоминающих о ночном городе. Зато данное решение станет неплохой основой компьютерной системы, обеспечив поддержку современных интерфейсов и различных комплектующих. Безусловно, у этой модели есть несколько недостатков, например поддерживается стандарт памяти DDR2, который уже начинает морально устаревать, отсутствуют цифровые аудиовыходы. Она вряд ли подойдет для экспериментов оверклокеров и компьютерных энтузиастов, но зато заинтересует обычных пользователей домашних ПК и системных интеграторов, создающих рабочие компьютеры для офисов. Данная ориентация платы подтверждается и ее ценой в 4500 руб. Одним словом, если вы задумались о покупке недорогой материнской платы для своей системы, то вам стоит обратить внимание на MSI P45 Neo2.
Читайте также:

