Настройка asus nexus 7 32gb
Обновлено: 06.07.2024
Несмотря на то, что ASUS Google Nexus 7 32GB (ASUS-1B093A) является самодостаточным и функциональным устройством, его нельзя рассматривать в отрыве от компьютера. Согласитесь, смотреть фильмы или, например, редактировать фотографии намного удобнее на экране ПК.
Как подключить ASUS Google Nexus 7 32GB (ASUS-1B093A) к компьютеру через USB
Самый простой и надежный вариант подключения ASUS Google Nexus 7 32GB (ASUS-1B093A) к ПК – воспользоваться разъемом USB, которым обладает и телефон, и компьютер. Для этого вам понадобится:
- Вставить одну часть кабеля в смартфон, а другую – в ПК.
- Открыть на ПК «Компьютер».
- Перейти в папку с названием телефона.
Обратите внимание, что по умолчанию ASUS Google Nexus 7 32GB (ASUS-1B093A) только заряжается через USB. Чтобы настроить передачу данных, необходимо в настройках USB-соединения активировать соответствующую опцию. Предложение внести изменения в параметры также появляется при подключении.
Как подключить ASUS Google Nexus 7 32GB (ASUS-1B093A) к компьютеру через Wi-Fi
Этот способ является менее надежным, так как качество беспроводного соединения напрямую зависит от скорости интернета. Однако в таком случае вы будете лишены недостатка в виде дополнительных кабелей, которые постоянно ломаются и путаются под ногами.
Для настройки соединения по Wi-Fi необходимо установить специальный софт на ваш Андроид смартфон и ПК. В качестве примера рассмотрим My Phone Explorer:
- Установите программу на компьютер и ASUS Google Nexus 7 32GB (ASUS-1B093A).
- Подключите оба устройства к одной сети Wi-Fi.
- Запустите приложение на смартфоне.
- Также откройте программу на ПК и выберите опцию «Подключить».
- Дождитесь окончания синхронизации.
- Откройте интересующую папку и выполните необходимые действия.
Также для подключения можно использовать другие приложения, работающие по принципу FTP-сервера. Для этого достаточно ввести соответствующий поисковый запрос в Play Store, после чего все доступные программы будут выведены на экран.
Обходной вариант
Если у вас никак не получается настроить соединение в виду разных проблем, будь то сломанный кабель или отсутствие Wi-Fi, то вы можете пойти обходным путем. Этот вариант подходит тем, кто планирует передать файл с ASUS Google Nexus 7 32GB (ASUS-1B093A) на ПК или наоборот.
В данном случае рекомендуется использовать вспомогательные средства. Например, облачное хранилище. Загрузите файл в облако на компьютере, а затем загрузите его на телефон, пройдя авторизацию под той же учетной записью. Аналогичные действия можно выполнить через электронную почту, отправив файл на тот же ящик.
Данная статья будет посвящена первому планшету, корпорации Google совместно с компанией Asus. Сегодня мы поговорим об устройстве планшет asus nexus 7. Это компактный и достаточно функциональный планшетный компьютер, который великолепно справляется с поставленными задачами на протяжении целого дня.
Внешний вид и комплектация

Планшетный ПК Asus
Перед нами семидюймовый планшет, никакими революционными дизайнерскими штучками он нас конечно не порадовал. Однако все остальные элементы дизайна очень грамотно и правильно размещены по всему устройству. Сам планшет nexus 7 выполнен из пластика, задняя сторона имеет специальное покрытие, которое очень приятное на ощупь. Про царапины и отпечатки пальцев можете вообще забыть, конечно, если специально эму этого делать. Все так гармонично сочетается, что не возникает никаких не тактильных и не зрительных раздражений.

Коробка из-под планшета
Ничем оригинальным коробка не отличается, как и полагается на ней находятся соответствующие названия компаний разработчиков и названиями модели.

Заводская комплектация скромная: сам планшет асус нексус 7, инструкция по эксплуатации, устройство для зарядки и кабель micro-USB – USB, для зарядки и синхронизации с стационарным компьютером или ноутбуком.

Задняя сторона планшета

На обратной стороне можно найти название компании производителя и модель устройства, в нижней части находится встроенный динамик.
На лицевой стороне, как и полагается находится глазок фронтальной камеры, дисплей обрамленный в черный пластик, корпус планшета имеет закругленные углы. Можно сказать, что сейчас все 7-дюймовые устройства имеют похожий дизайн.

На левой боковой грани находится специальный разъем для подключения док-станции, а рядом один из встроенных микрофонов. Данная модель устройства также оснащена слотом для SIM-карты.

На правой грани можно найти кнопку регулировки громкости звука и клавишу включения планшета.

На нижней боковой грани расположились разъем micro-USB для подзарядки и подключения к ПК, а также разъем для подключения минигарнитуры (3,5 миллиметров). К большому сожалению, отсутствует слот для карты памяти и тыловая камера для съемки. Это кстати объяснимо, так как компания Google пыталась как можно ближе преподнести планшет google nexus 7 к людям по самой низкой ценой среди аналогичных устройств.
Технические характеристики
Как и предполагалось планшет asus google nexus 7 имеет предустановленную операционную систему Андроид версии 4.1 – это одна из самых лучших ОС среди уже выпущенных версий, она объединила в себя все самое лучшее, при этом сохранила свою оригинальность и неповторимость. Планшетный ПК оборудован очень мощным и современным микропроцессором NVIDIA Tegra 3 с четырьмя ядрами и тактовой частотой в 1200 МГц. К большому сожалению, оперативная память нас не очень порадовала всего лишь 1024 Мб. Графический процессор выполнен на чипе ULP GeForce с частотой 416 МГц.
Важно знать, при работе ОЗУ будет доступно только 60-70%, оставшейся идет на поддержку ОС.
Как уже говорилось выше, планшет нексус 7 имеет семидюймовый экран на матрице IPS, разрешение составляет 1280х800 пикселей, поддержка до десяти одновременных прикосновений. Покрытие экрана – глянцевое. Встроенной памяти в зависимости от сборки может быть 8, 16, 32 гигабайта, а данном случае мы рассматриваем планшет asus nexus 7 32gb.
К сожалению, только одна 1,2 мегапиксельная фронтальная камера для разговора через программу Skype. Слота для карты памяти также не имеет, однако есть поддержка 3G мобильного интернета и беспроводная сеть через модуль Wi-Fi опционально. Имеет датчики ориентации положения экран и датчик освещенности, а также GPS навигатор. При тестировании очень порадовало время автономной работы устройства планшет гугл нексус 7 почти 10 часов, но это субъективно, так как режимы работы могут быть различные.
Вес планшета при габаритах 198,5х120х10,45 миллиметров составляет 340 грамм, поэтому его всегда можно брать с собой в дорогу и на прогулку.
Операционная система и различные настройки
Не смотря на то, что это уже ОС версии 4.1 рабочий стол не поддался никаких значительных изменений, все прежние графические элементы остались на прежних местах.

Как видим – это горизонтальная развертка экрана, все элементы подстраивают в зависимости от ориентации экрана.
Рассмотрим основные элементы рабочего стола:
В самой верхней части находится панель уведомления, где пользователь устройства может наблюдать за процессом скачивания каких-либо приложений, обновления и прочие активности ОС. Также можно посмотреть текущее время, уровень аккумулятора, активные подключения: Wi-Fi или 3G; В центральной части находятся: графические элементы – виджеты (время, погода, температура), ярлыки установленных программ и игр. По обе стороны экран находятся меню быстрого доступа: слева – голосовой и обычный поиск, справа переход к Настройкам и главному меню приложений, если изменить ориентацию экран все они поменяют положение по часовой стрелке; В нижней части находятся функциональные клавиши: активные приложения, рабочий стол (домой), кнопка назад. Для доступа непосредственно к главному меню, в правом меню следует нажать на ярлык шесть квадратиков в круге.
На данной картинке представлена вертикальная развертка экрана. В главном меню можно уже найти ряд заранее установленных программ и приложений, цель которых на начальном этапе эксплуатации помочь владельцу разобраться с работой операционной системы и самого устройства планшет гугл нексус 7, например:
Для перехода к меню настроек ищем среди приложений ярлык синего цвета настройки, для пролистывания страниц воспользуйтесь пальцем и горизонтальными движениями.
На картинке ниже собственно и изображено меню настроек. Для удобности пользователей все настройки устройства планшет asus 7 поделены на соответствующие тематические подгруппы, например:
Чтобы включить беспроводную связь Wi-Fi следует ползунок переключить в режим непрерывной работы, а именно нажать пальцем на пункт «ВКЛ», как показано на картинке. В окне начнется поиск беспроводных точек доступа, которые далее появятся в виде списка, Вам останется только выбрать нужную, и подключиться к ней. Для включения Bluetooth следует проделать аналогичные манипуляции.
Настройки

Пункт о планшетном ПК
Чтобы убедиться, что Вы купили именно то устройство, что предполагали, посетите вкладку о планшетном компьютере в самом низу списка настроек, где вы увидите в графе модель название планшета. Как видим на данном устройстве планшет nexus 7 32gb, обновлена версия операционной системы до 4.2, чтобы и Вам произвести обновление воспользуйтесь пунктом «обновление сети» вверху списка.

Информация о памяти
В данном пункте владелец всегда сможет проследить за тем, куда девает его свободная память на планшет, при этом детально показано, каким из типов данных было использовано больше места. Как видим, на данном планшет осталось чуть меньше 28 Гб, и само больше было использовано приложениями, то есть установленными программами порядка 200 МБ.

Информация о батареи
В данном меню можно увидеть детальную шкалу использования батареи, сколько времени осталось до окончания зарядки, а также посмотреть соотношения использования энергии различными программами и функциями, например само больше было потрачено на яркость экрана 76% из всего доступного заряда.
Мобильный интернет на планшете
Для начало выберем сотового оператора, так как именно от этого и будет зависеть работоспособность и скорость мобильного интернета. Лучше всего выбирать того у которого большая карта покрытия (густая) – эта информация уточняется в центре сотового оператора при покупке SIM-карты. Далее как показано на картинке помещаем карту в слот.

Теперь перезагрузим планшет asus nexus 7 3g, чтобы он принял сим-карту и наладил с ней контакт, об этом Вас оповестит сам планшет.

Перезагрузка планшета по вставки SIM-карты
Далее переходим к группе настроек беспроводные сети, пункт – еще.

Теперь переходим к пункту мобильные сети, как видим в данной вкладке можно использовать планшет, как беспроводную точку, а также подключиться к другим устройствам через сеть Wi-Fi.

Меню мобильных сетей
Обязательно включаем, то есть ставим напротив передачи данных – галочку, так как без этого собственно мобильный интернет не будет работать. А чтобы не тратился трафик во время бездействия 3G интернета, опять убираем галочку и сеть прекращает работу, тем самым Вы убережете себя от лишних затрат. После подключения переходим к пункту точки доступа, далее нажимаем кнопку «Функции (три горизонтальные полоски)» и создаем новую точку доступа.
Для этого вам нужно будет использовать данные сотового оператора, которые и будут, заполнят соответствующие поля в списке. Данные для заполнения Вы можете взять из ниже приведенного списка, однако рекомендуется проверить их на официальном сайте, так как они могут меняться не по нашей воле.
Имя для своей созданной точки Вы вправе выбрать сами, однако все остальные данные должны быть заполнены в соответствии с правилами.
Еще раз проверяем введенную информацию и вновь перезагружаем, для вступления в силу настроек. На этом настройка мобильного интернета на устройстве планшет nexus 7 3g.
Чтобы быть спокойным за трафик на своем тарифе в меню «Передачи данных» можно настроить лимит, как на Wi-Fi, так и на мобильный интернет, для это ставим галочку напротив соответствующего пункту и выбираем размер лимита.

Лимит на использование трафика
Если Вас, что-то не устраивает в версии ОС, то Вы всегда можете поменять прошивку, детальная инструкция со всеми подводными камнями находится на сайте:
Там же представлены и картинки обновленного меню настроек, которое дополнилось огромным спектром новых функций, которые открывают перед владельцем планшета большие возможности.
К дополнению, за все последствия прошивки автор статься и руководство сайта не несет никакой ответственности.
Да за все, что будет сделано Вами во время прошивки и процесса обновления будет только на вашей совести, поэтому не рекомендуется проводить какие-то манипуляция без опыта, а тем более с «кривыми» руками.
Видео-обзор планшета Asus Nexus 7
У вас есть новый смартфон с Android или планшетом, и вы не знаете, как правильно его настроить? Не паникуйте, мы представляем 7 шагов, которые помогут вам в этом. Чтобы свободно и безопасно использовать систему Android, вам нужно изменить несколько настроек и установить несколько приложений. Эти 7 шагов описывают наиболее важные элементы настройки нового устройства с Android. Давайте проведем вас через все из них, и через несколько минут у вас будет готовый и безопасный телефон или планшет.
1. Войдите в свою учетную запись Google.

При первом запуске нашего нового телефона Android вам будет предложено заполнить определенные данные. Одним из них является вход в вашу учетную запись Google. Вы можете пропустить этот шаг, но мы не рекомендуем его.
После входа в учетную запись Google ваши данные будут автоматически переданы со старых устройств Android. Конечно, если ваши данные были синхронизированы с облаком Google. Благодаря учетной записи Google вы также получите доступ к приложениям, играм и мультимедиа из Google Play.
2. Настройте блокировку экрана

Вы уже вошли в свою учетную запись Google и находитесь на главном экране. Теперь самое время установить блокировку экрана для вашего Android. Почему? Потому что в случае потери или кражи все ваши данные могут попасть в нежелательные руки.
Некоторые люди предпочитают использовать Android без паролей и других средств блокировки, говорят, что это гораздо удобнее. Обязательно стоит помнить, что Android предлагает другие формы безопасности для мобильных устройств, помимо использования кодов безопасности - например, рисование рисунков или распознавание лиц.
3. Активируйте отслеживание телефона

Еще одна вещь, которую вы должны активировать, это Android Device Manager. Это официальный инструмент Google, который позволяет вам найти ваш телефон в случае кражи или просто потерять его. Кроме того, стоит попробовать, как только вы получите новое устройство. На компьютере вы можете найти приблизительное местоположение вашего телефона.
В случае кражи или потери вашего телефона или планшета вы можете начать подавать сигнал тревоги или удаленно удалить все данные. Если вы хотите лучше контролировать альтернативы, такие как Prey или Cerberus (обзор приложений Anti-Theft опубликован прямо здесь Top Apps )
4. Установите приложения Google
Мы достигли точки, когда использование смартфона с Android в Google Apps просто неудобно. К счастью, эти приложения предлагают высокое качество и добавляют много важных функций, которые вы можете использовать на вашем устройстве. Если они не установлены сразу, вы должны загрузить их из Google Play:
Это важные приложения, которые должен иметь каждый. Если вы используете Gmail и Календарь Google, вы также должны установить их. Вы также можете скачать приложения для социальных сетей, таких как Google+. Хорошо проверить, есть ли на вашем телефоне приложение YouTube (если нет, загрузите его немедленно!). Вскоре семья Google станет больше.

5. Установите альтернативную клавиатуру
Возможно, до сих пор вы использовали физическую клавиатуру классических клавиш или стандартную виртуальную клавиатуру. Однако есть несколько более простых способов написания.
Честно говоря, идеальной клавиатуры не существует, но Google Play предлагает множество интересных альтернатив, которые могут вам понравиться. Вот самые интересные из них:
- Perfect Keyboard (множество вариантов персонализации)
- Go Keyboard (идеально подходит для планшетов)
- Swype (классические жесты)
- SwiftKey (хорошо предсказывает, что вы хотите написать)

6. Управляйте своим устройством
Ваш новый телефон Android практически настроен. Тем не менее, также настоятельно рекомендуется установить инструменты, которые позволят вам контролировать и контролировать расход заряда батареи, процессора или памяти и передачу данных. Вот некоторые из лучших предложений:
- Onavo позволяет контролировать передачу данных через Интернет.
- 3G Watchdog даже более подробный, чем Onavo, также доступен в виде виджета
- AutoKiller автоматически закрывает неактивные приложения для экономии ресурсов процессора и батареи
- JuiceDefender помогает экономить энергию

7. Установите альтернативные магазины
Google Play в порядке, но есть некоторые приложения, которые вы не можете найти там. Иногда вы можете найти невероятное продвижение в альтернативном магазине. Итак, давайте установим программы, такие как:
В то же время следите за черным рынком и всеми файлами, свободно доступными в Интернете. Они часто содержат пиратские приложения, которые могут поставить под угрозу безопасность системы. Если вы не хотите никаких вирусов или других неприятных проблем, вы должны быть очень осторожны при установке APK-файла.

Если Вам помогло это решение, поделитесь им с другими чтобы помочь им, и подписывайтесь на наши страницы в Facebook, Twitter and Instagram
[color=blue][size=150][b]При первом включении планшет требует подключение к Wi-Fi. Это никак не обойти! Если у Вас его нет, то попросите или найдите открытый.[/b][/size][/color]
[*] [b]Хотелось бы услышать отзывы про углы обзора экрана.[/b]
Углы обзора отличные, изображение не меркнет, не инвертируется при любом взгляде.
[*] [b]Какое покрытие у дисплея? Стекло или пластик? Чем можно протирать?[/b]
Стекло Corning Fit. Экран без воздушного зазора между матрицей и покровным стеклом. Сенсорный слой нанесен прямо на стекло-покрытие (разумеется, с «изнанки»).
Стекло имеет олеофобное покрытие, протирать можно бумажной салфеткой, микрофиброй или безворсовой тканью. Нельзя использовать средства для мытья окон, бытовые моющие средства, аэрозольные распылители, растворители, алкоголь, нашатырный спирт или абразивные материалы.
[*] [b]Cколько доступно пользовательской внутренней памяти в аппарате?[/b]
В 8Гб версии 5.92Гб. В 16Гб версии 13.43Гб. В 32Гб версии 27.58Гб.
[*] [b]Как передавать *.apk файлы по bluetooth?[/b]
Переименуйте файл например в *.apk.zip После передачи переименуйте назад в *.apk Или воспользуйтесь программой Bluetooth File Transfer.
[*] [b]Как сделать снимок экрана (скриншот)?[/b]
Одновременно зажать клавиши ”уменьшение громкости” и ”блокировки/включения” на 1-2 секунды.
[*] [b]Планшет не включается, до выключения был низкий заряд батареи, что сейчас делать?[/b]
Поставьте на зарядку и минут через 20 попробуйте включить долгим (10-20 сек) нажатием кнопки включения +направьте планшет на свет, чтобы датчик освещения сработал. Если это не помогает, то дальше делайте так:
1. Подключите планшет к зарядке от розетки.
2. Нажать кнопку питания на секунду ,а затем громкость - , до включения режима recovery.
3. После того, как попадете в меню загрузчика, используйте кнопку уменьшения громкости пока не переключитесь к пункту «Power Off Device».
4. Подтвердите выбор нажатием на кнопку питания.
5. Когда ваше устройство выключится, отсоедините зарядное устройство, а затем заново его подключите к планшету.
6. Теперь вы должны увидеть на экране индикатор батареи. Ваш планшет снова вернулся к жизни.
[*] [b]Можно ли поставить обои на экран блокировки, отличные от главного экрана?[/b]
Можно. На кастомных прошивках Настройки -> Экран блокировки -> Обои.
[*] [b]Каков GPS? Насколько быстро ловит спутники?[/b]
Спутники находятся около минуты или даже меньше. Точность хорошая.
[*] [b]Изменил параметр ro.sf.lcd_density в файле build.prop, часть приложений потеряла совместимость. Что делать?[/b]
Вернуть исходное значение (213) и очистить кеш Play Market.
[*] [b]В Android 4.2.1 включается после очень длительного удержания кнопки включения. Что делать?[/b]
Сделайте сброс к заводским настройкам
[*] [b] Как удалить с экрана поиск Google?[/b]
В настройках остановите приложение "Поиск Google" и перезагрузите планшет.
[*] [b]Где настроить мобильный интернет?[/b]
Настройки - Еще - Мобильные Сети - Точки доступа APN - Новая точка доступа - (название любое ):
Если есть настройки белорусских операторов напишите пост в теме - подниму в шапку. Пока данных нет.
Или же зайдите в Точки доступа (APN), и в настройках выберите [b]Восстановить настройки по умолчанию[/b].
[*] [b]Возможна ли горячая замена сим-карты?[/b]
Да. 1) переводим аппарат в режим полета. 2) вытаскиваем/вставляем сим-карту. 3) выключаем режим полета.

В своё время планшет Google Nexus 7, созданный при сотрудничестве с компанией ASUS, стал официальным дебютом Google на рынке планшетов. Первая версия устройства, благодаря своим техническим преимуществам, высокому качеству изготовления и довольно низкой цене завоевала серьёзную долю рынка 7-дюймовых планшетов. В (теперь уже) прошлом, 2013 году вышла обновлённая версия: Nexus 7 (2013).
Опережая внимательных хабражителей, поясним, что да, устройство вышло ещё в прошлом году, однако планшет продолжает оставаться в топах продаж, поэтому мы решили сделать развёрнутый и подробный обзор в рамках нашего блога.
Технические характеристики
В приведённых ниже технических характеристиках в квадратных скобках будут указаны данные первой версии Nexus 7.
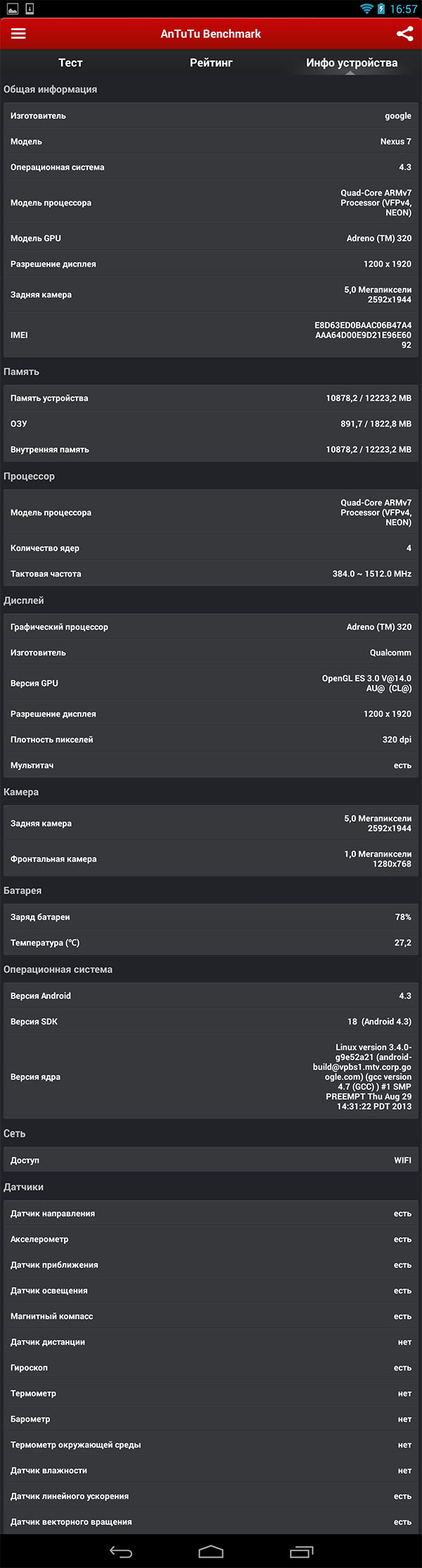
Комплектация и внешний вид
Nexus 7 (2013) поставляется в обычной аскетичной комплектации: кроме USB-кабеля и миниатюрного зарядного устройства в коробке больше ничего нет.
Лицевая сторона планшета выглядит традиционно, нет даже логотипа, только малозаметный глазок фронтальной камеры.
В новой версии Nexus 7 разработчики отказались от характерной точечной текстуры, теперь задняя сторона сделана из гладкого матового софт-тач пластика, в центра расположен большой логотип NEXUS. Сверху и снизу находятся решётки стереодинамиков, а в левом верхнем углу — основная камера.

На правом торце, если ориентировать планшет портретно, находятся кнопки включения и регулировки звука.

На верхнем торце расположен аудио-разъём.

На нижнем торце — порт microUSB.

Расположение фронтальной камеры, кнопок включения и регулировки громкости говорят о том, что работа с планшетом предполагает по большей части портретную ориентацию.
В то же время стереодинамики разнесены друг от друга с учётом альбомной ориентации для просмотра видео и игр.
Корпус планшета достаточно велик, поэтому управлять одной рукой не всегда удобно. У меня рука среднего размера, и дотянуться большим пальцем до противоположного края экрана мне уже не удаётся. Хотя вес устройства не создаёт дискомфорта при «одноручном хвате», но при активном сёрфинге частенько приходится прибегать к помощи второй руки.
Экран
Наиболее заметным, во всех смыслах этого слова, отличием Nexus 7 (2013) стал высококачественный экран, закрытый стеклом Gorilla Glass. Новая версия снабжена превосходным экраном с разрешением 1920х1200 вместо 1280х800, как на первой модели. При диагонали в 7 дюймов разрешение теперь составляет 323 ppi. Я, как ни старался, не смог заметить ступенчатости на кривых и наклонных линиях, изображение выглядит идеально чётким и гладким.
Цветопередача у Nexus 7 (2013), по впечатлениям от субъективного сравнения, лучшая изо всех рассмотренных мной смартфонов и планшетов на сегодняшний день.
Запас по яркости весьма велик. Я сравнил по этому параметру совершенно разные устройства: героя нашего, ASUS Fonepad Note 6 и ASUS Transformer Pad (TF701T). На всех устройствах была отключена функция энергосбережения, и при уровне в 30% яркость экрана Nexus 7 (2013) была выше, чем у двоих других при уровне в 50%.
Динамики не отличаются примечательным качеством звука. Вполне ожидаемо не хватает низких частот. В остальном звучание вполне сбалансированное. Ситуация сильно улучшается при использовании наушников.
Сотовая связь
К сожалению, на обзор попала версия без модуля сотовой связи MDM9215M, так что оценить качество связи не было возможности.
Программное обеспечение
Планшет поставляется с рядом предустановленных дополнительных приложений от Google: Google Диск (облачное хранилище), Google Календарь, Google Медиа (программа-агрегатор электронных СМИ и новостных лент), Google Chrome, Google Keep (программа для заметок), Google Фото (обработка и загрузка фотографий в Google+).
Оболочка самой операционной системы имеет более аскетичный дизайн по сравнению со старой версией Android:
Поисковая панель от Google является сквозной для всех рабочих столов.
Камера
Nexus 7 (2013) не имеет встроенной вспышки, поэтому при низком уровне освещения матрице приходится выжимать из себя всё возможное. А может она, увы, немного: светочувствительность матрицы невелика, и шумы на фотографиях присутствуют в большом количестве.
Беспроводная зарядка
Ещё одним новшеством стала возможность беспроводной зарядки. Для этого необходимо приобрести специальную подставку-зарядное устройство:
К сожалению, у меня не было возможности протестировать этот аксессуар, поэтому я ничего не могу сказать о скорости зарядки аккумулятора с его помощью.
Производительность
Планшет работает очень быстро, никаких тормозов, загрузка приложений длится недолго. Переключение между экранами тоже происходит без досаждающей неторопливости.
Результаты бенчмарков:
Продолжительность работы
Сёрфинг в интернете через WiFi, с периодическими просмотрами видео на Youtube и прослушиванием фоновой музыки, при яркости экрана 30%: 13 часов 30 минут.
Просмотр FullHD (1920*1200) фильмов при яркости экрана 30%: 8 часов 40 минут.
Читайте также:

