Настройка экрана asus rog
Обновлено: 07.07.2024
Asus ROG STRIX G713QM (RTX3060 130W mem.samsung)
nvidiainspector.exe -setBaseClockOffset:0,0,-200 -lockvoltagepoint:0,725000 -setMemoryClockOffset:0,0,1700
В итоге: 49.73mh
89.50w
GPU 57C
всё без дополнительного охлаждения кулер работает на 90 – 80 %
у меня также.
перед этим стабильно работало на 45,45Mh и 80W, 105W с розетки
с такими настройками
nvidiaInspector.exe -setBaseClockOffset:0,0,-182 -setMemoryClockOffset:0,0,2000 -setTempTarget:0,0,75 -lockvoltagepoint:0,670000
было холоднее на 5 градусов и 105W с розетки
сейчас с вашими настройками 49,50Mh и 120W с розетки
djmic2k
Знающий
проблему с падением хэшрейта при выключенном экране Asus ROG STRIX как решить не в курсе?
и на ASUS TUF GAMING A15 кулерами как управлять кто знает?
Wahna
Новичок
Проблема с ноутбуком Asus Rog Strix Scar 17 g733rq. Чудо майнило себе, но что-то решил я поиграть и обновить дрова. Теперь даже просто запуская майнер спустя какое-то время падает хешрейт. Читал что у них есть какая-то проблема с Биосом. Откат Биоса помогает или есть другое решение? HDMI Dummy?
Mojofree
Пляшущий с бубном
У меня такая же история. Я уже 2 ночи не сплю не могу найти решение ))) У меня ASUS ROG Strix SCAR 15 G533QM
В настройках питания выставите "при закрытии крышки" ничего не предпринимать. Все.
Mojofree
Пляшущий с бубном
На Strix аналогично.
Нужен эмулятор монитора HDMI dummy plug.
В настройках выставить выключение монитора - никогда и вывод изображения только на внешний монитор.
Wahna
Новичок
В настройках питания выставите "при закрытии крышки" ничего не предпринимать. Все.
Кажется не совсем внимательно прочитал ты. Просто так падает скорость, до выключения дисплея. А эта настройка уже с самого начала настроена таким образом.
Wahna
Новичок
Проблема с ноутбуком Asus Rog Strix Scar 17 g733rq. Чудо майнило себе, но что-то решил я поиграть и обновить дрова. Теперь даже просто запуская майнер спустя какое-то время падает хешрейт. Читал что у них есть какая-то проблема с Биосом. Откат Биоса помогает или есть другое решение? HDMI Dummy?
Проблема в Nvidia Inspector. После запуска бантика питание, частота и потребление карточки улетают в минимум.
Atomer
Свой человек
на ASUS TUF GAMING A15 кулерами как управлять кто знает?
Скачай Armoury Crate. Там три режима, плюс для серии ROG там есть ручная регулировка. Для Tuf нет.
Playboy_max
Пляшущий с бубном
проблему с падением хэшрейта при выключенном экране Asus ROG STRIX как решить не в курсе?
и на ASUS TUF GAMING A15 кулерами как управлять кто знает?
У меня такая штука тоже былa, отключи функцию выключения дисплея И жёстких дисков через 5, 10, 15, 20 минут А у дисплея поставь минимальную яркость чтобы не палить его по максимуму проверь настройки питания чтобы не было никаких дополнительных режимов ну и соответственно чтобы стоял твой турбо режим если стоит QuickCPU то удалите его и выставите свой режим ArmouryCreate обратно (турбо), a кулеры к сожалению у меня настроить так и не получилось, управление кулерами находится только в более дорогой серии ROG STRIX
Grafen
Новичок
Есть оба, MSI 38.4, но всего 62 ватта и достаточно холодный, даже не снимал нижнюю крышку, просто перевернул и положил на решётку вентилятор.
Asus около 43.5, но 85 ватт и надо хорошо охлаждать чтобы столько было.
MSI больше понравился.
GamesBel
Свой человек
Есть у кого asus rog на rtx 3070, 15,6? как с температурой и хешами?
msheik
Пляшущий с бубном
Ребята подскажите плз, В MSI GP66 10UG (3070 laptop) в MSI Автобернере заблокировано управление напряжением, мощностью и вентиляторами. Галочку в настройках Автобернера (управление напряжением) включал. Ставил как версию 2 так и новую версию 3 Автобернера , не помогло. Полный ютуб таких ноутов у людей активна эта функция, а у меня нет Windows 10Pro.Бо греется до 80 градусов и никак не могу скинуть.
Playboy_max
Пляшущий с бубном
Ребята подскажите плз, В MSI GP66 10UG (3070 laptop) в MSI Автобернере заблокировано управление напряжением, мощностью и вентиляторами. Галочку в настройках Автобернера (управление напряжением) включал. Ставил как версию 2 так и новую версию 3 Автобернера , не помогло. Полный ютуб таких ноутов у людей активна эта функция, а у меня нет Windows 10Pro.Бо греется до 80 градусов и никак не могу скинуть.
Установи программу NVIDIA Inspector
И через батник пропиши (В папке этой программы создай текстовый файл В этот текстовые файл вставь то что я прописал ниже и сохрани этот файл с расширением .bat Этот файл все называют в простонародии «БАТНИК» Потому что он с расширением -бат, После того как ты сохранил файл просто запусти его, без запуска программы Nvidia inspector Эта программа должна быть обязательно закрыта:
nvidiaInspector.exe -setBaseClockOffset:0,0,-200 -setMemoryClockOffset:0,0,1000 —lockvoltagepoint:0,710000
Atomer
Свой человек
ASUS TUF Dash F15 FX516PM-HN013. i5 11300H. RTX 3060 (память Micron. Ваще не гонится)
461.73
Из коробки 36,5 Мхэш, 85 Ватт, 70 градусов в режиме "Турбо". BIOS 309.
Лучший результат добился с таким батником:
nvidiainspector.exe -setBaseClockOffset:0,0,-140 -lockvoltagepoint:0,650000 -setMemoryClockOffset:0,0,1200
41.2 Мх
Температура 69 (в Турбо)
85 W
---------------------------
ASUS TUF Gaming A15 FX506QM-HN052, RTX 3060 (Hynix)
461.72
Без разгона - 34.7 Мх. Температура 75 (в Турбо). 95 W
Лучший результат добился с таким батником:
nvidiainspector.exe -setBaseClockOffset:0,0,-200 -lockvoltagepoint:0,660000 -setMemoryClockOffset:0,0,1500
37.5 Мх
Температура 69 (в Турбо)
83 W
Память ещё гонится, но стрёмно как-то
-----------------------------
Acer Nitro 5 AN517-52-54VW, RTX 3060 (Hynix)
461.79
Без разгона - 34.7 Мх. Температура 68 (NitroSense в Авто). 85 W
Лучший результат добился с таким батником "nvidiainspector.exe -setBaseClockOffset:0,0,-200 -lockvoltagepoint:0,650000 -setMemoryClockOffset:0,0,1500"
37.5 Мх
Температура в Авто: 70 гр.
83 W
Можно память ещё разогнать и ещё несколько МегаХэшей прибавить , но ссыкотно.
Плюс этой модели - ручная регулировка вентиляторов и отключение экрана с кнопки на клавиатуре.
-----------------------------
Процессоры не душил.
Если у кого лучше - поделитесь.
4ulabek
Знающий
ASUS TUF Dash F15 FX516PM-HN013. i5 11300H. RTX 3060 (память Micron. Ваще не гонится)
461.73
Из коробки 36,5 Мхэш, 85 Ватт, 70 градусов в режиме "Турбо". BIOS 309.
Лучший результат добился с таким батником:
nvidiainspector.exe -setBaseClockOffset:0,0,-140 -lockvoltagepoint:0,650000 -setMemoryClockOffset:0,0,1200
41.2 Мх
Температура 69 (в Турбо)
85 W
---------------------------
ASUS TUF Gaming A15 FX506QM-HN052, RTX 3060 (Hynix)
461.72
Без разгона - 34.7 Мх. Температура 75 (в Турбо). 95 W
Лучший результат добился с таким батником:
nvidiainspector.exe -setBaseClockOffset:0,0,-200 -lockvoltagepoint:0,660000 -setMemoryClockOffset:0,0,1500
37.5 Мх
Температура 69 (в Турбо)
83 W
Память ещё гонится, но стрёмно как-то
-----------------------------
Acer Nitro 5 AN517-52-54VW, RTX 3060 (Hynix)
461.79
Без разгона - 34.7 Мх. Температура 68 (NitroSense в Авто). 85 W
Лучший результат добился с таким батником "nvidiainspector.exe -setBaseClockOffset:0,0,-200 -lockvoltagepoint:0,650000 -setMemoryClockOffset:0,0,1500"
37.5 Мх
Температура в Авто: 70 гр.
83 W
Можно память ещё разогнать и ещё несколько МегаХэшей прибавить , но ссыкотно.
Плюс этой модели - ручная регулировка вентиляторов и отключение экрана с кнопки на клавиатуре.
-----------------------------
Процессоры не душил.
Если у кого лучше - поделитесь.
Какие-то конские температуры, нужно что-то с охладом решать)
aristotel38
Свой человек
Есть у кого asus rog на rtx 3070, 15,6? как с температурой и хешами?
Отличный ноутбук для майнинга, 65 хешей, при комнатной температуре 22 гр- 62-65 гр.

ASUS VG248QE является одним из самых популярных 144Hz игровых мониторов для соревновательных игр где важен FPS. Он доступен по цене, надежен и, наряду с быстрой частотой обновления 144 Гц, предлагает быстрое время отклика 1 мс для игрового процесса без размытия движения.
Дизайн современный и гладкий, а также полностью эргономичный с возможностью изменения наклона, высоты, поворота и поворота.
Однако сразу после установки цвета ASUS VG248QE довольно размыты, а гамма-характеристика невысока.
Изменив некоторые настройки в экранном меню (OSD) и установив правильный профиль ICC, вы сможете найти идеальные настройки ASUS VG248QE для ваших нужд.
Имейте в виду, что каждый монитор ASUS VG248QE немного отличается, они не полностью идентичны; поэтому вам может потребоваться немного изменить настройки в соответствии с вашими предпочтениями.
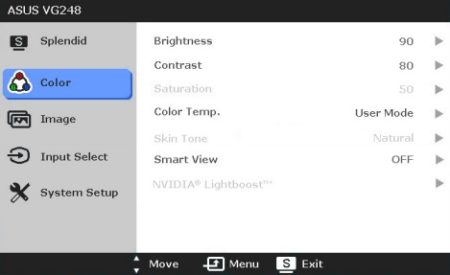
Если у вас какое-то время были одни и те же настройки цвета, вы, скорее всего, уже привыкли к ним, даже если они размыты. Так что, если новые настройки поначалу кажутся немного неудобными, дайте им время подрасти, прежде чем полностью игнорировать их.
Кроме того, вы можете попробовать внести дополнительные корректировки и тесты самостоятельно.
ASUS VG248QE: настройки для лучшего FPS
Игровой монитор ASUS VG248QE 144 Гц предлагает несколько предварительно откалиброванных предустановок изображения в разделе Splendid экранного меню.
Теоретически эти предустановки должны обеспечивать пользователю наилучшее качество изображения в зависимости от содержимого на экране, но на самом деле это не совсем так. Мы обнаружили, что следующие настройки экранного меню лучше всего работают в сочетании с предоставленными профилями ICC:
- Великолепный режим: стандартный
- Контрастность: 75
- Яркость: 65 (увеличьте, если хотите более яркое изображение)
- Цветовая температура: пользовательская (красный 96, зеленый 94, синий 88)
- Отключите функции SmartView и ASCR (динамический коэффициент контрастности), в то время как для параметра ASUS VG248QE TraceFree можно установить любое необходимое значение. Тем не менее, мы заметили обратное двоение, когда оно установлено выше 60.
После того, как вы применили эти изменения к экранному меню, загрузите и установите профиль ICC в зависимости от производителя вашего графического процессора: ASUS VG248QE Цветовой профиль NVIDIA ICC или загрузка профиля AMD ICC.
Эти цветовые профили создаются путем аппаратной калибровки и изменяют гамму вашего графического процессора и LUT (справочную таблицу), чтобы обеспечить более точные и идеальные цвета.
Вы можете проверить встроенный проигрыватель ниже для альтернативных настроек.
Как установить профиль ICC?
В Windows (7, 8, 8.1 и 10) довольно просто установить загруженный профиль ICC.
Сначала откройте «Управление цветом» из Панели управления.
Нажмите «Добавить», затем «Обзор» файла .icm (ICC) и нажмите «ОК».
Установите флажок "Использовать мои настройки для этого устройства".
Выберите цветовой профиль, который вы хотите применить, и нажмите «Установить как профиль по умолчанию».
Затем перейдите на вкладку «Дополнительно», нажмите «Изменить настройки системы по умолчанию…», а затем снова «Дополнительно».
Установите флажок «Использовать калибровку дисплея Windows», после чего вы можете закрыть настройки управления цветом, когда вам будет хорошо.
Имейте в виду, что некоторые видеоигры автоматически применяют настройки цвета видеокарты по умолчанию, а это означает, что пользовательский цветовой профиль не будет работать, если вы не запустите игру в режиме «Полноэкранный (оконный)» или «Оконный полноэкранный режим».
Вы также можете использовать бесплатное программное обеспечение Color Clutch, которое решает эту проблему в некоторых играх.
Еще одно полезное программное обеспечение для ASUS VG248QE - Display Profile, которое позволяет быстро переключаться между пользовательскими и стандартными цветовыми профилями (sRGB IEC61966-2.1).
Вывод
Мы обнаружили, что эти настройки значительно улучшают качество изображения и, следовательно, игровой процесс. Поскольку ни одна из панелей не идентична, вы можете захотеть настроить некоторые настройки здесь и там самостоятельно для получения желаемых результатов.
Согласно известной поговорке, один экран хорошо, а два – лучше. Поэтому у ноутбука ROG Zephyrus Duo 15 GX550 два экрана. Первый находится на своём привычном месте, а второй, ROG ScreenPad Plus, сразу под основным, в верхней части на рабочей области. А главное то, что при открытии крышки Zephyrus Duo GX550, второй экран немного приподнимается. В результате и смотреть на него удобно, и у системы охлаждения появляются дополнительные отверстия для забора холодного воздуха.

О самом ROG Zephyrus Duo 15 GX550 мы уже писали в отдельном обзоре. Сейчас мы не будем останавливаться на описании ноутбука и его тестировании, это всё можно найти в другой статье. В текущем материале мы подробно расскажем о том, как можно использовать его второй экран, в работе и в играх. Ну а пока вспомним основные технические характеристики ROG Zephyrus Duo 15 GX550:
Как видно, ноутбук – просто пушка и вообще топ. Поэтому ROG Zephyrus Duo 15 GX550 легко справится как с простой офисной работой, так и со сложными задачами: 3D-рендеры, обработка фото, видео, и создание эффектов для видеороликов. Да и с играми всё будет без вопросов. Разве что, с майнингом будет сложно, но для добычи криптовалют уже давно используются отдельные устройства или фермы из десятков видеокарт.

Однако, хватит о железе, ведь обзор посвящён другой теме. Второй экран в ноутбуке явление такое же редкое, как и отсутствие пробок на дорогах первого сентября. Поэтому не будем сворачивать с главной темы. Для этой статьи мы две недели работали (хотя на самом деле играли) на новеньком ROG Zephyrus Duo 15 GX550, чтобы оценить его второй экран ROG ScreenPad Plus. Сперва расскажем о том, как можно настроить второй дисплей, и как организована работа с окнами в интерфейсе Windows.
Настройка и начало работы с ROG ScreenPad Plus
ROG ScreenPad Plus, уже настроен и готов к работе после первого запуска Windows. Однако, кое-какие собственные настройки у него есть, они полезны и даже нужны. Во-первых, можно настроить яркость ROG ScreenPad Plus, тут всё очевидно. Во-вторых, можно изменить его разрешение со стандартных 3840х1100 пикселей на 1920х550 пикселей. Также можно отдельно настроить масштабирование, если потребуется. Доступ к меню настроек можно получить, прикоснувшись к иконке у левого края второго экрана. Или же можно щёлкнуть по нему мышкой, как удобнее.




В-третьих, в настройках есть ещё два важных пункта, это огранайзер и меню действий. Органайзер пригодится для автоматического изменения размера окна, которое пользователь перемещает на ROG ScreenPad Plus. По умолчанию оно может занимать треть от ширины экрана. Или его половину, если перемещаемое окно будет смещено курсором к левому или правому краю. Точно также мы располагаем окна на рабочем столе Windows.


Пункт, «меню действий» пригодится для быстрого перемещения окон с основного экрана на ROG ScreenPad Plus и обратно. Если он включен, то достаточно схватить заголовок окна и потянуть его в любую сторону. После этого на экране появится виджет с тремя иконками. Если переместить заголовок окна на левую иконку, то оно отправится на ROG ScreenPad Plus и растянется во всю ирину. Средняя иконка не только переместит приложение вниз, но и добавит его ярлык в меню ROG ScreenPad Plus. Ну а третья иконка растянет приложение на два экрана.

Если окно уже находится на ROG ScreenPad Plus, то и там появится виджет с тремя иконками, если схватить окно за заголовок. С его помощью можно вернуть окошко на основной экран, закрепить в меню ROG ScreenPad Plus или растянуть на два экрана сразу.
Спустя пару дней работы за ROG Zephyrus Duo 15 GX550 может выработаться привычка открывать окна на втором экране в определённом порядке. Но каждый раз располагать все окошки с нуля – это потеря времени. Поэтому у второго дисплея есть хранилище профилей. Можно расположить окна в рабочем режиме, например, открыть браузер на основном экране, а чат и почту – на дополнительном, и сохранить их в отдельном профиле. Затем, после активации профиля система откроет все окошки и расположит их на рабочем столе так, как это было при создании профиля.
Работа с браузером
Включив ПК, большую часть времени мы проводим в браузере. Даже многие офисные приложения Microsoft уже можно открыть в браузере, а про документы Google можно и не упоминать.

Второй экран пустует, непорядок. Если на основном экране открыт браузер, то на ROG ScreenPad Plus можно добавить почту, чтобы всегда быть в курсе всех новых писем и рабочий чат. Например, Whatsapp, Telegram, Slack, Microsoft Teams или даже Скайп.

Ну а если вместо чатика важнее, например, список загрузок, то можно вместо окна Telegram вывести проводник. Или, если хочется расслабтиться, то сериал или ролик с YouTube. Кстати, второй вариант на ROG ScreenPad Plus смотрится лучше всего.
Если вы занимаетесь веб-разработкой, то ROG ScreenPad Plus идеально подойдёт для «инструментов разработчика», которые есть в любом браузере. Маленькая консоль с кодом открытой странички идеально помещается на втором экране. Ну а самое главное – «инструменты» больше не будут занимать место на основном экране. Кому приходилось разрабатывать сайты за ноутбуком, тот хорошо поймёт, как может пригодится второй экран.
Дальше можно переключиться на режим «хадкора» и вывести на второй экран редактор кода, а на основной экран – сайт, над которым идёт работа. На самом деле для основной работы подобное расположение экранов плохо подходит, а вот для внесения мелких правок – самое оно. Но раз хардкор, так хардкор.
Офисная работа
Второй экран пригодится и во время выполнения обычной работы. В нашем случае на основном экране можно открыть статьи, а на второй вывести фотографию девайса и рабочую папку. Удобно, если приходится часто писать обзоры. Ну а далее одно из окошек можно заменить на рабочий чат, или вовсе открыть на ROG ScreenPad Plus браузер, чтобы характеристики устройства всегда были под рукой. Ну а если вы работаете с юридическими документами, то на ROG ScreenPad Plus можно открыть КонсультантПлюс или любое другое приложение, которое сделано для помощи юристам.
В Экселе – та же история. Порой при создании таблиц или отчётов приходится часто сверяться с коллегами, или брать нужные данные из рабочей почты. Поэтому почту и чатик можно вынести на второй экран. Так не придётся переключаться между окошками.


Творчество
С офисной рутиной покончено, теперь переходим к задачам поинтереснее, к творчеству. Начнём с обработки фотографий. Основной экран ROG Zephyrus Duo 15 GX550, конечно же, будет отведён под Adobe Photoshop, а на ROG ScreenPad Plus можно открыть Adobe Bridge. Это утилита, которая может каталогизировать фото, присваивать им рейтинг, сортировать по параметрам съёмки и делать ещё много всего полезного. Например, по выдержке, диафрагме, ISO и так далее. Фото, выбранные в Adobe Bridge можно передать в Adobe Photoshop для последующей обработки в Camera Raw всего одним кликом. Поэтому удобно, когда две программы будут перед глазами.

После цветокоррекции пора приступать к основной работе, это удаление пыли, дальнейшее исправление цветов, измерение размера, соотношения сторон, наложения фильтров и так далее. У Фотошопа богатый инструментарий, поэтому здесь пригодится ROG ScreenPad Plus. На втором экране можно разместить панели с кистями, палитрой, фигурами, и всем чем только захочется. В общем, там уместятся все те нужные панели, которые занимают много места и обычно скрываются с основного экрана.

Если вы чаще работаете в Lightroom, чем Photoshop, то работа с ROG ScreenPad Plus станет ещё проще. У самого Adobe Lightroom есть встроенные возможности по использованию второго экрана. На него можно вывести список фото и фильтры, предпросмотр изображения, сравнение двух разных фото и так далее. В общем, простор для творчества огромен.

Теперь переходим к видео. Например, к монтажу видеообзора. Для этого запустим Adobe Premiere, самую популярную программу для редактирования видео. Здесь лучше всего использовать режим раскрытия Премьера на оба экрана. Снизу удобно расположился таймлайн со всеми видеодорожками, а слева от него – список импортированных роликов и музыки. В результате предпросмотру можно отдать большую часть основного экрана. Смотрится – очень эффектно, да и работать удобно. Предпросмотр большой, таймлайн тоже. Нехватка места не ощущается.
Или можно расположить окошки иначе, если работе с несколькими источниками важнее, чем работа с таймлайном. Кстати, здесь поможет создание профилей в ROG ScreenPad.
Также на второй экран можно браузер, с видеоуроками по работе в Premiere Pro. Если вы только начинаете монтировать видео, то так можно заниматься самообучением. Сверху открыт проект, а снизу – обучающее видео. В результате не нужно переключаться между двумя окошками, когда требуется повторять все действия за наставником.

Конечно, далее можно поступить также, как и с Adobe Premiere – открыть снизу видеоурок, а панель с настройками вернуть на законное место. В этом случае места для предпросмотра останется меньше, но зато не придётся постоянно давить на Alt+Tab. Вариант с браузером будет особенно полезен во время обучения работе с After Effects.

Видео смонтировано, крутые эффекты добавлены. Теперь на очереди музыка, и для этого есть Adobe Audition. На основном экране можно начать делать микс из нескольких треков, а на дополнительном открыть остальные панели: браузер медиа, маркеры, и конечно же, панель с эффектами. В стандартном разрешении ROG ScreenPad Plus на этой панели нашлось место для шестнадцати эффектов. Совсем недурно.
Следующая программа в списке, это Blender. Она бесплатна и позволяет профессионально работать с 3D-графикой. Если развернуть проект на два экрана, то на ROG ScreenPad Plus можно разместить панели настроек, которых у Блендера очень много.
Теперь переходим к самому важному, к играм. Всё же, ROG Zephyrus Duo 15 GX550 это в первую очередь игровой ноутбук. Для его второго экрана, ROG ScreenPad Plus, есть отдельные приложения, созданные при сотрудничестве ROG и Overwolf. Для примера можно взять DOTA 2 и League Of Legends. Для них и созданы отдельные приложения, которые запускаются на втором дисплее вместе с игрой. Софт от Overwolf будет собирать игровую статистику, и выводить её на второй экран, что будет помогать геймеру – можно быстро взглянуть на ROG ScreenPad Plus и понять, что происходит или уже произошло или понять, где была совершена ошибка. Всё в зависимости от ситуации. 😊 Вообще у Overwolf есть похожий софт для многих популярных игр, вот только поддержка ROG ScreenPad Plus заявлена только для DOTA 2 и League Of Legends.

Софт Dota Plus будет собирать статистику игры персонажа, а также сопоставлять её с миллионами прошедших боёв других игроков. В результате утилита сможет подсказать, какого героя лучше выбрать перед боем, или какой игровой предмет лучше всего подойдёт для сражения.
Похожим образом действует вторая утилита Factcheck для League Of Legends. Она будет собирать статистику и показывать её на втором дисплее и подсказывать игроку, как лучше поступить.
Отдельные приложения для второго экрана, это прекрасно. Но какую ещё пользу может принести геймеру ROG ScreenPad Plus? На это тоже есть ответы. Во-первых, на него можно вывести статистику системы: температуры процессора, видеокарты, их частоту, напряжения, обороты вентиляторов и так далее. Причём сделать это можно не только через известный всем Afterburner. У ASUS есть отдельная утилита под названием Armoury Crate. Её можно вывести на ROG ScreenPad Plus, и растянуть на весь экран. Интерфейс Armoury Crate уже оптимизирован под нужное разрешение, поэтому вся статистика системы будет как на ладони.
Во-вторых, на втором экране можно показать карту. Например, открыть её в браузере. Ну а в-третьих – видео с прохождением. В некоторых играх это пригодится, особенно в квестах. Впрочем, теория – это всегда здорово. Лучше посмотреть, как всё выглядит на практике.
Начнём с Red Dead Redemption 2, очередной шедевр от RockStar Games. Игра замечатльная, поэтому все миссии хочется пройти наилучшим образом. Однако, как и в GTA V, разработчики не дают детальных советов по прохождению. И тут на помощь приходит YouTube с видео-прохождениями. Вот только открытый ролик на YouTube займёт примерно половину второго экрана. Поэтому на второй половине ROG ScreenPad Plus можно открыть Discord – вдруг друзья позовут на пару раундов в CS:GO? 😊

На практике всё оказалось также хорошо, как и в теории. ROG ScreenPad Plus – сенсорный экран, поэтому для того, чтобы запустить или остановить ролик не приходилось сворачивать игру. Достаточно было поставить её на паузу. Тоже самое можно сказать и про чат. Если нужно было что-то написать, то можно просто коснуться второго экрана в нужном месте и начать печатать

И теперь третий тест, с отображением статистики системы. Для него мы взяли старый-добрый Afterburner. Отдельное окно с графиками хорошо вписывается в ROG ScreenPad Plus. Все важные графики всегда будут перед глазами.

Следующая на очереди игра – Escape From Tarkov, самый известный симулятор реалистичных боёв. Игра оказаласьнастолько суровой, что начинающий игрок попадает в самое пекло. Куда бежать, в кого стрелять, а главное – откуда же стреляют по тебе, вначале совершенно непонятно. Ну а найти выход с локации и вовсе отдельный квест. Местами Escape From Tarkov невероятно сложна, и ROG ScreenPad Plus поможет в этой игре как новичку, так и опытному бойцу. На втором экране можно открыть карту локации в браузере, и подсветить на ней квестовые места, точки спавна противников, а главное – выходы с карты. Даже если вы играете в EFT не первую недели, выучить все квестовые точки невероятно трудно, и тут карта будет очень кстати. Кроме того, не придётся постоянно нажимать Alt+tab и сворачивать игру, как это делают все остальные.


Ещё одна проблема EFT, это оптимизация. Игра находится в стадии разработки неприлично долго, планов у разработчиков всё ещё очень много и видимо поэтому оптимизацию отложили на потом. Здесь и поможет Afterburner. С его помощью можно постоянно мониторить нагрузку системы в реальном времени, чтобы понять, какую из настроек графики можно понизить, чтобы получить комфортные FPS. Графики, конечно же, выводятся на ROG ScreenPad Plus.

Следующая игра, Death Stranding – новый шедевр от Хидео Кодзимы. Игра вышла интересной, захватывающей, но – местами однообразной и скучной. К счастью, её всегда можно поставить на паузу, чтобы пообщаться с друзьями в чате, или посмотреть ролик о лучшем прохождении локаций. Здесь, конечно же и пригодится ROG ScreenPad Plus.


Замыкает наши импровизированные игровые тесты… Террария! Она не такая навороченная в плане геймплея как RDR 2, EFT или Death Stranding, графика у неё и вовсе пиксельная. Однако, это не делает Террарию плохой, вовсе нет. На ROG ScreenPad Plus можно открыть википедию с рецептами крафта – они сильно помогут любому игроку, как начинающему, так и тому, кто прокачивает уже не первого своего персонажа. Крафта в игре много, и выучить наизусть все рецепты – та ещё задачка. Кстати, на ROG ScreenPad Plus можно открыть два окна браузера и оба – с крафтом. Поверьте, это пригодится.


Стримы
Последнее, о чём стоит рассказать, это стримы. Все профессиональные стримеры используют по два, а то и по три монитора. Это не прихоть, а необходимость. На первом мониторе запускается игра, а на втором – «консоль стримера», которая собирается из всех необходимых программ. Это, конечно же, утилита для вещания, которая синхронизируется с Twitch и отправляет видеопоток для стрима. Это может быть OBS Studio, XSplit Broadcaster или XSplit Gamecaster. Любая из них! Стримеру важно видеть происходящее в игре, чат с подписчиками, и ту картинку, которая идёт на стриме и вовремя вносить изменения. Например, запустить интересный ролик, пока игра загружается или подбирает группу для боя. Или вместо игры вывести только картинку с веб-камеры, чтобы пообщаться с аудиторией. Понятно, что здесь без второго монитора никак не обойтись.
Роль «консоли стримера» может взять на себя ROG ScreenPad Plus. На второй экран можно перетащить окно нужной программы, и управлять ей как при помощи мыши, так и прикосновениями. Пожалуй, последний вариант управления будет особенно актуален – не придётся сворачивать игру.

Заключение
ROG Gaming Center — официальное приложение компании ASUS. Программа выпущена специально под серию геймерских ноутбуков и ПК линейки Republic of Gamers. Суть программного обеспечения — управление графическими параметрами видеокарты, кастомизация горячих клавиш под нужды пользователя, оптимизация работы устройства.
Особенности
- Интуитивно понятный интерфейс.
- Возможность переключения между режимами работы карты.
- Управление подсветкой.
- Оптимизация игр за счёт временной остановки лишних программ и освобождения оперативной памяти.
- Удалённое управление устройством.
Приложение позволяет пользователю самостоятельно настроить режим работы графической платы: изменить скорость оборотов кулера, повысить частоты работы ядра карты.
Удалённый доступ
Для удалённого доступа к управлению параметрами приложения можно использовать программу для Android-устройств. Мобильное программное обеспечение позволяет:
- Использование Wi-Fi Direct для подключения.
- Мониторинг состояния основных параметров видеокарты в режиме реального времени.
- Быстрое переключение режимов разгона с помощью функции Turbo Gear.
- Сохранение изменений в параметрах одним нажатием (Game Profile).
- Настройка конфигурации оборудования.
Примечание! Мобильное приложение совместимо с утилитой ROG Gaming Center версии 2.0.0 и выше.
Настройка подсветки клавиатуры в ASUS GL703GE доступна только в Windows. Если вы устанавливали операционную систему сами, то вам необходимо установить несколько приложений как со страницы скачивания драйверов, так и из магазина Microsoft.
Чтобы изменять подсветку клавиатуры, а также включать и отключать различные эффекты на вашей RGB клавиатуре, вам нужно установить ROG Aura Core из магазина приложений Microsoft, а также программу ROG Aura Core Component, которую нужно скачать с этой страницы.
На той же странице найдите AURA Lighting Service, эта программа позволяет настраивать цвет и световые эффекты RGB клавиатуры под различные приложения.

Для настройки горячих клавиш, установите ASUS Keyboard Hotkeys, а также ASUS Keyboard hotkeys Driver — драйвер горячих клавиш клавиатуры.
Для полного контроля над всей системой рекомендуется установить ROG Gaming Center — в этом приложении интегрированы все настройки, связанные с играми и статусом системы, что позволяет эффективно управлять игровыми функциями системы.
Панель оповещений и настроек
- Иконка WG — информация о Game Center и полезные ссылки.
- Иконка колокольчика — уведомления о совершённых обновлениях и изменениях с момента запуска приложения.
- Кнопка «Очередь процессов» — список задач, которые выполняются сейчас или ожидают выполнения.
- Шестерёнка — переход к меню настроек.
Настройки
Общие
- Выберите язык интерфейса программы.
- Настройте автозапуск Game Center при включении компьютера.
Обновления
- Активируйте или отключите автообновление игр.
- Включить или отключите загрузку предварительных обновлений.
- Установите скорость загрузки и раздачи обновлений.
Соединения
- Изменяйте порт для входящих соединений (по умолчанию 6881).
- Применяйте или отменяйте изменения с помощью кнопок нажмите «Сохранить» или «Отменить».
Все игры
Здесь вы найдёте все игры, выпущенные Wargaming.
Game Center может работать в фоновом режиме. При закрытии окна программа будет свёрнута в трей (правый нижний угол экрана) — нажав по её значку, вы можете заново открыть окно Game Center, запустить установленные игры или выйти из Game Center.
Если вы участвуете в тестировании и хотите сообщить об ошибке или поделиться предложением, отправьте нам заявку с помощью кнопки «Обратиться в поддержку» ниже.
Яркость смартфона очень важна. В зависимости от условий, в которых вы находитесь, вам понадобится более яркий или более темный экран, чтобы лучше различать экран вашего телефона ASUS ROG 3. Слишком много света иногда также быстро истощает ваш ASUS ROG Phone 3.

Как выбрать яркость на ASUS ROG Phone 3?
Чтобы уменьшить или увеличить яркость экрана вашего ASUS ROG Phone 3, довольно просто вам нужно будет вызвать панель уведомлений. Чтобы отобразить панель уведомлений, проведите пальцем сверху вниз или наоборот. Иногда вам придется повторить это движение, чтобы отобразить более полную панель уведомлений.
Уменьшить яркость
Вы замечаете, что ваш экран слишком яркий. Вы хотите уменьшить яркость вашего ASUS ROG Phone 3. На панели уведомлений переместите ползунок яркости влево.
Низкая яркость
Как настроить автояркость на андроиде?
Действительно, вы сможете заказать ASUS ROG Phone 3, чтобы он автоматически адаптировался к уровню яркости вашего окружения. Например, в темноте яркость экрана будет уменьшаться, чтобы не слепить глаза. И наоборот, если вы когда-нибудь окажетесь под прямыми солнечными лучами, экран увеличит яркость, чтобы лучше различать ваш экран. Чтобы включить автоматическую яркость, выполните следующие действия:
- Вызовите панель уведомлений, проведя пальцем сверху вниз по экрану. Иногда повторяйте эту операцию, чтобы полностью развернуть панель уведомлений.
- Нажмите на маленькую стрелку вниз, чтобы увидеть настройки яркости.
- Нажмите на автоматическое освещение или адаптивное освещение.
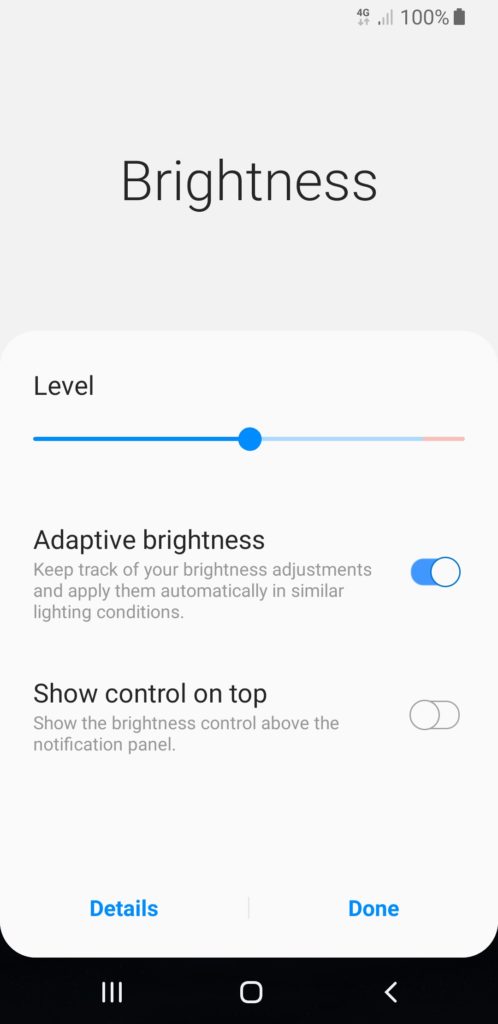
Экран вашего телефона Android автоматически подстраивается под освещение вашего окружения. Вы хотите установить дату и время на своем ASUS ROG Phone 3, прочтите нашу статью.
Неисправность яркости на ASUS ROG Phone 3
Действительно, иногда вы можете столкнуться с проблемами, связанными с яркостью вашего ASUS ROG Phone 3, такими как:
- заблокированная яркость
- исчезнувшая полоса яркости
Чтобы решить эти проблемы, вам нужно будет перейти в меню настроек вашего ASUS ROG Phone 3, после чего выбрать яркость в меню. В этом месте вы сможете управлять дисплеем на панели, отдельной от панели уведомлений, выбрать автоматическую яркость. Если вам когда-нибудь понадобятся другие учебные материалы для вашего ASUS ROG Phone 3, мы приглашаем вас прочитать учебные материалы в категории: ASUS ROG Phone 3.
Читайте также:

