Настройка наушников на ноутбуке dell
Обновлено: 15.05.2024
Проверка подключения наушников
Первым делом убеждаемся в том, что всё подключено правильно и работает. Пойдём по порядку.
- Наушники вставлены в подходящий разъём. На ноутбуках гнездо обычно обозначается пиктограммой с наушниками.
- Громкость выставлена на приемлемом уровне. Чтобы проверить этот параметр, находим значок динамика на панели уведомлений. Кликаем по нему правой кнопкой, открываем микшер громкости и проверяем все значения.
- Наушники исправны. Самый простой способ проверить это — подключить их к другому устройству. Например, к смартфону.
- Динамики ноутбука исправны. Пробуем запустить воспроизведение музыки без наушников. Если звука нет, то нужно решать проблему с динамиками, а не со внешними устройствами.
Если используются беспроводные наушники, то добавляется ещё один пункт — проверка подключения.
- Включаем Bluetooth на ноутбуке.
- Включаем наушники — обычно об их запуске свидетельствует световой сигнал.
- Проверяем, что устройство сопряжено.
В случае с подключением через Bluetooth могут быть другие ошибки, которые связаны с работой беспроводного модуля, а не наушников. Их мы рассматривать в рамках этого материала не будем.
Настройка устройства воспроизведения
Если внешне подключение выглядит работоспособным, приступаем к проверке системных настроек. Первый шаг — просмотр списка устройств воспроизведения.
- Кликаем правой кнопкой по значку динамика на панели уведомлений.
- Переходим в раздел «Устройства воспроизведения».
- Кликаем правой кнопкой мыши на свободном месте в открытом окне и отмечаем оба пункта — «Показать отключенные устройства» и «Показать отсоединенные устройства».
4. Находим в списке наушники.
5. Кликаем по ним правой кнопкой мыши и выбираем опцию «Включить».
Включаем наушники, чтобы задействовать их при воспроизведении звука Включаем наушники, чтобы задействовать их при воспроизведении звукаНаушники могут не отображаться как отдельное устройство. Например, на ноутбуке звук воспроизводится через динамики, но когда в разъём вставляются наушники, то происходит переключение. При этом в списке устройств воспроизведения ничего не меняется.
Попробуем обнаружить неполадки со звуком в автоматическом режиме Попробуем обнаружить неполадки со звуком в автоматическом режимеПри сканировании системы мастер самостоятельно обнаружит ошибку или спросит, неполадки какого устройства мы хотим выявить и устранить. Затем последуют советы — например, выключить звуковые эффекты и дополнительные средства. Здесь же будет ссылка на соответствующий раздел настроек. Кликаем по нему, чтобы применить рекомендации мастера. Отключаем все эффекты воспроизведения и проверяем, заработал ли звук в наушниках. Если ничего не изменилось, возвращаем эффекты обратно.
Иногда мастер исправления ошибок действительно помогает найти причину неполадки Иногда мастер исправления ошибок действительно помогает найти причину неполадкиСледующий совет мастера — проверка громкости. Это мы уже делали, так что нажимаем «Далее». На этом диагностика завершена. Могут быть и другие советы, но только в том случае, если мастер видит конкретную ошибку. В нашем случае он просто давал общие рекомендации, которые обычно помогают устранить неполадки.
Управление драйверами
Для работы некоторых наушников требуются отдельные драйверы. Обычно они устанавливаются автоматически, но из-за ошибок инсталляция могла не произойти или завершиться некорректно. Проверим состояние устройства вручную.
- Запускаем «Диспетчер устройств».
- Раскрываем раздел «Звуковые, игровые и видеоустройства».
- Проверяем, чтобы возле оборудования не было восклицательных знаков — это признак ошибки.
В «Диспетчере» также нужно проверить раздел «Неопознанные устройства». В нём собирается оборудование, при определении которого произошла ошибка. Если в списке аудио наушников нет, то они вполне могут оказаться среди неопознанной техники.
У наушников может не быть отдельного пункта, если они не определяются системой как дополнительное устройство У наушников может не быть отдельного пункта, если они не определяются системой как дополнительное устройствоЕсли возле устройства воспроизведения звука есть восклицательный знак, кликаем по нему правой кнопкой и выбираем опцию «Обновить драйверы». Выполняем автоматические или ручное обновление, используя оригинальные драйверы. Рекомендуем повторить эту процедуру для всех аудиоустройств, даже если они не помечены как работающие с ошибкой.
Аппаратные неисправности
Серьёзной проблемой может стать аппаратное повреждение наушников или разъёма для их подключения. Это как раз те неполадки, которые трудно устранить самостоятельно. Столкнуться можно со следующими техническими неисправностями:
- Сломанный аудиоразъём — проблема устраняется пайкой контактов, но лучше обратиться в сервисный центр.
- Неработающая звуковая карта — в этом случае звук не работает в принципе, а не только через наушники.
- Сломанный штекер наушников — тоже решается пайкой контактов.
- Поломка самих наушников — причин может быть много, от сильного залома провода до сгоревших динамиков.
При подозрении на аппаратные неисправности мы рекомендуем не заниматься ремонтом самостоятельно, а обратиться в сервисный центр. Это поможет избежать новых проблем, связанных с работой звукового оборудования ноутбука.
Вы не обнаружили звука на своем ноутбуке Dell, когда собираетесь послушать музыку или посмотреть видео? Это так расстраивает. Но не волнуйтесь. Мы поможем вам решить проблему со звуком на вашем ноутбуке.
Есть нет звука на вашем ноутбуке Dell когда вы слушаете музыку или смотрите видео? Это так расстраивает. Но не волнуйтесь. Мы поможем вам решить проблему со звуком на вашем ноутбуке.
Вот решения, которые помогли решить проблему отсутствия звука на ноутбуках. Необязательно пробовать их все; просто двигайтесь вниз, пока звук ноутбука не заработает.
- Проверьте аппаратные проблемы
- Измените настройки звука
- Измените аудиоформат
- Обновите аудиодрайвер
- Переустановите аудиодрайвер
Исправление 1. Проверьте аппаратные проблемы.
Если нет звука от вашего ноутбука Dell, вам следует прежде всего проверить аппаратную проблему. Вот шаги по устранению неполадок:
1. Проверьте динамик на своем компьютере.
Убедитесь, что громкость динамика не отключена. Иногда звук отключен, и вы не слышите абсолютно никакого звука. Просто проверьте Значок громкости на рабочем столе, перетащите ползунок на максимум и посмотрите, слышите ли вы звук.

Кроме того, просто взгляните на динамик на своем ноутбуке и посмотрите, не закрывает ли динамик что-нибудь.
2. Проверьте разъем для наушников.
Вам также следует проверить разъем для наушников, если вы подключили наушники к ноутбуку. Загляните внутрь разъема и посмотрите, нет ли повреждений, пыли или ворса, которые могут помешать правильной работе наушников.
Если да, очистите домкраты ватным тампоном или щеткой.
3. Проверьте микрофон или наушники.
Если вы подключаете к ноутбуку микрофон или наушники, вы также должны убедиться, что устройство работает правильно.
Попробуйте отключить и снова подключить и посмотреть, есть ли звук. Или вы можете попробовать другой микрофон или наушники и посмотреть, в чем проблема.
Исправление 2: проверьте настройки звука
Если проблема со звуком не устраняется после устранения неполадок оборудования, не беспокойтесь. Вы можете изменить настройки звука. Вот что вы можете сделать:
1) На рабочем столе щелкните правой кнопкой мыши значок Значок громкости в правом нижнем углу и щелкните Устройства воспроизведения .

Если вы не видите Устройства воспроизведения в списке можно щелкнуть Звуки и нажмите Воспроизведение вкладка во всплывающей панели.


2) Под Воспроизведение , щелкните правой кнопкой мыши любую пустую область в поле устройства и установите флажок Показать отключенные устройства и Показать отключенные устройства .

3) Щелкните правой кнопкой мыши устройство с динамиком и выберите включить .

4) Затем выберите динамик и нажмите Установить по умолчанию , чтобы установить ваше устройство в качестве аудиоустройства по умолчанию.

5) Нажмите Хорошо чтобы сохранить изменения.

Попробуйте воспроизвести любой звук, чтобы проверить, не исходит ли звук от вашего ноутбука.
Исправление 3: изменить аудиоформат
Изменение аудиоформата на вашем ноутбуке может помочь решить проблему отсутствия звука. Вот как это сделать:
1) На рабочем столе щелкните правой кнопкой мыши значок Значок громкости в правом нижнем углу и щелкните Устройства воспроизведения .

Если вы не видите Устройства воспроизведения в списке можно щелкнуть Звуки и нажмите Воспроизведение вкладка во всплывающей панели.


2) Под Воспроизведение вкладку, выберите свое аудиоустройство и нажмите Свойства .

3) Щелкните значок Продвинутый таб. в Формат по умолчанию раздел, выберите другой аудиоформат , затем щелкните Контрольная работа кнопка. Посмотрите, слышите ли вы какой-нибудь звук.

Вам нужно будет попробовать разные аудиоформаты, чтобы найти наиболее подходящий.
4) Найдя подходящий формат, нажмите Применять и Хорошо для сохранения настроек.

Если проблема со звуком по-прежнему не возникает, не волнуйтесь. Нам есть что попробовать.
Исправление 4: Обновите аудиодрайвер
Отсутствующий или устаревший аудиодрайвер также может вызывать отсутствие звука на компьютере. Если удаление драйвера не решает вашу проблему, вы можете попробовать обновить аудиодрайвер, чтобы он работал.
Обновить драйверы можно двумя способами: вручную и автоматически .
Обновите драйвер вручную - Вы можете вручную обновить аудиодрайвер, выполнив поиск на веб-сайте производителя, найти последний и правильный драйвер, подходящий для вашей ОС Windows, и установить его на свой компьютер. Это требует времени и навыков работы с компьютером.
Автоматически обновить драйвер - Если у вас нет времени или терпения для обновления драйверов вручную, вы можете автоматически обновить драйверы с помощью Водитель Easy .
Driver Easy автоматически распознает вашу систему и найдет для нее подходящие драйверы. Вам не нужно точно знать, в какой системе работает ваш компьютер, вам не нужно рисковать, загружая и устанавливая неправильный драйвер, и вам не нужно беспокоиться о том, что вы ошиблись при установке.
Вы можете автоматически обновлять драйверы с помощью СВОБОДНЫЙ или За версия Driver Easy. Но с версией Pro это займет всего 2 клика (и вы получите полную поддержку и 30-дневная гарантия возврата денег ):
2) Запустите Driver Easy и нажмите Сканировать сейчас . Затем Driver Easy просканирует ваш компьютер и обнаружит проблемы с драйверами.

3) Щелкните значок Обновить рядом с отмеченным аудиоустройством, чтобы автоматически загрузить правильную версию драйвера (вы можете сделать это с помощью СВОБОДНЫЙ версия), затем установите его на свой компьютер.
Или нажмите Обновить все для автоматической загрузки и установки правильной версии всех драйверов, которые отсутствуют или устарели в вашей системе (для этого требуется Pro версия - вам будет предложено выполнить обновление, когда вы нажмете Обновить все ).

4) Перезагрузите компьютер, чтобы изменения вступили в силу.
Все еще не повезло? Хорошо, можно попробовать еще кое-что.
Исправление 5: переустановите аудиодрайвер
1) На клавиатуре нажмите кнопку Windows logo key и р в то же время, чтобы вызвать окно 'Выполнить'.
2) Тип devmgmt.msc и нажмите Хорошо .

3) В диспетчере устройств дважды щелкните Звуковые, видео и игровые контроллеры чтобы развернуть его, щелкните правой кнопкой мыши аудиоустройство и выберите Удалить устройство .

4) Если вы видите всплывающее окно для подтверждения, установите флажок рядом с Удалите программное обеспечение драйвера для этого устройства и щелкните Удалить .

5) После удаления дважды щелкните Аудиовходы и выходы чтобы расширить категорию.

6) Щелкните правой кнопкой мыши динамик и выберите Удалить устройство.

7) Следуйте инструкциям на экране, чтобы удалить его.
8) После удаления перезагрузите ноутбук, и Windows автоматически переустановит устройство за вас.
Затем попробуйте еще раз, чтобы проверить, работает ли сейчас звук.
Это оно. Надеюсь, эти решения пригодятся и исправят нет проблем со звуком для вашего ноутбука Dell . Если у вас есть какие-либо вопросы, не стесняйтесь оставлять комментарии ниже, и мы увидим, чем еще мы можем помочь.

Наушники в звуковой индустрии уже давно стали неотъемлемым аксессуаром, позволяющим получить намного более качественное воспроизведение аудио, нежели через колонки или студийные мониторы даже самого высокого класса. В компьютерах такие устройства стали просто незаменимы и при прослушивании музыки, просмотре фильмов, и даже при прохождении игр. Но как включить наушники на ноутбуке? И вообще, какие типы воспроизводящих устройств этой категории использовать лучше всего? Многим данные вопросы могут показаться не требующими разъяснения. Между тем зачастую можно встретить и внештатные ситуации, когда наушники вроде бы подключены правильно, а звука все равно нет, или при воспроизведении наблюдаются разного рода помехи и искажения. Попробуем разобраться, какие действия можно предпринять в каждом конкретном случае.
Какие наушники подойдут для ноутбука?
Для начала давайте определимся в вопросах покупки необходимого устройства. Какую модель наушников для ноутбука лучше приобрести? Естественно, выбор зависит о многих факторов, включая предпочтения самого пользователя, конструкцию устройства, его звуковые характеристики, а также то, в какой именно области они будут использоваться. Так, например, если вы предпочитаете компьютерные игры или склонны к некой мобильности, вам прекрасно подойдут устройства в виде гарнитуры, в конструкции которых предусмотрен один или два динамика для вывода звука и микрофон.

Если вы любите слушать музыку и не быть привязанным к местоположению ноутбука, можно использовать наушники, предполагающие беспроводное соединение с источником сигнала на основе технологий Bluetooth или Wi-Fi. В случае, когда вы наиболее высоко цените качество звука, лучше всего отдать предпочтение профессиональным или полупрофессиональным моделям с проводным подключением. Однако во всех описанных ситуациях следует учитывать и неизменные потери качества, скажем, при слишком большом удалении от компьютерного устройства при подключении беспроводных гаджетов или вследствие использования слишком длинных шнуров для проводных моделей.
Как включить наушники на ноутбуке: варианты действий
Теперь кратко остановимся на основных вариантах подключений. Как уже было сказано, можно использовать проводное и беспроводное соединение. Но и тут пользователя может подстерегать несколько сюрпризов, что в большинстве своем связано именно с проводными моделями. Дело в том, что ноутбуки обычно оснащаются специальными входами диаметром 3,5 мм (как на мобильных устройствах) под мини-джек. Стандартные наушники для ноутбука в целом соответствуют этой схеме подключения. Реже можно встретить использование USB-портов, но это больше относится к беспроводным моделям. Что же касается подключения студийных устройств или современных гарнитур, тут начинаются самые большие проблемы, поскольку не все пользователи четко понимают, как включить наушники для ноутбука в такой ситуации.
Прямое подключение проводами
Проводное подключение, несмотря на то что выглядит достаточно простым, все равно имеет несколько основных особенностей. Дело в том, что для некоторых типов гарнитур можно использовать не один выход, а два. Первый предназначается для вывода звука непосредственно на наушники, а второй служит для подключения микрофона. Но как включить наушники для ноутбука, если на нем имеется всего один вход, а на гарнитуре два провода?

В этом случае можно воспользоваться специальными переходниками, что не всегда дает желаемый эффект, но лучше установить внешнюю звуковую карту. На ультрабуках могут быть установлены и внутренние саундкарты (но не интегрированного типа) по типу тех, которые обычно присутствуют в стационарных системных блоках. В этом случае подключение упрощается само собой. Наушники для ноутбука со штекером в виде стандартного джека подключить тоже можно.

Опять же, для этого потребуется специальный переходник на мини-джек.
Соединение по Bluetooth и через Wi-Fi
Беспроводное подключение тоже имеет свои особенности. Иногда пользователи удивляются, почему наушники на ноутбуке не работают, хотя система после первого подключения их определяет. Чаще всего такая ситуация связана с тем, что пользователь может банально находиться вне зоны действия радиомодуля, или же с тем, что на самих наушниках такие модули не включены. При этом недостаточно просто включить соединение. Иногда может понадобиться некоторое время для установки связи (примерно секунд десять). Наконец, особое внимание следует обратить на специальный приемник, который может вставляться в USB-порт. Очень может быть, что смена порта с интерфейсом 2.0 на 3.0 как раз и решит проблему. Но бывает и так, что ноутбук с Windows 10 не видит наушники и по причине того, что для беспроводных моделей таких устройств не установлены соответствующие драйверы или сопутствующее программное обеспечение, которое помогает системе «увидеть» подключенное устройство. На этом остановимся отдельно.
Настройка звука на примере Windows 10
Одна из самых частых проблем многих пользователей, что называется, до ужаса проста. Бывает так, что при подключении наушников или гарнитур пользователи попросту не обращают внимания на регулятор громкости. Проблема в том, что при смене воспроизводящего устройства, когда производится его активация вместо основного, уровень звука может отключаться. Для этого сперва следует проверить состояние соответствующего регулятора на микшере (причем для всех активных в данный момент приложений, которые используют звуковые схемы). В случае с гарнитурами, в которых имеется еще и микрофон, первым делом необходимо зайти в раздел звука, находящийся в «Панели управления», а затем посмотреть на устройства воспроизведения. Если наушников среди них нет, необходимо отобразить скрытые устройства. После этого желательно сразу же перейти на вкладку микрофона и сделать пробную запись. По реакции индикаторов сразу можно будет определить, реагирует система на сигнал или нет. Если реакция нулевая, следует проверить уровень записи, а в качестве дополнительной меры воспользоваться усилением. Но обычно для микрофонов любого типа уровень входного сигнала лучше всего устанавливать в половину громкости, а усиление не использовать вообще.

А вот вопросы по поводу того, как на ноутбуке включить звук в наушниках, могут иметь еще одно решение, которое состоит в том, чтобы в устройствах воспроизведения выбрать из списка свою модель наушников или гарнитуры, а затем выставить ее используемой по умолчанию (на ней должен появиться зеленый кружок с галочкой). После этого можно произвести проверку звука прямо в том же разделе с использованием средств операционной системы.
Что делать, если в наушниках звука нет?
Но предположим, что с настройками все в порядке. Но почему на ноутбуке наушники не работают? Вполне возможно, что причина состоит в том, что сигнал блокируется каким-то сторонним программным обеспечением.
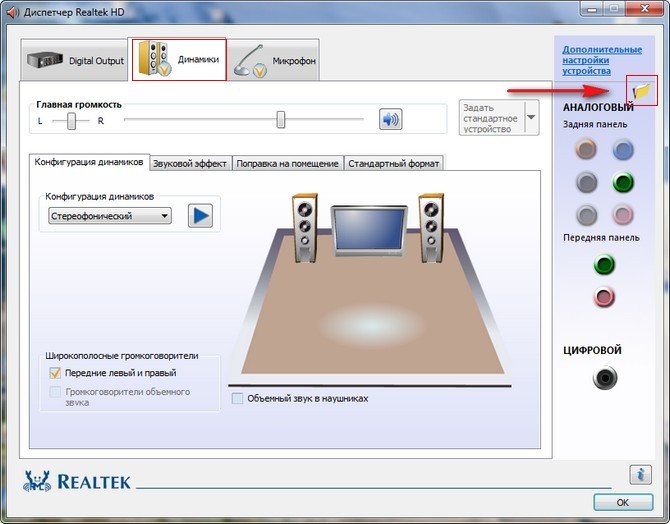
Например, настройку звука с использованием саундкарт Realtek достаточно часто целесообразно производить не с помощью средств операционной системы, а именно на микшере Realtek. При желании можно попробовать даже сменить цепочку задействованных при воспроизведении входов и выходов. При настройке желательно пока отключить все эффекты, которые могут влиять на звукопередачу.
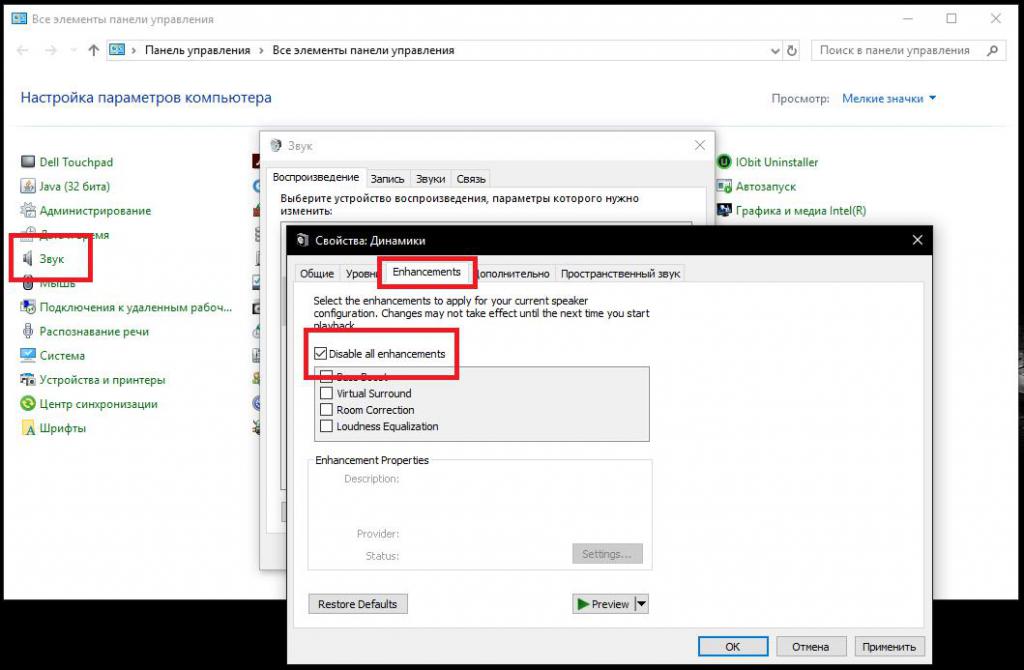
То же самое, кстати, в некотором смысле можно отнести и к ситуациям, когда включены эффекты окружения в самой операционной системе (в разделе звука за это отвечает вкладка Enhancements). Проверьте параметры задействованной обработки для пространственного звучания, но лучше при тестировании устройства отключите их вовсе.
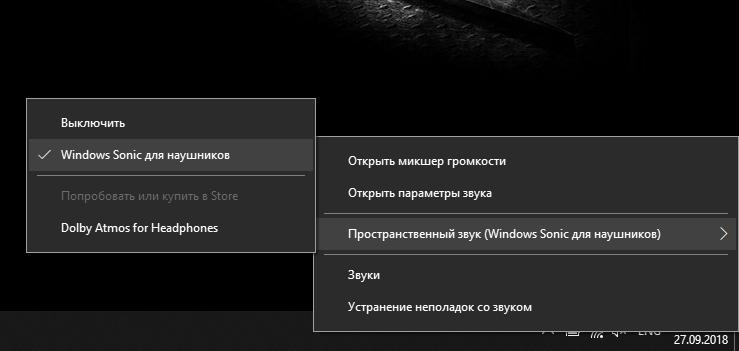
Также стоит посмотреть на состояние модуля «Windows Sonic для наушников», который появился именно в десятой модификации системы. Если вы используете более продвинутую платную технологию Dolby Atmos, посмотрите, что выставлено в параметрах этого модуля.
Вопросы установки и обновления драйверов устройств воспроизведения
Наконец, чаще всего ноутбук с Windows 10 не видит наушники по причине отсутствия или неправильной установки соответствующих драйверов, включая и звуковые карты, и беспроводные звуковоспроизводящие устройства, и контроллеры USB, и радиомодули.
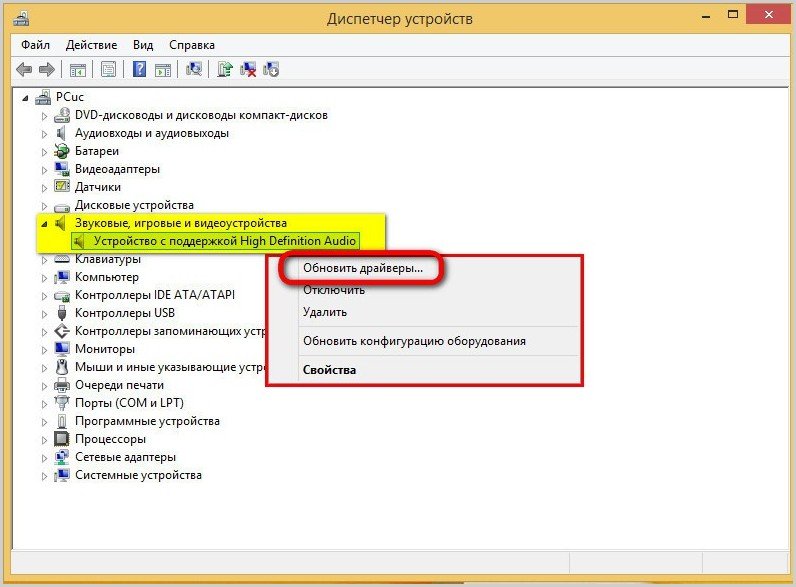
Воспользуйтесь «Диспетчером устройств» и посмотрите, не помечены ли указанные компоненты как неизвестные или нерабочие девайсы, при необходимости выполните обновление драйверов (для беспроводных наушников и гарнитур управляющее ПО лучше всего установить заново с поставляемого в комплекте носителя с драйверами). Для упрощения действий можете воспользоваться автоматизированными программами обновления вроде Driver Booster.
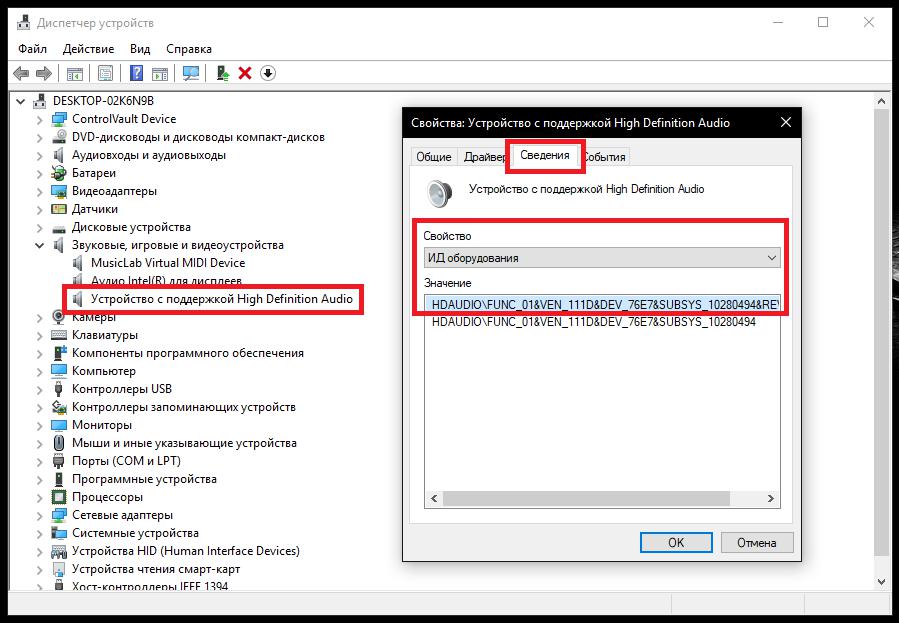
Примечание: если драйверы по каким-то причинам найти оказывается невозможно, в «Диспетчере устройств» определите идентификаторы устройств, используя для этого вкладку сведений, а затем найдите по ним нужное ПО в интернете и установите самостоятельно.
Дополнительные действия
Какие еще причины отсутствия звука могут встречаться? Очень часто это может касаться чисто физических поломок (например, когда вход для наушников на ноутбуке не работает сам по себе), реже можно встретить воздействие вирусов, конфликты драйверов и т. д. В такой ситуации придется «прозвонить» все разъемы, а также просканировать систему на вирусы. Не исключено, что удаление установленного устройства с последующей повторной инсталляцией драйверов также даст желаемый результат.
Заключение
Вот, собственно, и все, что касается подключения наушников к ноутбукам и использования их в качестве основного устройства для воспроизведения звука. Остается сказать, что выше были рассмотрены только самые типичные ситуации и возможные неправильные действия пользователя по настройке звука, поскольку абсолютно все предусмотреть невозможно даже в принципе.
Вы нашли на ноутбуке Dell нет звука когда вы собираетесь слушать музыку или смотреть видео? Это так расстраивает. Но не волнуйся. Мы поможем вам решить проблему со звуком на вашем ноутбуке.
Вот решения, которые помогли людям устранить звук на ноутбуке. Вы не должны испытывать их все; просто спускайтесь вниз, пока звук ноутбука не заработает.
- Проверьте проблемы с оборудованием
- Изменить настройки звука
- Изменить аудио формат
- Обновите аудио драйвер
- Переустановите аудио драйвер
Примечание. Приведенный ниже снимок экрана относится к Windows 10, а исправления применяются к Windows 8 и Windows 7.
Исправление 1: проверьте аппаратные проблемы
Если в ноутбуке Dell нет звука, прежде всего следует проверить проблему с оборудованием. Вот шаги по устранению неполадок:
1. Проверьте динамик на вашем компьютере
Убедитесь, что громкость динамика не отключена. Иногда громкость приглушена, и вы абсолютно не услышите звука. Просто проверьте Значок громкости на рабочем столе и перетащите ползунок на максимум и посмотрите, слышите ли вы какой-либо звук.

Кроме того, просто взгляните на динамик на вашем ноутбуке и посмотрите, есть ли что-то, что покрывает динамик.
2. Проверьте разъем для наушников
Вам также следует проверить разъем для наушников, если вы подключили наушники к ноутбуку. Загляните внутрь разъема и посмотрите, нет ли каких-либо повреждений, пыли или пуха, которые могут помешать работе наушников.
Если это так, очистите домкраты ватным тампоном или щеткой.
3. Проверьте микрофон или наушники
Если вы подключаете микрофон или наушники к ноутбуку, вам также следует убедиться, что устройство работает правильно.
Попробуйте отключить и снова подключиться и посмотреть, есть ли звук. Или вы можете попробовать другой микрофон или наушники и посмотреть, в чем проблема.
Исправление 2: проверьте настройки звука
Если проблема со звуком не устранена после устранения неполадок оборудования, не беспокойтесь. Вы можете изменить настройки звука. Вот что вы можете сделать:
1) На рабочем столе щелкните правой кнопкой мыши Значок громкости в правом нижнем углу и нажмите Устройства воспроизведения.

Если вы не видите Playbackdevices в списке вы можете нажать Звуки и нажмите воспроизведение вкладка во всплывающей панели.


2) Под воспроизведение щелкните правой кнопкой мыши любую пустую область в окне устройства и выберите Показать отключенные устройства а также Показать отключенные устройства.
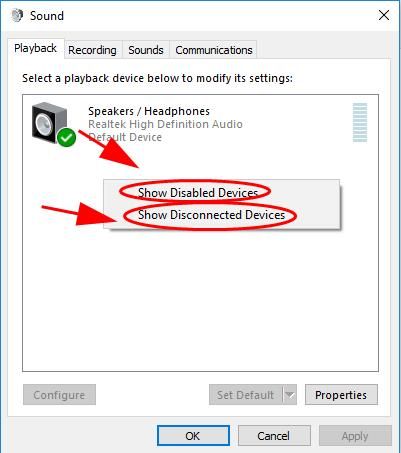
3) Щелкните правой кнопкой мыши на вашем динамике и выберите включить.

4) Затем выберите устройство динамика и нажмите Установить по умолчанию установить ваше устройство в качестве аудиоустройства по умолчанию.
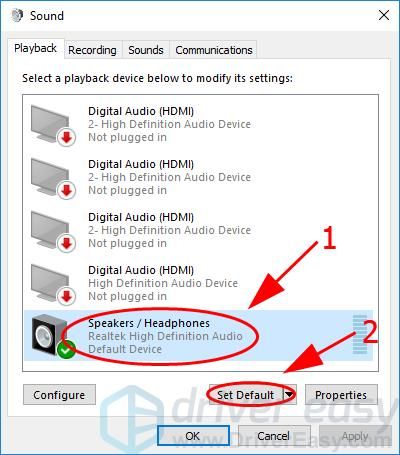
5) Нажмите Хорошо чтобы сохранить ваши изменения.

Попробуйте воспроизвести любой звук, чтобы увидеть, слышен ли звук с вашего ноутбука.
Исправление 3: изменить формат аудио
Изменение формата аудио на вашем ноутбуке может помочь решить проблему отсутствия звука. Вот как это сделать:
1) На рабочем столе щелкните правой кнопкой мыши Значок громкости в правом нижнем углу и нажмите Устройства воспроизведения.

Если вы не видите Устройства воспроизведения в списке вы можете нажать Звуки и нажмите воспроизведение вкладка во всплывающей панели.


2) Под воспроизведение выберите аудиоустройство и нажмите свойства.

3) Нажмите продвинутый Вкладка. в Формат по умолчанию раздел, выберите другой аудио формат, затем нажмите Тестовое задание кнопка. Смотрите, если вы слышите какой-либо звук.

Вам нужно будет попробовать разные аудиоформаты, чтобы найти тот, который работает.
4) Как только вы найдете формат, который работает, нажмите Применять а также Хорошо сохранить настройки.

Если проблема со звуком по-прежнему не возникает, не беспокойтесь. У нас есть что-то еще, чтобы попробовать.
Исправление 4: обновить аудио драйвер
Отсутствующий или устаревший аудиодрайвер также может не вызывать звука на компьютере. Если удаление драйвера не решает вашу проблему, вы можете попробовать обновить аудиодрайвер, чтобы он работал.
Существует два способа обновления драйверов: вручную а также автоматически.
Driver Easy автоматически распознает вашу систему и найдет для нее правильные драйверы. Вам не нужно точно знать, на какой системе работает ваш компьютер, вам не нужно рисковать загрузкой и установкой неправильного драйвера, и вам не нужно беспокоиться об ошибках при установке.
Вы можете обновить драйверы автоматически с помощью СВОБОДНО или профессионал версия Driver Easy. Но в Pro версии это займет всего 2 клика (и вы получите полную поддержку и 30-дневная гарантия возврата денег):
2) Запустите Driver Easy и нажмите Сканировать сейчас. Driver Easy проверит ваш компьютер и обнаружит проблемы с драйверами.

3) Нажмите Обновить кнопка рядом с отмеченным аудиоустройством, чтобы автоматически загрузить правильную версию их драйвера (вы можете сделать это с помощью СВОБОДНОверсия), затем установите его на свой компьютер.

4) Перезагрузите компьютер, чтобы изменения вступили в силу.
Все еще не повезло? Хорошо, есть еще одна вещь, чтобы попробовать.
Исправление 5: переустановите аудио драйвер
1) На клавиатуре нажмите Ключ с логотипом Windows а также р одновременно вызвать окно «Выполнить».
2) Тип devmgmt.msc и нажмите Хорошо.

3) В диспетчере устройств дважды щелкните Звуковые, видео и игровые контроллеры чтобы развернуть его, щелкните правой кнопкой мыши на вашем аудиоустройстве и выберите Удалить устройство.

4) Если вы видите всплывающее окно для подтверждения, установите флажок рядом с Удалить программное обеспечение драйвера для этого устройства, и нажмите Удалить.

5) После удаления дважды щелкните Аудио входы и выходы расширить категорию.

6) Щелкните правой кнопкой мыши на вашем динамике и выберите Удалить устройство.

7) Следуйте инструкциям на экране, чтобы удалить его.
8) После удаления перезагрузите ноутбук, и Windows автоматически переустановит устройство для вас.
Затем попробуйте еще раз, чтобы увидеть, работает ли звук сейчас.
Это оно. Надеюсь, что эти решения пригодятся и исправят нет проблем со звуком для вашего ноутбука Dell. Если у вас есть какие-либо вопросы, не стесняйтесь оставлять комментарии ниже, и мы посмотрим, что еще мы можем сделать, чтобы помочь.
Читайте также:

