Настройка ноутбука asus tuf gaming
Обновлено: 01.05.2024
Сегодня поговорим об одном из самых востребованных и проблемных компонентов игровых ноутбуков ASUS - речь идет о фирменной утилите " Armoury Crate ", которая предназначена для мониторинга и управления игровой системой (например, если в вашем ноутбуке 2 кулера, то в "тихом" режиме используется только один и в половину оборотов, а во время запуска тяжелых игр " Armoury Crate " переводит вашу машину в режим боевой готовности и запускает оба кулера на максимум оборотов | все для того, чтобы игра работала максимально плавно и быстро).
Вообще у " Armoury Crate" довольно много интересных плюшек, вроде отключения клавиши Windows или улучшения качества записи звука встроенным/внешним микрофоном (технология ASUS AI Noise), или работа со вторым сенсорным экраном. Возможностей очень много и варьируются они от степени крутости вашего ноутбука и комплектующих, которые вы используете. Но как наслаждаться мощностью своего ПК, если " Armoury Crate " банально не запускается на вашем новеньком компьютере? ДАВАЙТЕ РЕШАТЬ ПРОБЛЕМУ!
Техподдержка ASUS в этом вопросе очень креативна | если не работает " Armoury Crate ", то они предлагают полностью отформатировать жесткий диск и заново установить Windows 10, после чего в определенной последовательности поставить на компьютер драйвера и фирменный софт ("инструкция" чуть-чуть может отличаться, в зависимости от модели ноутбука, но общий порядок и форма отписки одинаковая). Такое письмо получил я, когда обратился к ним за помощью, похожие письма присылали мне мои подписчики 👇
Как-то не очень профессионально в случае любой проблемы предлагать "стандартные действия", которые сводятся к переустановке Windows 10 с "нуля". Ну да ладно - мы здесь с вами собрались не для того, чтобы критиковать службу поддержки ASUS. Как-то не очень профессионально в случае любой проблемы предлагать "стандартные действия", которые сводятся к переустановке Windows 10 с "нуля". Ну да ладно - мы здесь с вами собрались не для того, чтобы критиковать службу поддержки ASUS.Как я решил проблему? Мой рабочий метод
Теперь стандартное предупреждение, которым я сопровождаю подобные гайды: все действия вы производите на свой страх и риск, ответственность за них целиком и полностью кладется на вас, претензии не принимаются.
- Первым делом скачиваем себе на компьютер последние драйвера для вашего ноутбука. Все они запакованы в zip-архивы. Поместите их в одну папку и распакуйте.
- Запускаем программу " Driver Strore Explorer " (я уже писал про нее подробный текстовый обзор | ссылка будет в самом конце статьи). Конкретно сейчас нам надо отсортировать все драйвера по столбцу "Поставщик" и выделить следующие позиции:
Если вы сомневаетесь в выборе, то ничего страшного | мы с вами уже загрузили все необходимые драйвера для ноутбука, и если вдруг у вас перестанут работать горячие клавиши, или что-то еще, то мы тут же их переустановим.
Если что-то не работает - просто забиваем на это. Вначале решаем проблему с " Armoury Crate ", а уже потом переустанавливаем нужные драйвера.
Сервисы на диске устаревшие, но если у вас не получается загрузить самую последнюю версию с официального сайта ASUS, то можно установить "заводскую" версию софта, и после обновиться через приложение Armoury Crate из магазина Windows 10. Сервисы на диске устаревшие, но если у вас не получается загрузить самую последнюю версию с официального сайта ASUS, то можно установить "заводскую" версию софта, и после обновиться через приложение Armoury Crate из магазина Windows 10. Теперь Armoury Crate запускается без проблем, но мы еще не закончили! Теперь Armoury Crate запускается без проблем, но мы еще не закончили!Почему для меня так важен компонент "Armoury Crate"? Без него, если в настройках Windows выставлена схема электропитания "Сбалансированная", частота процессора не будет подниматься выше 1697 МГц. Иногда этого не хватает даже для комфортной работы в веб-браузере. Посмотрите на снимок выше ☝ | с фирменной утилитой частота процессора становится плавающей и поднимается до 3 ГГц и выше, когда появляется необходимость в дополнительной производительности. При этом компьютер работает довольно тихо. Кроме всего прочего, разблокируется режим "Турбо", который максимально повышает отзывчивость ПК в играх. Без "Armoury Crate" потенциал компьютер не раскрывается на 100%
Технически мы с вами уже установили все необходимое для полноценной работы программы, но это не так, так как сами сервисы безбожно устарели. Поэтому запускаем приложение " Armoury Crate ". Далее проходим в ее " Настройки " (иконка шестерёнки в самом нижнем левом углу), далее вкладка " Центр обновлений ", и уже там мы с вами обновляем сервисы ROG до последней версии 👇
Очень надеюсь, что данный материал вам понравился. Всем добра! И подписывайтесь на мой канал - здесь каждую неделю выходит подобная годнота: обзоры фильмов, игр и многое другое ✌
Требуется руководство для вашей Asus F15 TUF Gaming Ноутбук? Ниже вы можете просмотреть и загрузить бесплатно руководство в формате PDF. Кроме того, приведены часто задаваемые вопросы, рейтинг изделия и отзывы пользователей, что позволит оптимально использовать ваше изделие. Если это не то руководство, которое вы искали, – свяжитесь с нами.
Ваше устройство неисправно, и в руководстве отсутствует решение? Перейдите в Repair Café для получения бесплатных ремонтных услуг.
Руководство
Рейтинг
Сообщите нам, что вы думаете о Asus F15 TUF Gaming Ноутбук, оставив оценку продукта. Хотите поделиться вашими впечатлениями от данного изделия или задать вопрос? Вы можете оставить комментарий в нижней части страницы.Часто задаваемые вопросы
Наша служба поддержки выполняет поиск полезной информации по изделиям и отвечает на часто задаваемые вопросы. Если вы заметили неточность в наших часто задаваемых вопросах, сообщите нам об этом с помощью нашей контактной формы.
Я пролил жидкость на трекпад ноутбука, что мне делать? Проверенный В любом случае сразу выключите ноутбук! Только в случае небольшого количества воды возможно, что трекпад после высыхания будет работать без изменений.
Это было полезно ( 46 ) поделиться
Нужно ли полностью разряжать литий-ионный аккумулятор перед зарядкой? Проверенный Нет, не нужно. Это необходимо было делать с аккумуляторами старого образца. Литий-ионные аккумуляторы можно заряжать после использования и останавливать процесс зарядки в любой момент.
Это было полезно ( 44 ) поделиться
Могу ли я очистить вытяжную вентиляцию ноутбука пылесосом? Проверенный Нет, обычный пылесос слишком мощный. Используйте влажную ткань, чтобы очистить выхлоп, или отсосите пыль с помощью ручного пылесоса.
Это было полезно ( 35 ) поделиться
Что лучше всего использовать для очистки экрана мобильного устройства? Проверенный Лучше всего использовать салфетку из микрофибры, возможно, со специальным моющим средством. Никогда не используйте кухонные полотенца или другие бумажные салфетки, они оставят царапины!
Это было полезно ( 14 ) поделиться
Сколько килобайт, мегабайт, гигабайт и терабайт? Проверенный Один килобайт состоит из 1000 байтов. 1 мегабайт = 1000 килобайт. 1 гигабайт = 1000 мегабайт. 1 терабайт = 1000 гигабайт.
Это было полезно ( 14 ) поделиться
Работает ли bluetooth через стены и потолок? Проверенный Сигнал Bluetooth будет проходить через стены и потолок, если они не сделаны из металла. В зависимости от толщины и материала стены сигнал может терять силу.
Это было полезно ( 13 ) поделиться
Как лучше всего очистить мою клавиатуру Проверенный Никогда не вставляйте предметы между краями клавиш, так как это в основном приведет к попаданию грязи и повреждению клавиатуры. Лучше всего очищать клавиатуру сжатым воздухом, держа ее вверх ногами. Верхнюю часть клавиш можно протирать слегка влажной тканью.
Это было полезно ( 11 ) поделиться
В каких условиях литий-ионный аккумулятор функционирует оптимально? Проверенный Литий-ионный аккумулятор работает оптимально при температуре от 5 до 45 °C. В очень холодную и очень теплую погоду вы можете заметить, что аккумулятор быстрее разряжается. Не рекомендуется заряжать аккумулятор при температурах ниже 5 °C и выше 45 °C.
Это было полезно ( 10 ) поделиться
Это было полезно ( 10 ) поделиться
Что означает HDMI? Проверенный HDMI означает мультимедийный интерфейс высокой четкости. HDMI - это соединение для передачи высококачественного видео и звука с одного устройства на другое.
Итак, вы только что распаковали свой самый главный подарок в году и – удивительно – это совершенно новый игровой ноутбук. Он оборудован мощной видеокартой, мощным процессором, прекрасным экраном и множеством важных характеристик, которые делают его одной из самых грозных и портативных игровых машин. Самое время начать играть…
Но задержитесь на секунду. Прежде чем вы начнете загружать новейшие и лучшие игры на свой ноутбук, вам нужно немного взбодриться и пробежаться по нашему руководству о настройке Windows 10 для своих игровых потребностей, а также загрузить лучшие инструменты.
С помощью нашего руководства ваши интерактивные монстры станут ещё лучше.

| НАСТРОЙТЕ ПАРАМЕТРЫ ОБНОВЛЕНИЯ
Независимо от того, какие игры вы предпочитаете, никто не хочет познать всю горечь перезагрузки ноутбука в последние секунды победного матча или финального босса RPG ради загрузки и применения последнего обновления для Windows 10.
Чтобы предотвратить подобное стечение обстоятельств, откройте меню «Обновление и безопасность» (нажмите «Win» + «Q» и введите «Обновление») и выберите «Центр обновления Windows».
Отсюда вы сможете настроить период активности (чтобы любые обновления применялись вне этого времени) или перейти в «Дополнительные параметры» и выбрать «Приостановить обновления».

| ОТКЛЮЧИТЕ УСКОРЕНИЕ МЫШИ
Windows 10 приходит с предварительными настройками и всевозможными функциями, и пока большинство из них действительно делает операционную систему лучше, они не слишком помогают, когда вы превращаете ноутбук в игровой центр.
Одна из таких утилит, известная как акселерация мыши, может повлиять на чувствительность мыши в игре, поэтому не забывайте отключить эту опцию.
Для этого нажмите «Win» + «Q», введите «Мышь» и выберите «Параметры мыши», далее «Дополнительные параметры мыши» и в окне вкладку «Параметры указателя». Здесь снимите флажок «Повышенная точность указателя».
Теперь вы сможете регулировать скорость движения мыши в соответствующем меню каждой игры, без влияния чувствительности на общую работу с компьютером.

| ОБНОВИТЕ ДРАЙВЕРА ВИДЕОКАРТЫ
Когда ваш игровой ноутбук загружается в первый раз, он использует свои заводские настройки по умолчанию. Они включают в себя стандартные драйвера, которые поставляются с видеокартой ноутбука, они практически наверняка устарели и нуждаются в обновлении.
Как результат, если вы попытаетесь играть в современные игры без обновления, ваша видеокарта будет работать не на том уровне, что необходим.
В зависимости от того, установлена ли у вас видеокарта AMD или Nvidia на игровом ноутбуке, вам нужно будет перейти по одной из этих двух ссылок и загрузить последние драйвера.
Убедитесь, что используете свежие драйвера, и вы сможете заставить свой игровой ноутбук воспроизводить лучшие игры, доступные сегодня.

| ОТКЛЮЧИТЕ ВИЗУАЛЬНЫЕ ЭФФЕКТЫ WINDOWS 10
Windows 10 является огромным шагом вперед в истории операционных систем Microsoft, но есть некоторые функции, которые просто вытягивают вычислительную мощность ПК.
Визуальные эффекты, которые активны по умолчанию, являются одной из таких проблем, поэтому вам следует их отключить, если вы хотите избежать ненужного замедления и сокращения чистоты кадров.

| ОТКЛЮЧИТЕ WI-FI SENSE
Однако определенные функции Windows 10 автоматически попытаются подключить вас к ближайшему сигналу Wi-Fi или точке доступа – даже если это не безопасно.
Учитывая сумму денег, которую вы или ваши близкие только что вложили в ноутбук, это последнее, чем вы захотели бы рисковать.
Функция, ответственная за эту проблему, называется Wi-Fi Sense, а для её отключения достаточно просто нажать «Win» + «I», выбрать «Сеть и Интернет». Теперь выберите «Wi-Fi», затем снимите все флажки в разделе «Wi-Fi Sense», чтобы отключить эту ненужную утилиту.

| ЗАГРУЗИТЕ И ЗАРЕГИСТРИРУЙТЕСЬ В STEAM
Несмотря на то, что игровых платформ на ПК больше, чем когда-либо, Steam по-прежнему остается самой крупной и популярной. И не зря.
Есть тысячи игр на выбор, начиная от инди-игр и заканчивая дорогостоящими шедеврами категории AAA. Вы обязательно найдете множество игр, которые заставят ваш игровой ноутбук серьезно поработать.
Перейдите на главную страницу Steam и загрузите клиент Steam. Это решение не только обеспечит вас актуальной игровой платформой, но и обеспечит доступ ко всем вашим играм из одной централизованной библиотеки.
Вам нужно зарегистрироваться, чтобы использовать платформу, но это бесплатно, а небольшая анкета оправдает затраченное время.
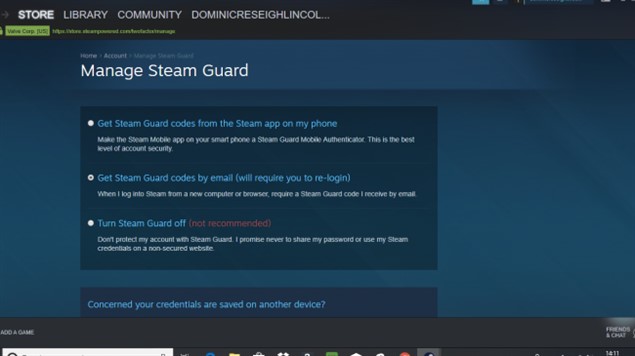
| НАСТРОЙТЕ STEAM GUARD
Независимо от того, являетесь ли вы новичком в Steam или давно пользуетесь платформой, ваши библиотеки цифровых игр будут расширяться (особенно с учетом потрясающих скидок и распродаж в Steam), поэтому вам необходимо убедиться, что игры защищены от хакеров.
Для этого вам нужно воспользоваться дополнительной услугой, известной как Steam Guard.
Это решение включит двухэтапную авторизацию для вашей учетной записи, что значительно снизит вероятность доступа к вашей библиотеке игр без вашего разрешения. Вам нужно будет загрузить и воспользоваться приложением Steve от Valve, чтобы завершить настройку.
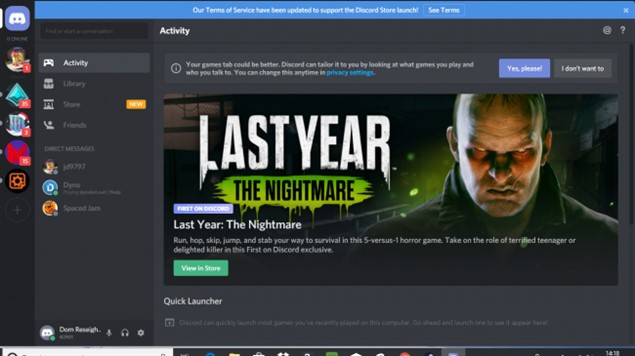
| ОБЩАЙТЕСЬ С ДРУЗЬЯМИ В DISCORD
В то время как Skype только и ждет, что его станут использовать для бизнеса, любой поклонник компьютерных игр пользовался Discord, как единственным способом общаться и веселиться с друзьями.
Это простой в использовании сервис с множеством настроек, что совершенно необходимо, когда вы пытаетесь создать дружественные чаты и тусовки на основе VoIP.
Вы можете скачать Discord бесплатно, но вам нужно будет зарегистрироваться, прежде чем вы сможете его использовать (не волнуйтесь, это тоже бесплатно). Вы можете настроить свой собственный сервер, но для того, чтобы присоединиться к уже существующим каналам, вам нужно дать специальную ссылку для приглашения. Это идеальное приложение, если не обязательное для вашего игрового ноутбука.

| РАЗГОН С MSI AFTERBURNER
Новый игровой ноутбук обещает мощную видеокарту, и самое время выжать из неё как можно больше сока.
Если вы хотите насладиться такими играми, как Shadow of the Tomb Raider или Hitman 2, за плавной производительностью, вам потребуется программное обеспечение, предназначенное для разгона вашей видеокарты в полный потенциал. Ищите MSI Afterburner.
Видеокарта работает с большинством видеокарт и позволяет вам контролировать и повышать напряжение вашей видеокарты. Это может повысить производительность вашей видеокарты, предложив больше энергии для ваших игр.
Просто будьте осторожны, так как изменение этих настроек может серьезно нагреть вашу видеокарты, используйте разгон с умом и в меру.
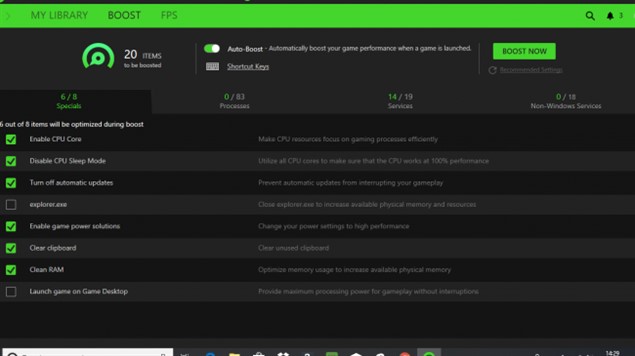
| RAZER CORTEX: GAME BOOSTER
Razer Cortex: Game Booster – ещё одно действительно умное маленькое бесплатное программное обеспечение, которое позволяет оптимизировать новый игровой ноутбук в лучшую сторону.
Несмотря на то, что приложение Razer было создано производителем периферийных устройств, оно может использоваться с любым игровым ПК или ноутбуком, автоматически сканирует ваш компьютер и настраивает параметры видеокарты, процессора и памяти для повышения производительности.
ПО действительно простое в использовании и, хотя время от времени вы можете видеть рекламные объявления о собственных продуктах и премиальных услугах Razer, вы можете легко их игнорировать, продолжая использовать эту маленькую жемчужину среди инструментов настройки производительности.
Привет друзья! В сегодняшней статье мы с вами включим XMP профиль оперативной памяти DDR4 на современной материнской плате Asus Tuf Gaming Z490-Plus с процессором Intel Core i5-10400F. Напомню, что XMP профиль оперативной памяти, это расширенные возможности определённого модуля ОЗУ, которые позволяют ему работать на частотах и таймингах превышающих или понижающих стандартные скоростные показатели.
Как включить XMP профиль оперативной памяти



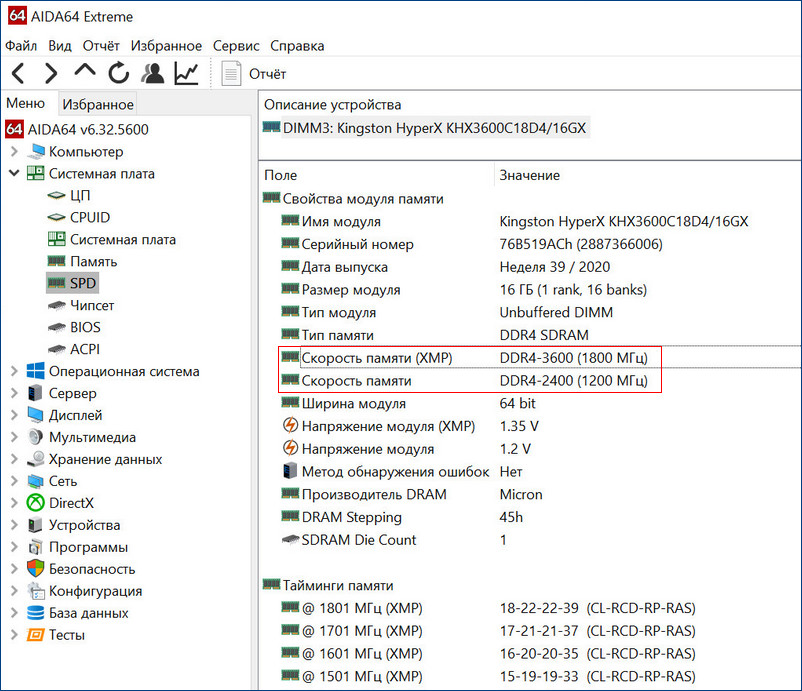
XMP профиль находится на самом модуле памяти в небольшой микросхеме, включается и отключается он настройках БИОСа материнской платы. Рассмотрим практический пример.
Все мы знаем, что на современный ПК нужно покупать оперативку, которую поддерживает процессор и в нашем случае Core i5-10400F поддерживает память DDR4 2666 МГц,

но материнская плата Asus Tuf Gaming Z490-Plus создана на продвинутом чипсете Z490, который имеет в своём потенциале поддержку частот памяти, выходящих за пределы спецификаций совместимых процессоров и задействовать данные частоты можно вручную или путём выбора определённого XMP профиля, поэтому устанавливаем на наш ПК модуль памяти Kingston HyperX Fury Black [HX436C18FB4/16] 16 Гб, работающий на частоте DDR4-3600 МГц. Включаем компьютер, идём в "Диспетчер задач" на вкладку "Память" и видим, что планка Kingston HyperX работает на частоте DDR4-2400 МГц, именно такую частоту автоматически выбрал БИОС материнской платы для нашей памяти.
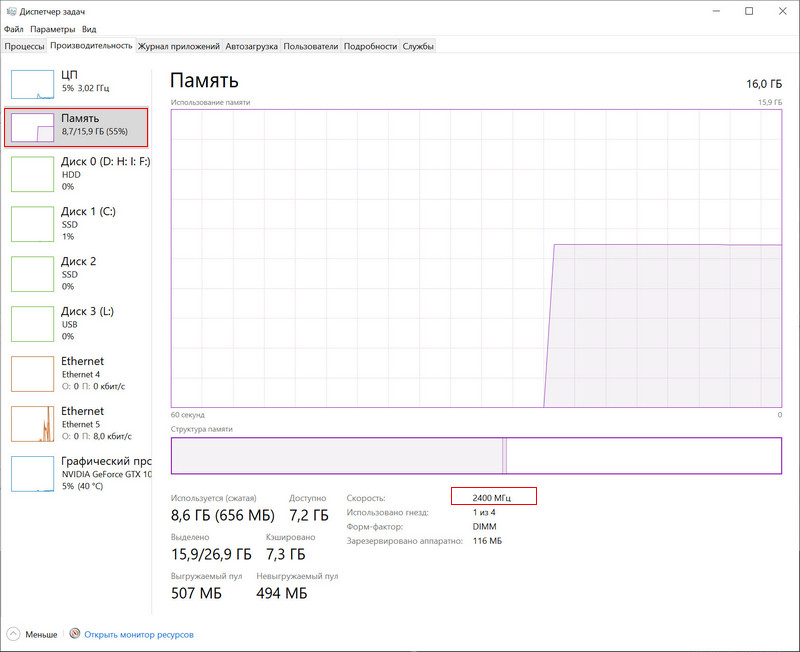
Подтверждение этому показания различных программ.
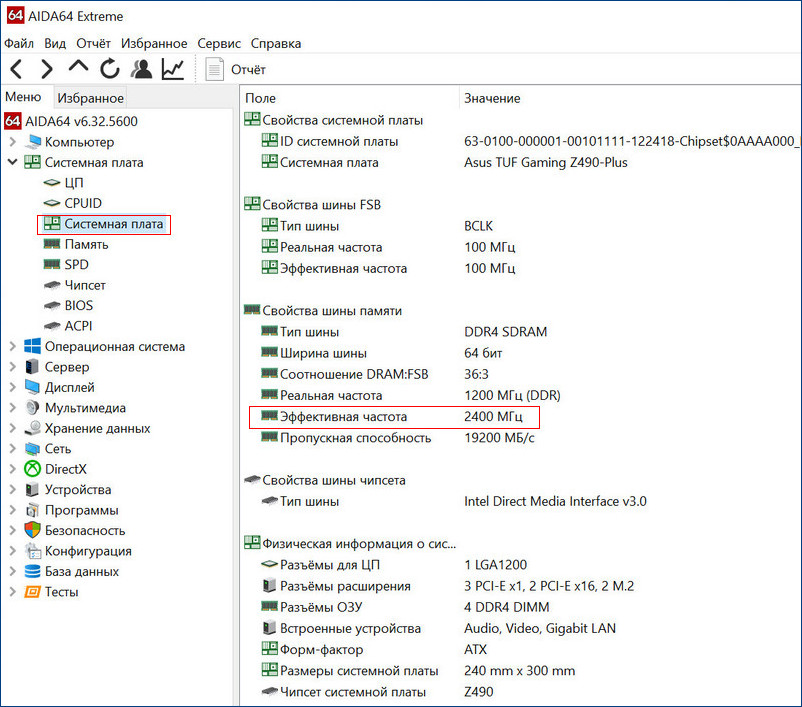
Пункт DRAM Frequency программы CPU-Z показывает реальную частоту ОЗУ, на которой она сейчас работает 1200 МГц, но за счёт удвоенной частоты передачи данных скорость составляет 2400 МГц.
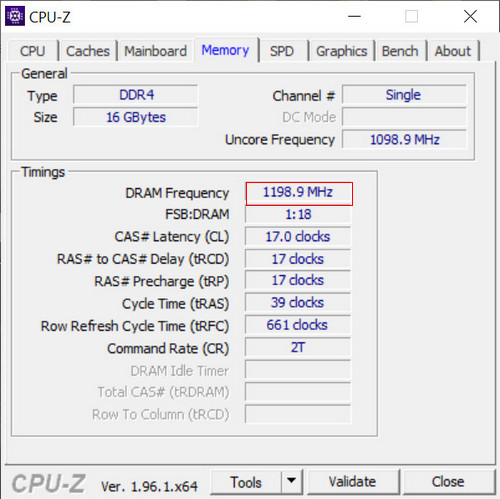
Перезагружаем компьютер и входим в BIOS.
Включить XMP профиль оперативной памяти можно в начальном окне настроек БИОСа, затем сохранить изменения F10 и перезагрузится. В этом случае оперативка будет работать на частоте 3000 МГц и это будет самым простым вариантом включения профиля XMP.
Но давайте посмотрим вкладку «AI Tweaker» и изучим все имеющиеся настройки, так или иначе связанные с XMP профилем.
В пункте «AI Overclock Tuner» вы можете вместо «Auto» выбрать XMP и выбрать необходимую частоту вместе с таймингами. Выбрать можно два варианта: 3000 МГц или 3600 МГц
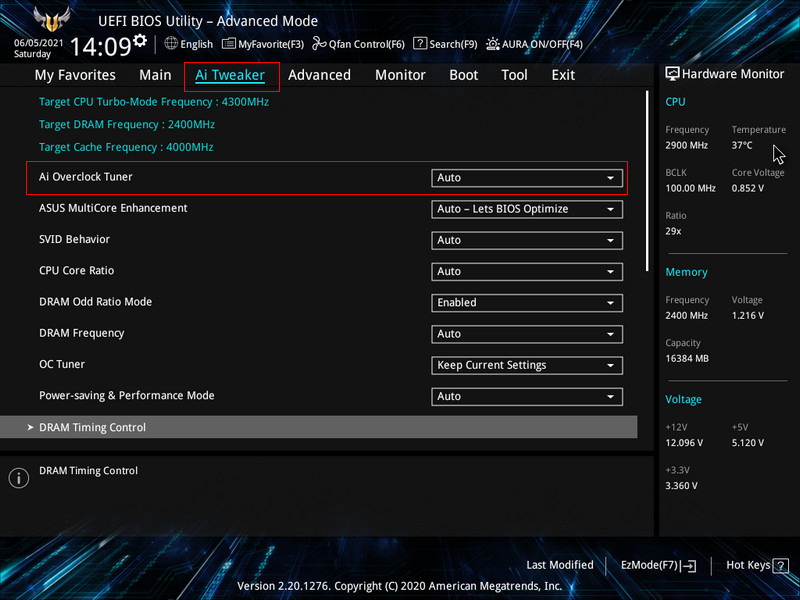
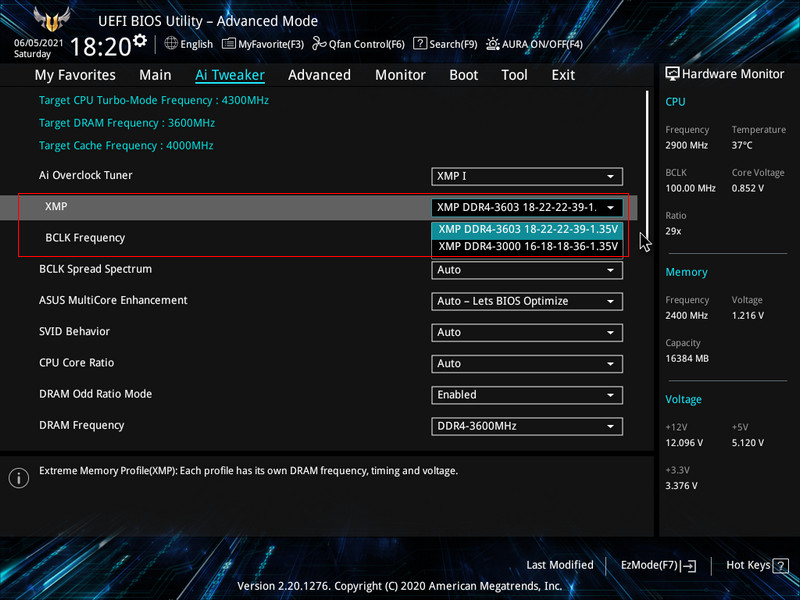
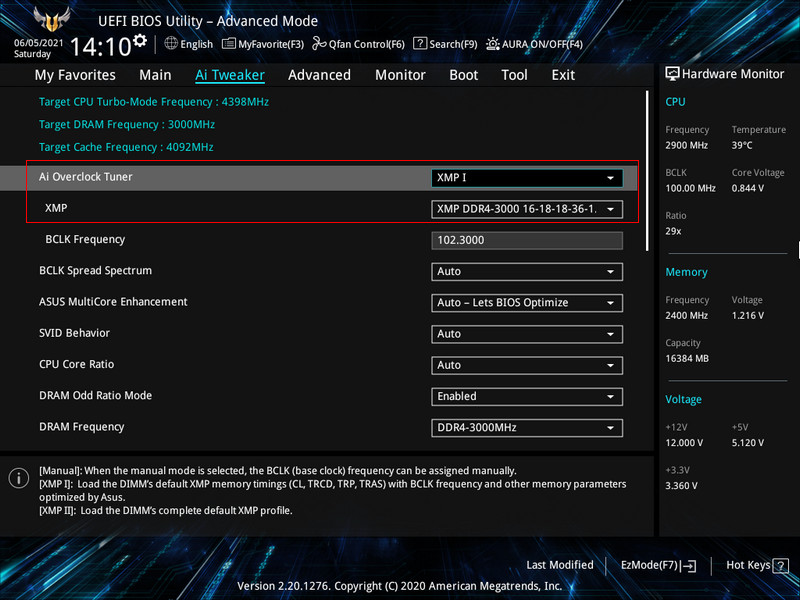
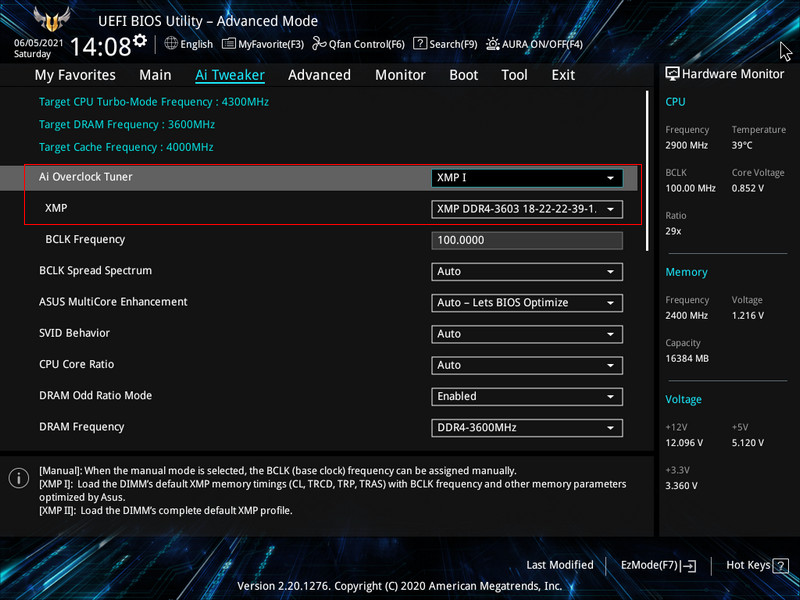
Если выбрать частоту 3600 МГц, то компьютер будет работать нестабильно и в некоторых случаях просто не включится, придётся обнулять настройки БИОС, поэтому включаем 3000 МГц, сохраняемся и загружаемся в операционную систему, дальше вы работаете за компьютером с включённым XMP профилем оперативной памяти.
Если же вы немного занимаетесь разгоном железа, то можете более точно настроить частоту и тайминги оперативной памяти, то есть, выжать из вашей игровой машинки ещё немного мощности.
В пункте "DRAM Frequency" вы можете выбрать ту стабильную частоту, с которой будет работать ваш компьютер.
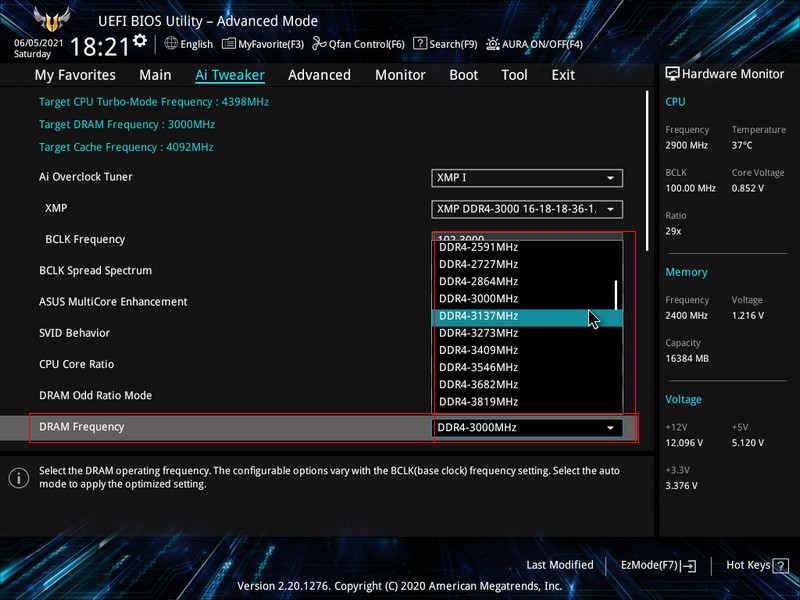
Чуть ниже находятся настройки напряжения модуля ОЗУ и в моём случае их изменять не нужно.
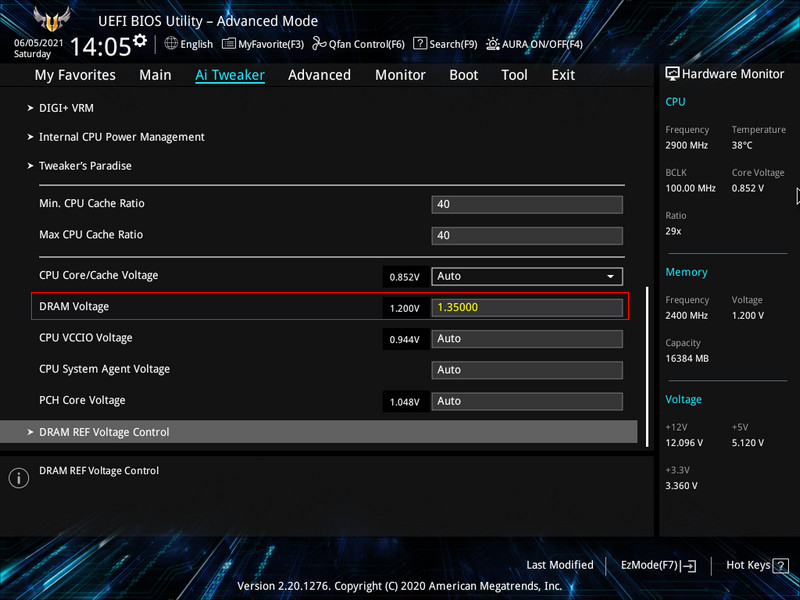
"DRAM Timing Control" - позволит поэкспериментировать с таймингами.
Мне удалось настроить стабильную работу компьютера с частотой оперативной памяти 3200 МГц.
В начале 2021 года главным соперником для процессора Core i5-10400 был Ryzen 5 3600 - шестиядерный процессор AMD. В игровой производительности с одной и той же видеокартой они были практически одного уровня, но это, если CPU от Intel работал со стандартной для него памятью DDR4-2666. Обойти синим красных помогли материнские платы с продвинутым чипсетом Z490, именно они позволили процессору i5-10400 работать с нестандартно быстрой для него памятью DDR4-3200, обеспечив выигрыш в игровой производительности 5-7%. Настроить работу процессора с данной памятью позволил профиль XMP.
Читайте также:

