Настройка openvpn padavan asus
Обновлено: 06.07.2024
Пока некие структуры разрабатывают методы ограничения доступа к "неугодным" сайтам, нормальные ребята "пилят" способы и сервисы для обхода подобных методов.
Теоретически, описанный ниже способ должен сработать на любом устройстве, прошивка которого поддерживает OpenVPN. Итак, поехали.
Как всё то будет работать
- после настройки роутера будет установлено соединение с VPN сервером Антизапрета и вместо DNS сервера провайдера будет исопльзоваться сервер Антизапрета
- после того, как в браузере будет набран адрес, запрос пойдет на DNS сервер Антизапрета и если запрашиваемый сайт находится в списке "ограниченных", то свзяь с ним будет установлена через серверы Антизапрета, которые находятся вне территории РФ
- если запрашиваемый сайт обычный, то связь с ним будет осуществлена напрямую
Настройка роутера
В настройках VPN клиента выставляем следующие настройки
Обязательно параметр Получать адреса DNS от VPN-сервера выставляем в Заменть весь список DNS
Во вкладке Сертификаты/Ключи OpenVPN вставляем:
ca.crt (Root CA Certificate):
-----BEGIN CERTIFICATE-----
MIIEKzCCA5SgAwIBAgIJAJuJfmHjR7wuMA0GCSqGSIb3DQEBBQUAMIHAMQswCQYD
VQQGEwJSVTELMAkGA1UECBMCUlUxETAPBgNVBAcTCEludGVybmV0MRUwEwYDVQQK
EwxQcm9zdG9WUE4ucnUxEzARBgNVBAsTCkFudGlaYXByZXQxIDAeBgNVBAMTF1By
b3N0b1ZQTi5BbnRpWmFwcmV0IENBMSAwHgYDVQQpExdQcm9zdG9WUE4uQW50aVph
cHJldCBDQTEhMB8GCSqGSIb3DQEJARYSYWRtaW5AcHJvc3RvdnBuLnJ1MB4XDTEz
MDMyMjEzNDYzMFoXDTIzMDMyMDEzNDYzMFowgcAxCzAJBgNVBAYTAlJVMQswCQYD
VQQIEwJSVTERMA8GA1UEBxMISW50ZXJuZXQxFTATBgNVBAoTDFByb3N0b1ZQTi5y
dTETMBEGA1UECxMKQW50aVphcHJldDEgMB4GA1UEAxMXUHJvc3RvVlBOLkFudGla
YXByZXQgQ0ExIDAeBgNVBCkTF1Byb3N0b1ZQTi5BbnRpWmFwcmV0IENBMSEwHwYJ
KoZIhvcNAQkBFhJhZG1pbkBwcm9zdG92cG4ucnUwgZ8wDQYJKoZIhvcNAQEBBQAD
gY0AMIGJAoGBALD87/nnrvAvOv3GDSpmYUgdDy34rVjFtlKmigu24qyFKp4dGlfx
x+JWurQcxzMZSBUajNgIqwb0ltJgK2fYtnIMZwRFX3aOdm7n6U0ec0rEotWx09ZY
15dGLwy3KYIRlom+CKjc9I8h95peI9CRBeKnIPLk76figBos8qU/jk9bAgMBAAGj
ggEpMIIBJTAdBgNVHQ4EFgQUa1zT3sc+JvPmjh9Cq3pVA0m++GwwgfUGA1UdIwSB
7TCB6oAUa1zT3sc+JvPmjh9Cq3pVA0m++GyhgcakgcMwgcAxCzAJBgNVBAYTAlJV
MQswCQYDVQQIEwJSVTERMA8GA1UEBxMISW50ZXJuZXQxFTATBgNVBAoTDFByb3N0
b1ZQTi5ydTETMBEGA1UECxMKQW50aVphcHJldDEgMB4GA1UEAxMXUHJvc3RvVlBO
LkFudGlaYXByZXQgQ0ExIDAeBgNVBCkTF1Byb3N0b1ZQTi5BbnRpWmFwcmV0IENB
MSEwHwYJKoZIhvcNAQkBFhJhZG1pbkBwcm9zdG92cG4ucnWCCQCbiX5h40e8LjAM
BgNVHRMEBTADAQH/MA0GCSqGSIb3DQEBBQUAA4GBAKMzBQ9qWk+eAFz4WrcIsVqA
Mgh9Vu1BTvDLH0vKJkFdL23yH7DHnXPs8UqkLHQtzAswaFAMNrINJAYP10MpQx8K
M0orrNKF/Jv+jnuu0yq16UoBFxJCKsdmetoCZz1HuK+5Sop140BRBu1bNOdQ9uNK
Ou4wOSFpotTP2gVFxctw
-----END CERTIFICATE-----
client.crt (Client Certificate):
-----BEGIN CERTIFICATE-----
MIIE7DCCBFWgAwIBAgIBBjANBgkqhkiG9w0BAQUFADCBwDELMAkGA1UEBhMCUlUx
CzAJBgNVBAgTAlJVMREwDwYDVQQHEwhJbnRlcm5ldDEVMBMGA1UEChMMUHJvc3Rv
VlBOLnJ1MRMwEQYDVQQLEwpBbnRpWmFwcmV0MSAwHgYDVQQDExdQcm9zdG9WUE4u
QW50aVphcHJldCBDQTEgMB4GA1UEKRMXUHJvc3RvVlBOLkFudGlaYXByZXQgQ0Ex
ITAfBgkqhkiG9w0BCQEWEmFkbWluQHByb3N0b3Zwbi5ydTAeFw0xNzA2MzAxMTM5
NDVaFw0yNzA2MjgxMTM5NDVaMIG3MQswCQYDVQQGEwJSVTELMAkGA1UECBMCUlUx
ETAPBgNVBAcTCEludGVybmV0MRYwFAYDVQQKEw1Qcm9zdG9WUE4ub3JnMRMwEQYD
VQQLEwpBbnRpWmFwcmV0MR8wHQYDVQQDExZhbnRpemFwcmV0LXVzZXJhY2Nlc3My
MREwDwYDVQQpEwhjaGFuZ2VtZTEnMCUGCSqGSIb3DQEJARYYYW50aXphcHJldEBw
cm9zdG92cG4ub3JnMIIBIjANBgkqhkiG9w0BAQEFAAOCAQ8AMIIBCgKCAQEA9fHj
vzoLAqXL8N+xWUKcHPdIdi/OOr/lkFXfPG4lkcDiFupFwB81c8aM1H0IQaWD/P50
wjsDOCAJOgdZFf8rqlxIMMxgL0lwdBJDUAmUWE3fUm3Zk6Ele23w48rZuygWs6LS
TUueYw+Zk0o202C5z+RLYURFxaS+B7CvYH+Y2nnLVU8TxFiAh86j8GyHiRNrO34H
6cl1IWWHxnLJXB4zZmPuW9Ff5tPjjLdpcBPSsmC4e/VNjaZe3nqvxkaU6ygIKhTP
tKjZf3w6wO4kKPnwAhzUC+h3PCRack7YVBBGn5yO/bRX1y/kbgdV+tzhg0HDspq1
EL6m4By4R3qNog7okwIDAQABo4IBdzCCAXMwCQYDVR0TBAIwADAtBglghkgBhvhC
AQ0EIBYeRWFzeS1SU0EgR2VuZXJhdGVkIENlcnRpZmljYXRlMB0GA1UdDgQWBBRx
zBuNpVmdllM2ZhILCIkoZFvcVjCB9QYDVR0jBIHtMIHqgBRrXNPexz4m8+aOH0Kr
elUDSb74bKGBxqSBwzCBwDELMAkGA1UEBhMCUlUxCzAJBgNVBAgTAlJVMREwDwYD
VQQHEwhJbnRlcm5ldDEVMBMGA1UEChMMUHJvc3RvVlBOLnJ1MRMwEQYDVQQLEwpB
bnRpWmFwcmV0MSAwHgYDVQQDExdQcm9zdG9WUE4uQW50aVphcHJldCBDQTEgMB4G
A1UEKRMXUHJvc3RvVlBOLkFudGlaYXByZXQgQ0ExITAfBgkqhkiG9w0BCQEWEmFk
bWluQHByb3N0b3Zwbi5ydYIJAJuJfmHjR7wuMBMGA1UdJQQMMAoGCCsGAQUFBwMC
MAsGA1UdDwQEAwIHgDANBgkqhkiG9w0BAQUFAAOBgQCtvr8gtRUCMruJGTpwazE/
4fp/kzbavg2UzTxHFyrBA1fRSAPLnNyQELxAdGB9Y0BR4A3soRKBtfPICtdkEgjf
lGGSnrEH/QRoiDJVSuig5F/C2GP5Yl0Z6CUEm6ZJsu6HTxahBkowJ7YIoXVcf8cs
LIQi0TktJeL7LvexVYHVYg==
-----END CERTIFICATE-----
client.key (Client Private Key) - secret:
Нажимаем Применить и через некоторе время напротив адреса VPN сервра Антизапрета появится надпись [Подключено]





1. Для подключения беспроводного маршрутизатора с прошивкой от Padavan (Asus RT-N56U, Asus RT-65U и др.) подключитесь к маршрутизатору через Web интерфейс и выберете в корневом меню – “VPN клиент” и передвиньте ползунок “Включить VPN клиент” в положение включено:

2. Запустите процесс OpenVPN на сервере VPNKI и скачайте профиль соединения, сохраните файл vpnki_XXXXXX.ovpn на свой компьютер, он нам понадобится.
3. Дальше в выпадающем пункте меню “Протокол VPN клиента” выбираем – “OpenVPN”
В строке “Порт” вписываем значение, выданное вам при старте процесса OpenVPN на сайте. Это же значение находится в скачанном на компьютер профиле подключения
В меню “Транспорт” выбирайте “UDP”, в меню “Уровень инкапсуляции” выбираем “L3-TUN(IP)”.
“Тип аутентификации” устанавливаем “TLS: username/password”.
После этого, в строку “Логин” вписываем логин вида: “userXXXXX”, полученный на сайте при регистрации туннеля и в строку “Пароль” – пароль, который вы вводили там-же.
Меню “Алгоритм проверки подлинности” лучше оставить без изменения - “[SHA1]SHA-1, 160bit”.
В меню “Блокировать доступ со стороны VPN-сервера” если вы доверяете сервису – выбирайте “Нет (Site-to-Site), только маршрутизация”, в противном случае настраивайте согласно ваших требований.
Пункты меню “Получать адреса DNS от VPN-сервера” и “Направлять весь трафик через VPN интерфейс?” настраиваются под ваши требования.

4. Для дальнейших настроек переходим на вкладку “Сертификаты/ключи OpenVPN”:

5. Любым текстовым редактором открываем файл “vpnki_XXXXXX.ovpn” скачанный с сайта ранее

6. Выделяем и копируем текст начиная со строки -----BEGIN CERTIFICATE----- и заканчивая строкой -----END CERTIFICATE----- (включая эти строки) и затем вставляем эти строки в поле “ca.crt (Root CA Certificate)” в Web интерфейсе маршрутизатора.
Затем, также выделяем и копируем текст начиная со строки -----BEGIN OpenVPN Static key V1----- и заканчивая строкой -----END OpenVPN Static key V1----- (включая эти строки) и затем вставляем эти строки в поле “ta.key (TLS Auth Key) - secret” в Web интерфейсе маршрутизатора.
7. ВСЁ. Настройка закончена, осталось нажать кнопку “Применить” и перейти на вкладку “Настройки” и если все сделано правильно в конце строки “ Удаленный VPN-сервер (IP или DNS-хост)” мы увидим надпись “Подключено” (не торопитесь это может занимать несколько секунд).

8. Дальнейшие проверки выполняются с сайта согласно инструкций. После успешного установления соединения между вашим маршрутизатором и сервером vpnki вы можете проверить связь при помощи утилит на странице "Инструменты" на вашей личной странице.
PS: В целях борьбы с зависшими сессиями мы принудительно отключаем пользовательские туннели с протоколом OpenVPN в 00:00 по Московскому времени. При правильной настройке соединения должны автоматически переустановиться.
Наша система будет работать с многими типами домашних и офисных маршрутизаторов. Более подробно смотрите в разделе по настройке оборудования, а начать настройку лучше с этого примера.
В данной статье мы рассмотрим как работает VPN-сервис на маршрутизаторе (роутере) Asus.

Одним из способов настройки VPN является установка программного обеспечения на ПК. Это наиболее распространенный метод, особенно для начинающих пользователей, поскольку он является самым простым способом настройки VPN.
Однако более продвинутые пользователи могут установить VPN не на ПК, а на своем маршрутизаторе. Поскольку маршрутизатор контролирует всю сеть, следовательно, наличие VPN на нем, означает что все данные и устройства в этой сети будут зашифрованы. Таким образом, каждое устройство в сети будет использовать VPN по умолчанию, и вам не нужно беспокоиться о том, что устройство не поддерживается VPN-сервисом или имеет сложную настройку.
Тем не менее, вам все равно придется выполнять некоторые действия для настройки VPN, каждый раз, когда вы хотите изменить расположение серверов VPN.
Если вам нужна более удобная и простая настройка VPN для маршрутизатора, ознакомьтесь с приложением ExpressVPN со встроенной прошивкой VPN для маршрутизатора.
Что такое ASUSWRT и какие VPN-сервисы с ним совместимы?
Мощные модели маршрутизаторов Asus являются одними из единственных на рынке со встроенной поддержкой протокола OpenVPN. ASUSWRT – это прошивка маршрутизатора Asus, которая имеет встроенную поддержку OpenVPN в режиме клиента и сервера.
Большинство VPN-сервисов в настоящее время способны работать с ASUSWRT. Причина в том, что прошивка ASUSWRT не поддерживает какие-либо расширенные параметры конфигурации VPN, кроме импорта файла конфигурации OpenVPN (.ovpn). Для некоторых конфигурационных файлов VPN-сервисов требуется добавить пользовательские настройки к клиенту openVPN маршрутизатора.
Не беспокойтесь, если ваш VPN-сервис не поддерживает ASUSWRT, у вас есть 4 варианта:
1. Попросите их создать для вас пользовательский файл .ovpn
2. Установите прошивку ASUSWRT-MERLIN на свой маршрутизатор (что позволяет использовать расширенные конфигурации OpenVPN).
3. Установите прошивку Tomato-shibby или DD-WRT на вашем маршрутизаторе (для продвинутых пользователей).
4. Измените файл .ovpn самостоятельно, чтобы включить дополнительные параметры конфигурации
Настройка VPN для маршрутизатора ASUS
Первым этапом в этой настройке является доступ к странице входа в маршрутизатор. Для нашего маршрутизатора Asus RT-AC1900P (и с большинством маршрутизаторов) можно зайти на эту страницу, введя 192.168.1.1 в строку URL-адреса браузера, а затем выполнив вход с именем пользователя и паролем. (Если вы забыли данные для входа в систему, выполните заводские настройки и используйте учетные данные по умолчанию, как указано в руководстве пользователя).

После входа в систему, мы увидим меню для выбора настроек в левом столбце. Следующим шагом будет переход на «WAN». Здесь нам нужно изменить настройки в соответствии с приведенным выше снимком экрана.
Используйте следующие настройки:
- WAN Connection Type: Automatic IP
- Enable WAN: Yes
- Enable NAT: Yes
- Enable UPnP: Yes
- Connect to DNS Server Automatically: No
- DNS Server 1: 208.67.222.222
- DNS Server 2: 8.8.8.8
- DHCP Query Frequency: Aggressive Mode
Не забудьте нажать «Применить», чтобы сохранить эти параметры, прежде чем перейти к следующему щагу.

Теперь заходим в меню для «VPN». Обратите внимание, что есть два варианта настроек VPN: «VPN Server» и «VPN Client», нам нужно выбрать «VPN Client».

После выбора «VPN Client» мы увидим пустой список VPN-серверов. Выберите вариант «Add profile» (добавить профиль).

Появится окно для добавления учетных данных для VPN-сервера. Обратите внимание, что в верхней части экрана мы имеем три протокола для различных типов безопасности VPN. OpenVPN считается наиболее безопасным протоколом, но у него может быть медленная скорость из-за более высокого уровня безопасности. OpenVPN также является отличным протоколом для преодоления ограничений брандмауэра. PPTP имеет самый низкий уровень безопасности, но у него высокая скорость. Наконец, L2TP является компромиссом между двумя предыдущими протоколами шифрования, обеспечивая отличный баланс скорости и безопасности. Перед вводом учетных данных выберите протокол шифрования, который вы хотите использовать.


Выше приведен пример настройки для протокола OpenVPN. Здесь мы также вводим название, вместе с именем пользователя и паролем. Кроме того, у вас должен быть небольшой файл OVPN, который импортируется в учетные данные установки. После этого нажмите кнопку «ОК».

После ввода учетных данных нажмите «Activate» в столбце «Connection». Вы можете иметь несколько учетных данных, сохраненных для каждого VPN-сервера, но только один из них может быть активным. После настройки, маршрутизатор подключится к Интернету, создаст туннель VPN, а затем в статусе подключения отобразится синяя галочка, подтверждающая активное соединение.

Лучшие VPN провайдеры для установки на маршрутизаторы
Используйте только платные VPN, во избежание проблем из-за утечки данных! Вот несколько, топовых VPN провайдеров, которые точно вам подойдут (и помогут использовать интернет анонимно, открывая любые заблокированные сайты:

В статье Настройка OpenVPN я описал общие принципы настройки OpenVPN сервера и клиента.
В этой статье опишу процесс настройки OpenVPN на конкретном примере, в данном случае роутер компании Asus RT-N10U
По умолчанию данный роутер OpenVPN не поддерживает. Но с помощью прошивки DD-WRT и расширения openVPN мы это исправим.
Для начала несколько ссылок:
в строке поиска вводишь N10U, выбираешь роутер и качаешь прошивки:
UPD
Основные шаги:
Настройка OpenVPN на роутере с DD-WRT
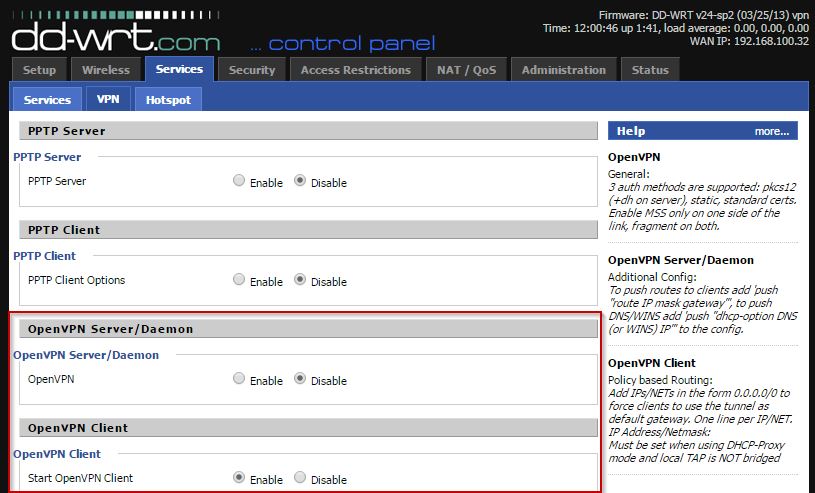
Если всё было сделано правильно, тогда в разделе Services ->VPN появятся OpenVPN Client, и OpenVPN Server.
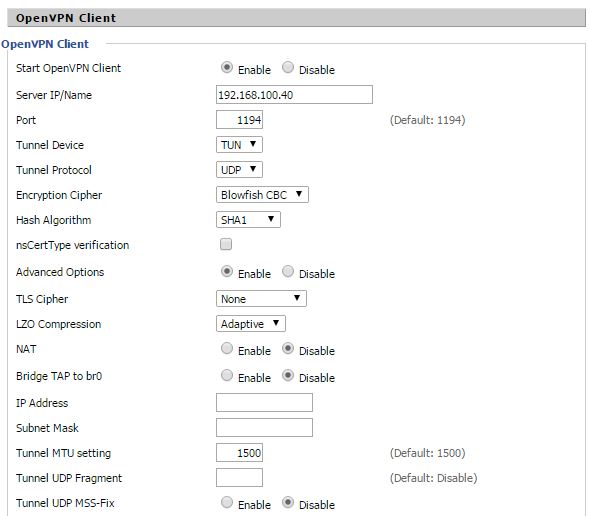
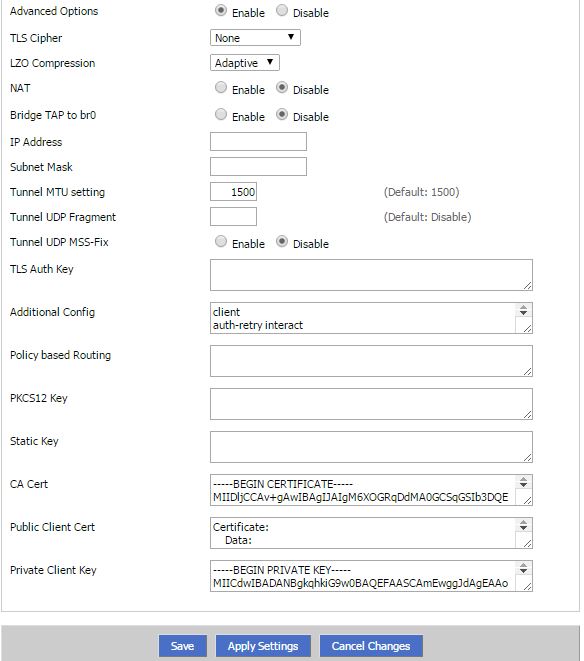
После применения всех настроек во вкладке Status \ OpenVPN можно посмотреть текущее состояние OpenVPN подключения. Если всё верно то в первом блоке будет что то типа этого:

Если при это сервер не пингует новый адрес, то поможет следующий пункт:
Отключаем SPI фаервол
идем во вкладку Security\Firewall, и отключаем SPI Firewall, после этого сервер увидит и будет пинговать клиента.

Ошибки openVPN:
Authenticate/Decrypt packet error: packet HMAC authentiction failed
Вылечил изменением Hash Algorithm на SHA1.
TLS Error: Unroutable control packet received
Эта ошибка связана с синхронизацией времени на сервере и клиенте OpenVPN. Соответственно нужно убедится в том, что время синхронизированно.
Поменять дату и время на роутере с прошивкой dd-wrt в Administraton\Commands с помощью комманды вида:
date -s YYMMDDHHMM
date -s 1504021101
UPDATE:
Подключение dd-wrt роутера с openVPN через NAT
Разрешить доступ устройства кроме хоста еще и к серверу времени, либо прописать свой сервер, в базовых настройках
Setup\Basic Setup\Time Settings\ServerIP(name)
Еще одна полезная статья по работе:
UPD
12 комментариев
После настройки всех параметров впн не поднимается. можно как то с вами связаться и показать логи?
Отписался по указанному почтовому адресу. 🙂
Т.е. компьютер через шлюз и впн интернет видит, а телевизор нет?
Как вариант какие-то различия в сетевых настройках телевизора и компа.
Здравствуйте
все делал по инструкции ничего не получилось.
как с вами связаться
Здравствуйте!
Статья помогла, но есть одно но! Роутер к серверу подключается, пинги на все адреса проходят. А вот с компов из локалки роутера ни в какую. Дайте направление куда копать.
Заранее благодарен.
Судя по описанию в роутере не настроен проброс трафика к VPN серверу. Ищи по OpenVPN у меня на сайте, где-то были примеры настройки маршрута на роутере через админку.
Здравствуйте
Готов оплатить ваши услуги по настройке Open VPN (или PPTP) клиента на моем Asus RT-N10U B
Предоставлю доступ на роутер а так же доступ на VPS на которой настроены Open VPN и PPTP серверы
К сожалению я этим давно уже не занимаюсь. Собственно процесс прошивки настройки описан в этой и других статьях. Дело нудное сложно и полное ошибок. Но получите удовольствие когда всё заработает ) дерзайте и просто не сдавайтесь, тогда всё получится.
Но может уйти пара другая недель.
Добавить комментарий Отменить ответ
Этот сайт использует Akismet для борьбы со спамом. Узнайте, как обрабатываются ваши данные комментариев.
AsusWRT - прошивка поставляемая компанией ASUS по умолчанию для своих маршрутизаторов. С настройкой OpenVPN под AsusWRT можно ознакомиться в данном руководстве.
Для продвинутых пользователей рекомендуется использовать сторонние прошивки (Tomato, DD-WRT, Asuswrt-Merlin, Padavan, OpenWRT) с открытым исходным кодом, которые являются более гибкими в настройке.
В разделе "Advanced Settings" перейдите в "VPN":

Перейдите во вкладку "VPN Client" и нажмите на "Add Profile"


Перейдите в "OpenVPN" и затем выберите файл VPN-конфигурации (.ovpn) для загрузки:

Нажмите "Upload" для загрузки файла конфигурации:

В поле "Description" введите имя профиля и нажмите "OK"

Нажмите "Activate" для подключения к VPN-серверу:


Решение проблем подключения
Для диагностики подключения перейдите в "System Log" в главном меню интерфейса, где вы можете посмотреть логи подключения.
Конфигурация
Если в логах подключения вы наблюдаете ошибку связанную с неверной конфигурацией, то откройте файл .ovpn с помощью текстового редактора. И строки вида поменяйте на (используйте в "proto" "tcp-client" или "udp"). В файле необходимо оставить только одну строку с "remote". Затем сохраните файл, обновите файл конфигурации в профиле VPN-подключения и попробуйте подключиться заново.
Рекомендуется использовать IP-адрес (вместо имени хоста) для предотвращения невозможности преобразования имени хоста для подключения после обрыва соединения.
В случае ошибки связанной с IPv6, проверьте, чтобы поддержка протокола IPv6 была включена. Перейдите на страницу "IPv6" в главном меню интерфейса и выставите "Connection type" в "Native".
Также в настройках сети на сайте выставите "Блокировать доступ в Интернет по IPv6" для предотвращения потенциальной утечки через IPv6.
Читайте также:

