Настройка picostation m2 hp в режиме точки доступа
Обновлено: 07.07.2024
Ubiquiti PicoStation M2-HP упакована в небольшую красивую коробочку:


В комплект к мощной точке доступа входят:
1) Сама точка доступа
2) Блок питания Poe 24v на 0.5 ампера
3) Хомут для крепления на трубостойку
4) Несколько шурупов для крепления на стену
5) Антенна с разъемом RP-SMA на 6 дБ

Точка доступа PicoStation M2-HP - является мощной базовой станцией, которая имеет мощность передатчика в 28 dBm (630 мВт) и создаёт зону покрытия в 500 метров, так же очень хорошо справляется с раздачей Wi-Fi сети в помещении так как имеет большой запас мощности по отношению к стандартным домашним роутерам, несущим у себя на борту передатчик всего в 100 мВт.
Сейчас мы рассмотрим вариант базовой настройки Ubiquiti PicoStation M2-HP, в качестве точки доступа.
1) Подключаем нашу точку доступа к блоку питания в разъем POE. а порт LAN непосредственно к ПК.
2) Для того чтобы попасть в WEB интерфейс точки, нам нужно зайти в настройки локальной сети и поменять автоматическое получение ip адреса на статический 192.168.1.100

3) После того как поменяли ip адрес на статический, открываем любой Браузер и вписываем в адресную строку адрес точки по умолчанию 192.168.1.20 и видим следующее окно:

Нажимаем на (дополнительно) и перейти на сайт (192.168.1.20) небезопасно.


В полях «Username» и «Password» пишем ubnt, далее выбираем нужную вам страну, для того чтобы подключались мобильные телефоны выбираем (United States). Ставим галочку на против «I agree to these terms of use», нажимаем «Login». Появляется стартовая страница:

5) Далее идем во вкладку Wireless и в окне Wireless Mode выбираем режим Access point.

6) После выбора режима работы нашей точки вписываем в окне SSID имя нашей будущей сети Wi-Fi в данном случае это (Test ubnt)

7) В окне Channel Width выбираем на какой ширине канала будет работать наша точка доступа. Советую поставить значение 20, для того чтобы смогли подключаться все устройства, так как старые телефоны и ПК могут не поддерживать ширину канала в 40 MHz

8) Находим внизу окно Security, выбираем тип шифрования, который Вам подходит, мы выбрали (WPA2-AES), придумываем наш восьмизначный пароль


9) После ввода всех необходимых настроек внизу справа жмем на Change и Apply. Точка перезагружается с нашими настройками.

10) После того как точка перезагрузилась, очень важно перейти во вкладку слева в виде значка фирмы Ubiquiti и убрать галочку airMAX. Если этого не сделать, устройства будут видеть Вашу точку, но не смогут к ней подключиться. Так же жмем на Change и Apply

11) Наша точка перезагрузилась, остался последний этап настройки, для этого мы переходим во вкладку NETWORK, в окне Network Mode ставим режим Bridge, а в окне Management IP Address выбираем DHCP, применяем наши настройки. Теперь Точка доступа будет получать ip адрес от Вашего роутера автоматически, а так же роутер будет присваивать айпишники конечным устройствам.

Для того чтобы узнать какой ip получила наша точка и зайти на нее, скачиваем утилиту с официального сайта Ubnt, (Ubiquiti Device Discovery Tool), установите на ПК и пользуйтесь с удовольствием.
Этап настройки и тестирования оборудования целесообразно выполнить на столе: это позволит проверить работоспособность канала до монтажа и избавит от лишней суеты. Для создания моста потребуются два устройства, первое из которых выполняет функции точки доступа (обозначим как PicoStation-AP), второе – приемо-передающей станции (далее - PicoStation-S). Настройки устройств практически одинаковы.
Настройка PicoStation в качестве точки доступа

1. Распаковываем и подключаем устройство согласно приложенной инструкции. Прежде чем подключать блок питания к сети, внимательно проверяем правильность подключения порта кабеля PoE. Помним, что ошибка в подключении может повредить Ваше сетеве оборудование и ПК.
2. В сетевых настройках ПК выставляем IP-адрес 192.168.1.222 (можно любой в диапазоне 1-19 и 21-254) и маску сети 255.255.255.0. Шлюз и DNS можно не указывать.

3. Соединяем LAN-порт блока питания PicoStation-AP и уже настроенную сетевую карту Вашего ПК обычным патч-кордом.
4. В строке адреса любого из современных браузеров Вашего ПК вводим адрес 192.168.1.20. Если все подключено правильно, видим такую картинку:

5. В качестве логина и пароля вводим слово ubnt, в третьем поле выбираем страну использования. Этот выбор определяет максимально допустимую мощность передатчика, поскольку в различных странах действуют разные ограничения. Самое лояльное законодательство в этом смысле в Боливии. В четвертом поле выбираем язык. По умолчанию стоит английский. Русского, к сожалению, нет. Не забываем внизу подтвердить «галочкой» наше согласие с условиями и ограничениями лицензии, жмем кнопку Login и попадаем на одну из страниц AirOS, оранжевое окно в правом нижнем углу которой любезно напомнит о том, что мы используем дефолтовый пароль, и было бы неплохо его изменить.


7. Жмем «Launch AirView», после чего запустится анализатор спектра airView. В зависимости от Ваших настроек безопасности, быть может, потребуется подтвердить запуск файла.


8. На основании данных AirView делаем выводы о том, что наименее засорен эфир в районе 1 и 9 каналов, а самые интенсивные источники находятся на 10-12 каналах. Выбираем 1 канал. Запоминаем свободный диапазон частот 2410-2414 MHz.

9. Закрываем окно AirView и возвращаемся во вкладку Network интерфейса AirOS. Эта вкладка допускает два режима настроек (configuration mode): simple — простые (по умолчанию) и advanced — продвинутые. Большинству пользователей достаточно первого варианта.

10. В разделе Network mode выбираем режим моста — Bridge. Второй параметр Disable Network ни в коем случае не трогаем: здесь отключаются LAN / WAN порты. В третьем разделе Management Network Settings, как следует из его названия, мы должны указать сетевые настройки для PicoStation-AP.
Возможны два варианта: а) (режим DHCP) либо PicoStation-AP получает IP от DHCP-сервера: в этом случае останется только указать резервный IP и маску, чтобы PicoStation-AP был доступен в случае неполучения IP по DHCP; всё остальное устройство получит от DHCP-сервера; б) статический IP (режим Static) адрес, при котором PicoStation-AP всегда доступен по одному адресу и работа DHCP серверов его никак не касается. В этом случае необходимо указать IP, маску, шлюз и прописать DNS серверы. Если устройство используется для доступа в интернет – лучшим вариантом будет указание в качестве Primary DNS – DNS-сервера Вашего провайдера, а Secondary DNS – публичного, например, от Google – 8.8.8.8. Остальные параметры можно оставить без изменений.
11. Устройство перезагружается и перенаправляет браузер на новый адрес. Чтобы открыть страницу на новом адресе необходимо изменить сетевые настройки ПК на эту же подсеть: в нашем случае IP 192.168.10.11, маска 255.255.240.0. Авторизуемся на устройстве повторно и открываем вкладку Wireless.

12. В разделе Basic Wireless Settings определяются основные настройки беспроводной сети.
Wireless mode (беспроводной режим) устанавливаем как Access point, после чего несколько изменяется наполнение окна.
«Галку» Hide SSID на этапе настроек лучше не ставить, а установить ее лишь после проверки работоспособности или даже после монтажа непосредственно перед эксплуатацией. В результате включения Hide SSID Ваша Wifi сеть не будет видна при сканировании эфира другими устройствами и подключиться к ней можно будет только после ввода названия. Ошибка даже в один знак в названии сети подключиться не позволит.
WDS — организация виртуального канала для корректной работы моста. Необходимо включить.
Указываем SSID — имя Вашей wifi-сети, в которой будет работать радиомост, в нашем случае «my_wifi_bridge».
Для изменения страны (Country code), указанной при первом включении PicoStation-AP, следует нажать кнопку Change, выбрать страну из списка и согласиться с условиями использования.
IEE 802.11 Mode — окно выбора стандартов вещания PicoStation-AP.
Channel Width — ширина канала, используемая PicoStation-AP. На этапе настройки рекомендуется оставлять 20 MHz. По завершении настроек можно попробовать 30 MHz или 40 MHz. Чем более узкий канал — тем ниже пропускная способность, но меньше вероятность ошибок, и наоборот.
Frequency, MHz — частота работы канала. Согласно результатам исследования эфира AirView используем канал, который соответствует частоте 2410-2412 MHz. Выбираем из списка подходящее значение, указываем его, а также запоминаем (потребуется для второго устройства). Поле Extension Channel недоступно для пользователя — его значение изменяется автоматически, в зависимости от выбранной ширины канала.
Frequency Scan List — установка «галочки» в этом поле включает возможность выбора частот, которые будет сканировать PicoStation-AP в случае потери сигнала. Указываем ту же частоту, что и в Frequency, MHz. Поле Calculate EIRP Limit недоступно для пользователя.
Antenna — тип антенны — оставляем 400 (2×2)-18 dBi.
Output Power — мощность передатчика — на период настройки и проверки, если оборудование находится в комнате, можно поставить на минимум. Перед монтажом сделать максимальным, потом, по необходимости, убавить.
Data Rate Module — оставляем по умолчанию Default.
Max TX Rate — модуляция передачи. Влияет на скорость передачи таким же образом, как и ширина канала. Лучше оставить в «Auto».
В разделе Wireless Security указываются настройки безопасности. По умолчанию шифрование отключено. Оставлять сеть открытой не рекомендуется.
Security — выбираем алгоритм шифрования. Как более современный и криптоустойчивый выбираем WPA2-AES.
WPA Autentification тип авториазации — PSK.
WPA Preshared Key — ключ (пароль) для подключения к wifi-сети. Перед вводом пароля ставим «галочку» Show — в этом случае вместо звездочек в поле пароля будут отображаться вводимые символы. В нашем случае пароль 1b2r5w6p7y.
MAC ACL — настройки фильтрации по MAC-адресу. При необходимости можно включить эту фильтрацию, выбрать в новом окне нужную политику (Allow — разрешено всё что не запрещено и Deny — запрещено всё, что не разрешено) и указать нужные MAC-адреса. Если к PicoStation-AP не предполагается подключения других устройств кроме PicoStation-S, настоятельно рекомендуем на обоих устройствах включить фильтрацию, политику Deny и указать MAC-адрес второго устройства как разрешенный (во втором устройстве в момент подключения идет привязка по MAC-адресу к точке доступа).

13. Далее идем в раздел Advanced . Здесь можно пока ничего не трогать кроме пункта lan speed — большинство современных Ethernet-сетей работают в дуплексной связи на 100 Mb/s, поэтому можно в этом списке выбрать 100 Mb/s Full, но не будет ошибкой оставить в Auto. Параметр Distance также можно оставить в автомате.

14. Вкладку Services оставляем без изменений

15. Во вкладке System стоит изменить только часовой пояс Time Zone и из соображений безопасности изменить логин администратора Administrator User Name и, если требуется, изменить название устройства — например, PicoStation — Access Point.

16. На первой вкладке AirMax включаем использование приоритезации AirMax и в списке выбрать High. Использование технологии AirMax позволяет значительно увеличить стабильность и скорость работы сети, но данная технология является запатентованной Ubiquiti и потому устройства других производителей в такой сети работать не смогут. Настройку Airview Port не трогать.

17. Сохраняем настройки, перезагружаем устройство, отключаем его от компьютерной сети и кладем рядом со вторым устройством и переходим к настройке PicoStation-S.
Настройка PicoStation в качестве станции

18. На PicoStation-S выполняем шаги 1-5, затем 16, и после него выполняем шаг 10. В 10 шаге указываем IP, отличный от IP первого устройства, но находящийся в той же подсести, например, 192.168.10.201.

19. Переходим на вкладку Wireless.

20. Убеждаемся, что LAN-интерфейс блока питания PicoStation-AP не подключен к Вашему ПК.
21. Выбираем режим Station, ставим «галку» WDS, жмем кнопку Select рядом с полем SSID.

22. Ждем несколько секунд и в открывшемся списке wifi-сетей, которые увидела наша PicoStation-S, находим свою сеть. По цифрам в последней колонке убеждаемся, что частота и канал соответствуют введенным нами ранее. Отмечаем нашу сеть щелчком по переключателю в левой колонке, и затем нажимаем внизу кнопку «Lock to IP», тем самым «привязывая» нашу станцию к точке доступа.

23. Обращаем внимание, что в поле Lock to AP появился MAC-адрес нашей PicoStation-S. Параметры: Frequency Scan List, Antenna, Output Power, Data Rate Module, Max TX Rate, Security, WPA Autentification, WPA Preshared Key делаем такими же, как и в пункте 12. Особенно тщательно вводим ключ шифрования. Сохраняем настройки.

24. Разделы Advanced, Services и System — аналогично пунктам 13-15. Сохраняем все изменения PicoStation-S и перезагружаем ее.
25. На вкладке Main наблюдаем наличие связи между нашими устройствами.

26. В правом верхнем углу в списке PicoStation-S выбираем Ping и в списке Select Destination IP открывшегося окна указываем IP второго устройства, жмем Start и убеждаемся в наличии и стабильности связи.

27 . В новой вкладке браузера можно ввести адрес первого устройства (PicoStation-AP) и выполнить шаги 24-25 на нем, в качестве объекта пинга указать PicoStation-S или Ваш ПК.
28. Можно запустить пинг дальнего устройства «тяжелыми» пакетами непосредственно из командной строки.

29. После подтверждения работоспособности моста, этап настроек можно считать завершенным. Перед монтажом следует, как и говорилось в пункте 12, на обоих устройствах выставить мощность передатчиков Output Power на максимум, а на PicoStation-AP отключить вещание SSID и установить фильтрацию по MAC-адресу. Нужный MAC-адрес содержится во вкладке Main PicoStation-S рядом со словами WLAN0 MAC. После выполнения этих операций следует повторно выполнить шаги 25-26 чтобы убедиться в том, что устройства не потеряли связь между собой.
Внимание! Перед подключением и установкой оборудования ознакомьтесь с правилами подключения
Пользовательское соглашение Подробнее.
Технические вопросы и дополнительные консультации о беспроводных сетях Ubiquiti.

Нашел ошибку?
Выдели и жми: Ctrl+Enter
Добавь сайт в
закладки: Ctrl+D и Enter
* Разделить подключение к интернету (если это позволяет ваш провайдер) с вашими соседями на расстоянии без использования кабеля.

* Создать прозрачный мост для соединения сегментов локальных сетей, например в разных зданиях.

* Две точки доступа Ubiquiti из серии NanoStation, PowerStation, PicoStation или др.
* Сетевой Ethernet кабель для каждого устройства.
* Открытые площадки для установки оборудования (кронштейн или оконное крепление Ubiquiti)
* Прямая видимость между обоими площадками.
* ПК или ноутбук, чтобы произвести настройку устройств.
Шаг 1: Подключение точки доступа Ubiquiti к компьютеру
А) подключите адаптер питания PoE к сети.
Б) Подключите Ethernet кабель к устройству Ubiquiti, другой конец в PoE порт PoE адаптера.
В) Подключите второй кабель Ethernet в LAN порт PoE адаптера, а другой конец провода к вашему компьютеру.
Шаг 2: Настройка операционной системы для соединения с точкой доступа Ubiquit
Необходимо установить на компьютере IP-адрес, находящийся в одной подсети с устройством Ubiquiti. По умолчанию, все устройства Ubiquiti имеют настройки сети 192.168.1.20/255.255.255.0, исходя из этого, вы можете присвоить компьютеру IP-адрес, например, 192.168.1.1/255.255.255.0
Шаг 3: Настройка точки доступа (сторона с доступом в Интернет)
А) Запустите веб-браузер
Б) Введите в адресной строке: 192.168.1.20 (значение по умолчанию)
В) Появиться всплывающее окно, в котором необходимо будет ввести: имя пользователя - «ubnt»; пароль - «ubnt».
Г) Далее, вам нужно будет выбрать вкладку Link Setup (Настройки соединения).
Д) Теперь мы можем приступить к настройке устройства:
* в поле Wireless Mode: Установите значение Access Point WDS
* в поле SSID: установите идентификатор вашей беспроводной сети, например: bridge
* в поле Channel: установите значение «6» (или любой другой свободный канал)
* в поле Security: установите «WPA» (или любой другой стандарт)
* в поле WPA Preshared Key: установите например bridgelink (это секретный ключ для доступа к вашей беспроводной сети, должен быть не менее 8 символов, максимум 63)
Примечание: в пунктах SSID, Security и WPA Preshared Key может быть установлено любое значение. Однако, необходимо запомнить эти параметры, так как они будут необходимы для настройки на стороне клиента.
Е) После того как вы произвели все настройки, нажмите кнопку Change (Изменить) в нижней части экрана. Далее нажмите кнопку Apply (Применить) в верхней части страницы для того, чтобы изменения вступили в силу. Устройство автоматически перезагрузится.
Ж) Отключите Ethernet кабель от компьютера и подключите устройство к свободному порту LAN вашего маршрутизатора. После этого устройства будут готовы к работе.
Шаг 4: Настройка клиентской точки доступа (сторона которой нужен доступ в Интернет или корпоративную сеть)
А) Запустите веб-браузер
Б) введите в адресной строке: 192.168.1.20
В) Появиться всплывающее окно в котором необходимо будет ввести «ubnt» в поле имя пользователя и пароль.
Г) Далее, вам нужно будет выбрать вкладку Link Setup (Настройки соединения).
Д) Теперь мы можем приступить к настройке устройства:
* Wireless Mode: Установите в Station WDS
* SSID: Установите в bridge
* Security: Установите в WPA
* WPA Preshared Key: Установите на bridgelink
Примечание: Если вы изменили параметры SSID, Security и WPA Preshared Key во время процесса настройки точки доступа, пожалуйста, введите соответствующие значения.
Е) Как только вы закончите настройку параметров, опуститесь в нижнюю часть страницы и нажмите кнопку Change (Изменить). После того как изменения вступят в силу, пожалуйста, нажмите кнопку Apply (Применить) в верхней части страницы.
Ж) Теперь, когда устройство было перезагружено, отключите Ethernet кабель от компьютера и подключите устройство к WAN порту маршрутизатора, или непосредственно в компьютер, с которого вы хотите иметь доступ к Интернету.

Данная инструкция подходит для настройки всех устройств Ubiquiti серии M - Nanobridge, Rocket, Nanostation, Airgrid и т.д. Руководство не претендует на полноту описания - мы отразили те настройки, которые подходят для большинства случаев. В отдельных нестандартных ситуациях следует обращаться к полной документации производителя.
Обозначим основные понятия:
Базовая станция (БС): устройство Ubiquiti, к которому подсоединен канал Интернет и раздающее его на несколько точек доступа клиентов. Линк "базовая станция - клиенты" организован в режиме точка-многоточка.
Мост, радимост, бридж, bridge: соединение точка-точка. В структуре моста различают ведущее устройство (то, к которму подведен Интернет) и ведомое, принимающее. Настройки ведущего устройства аналогичны настройкам базовой станции.
Клиентское устройство: точка доступа - приемник сигнала с базовой станции на стороне абонента. Его настройки аналогичны настройкам принимающего устройства в структуре радиомоста.
Подготовка к настройке Ubiquiti
Настройку устройств Ubiquiti чаще всего проводят ДО установки на мачту или другое место размещения. Для доступа к веб-интерфейсу настроек точку доступа подсоединяют к компьютеру через PoE-адаптер и включают питание:

Важно! Сначала соедините PoE-инжектор с компьютером и точкой доступа, и только потом включайте инжектор в электрическую сеть.
Далее нужно прописать сетевой адрес компьютеру или ноутбуку таким образом, чтобы он оказался с точкой доступа Ubiquiti в одной сети. Для этого:

Заходим в Панель управления, в Центр управления сетями и общим доступом и выбираем Изменение параметров адаптера:


Щелкаем правой кнопкой по "Подключение по локальной сети" и выбираем Свойства:


Выделяем "Протокол Интернета версии 4" и нажимаем кнопку Свойства:


Здесь прописываем любой IP-адрес в подсети 192.168.1.x (кроме 192.168.1.20 - этот адрес по умолчанию имеют все новые устройства Ubiquiti). Из опыта - лучше всего прописывать IP либо 192.168.1.200, либо 192.168.1.254.
И маску подсети 255.255.255.0.


Все, теперь открываем любой браузер, в адресной строке набираем адрес нашей точки доступа, вводим логин и пароль.
Заводские параметры для устройств Ubiquiti:
IP-адрес по умолчанию - 192.168.1.20
Логин по умолчанию - ubnt
Пароль по умолчанию - ubnt
Существуют и сторонники настройки после установки, не желающие включать рядом с собой устройство с довольно мощным радиоизлучением. В этом случае следует учитывать, что адрес по умолчанию может поменяться, если он присваивается DHCP-сервером сети, а не прописывается статично. Вы не сможете зайти в веб-интерфейс точки доступа по адресу 192.168.1.20. Для того, чтобы определить новый IP-адрес, лучше воспользоваться фирменной утилитой от UBIQUITI - Discovery Tool. Ее можно скачать с сайта UBNT по этой ссылке.
Комплектация базовой станции Ubiquiti
- 3 точки доступа Rocket M5.
- 3 секторные антенны (Ubiquiti AirMax Sector 5G-19/120 или варианты подешевле - Maximus (ExtraLink) Sektor 5g-17-120, Sector MIMO 5G-120 RF elements) (UPD Снято с производства)
- Маршрутизатор для управления трафиком, IP-адресами, ограничениями и т.п. (к примеру, Mikrotik RB951G-2HnD)
- Коммутатор (если свободных портов в маршрутизаторе недостаточно). Бюджетный вариант-LogicPower LP-NS-8РP (UPD Снято с производства). )
- Кабель FTP витая пара (экранированный) для соединения точки доступа с инжектором (LogicPower FTP 4 пары, CU (медь);
- Кабель витая пара UTP или FTP для соединения порта LAN на инжекторе с маршрутизатором (LogicPower UTP 4 пары, CU (медь) .
Настройка устройств Ubiquiti

ВКЛАДКА WIRELESS
Рис. 1. Пример вкладки WIRELESS на базовой станции Nanostation M5, число клиентов - 5, макс. расстояние -2 км.
Wireless Mode - режим работы
Для базовой станции и передающего устройства моста - Access Point;Для точки доступа у клиента и принимающего устройства моста - Station;
WDS - включаем (ставим галочку). Такая настройка сохраняет mac-адреса клиентских устройств в сети.
SSID – имя сети.

Для базовой станции и передающего устройства моста прописываем уникальное имя;

Для точки доступа у клиента и принимающего устройства моста прописываем имя станции, к которой будем подключаться.

Country Code – для доступа ко всем поддерживаемым частотам можно выбрать Compliance Test, иначе выбираем вашу страну. Значение должно совпадать на передающем и принимающем устройствах.

Channel Width – стандартное значение - 20мгц. Выбор других - по необходимости. Значение должно совпадать на передающем и принимающем устройствах.

Frequency MHz – выставляем Auto или выбираем частоту, на которой будет работать базовая станция, желательно менее зашумленную. Для определения свободных каналов используются программы, сканирующие эфир, к примеру, фирменная утилита от Ubiquiti - airView.
Желательно разграничивать используемые каналы на своих устройствах, во избежание помех.

Extension Channel – настройка применяется при выборе ширины канала 40 мгц, в остальных случаях не трогаем.

Frequency List – включаем галочку. Теперь устройство сканирует не все каналы подряд, а только указанные в списке.

Output Power – мощность. Оптимальное значение подбирается экспериментально: понижаем его до тех пор, пока не начинают падать скорость и CCQ и оставляем его на уровне максимальных показателей.

Max Tx Rate – выставляем скорость передачи или ставим галочку для автоматической корректировки скорости в зависимости от условий связи.

Wireless Security – раздел настроек шифрования. В поле Security выбираем WPA-AES или WPA2-AES. Значение должно совпадать на передающем и принимающем устройствах.

WPA Preshared Key - пароль доступа к точке.

MAC ACL – фильтрация по MAC-адресам, если есть такая необходимость. При включенной галочке к БС или передающему устройству моста смогут подключиться только устройства из разрешенного списка.

Рис. 2. Пример вкладки NETWORK на базовой станции Nanostation M5, число клиентов - 5, макс. расстояние - 2 км.

Network Mode – выбор режима работы роутера или бриджа.

Для базовой станции режим "бридж" применяется, если у вас до антенны стоит специально настроенный маршрутизатор. В этом случае станция выполняет роль простого коммутатора, а приоритезацией трафика, ограничениями скорости и т.п. занимается маршрутизатор. Кроме того, в этом режиме объединяется проводная сеть за базовой станцией и беспроводная после нее.
Если маршрутизатора нет, то включаем режим "роутер" - точка будет сама присваивать IP-адреса клиентским устройствам, а кабельная и беспроводная сети будут разграничены.

Для клиентского устройства - стандартно ставится Bridge.

Network Settings – раздел сетевых настроек.

Для базовой станции активируем Static (выставление IP-адреса вручную);

Для клиенсткого устройства - можно Static, можно доверить распределение IP-адресов DHCP-серверу, если такой есть.
Присваиваем точке IP-адрес, указываем маску подсети, адрес шлюза и DNS сервер, если нужно.

MTU – максимальный размер пакета. Стандартно - 1500.

STP - защита от петель в сетевом интерфейсе (ошибки подключения). Активируем, если есть вероятность их возникновения.
ВКЛАДКА SYSTEM

Рис. 3. Пример вкладки SYSTEM на базовой станции Nanostation M5, число клиентов - 5, макс. расстояние - 2 км.
Здесь нас интересует только несколько полей:

Device Name – имя точки.

Присвоенное базовой станции имя будет отображаться на устройствах клиента при подключении.

Имена клиентских точек можно будет увидеть на базовой станции в списке подключенных устройств.

System Accounts – раздел позволяет изменить первоначальный логин и пароль для доступа к интерфейсу настроек.

Configuration Management – в этом разделе можно сохранять и восстанавливать конфигурацию точки доступа.
Кроме того, на этой вкладке можно:

Перезагрузить устройство (Reboot);

Проверить обновления прошивки (Check Update);

Сбросить настройки к первоначальным (Reset).
ВКЛАДКА MAIN
На этой вкладке отображается текущее состояние точки доступа и можно посмотреть список подключенных устройств (Monitor => Station):

Рис. 4. Пример вкладки MAIN на базовой станции Nanostation M5, число клиентов - 5, макс. расстояние - 2 км.
Рассмотрим схему подключения NanoStation M2, которая часто используется в домашних условиях.
Чтобы раздать Интернет с помощью NanoStation M2 по Wi-Fi нам понадобятся:
-
или ADSL модем с функцией роутера;
- Два кабеля витая пара с прямым обжимом (используются для подключения типа компьютер-свитч);
- Компьютер или ноутбук.
- 1-й кабель витая пара подключаем к роутеру и к POE блоку питания в разъем LAN;
- 2-й кабель витая пара подключаем к NanoStation M2 в разъем Main и в POE блок питания в разъем POE.
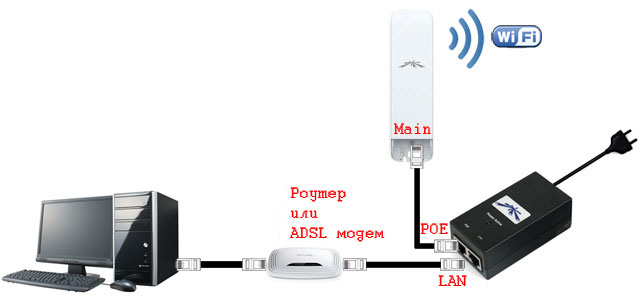
Настройка сетевой карты компьютера
Внимание! Подразумевается, что компьютер подключен к роутеру с помощью кабеля.Если компьютер подключен к роутеру по Wi-Fi, то Ubiquiti NanoStation необходимо подключить к компьютеру с помощью кабеля и выполнить настройку. После настройки, NanoStation необходимо подключить к роутеру с помощью кабеля.
Открываем «Панель управления» и выбираем «Центр управления сетями и общим доступом».

Переходим в «Изменение параметров адаптера».

Кликаем правой кнопкой мыши на «Подключение по локальной сети» и выбираем «Свойства».

Выбираем «Протокол Интернета версии 4 (TCP/IPv4)» и жмем «Свойства».

В открывшемся окне выбираем «Использовать следующий IP-адрес» и указываем IP-адрес 192.168.1.21, Маска подсети 255.255.255.0 и жмем «OК».

Настройка NanoStation M2 в режиме «точка доступа» (Access Point)
Открываем Internet Explorer (или другой браузер) и вводим адрес 192.168.1.20

В появившемся окне вводим имя пользователя ubnt, вводим пароль ubnt и входим в Web-интерфейс.

Внимание! Если Вы не можете зайти в настройки по адресу 192.168.1.20, то у Ubiquiti NanoStation изменен IP-адрес, который используется по умолчанию. Чтобы сбросить устройство к заводским настройкам, нажмите и удерживайте 10 секунд кнопку Reset на NanoStation M2.
Настройка Wi-Fi точки доступа
Переходим на вкладку WIRELESS.
- Wireless Mode: Acces Point (режим работы «точка доступа»)
- Country Code: Ukraine (или другую страну в которой используется устройство)
- SSID: указываем имя точки доступа
- Security: WPA2-AES (указываем тип шифрования)
- WPA Preshared Key: вводим пароль для подключения к точке доступа по Wi-Fi

Для сохранения настроек нажимаем кнопку Change.
Вверху страницы подтверждаем изменение настроек, нажав кнопку Apply.

Настройка локальной сети в режиме Вridge
Если роутер, к которому подключен NanoStation M2, выдает автоматические настройки сети по DHCP, то необходимо:
- Настроить локальную сеть NanoStation M2 в режим Bridge и выбрать получение настроек по DHCP;
- В параметрах сетевой карты компьютера, выбрать автоматическое получение сетевых настроек.
Переходим во вкладку «Network» и в поле «Bridge IP Address» выбираем DHCP.

Для сохранения настроек нажимаем кнопку Change. Вверху страницы подтверждаем изменение настроек, нажав кнопку Apply.
Открываем «Панель управления» и выбираем «Центр управления сетями и общим доступом».

Переходим в «Изменение параметров адаптера».

Кликаем правой кнопкой мыши на «Подключение по локальной сети» и выбираем «Свойства»

Выбираем «Протокол Интернета версии 4 (TCP/IPv4)» и жмем «Свойства».

В открывшемся окне выбираем «Получить IP-адрес автоматически» и жмем OК.

Теперь компьютер будет получать настройки от роутера по DHCP.
Точка доступа настроена и к ней можно подключаться по Wi-Fi.
Поиск IP-адреса NanoStation в локальной сети
После применения настроек, роутер назначит NanoStation новый IP-адрес по DHCP. Поэтому войти в настройки по адресу 192.168.1.20 вы уже не сможете.
Новый IP-адрес NanoStation можно найти с помощью утилиты Device Discovery Tool.
Запускаем утилиту и она определяет IP-адреса всех Ubiquiti устройств.

Открываем браузер, вводим адрес, который нашла утилита Discovery Tool и попадаем в настройки NanoStation.
Настройки безопасности NanoStation
Изменять настройки NanoStation должен только администратор. Чтобы никто другой не смог получить доступ к настройкам, нужно изменить пароль доступа.
Для этого переходим в вкладку «System», в разделе «Administrative Account» изменяем стандартный пароль для входа в настройки.
- В поле «Current Password» указываем текущий пароль ubnt.
- В поле «New Password» указываем новый пароль (желательно не менее 10 символов)
- В поле «Verify New Password» вводим новый пароль еще раз.
- Далее опускаемся в низ страницы и нажимаем кнопку Change для изменения настроек сети.
Вверху страницы подтверждаем изменение настроек, нажав кнопку Apply.
Читайте также:


