Настройка uefi на asus maximus
Обновлено: 07.07.2024
Доброго времени суток всем!
В последние несколько лет вместо всем привычного BIOS на компьютерах и ноутбуках стал появляться UEFI (если кратко, то для обычного пользователя отличий не так уж и много: появилась возможность управлять мышкой, графический интерфейс, поддержка дисков более 2 ТБ, ну и возникшая необходимость подготовки установочной флешки особым образом).
Несмотря на то, что BIOS и UEFI вроде бы схожи, но многие пользователи (впервые сталкиваясь с ними) – попадают в замешательство. Да и я в своих статьях нередко оперирую различными параметрами и настойками из UEFI, и появление подобной заметки выглядит вполне логично (будет куда привести ссылку, где можно уточнить, что значит тот или иной параметр).
Примечание : фото и скрины в статье настроек UEFI приведены с ноутбука Asus (линейка ZenBook). Основные разделы и параметры в большинстве устройств будут идентичными (хотя, конечно, могут быть и отличия: дать универсальный вариант просто нереально).

Основные разделы и настройки
(на примере ноутбуков Asus)
Как войти в UEFI
Да в общем-то также, как и в BIOS – есть несколько способов. Приведу кратко их ниже.
Самый распространенный вариант – это нажать спец. клавишу (на Asus это обычно F2 или Esc) для входа сразу же после включения устройства.
Причем, желательно нажимать ее несколько раз и до, и во время появления логотипа – до того момента, пока не появится первое окно UEFI (как оно выглядит –представлено чуть ниже в статье).
Нажимайте несколько раз кнопку входа в BIOS (F2/Esc) до появления логотипа (и во время его отображения)
В этом случае можно войти в вообще UEFI без каких-либо "поисков" клавиш.

Обновление и безопасность – восстановление – особые варианты загрузки / Windows 10
После чего компьютер будет перезагружен и появится спец. меню: в нем нужно открыть раздел "Дополнительные параметры" и запустить режим "Параметры встроенного ПО UEFI" . Далее у вас откроются настройки UEFI, все вроде бы просто.

Параметры встроенного ПО
Кнопки управления
Как и в BIOS в UEFI также для справки приведены все клавиши управления (обычно справа). Также не могу не отметить, что в UEFI параметры можно менять с помощью мышки (чего раньше и представить было нельзя ✌).

Hot Keys - горячие клавиши (подсказка в UEFI)
Основные клавиши управления:
- Стрелочки (→, ←) : выбрать раздел настроек;
- Стрелочки (↓, ↑) : выбрать определенный параметр (в открытом разделе);
- Enter : установить (зафиксировать) текущую настройку;
- "+" и "-" (нажимать без кавычек) : изменить опцию (например, что-то прибавить/убавить);
- F1 : помощь/справочное меню;
- F7 : вход/выход из расширенного меню;
- F9 : загрузить дефолтные настройки (т.е. отменить/сбросить все параметры на заводские предустановки);
- F10 : сохранить все введенные настройки;
- Esc : выход из меню/раздела (или UEFI).
Разделы в UEFI (вкладки)
Основное окно
Появляется сразу же после того, как вы заходите в UEFI. В нем представлено достаточно много полезной информации:
- модель процессора;
- объем оперативной памяти;
- модель видеокарты;
- серийный номер устройства;
- подключенные накопители (жесткие диски, SSD и пр.);
- приоритет загрузки;
- температура ЦП, режим работы кулера и пр.

Asus UEFI (BIOS Utility - Ez Mode) - главное окно
- сброс настроек в дефолтные (также это можно сделать, если нажать на клавишу F9 );
- вызов загрузочного меню ( F8 );
- расширенные настройки ( F7 ).
Boot Menu (загрузочное меню)
Boot Menu необходимо для того, чтобы просмотреть все загрузочные накопители (флешки, диски и пр.), подключенные к устройству. По сути говоря, это список устройств, из которых можно выбрать одно из них, и произвести загрузку. Например, часто бывает необходимо загрузиться с установочной флешки, чтобы инсталлировать ОС Windows.
Для вызова Boot Menu – достаточно нажать по клавише F8 (или кликнуть мышкой по данному меню).

Просмотр загрузочного меню
Main (базовые)
Основная (или базовая) вкладка UEFI, когда вы заходите в расширенные настройки. Из нее вы можете узнать:
- производителя и версию BIOS/UEFI (BIOS Vendor, Version);
- модель процессора (Intel Core i5-7200U);
- объем оперативной памяти (Total Memory);
- серийный номер устройства (Serial Number);
- текущую дату и время (System Date, System Time).

Вкладка Main (основная)
Advanced (расширенные)
Один из главных разделов для задания множества архи-нужных параметров. Перечислю основные из них:
- Internal Pointing Device – включение/выключение тачпада (Enabled – это включено; Disabled – выключено);
- Wake On Lid Open – опция, которая отвечает за включение ноутбука при открытии крышки (если вы ее переведете в Disabled – то после открытия крышки, ноутбук не включится);
- Intel Virtualization Technology – аппаратная виртуализация (позволяет ускорить работу устройства при работе с виртуальными машинами. Большинству пользователей опция ничего не дает – производительности в обычной работе она не добавляет!);
- Intel AES-NI – опция, ускоряющая кодирование/декодирование защищенных данных (например, если вы используете BitLocker, то включив эту опцию – скорость расшифровки будет на

Advanced - расширенные настройки
Что касается режима работы видеокарт (вкладка Graphics Cunfiguration):
- можно отключить дискретный видеоадаптер (т.е. чтобы ноутбук всегда использовал только встроенную карту) . Делают так в тех случаях, когда дискретная карта пришла в негодность (или начала вести себя не стабильно), либо когда хотят продлить время работы устройства от аккумулятора;
- DVMT Pre-Allocated – технология динамической видеопамяти. В разных устройствах можно выделить разное значение: 32 МБ, 64 МБ, 128 МБ и пр. Существенное влияние на производительность не оказывает.

Вкладка Sata Cunfiguration позволяет изменить режим работы жесткого диска ACHI/IDE. Например, при установке ОС Windows может так стать, что она не "увидит" жесткий диск (т.к. в ее арсенале нет ACHI драйверов (обычно, бывает со старыми ОС)). Переключив же режим в IDE — можно установить систему и разобраться с драйверами после.

SATA Configuration - настройка режима работы диска
Boot (загрузка)
Этот раздел, как следует из названия, отвечает за загрузку устройства: здесь можно указать, с какого носителя загружаться, использовать ли режим поддержки старых ОС и пр. При установке ОС Windows – изменять настройки требуется как раз здесь!
Об основных параметрах этого раздела (см. скрин ниже):

Раздел Boot - настройка загрузки
Security (безопасность)
Этот раздел отвечает за безопасность устройства: можно установить пароли администратора, блокирующие изменение настроек BIOS; можно отключить режим защищенной загрузки (пресловутый Secure Boot – требуется для установки старых ОС) , и пр.
Перечислю основные опции:
- Administrator, user password – пароли администратора и пользователя (обычно, при их одновременной установке – пароль нужно будет вводить не только для изменения настроек BIOS/UEFI, но и для включения ноутбука) . Если вы беспокоитесь о безопасности данных на HDD — то на мой скромный взгляд, особой безопасности они не предоставляют, т.к., вынув ваш диск из ноутбука, его можно прочитать на любом др. ПК;
- I/O Interface Security – блокировка/разблокировка различных интерфейсов (например, можно заблокировать работу USB или LAN);
- Secure Boot – режим защищенной загрузки (поддерживается только новыми ОС Windows 8, 10, 11). Предназначен для защиты вашего устройства от загрузочных вирусов.

Security - вкладка настроек безопасности
Save & Exit (сохранить и выйти)
Раздел для сохранения и сброса настроек. В принципе, в него можно и не заходить, если оперировать кнопками F10 (это сохранение измененных параметров) и Esc (это выход из раздела/вкладки).
Тем не менее, приведу ниже основные опции:
- Save Changes and Exit – сохранить все введенные изменения и выйти (после этого устройство будет перезагружено);
- Discard Changes and Exit – отказаться от всех изменений и выйти (ни один измененный параметр не будет сохранен);
- Save Changes – сохранить параметры, не выходя из BIOS/UEFI;
- Discard Changes – отменить все измененные параметры;
- Restore Defaults – сбросить все настройки в дефолтные (заводские предустановки).

Сохранение и выход (Save and Exit)
На этом пока всё. Дополнения по теме - приветствуются в комментариях!
Системные требования операционной системы Windows 11 включают поддержку Secure Boot (Безопасная загрузка). Эта функция проверяет загрузчик Windows на наличие цифровой подписи. Такая проверка позволяет контролировать загружаемые операционные системы и защититься от внедрения вирусов в загрузчик ОС.
В данной статье мы расскажем о том, как включить Secure Boot в BIOS на материнской плате от ASUS для установки Windows 11.
Для работы Secure Boot диск должен быть в формате GPT. Поэтому перед включением Secure Boot нужно проверить в каком формате жесткий диск и если используется MBR, то диск нужно конвертировать в GPT. Подробнее:
Кроме этого, нужно отметить, что интерфейс BIOS может значительно отличаться в зависимости от конкретной модели вашей материнской платы. Поэтому для получения точной информации следует использовать инструкцию к материнской плате. В данной статье мы рассмотрим процесс на примере материнской платы ASUS TUF B350M Plus Gaming.
Для того чтобы включить Secure Boot на материнской плате от ASUS нужно перезагрузить компьютер и зайти в BIOS (UEFI). В BIOS нужно перейти в режим « Advanced mode » (клавиша F7 ) и открыть раздел « Boot ». В данном разделе доступны все настройки, которые касаются загрузки операционной системы. В частности, здесь можно включить или отключить быструю загрузку, эмуляцию старого BIOS (CSM), а также выбрать накопитель для загрузки операционной системы.
Для включения Secure Boot в первую очередь нужно отключить эмуляцию старого BIOS. Делается это в разделе « CSM (Launch Compatibility Support Module) ».

Если опция « Запуск CSM » включена, то ее нужно отключить.

Дальше нужно вернуться в раздел « Boot » и открыть раздел « Меню безопасной загрузки ».

В данном разделе нужно открыть опцию « Тип ОС » и выбрать вариант « Режим Windows UEFI ».

На этом включение Secure Boot для платы ASUS завершено. Сохраните настройки BIOS (клавиша F10) и перезагрузите компьютер. Если накопитель был сконвертирован в GPT, то операционная система должна загрузиться без проблем.
После перезагрузки можно проверить состояние безопасной загрузки. Для этого нужно нажать Win-R и выполнить команду « msinfo32 ». В результате откроется окно « Сведения о системе », здесь нужно найти параметры « Режим BIOS » и « Состояние безопасной загрузки ».

Если все было настроено правильно, то в строке « Режим BIOS » будет указано « UEFI », а в строке « Состояние безопасной загрузки » — « Включено ».
Возможно вам будет интересно:
А если после настройки , всеравно пишет режим биос устаревший? и безопасная загрузка не включена, а по факту биос уефи, и безопасная загрузка включена. Материнка такая же. Какие могут быть варианты ?
Странно. Попробуйте запустить PowerShell с правами администратора и выполнить команду «Confirm-SecureBootUEFI». Если безопасная загрузка включена, то должно выдать True.
Возможно, что-то из вашего оборудование не поддерживает UEFI, скорее всего видеокарта. Поэтому BIOS автоматически включает CSM, чтобы компьютер запустился.
У меня такая же проблема как у Евгения
материнская плата у меня: asus tuf gaming b450m-pro gaming
Обновление микрокода проводилось при помощи встроенной утилиты EZ Flash 3, всё прошло без запинок.
В UEFI я не заметил весомых отличий от предыдущих версий. Интересно, но здесь в оттенках цветов остался красный, как и на упаковке. Есть упрощённый режим настройки системы, где можно актуализировать дату и время, активировать для набора памяти XMP, разобраться с приоритетом среди загрузочных устройств, задать схему работы у системных охладителей, также есть мастер по разгону и организации массивов RAID.
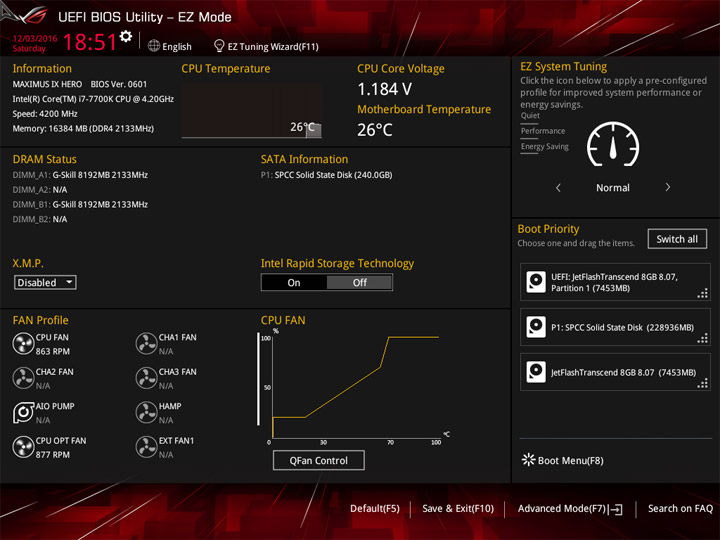
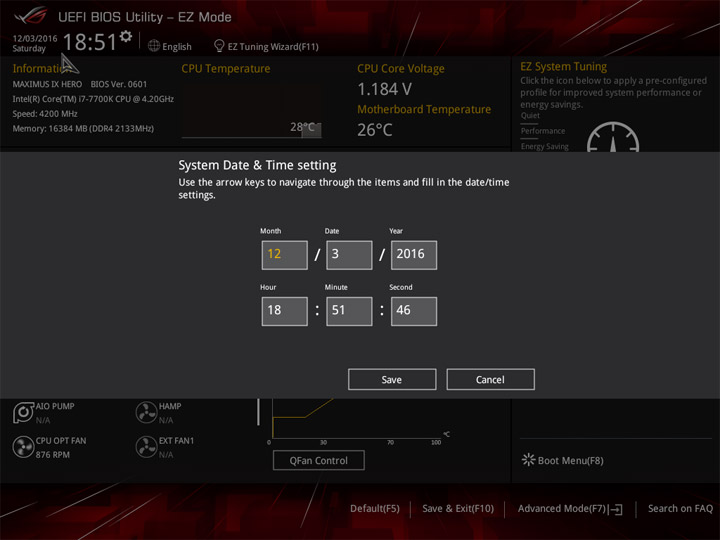
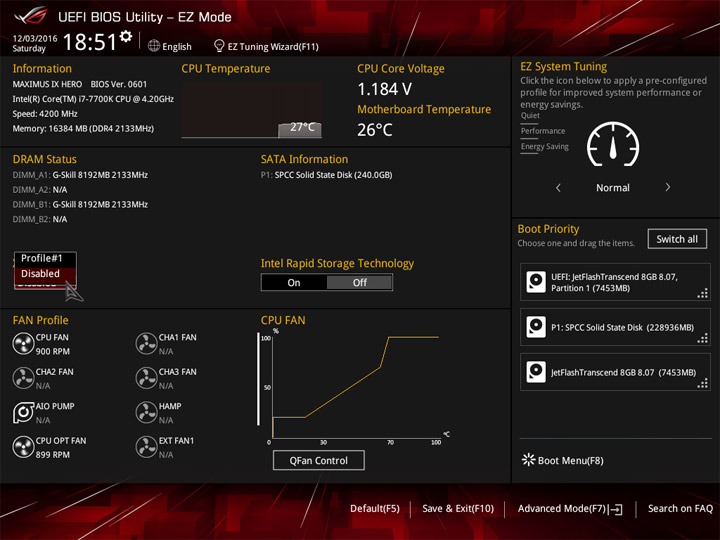
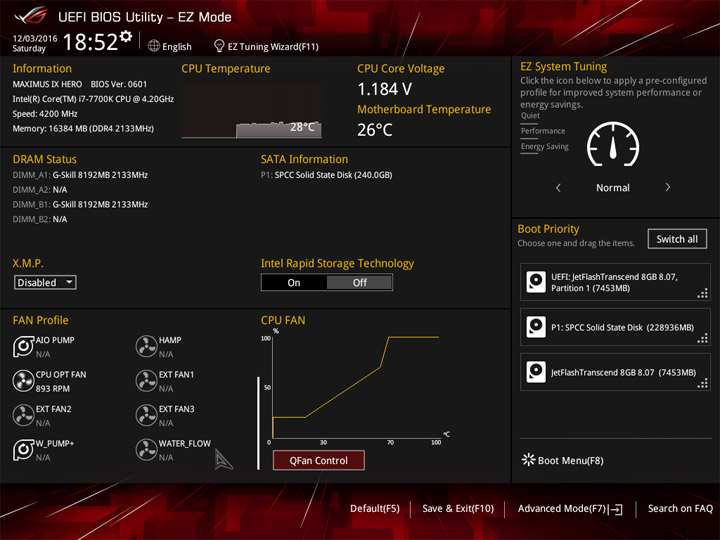
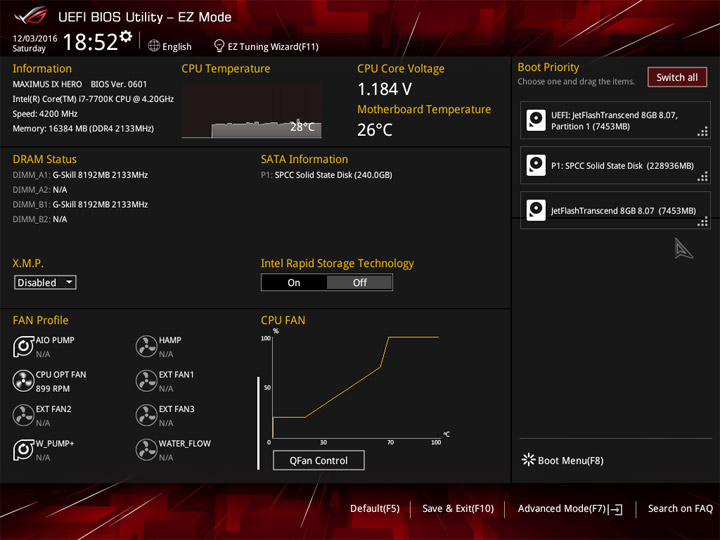
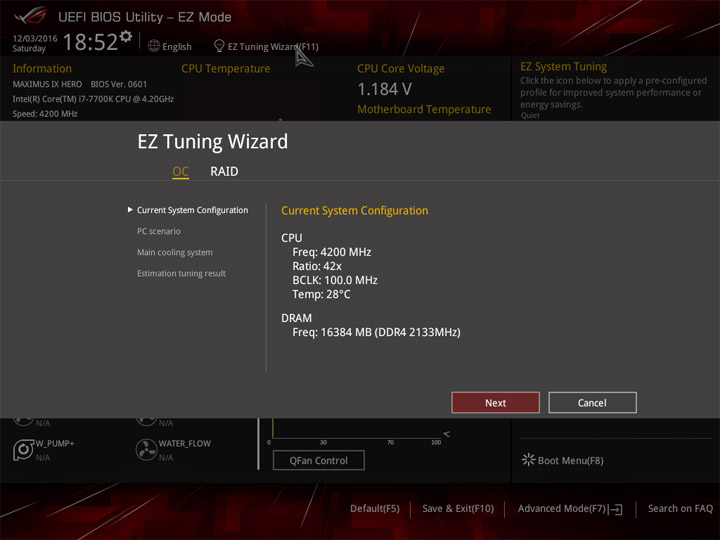
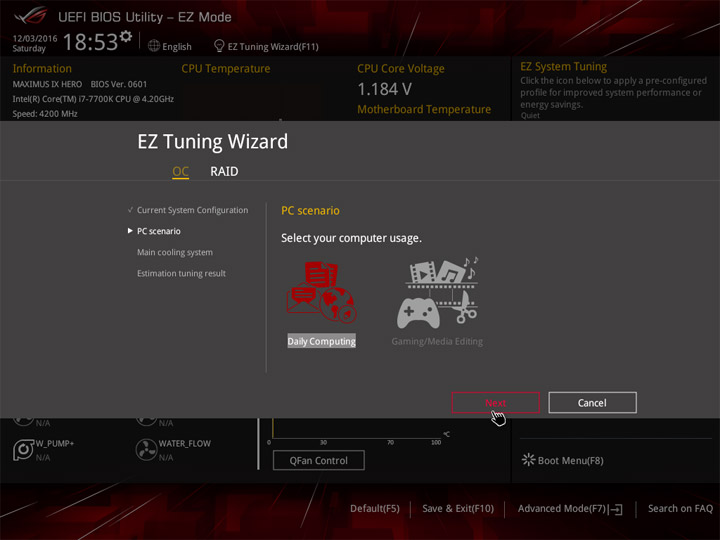
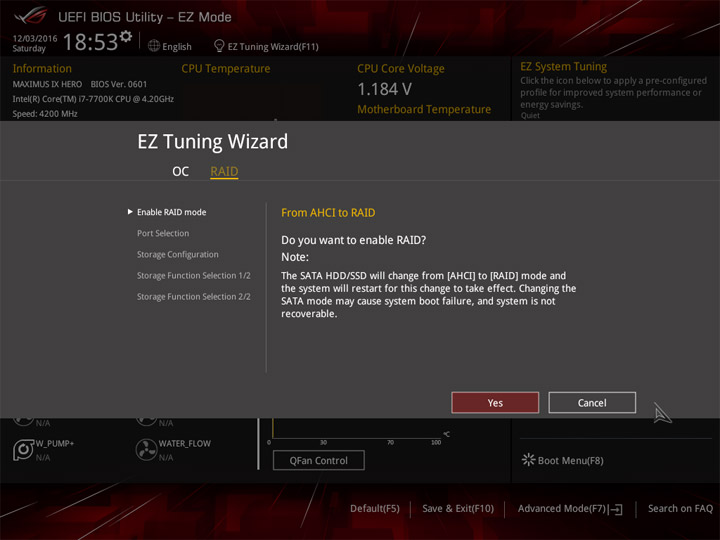
Полный набор инструментов по настройке находится в Advanced Mode. Первый раздел с названием My Favorites позволит составить список из самых необходимых пунктов, что окажется весьма уместным при сложных разгонных мероприятиях.
Любопытно познакомиться с нововведениями в разделе Extreme Tweaker. Хочу отметить появление пункта, позволяющего задать (снизить) частоту ЦП для случаев использования инструкций AVX.
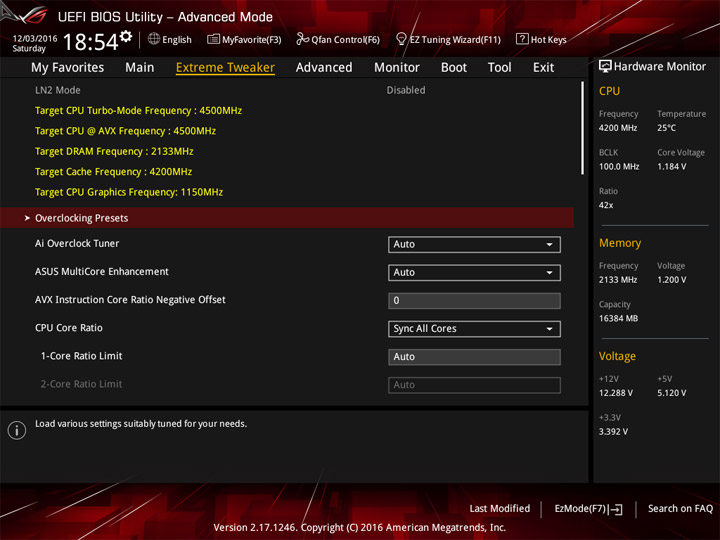
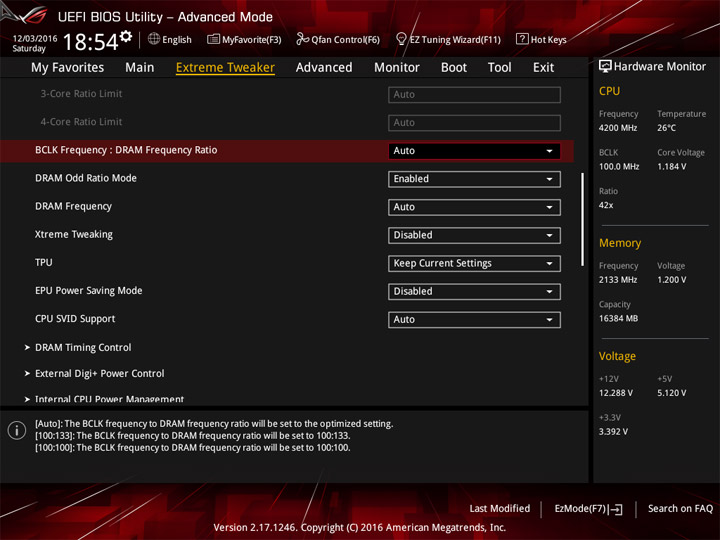
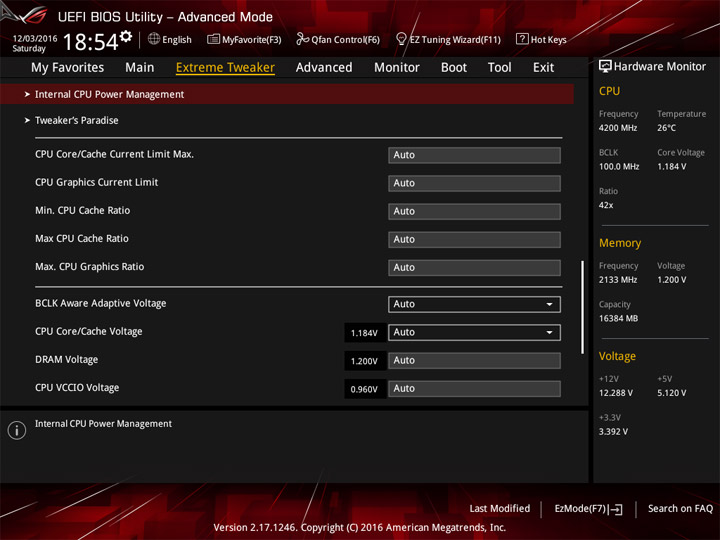
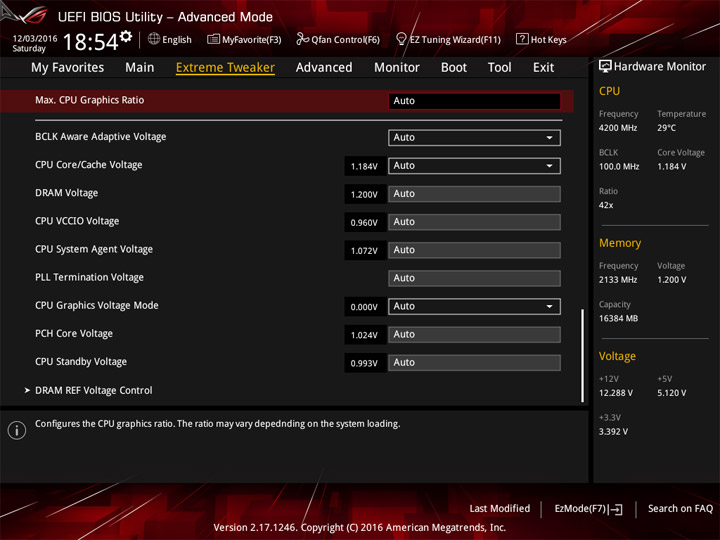
Свойственные для мощных плат профили с настройками для разгона ПК остались на месте. Есть как для всей системы в целом, так и сосредоточенные вокруг отдельных узлов. Особым вниманием удостоена оперативная память, для неё предусмотрено большое количество разных сценариев. Конечно же, и для собственных экспериментов есть огромное количество изменяемых параметров и переменных разного рода.
Основной их набор собран в таблице.
| Параметр | Диапазон регулировки | Шаг |
|---|---|---|
| BCLK Frequency (МГц) | 40–104 104–1000 | 0,05 0,0625 |
| CPU Core Ratio (Multiplier) | 8–83 | 1 |
| CPU Load-line Calibration | Auto/Level1…7 | 1 |
| CPU Current Capability (%) | Auto/100…140 | 10 |
| CPU Core Voltage Override (В) | 0,6–1,7 | 0,005 |
| CPU Core Voltage Offset (В) | (+/–) 0,005–0,635 | 0,005 |
| CPU Cache Ratio (Multiplier) | 8–83 | 1 |
| DRAM Frequency (МГц) | 800–3200 800–4266 | 100 133 |
| DRAM Voltage (B) | 1,0–2,0 | 0,005 |
| CPU System Agent Voltage (В) | 0,7–1,8 | 0,0125 |
| CPU VCCIO Voltage (В) | 0,9–1,8 | 0,0125 |
| PCH Core Voltage (В) | 0,9–1,8 | 0,01 |
| Max. CPU Graphics Ratio (Multiplier) | 1(by CPU)–60 | 1 |
| CPU Graphics Voltage Override (В) | 0,6–1,7 | 0,005 |
| CPU Graphics Voltage Offset (В) | (+/–) 0,005–0,635 | 0,005 |
Intel Optane упоминается в ряде с RAID как способ организации работы накопителей. Лишь один из слотов M.2 будет поддерживать накопители с интерфейсом SATA.
У температурных отметок, отслеживаемых в режиме реального времени, пополнение в лице пары контактных групп для нужд СЖО. По задумке, можно будет отследить температуру контура в двух точках, например, до и после водоблока. Можно подчеркнуть расширенную поддержку платой именно жидкостных систем. Ряд названий прямо указывает на целевых участников схемы охлаждения, но главное — гнёзда для подключения помп и не только имеют усиленное питание. Ток нагрузки, согласно инструкции, может составить 1 или даже 3 А для некоторых из них.
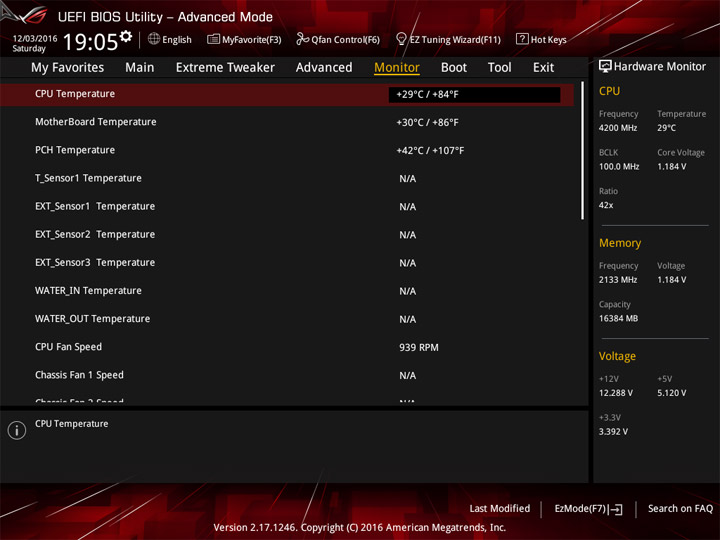
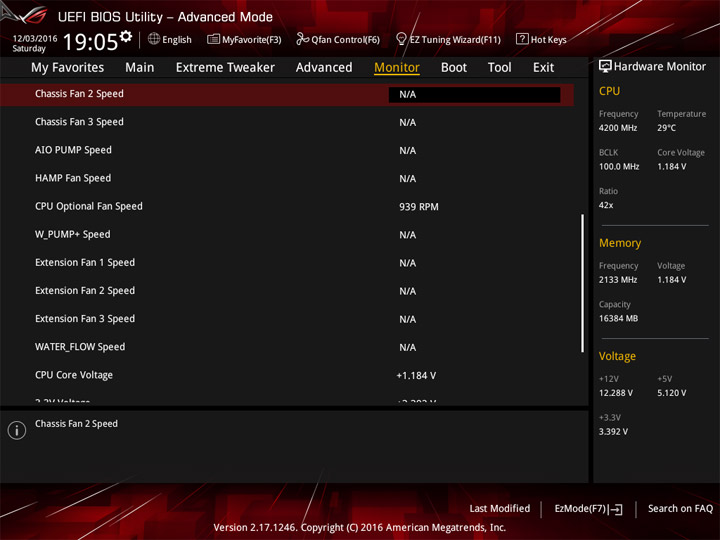
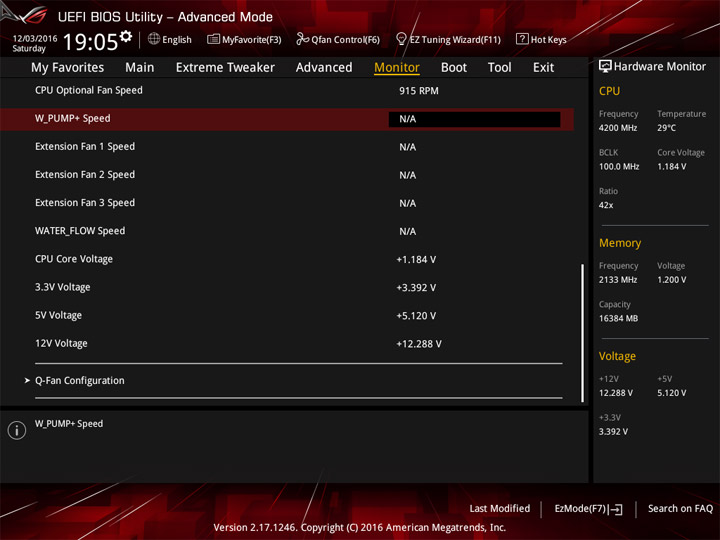
Процедура настройки охлаждения в UEFI не обзавелась режимом, похожим на доступный в операционной системе. Можно лишь откалибровать изделия посредством Q-fan Tuning, это позволит определить нижний порог работоспособности каждого из них, то есть минимальное значение оборотов будет установлено в автоматическом режиме. Каждое из имеющихся гнёзд на плате поддерживает управление охладителем как посредством изменения скважности ШИМ, так и способом понижения питающего напряжения. Среди нововведений хочу выделить доступность выбора нескольких источников температуры как опорного параметра при формировании сценария работы вентиляторов (прежде это было эксклюзивом для плат из серии TUF).
Среди вспомогательных функций имеется поддержка панели OC, полезными будут восемь профилей, где можно хранить настройки системы. В наличии обозреватели сведений о видеоадаптерах и модулях ОЗУ.
Комплектное ПО
Набор программ и прежде был обильным, однако и в этот раз его дополнили. Аудитории как любителей развлечений, так и энтузиастов, смогут найти немало интересного.
| Программное обеспечение | |
|---|---|
| Фирменное | AI Suite 3 (Ai Charger, Dual Intelligent Processors 5, EZ Update, File Transfer, PC Cleaner, System Information, USB BIOS Flashback), Boot Setting, Lighting Control (AURA), KeyBot II, Mem TweakIt, PC Diagnostics, Product Registration Program, RAMCache II, RAMDisk, ROG Connect Plus |
| Звуковое | Sonic Radar III, Sonic Studio III |
| Сетевое | GameFirst IV, Overwolf, WebStorage |
| Дополнительное | Clone Drive, DAEMON Tools Pro, Intel XTU, ROG CPU-Z, WinZip |
Комплексной средой, куда включено немало программных помощников разной направленности, является Ai Suite, версия у неё не изменилась.
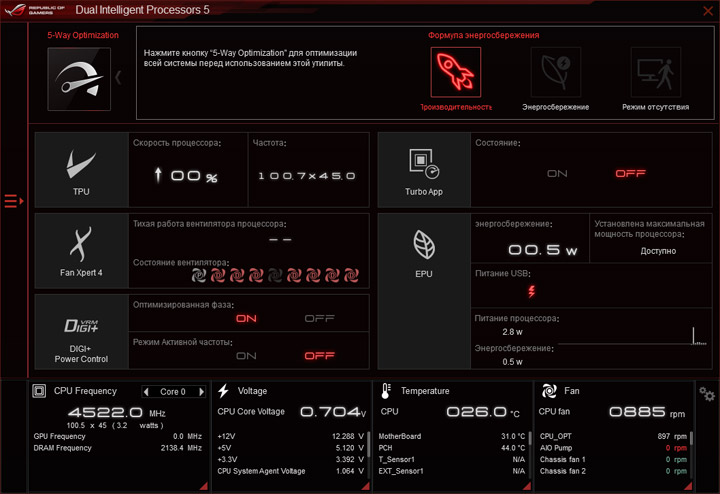
Здесь роль нововведения досталась утилите File Transfer.
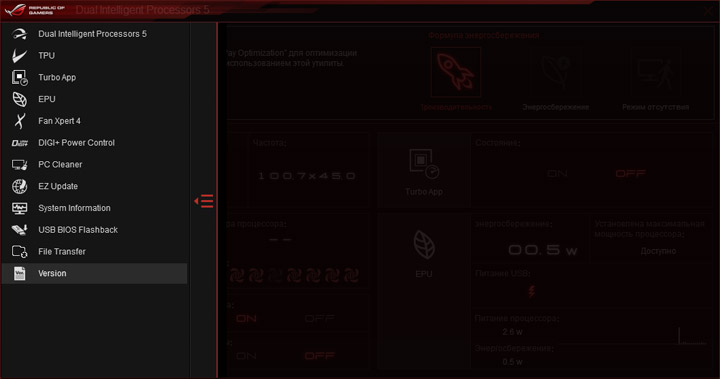
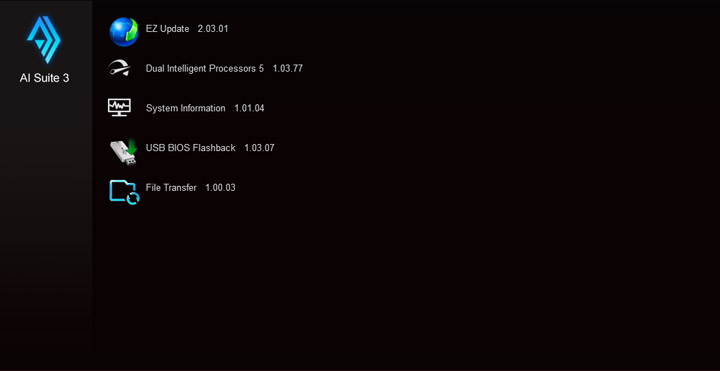
Dual Intelligent Processors 5 образован из: TPU, Turbo App, EPU, Fan Xpert 4 и DIGI+ Power Control.
Новая версия Fan Xpert даёт возможность использовать несколько температурных датчиков при составлении алгоритма работы охладителей (кроме, разумеется, кулера для процессора).
После процедуры калибровки у каждого вентилятора появляется паспорт, где сопоставлены его частота вращения и проценты из будущего сценария работы.
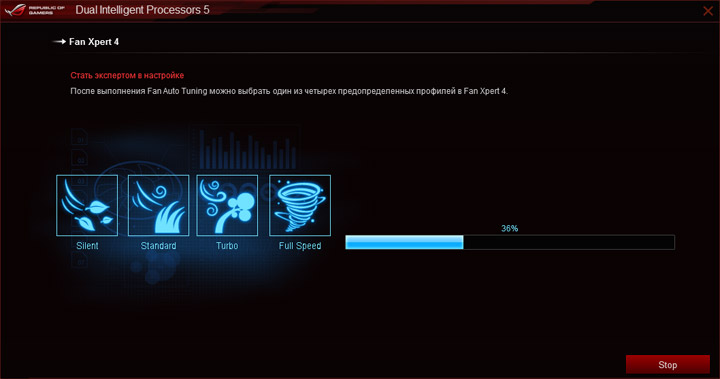
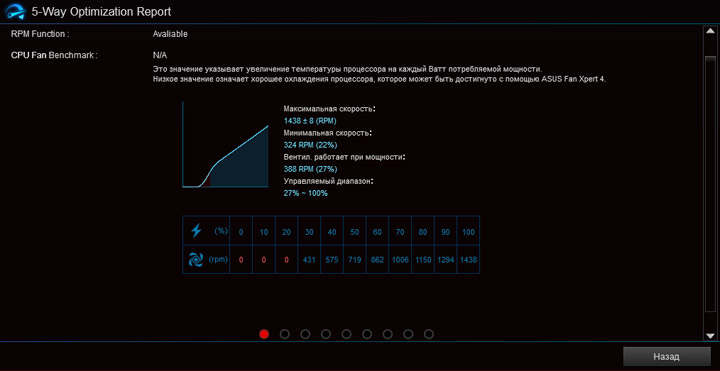
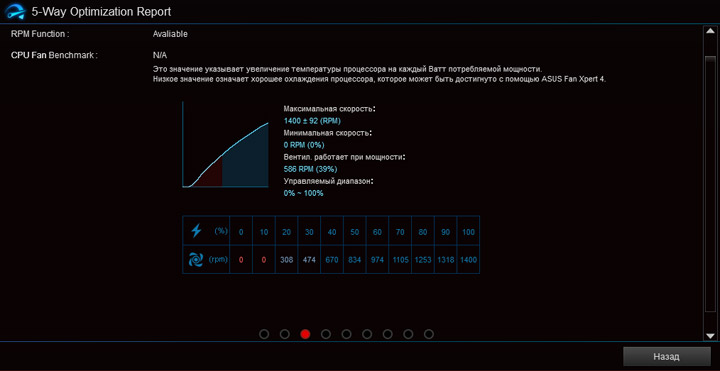
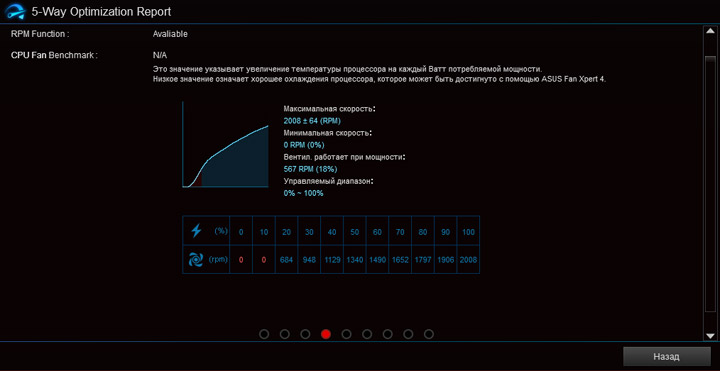
Теперь вместо самих процентов, у оси решили отображать именно значения оборотов. Кроме сложного алгоритма работы, можно избрать обычную фиксацию частоты вращения, такой режим будет активным только при невысоких температурах процессора.
EZ Update проверит актуальность прошивки и поможет заменить логотип на стартовом экране.
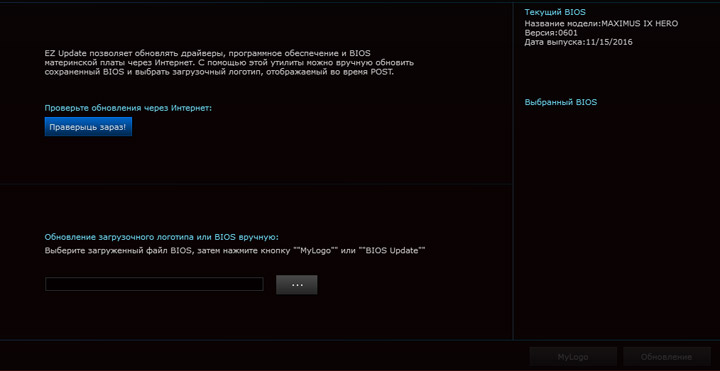
Если основная роль предыдущей программы сводится к непосредственной работе с файлом образа UEFI, то USB BIOS Flashback поможет подготовить «флешку» к процедуре, когда для обновления не понадобится даже наличие процессора, а плата справится собственными силами, потребуется только подключить накопитель в отведённое для этих целей гнездо на задней панели и нажать кнопку.
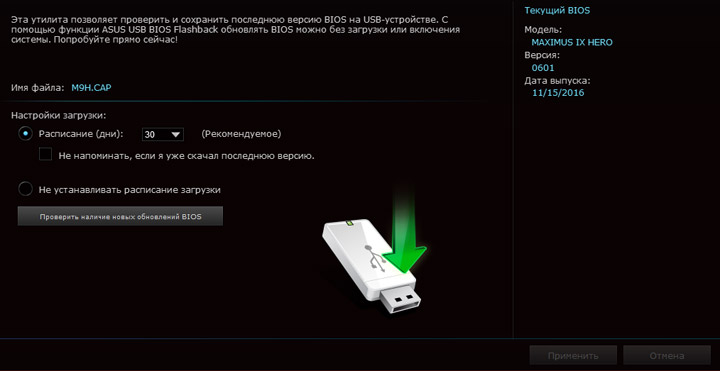
File Transfer — эволюция облачных хранилищ от ASUS и способов синхронизации данных.
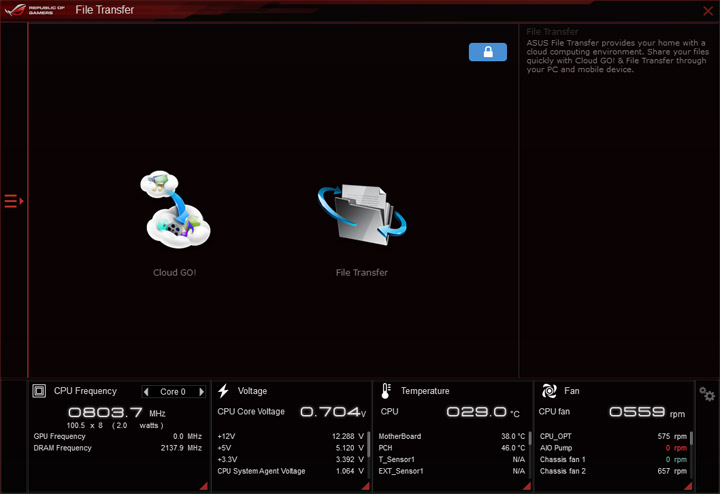
Остальные программы инсталлируются отдельно. Boot Setting поможет попасть сразу в среду UEFI после перезагрузки системы.

Система иллюминации включает в себя светящийся логотип у панели с портами ввода-вывода, вторая точка на поверхности — охладитель моста, а точнее — область платы прямо под ним. Ещё можно использовать две ленты, для которых предусмотрена пара колодок. Эта «четвёрка» настраивается из специальной утилиты, уже знакомой поклонникам продукции от ASUS по прежним решениям. Для выключенного ПК тоже можно управлять схемой подсветки, но туда ленты уже не входят — индикация будет проходить лишь силами источников света на ROG Maximus IX Hero.
Написание макросов и переназначение кнопок, другими словами, специализированная программа для клавиатуры с названием KeyBotII изменениям не подверглась.
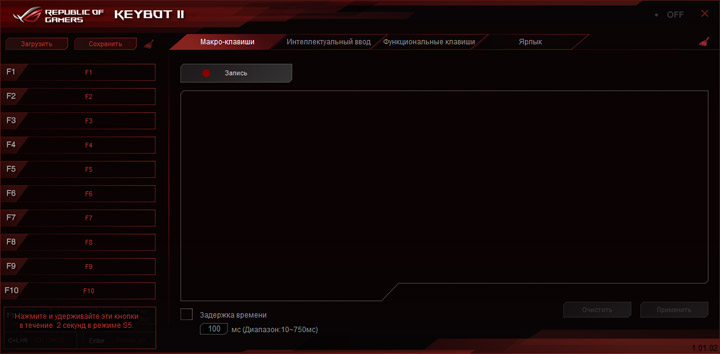
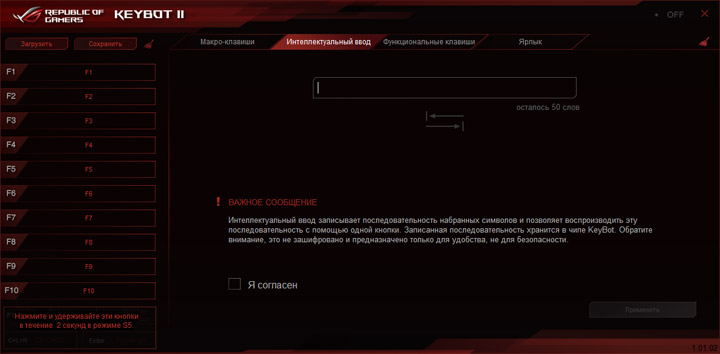
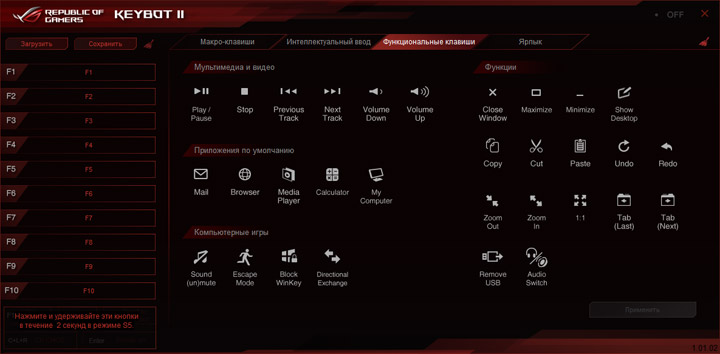
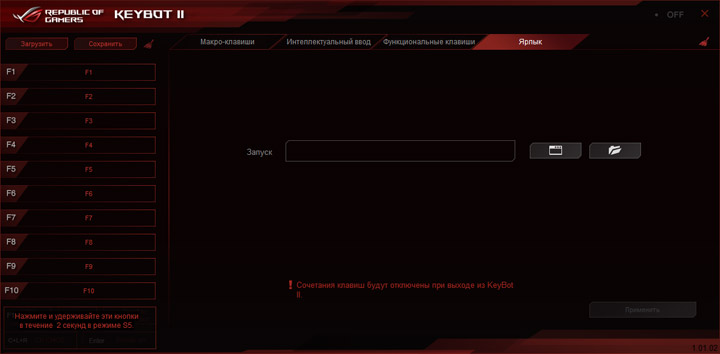
RAMCache II имеет максимально простой интерфейс. Если хотите использовать часть ОЗУ как буфер для дисковой подсистемы — эта утилита для вас.

RAMDisk позволит иначе использовать свободную память, создав там виртуальный диск, содержимое которого можно будет сохранить по выключению системы.
Немалая работа проделана в сфере звука. Главный шаг — обновление кодека, новая модель оказалась ещё одним развитием серии от Realtek, то есть управление инфраструктурой происходит при помощи их фирменной оболочки. Есть ещё огрехи в локализации, но суть уловить можно. Операционный усилитель теперь имеет три разных степени активности, зависимых от импеданса наушников (акустической системы), который замеряется автоматически. Но, при желании, профили можно испытать и самостоятельно. Выбор воспроизводящего материал источника также не убрали, весьма немалый эффект на восприятие оказывает и этот пункт.
Новый индекс появился у фирменного средства по визуализации источника звука в играх — Sonic Radar. Изменения серьёзные, настроек стало намного больше.
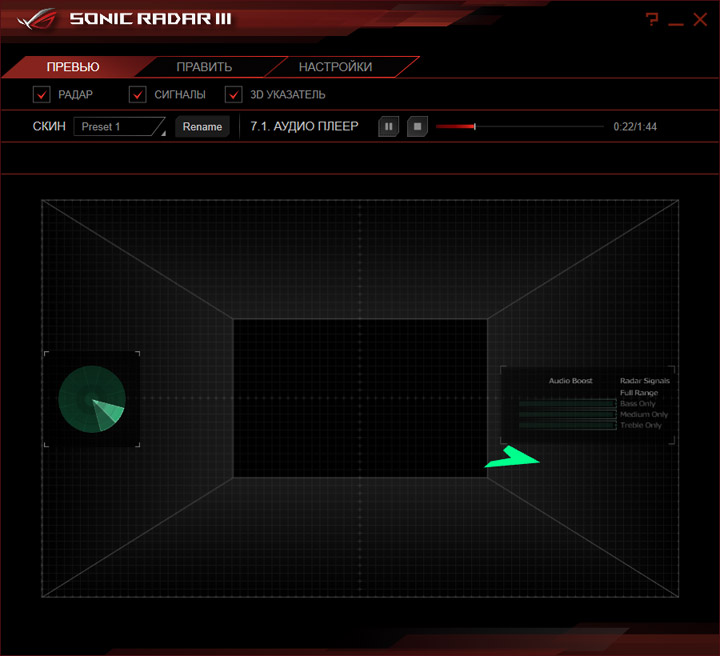
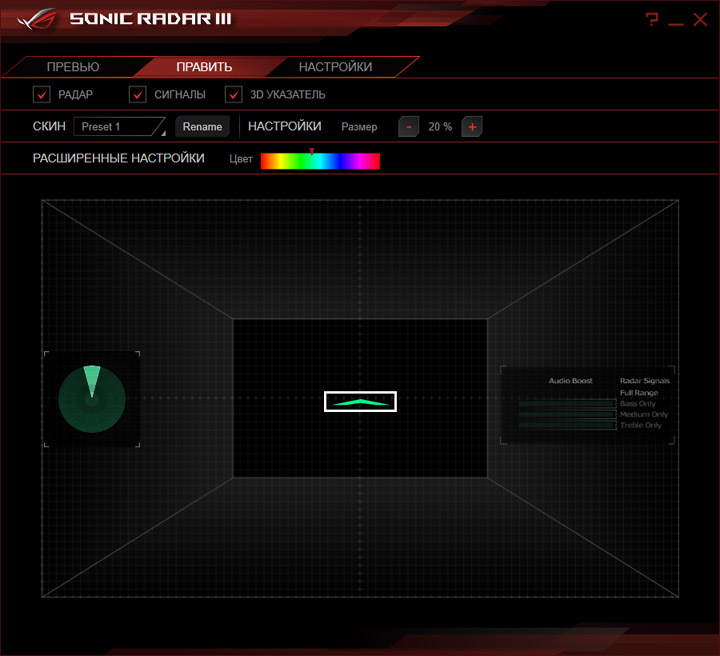
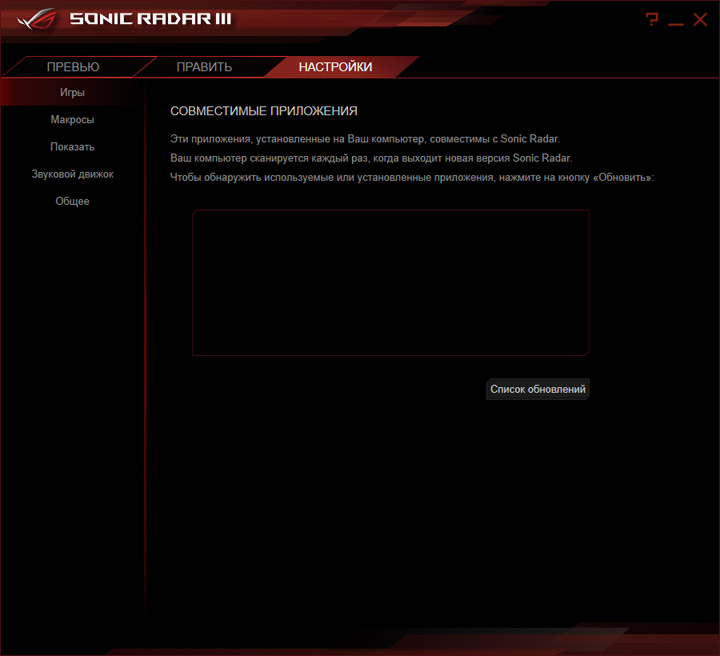
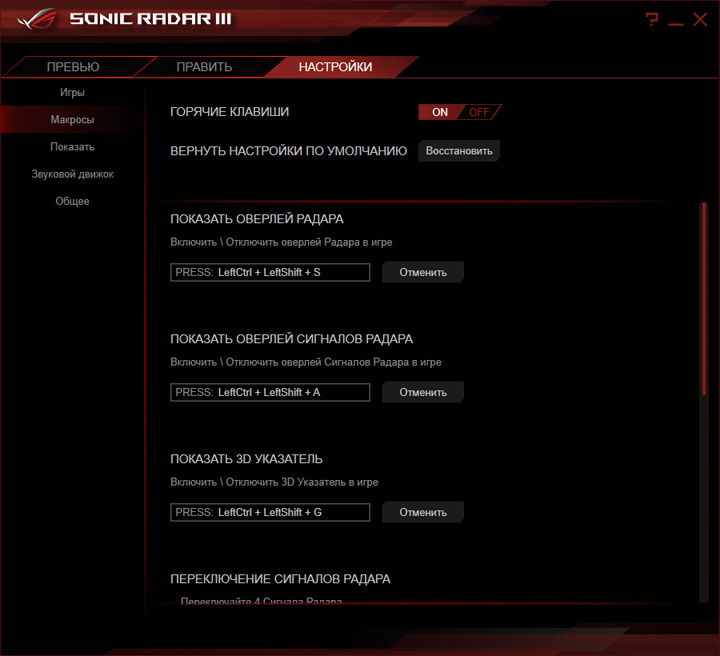
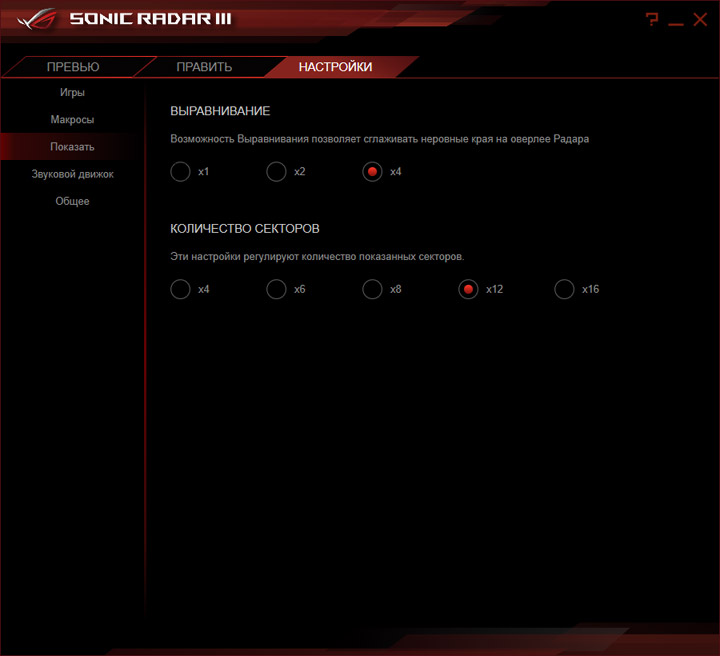
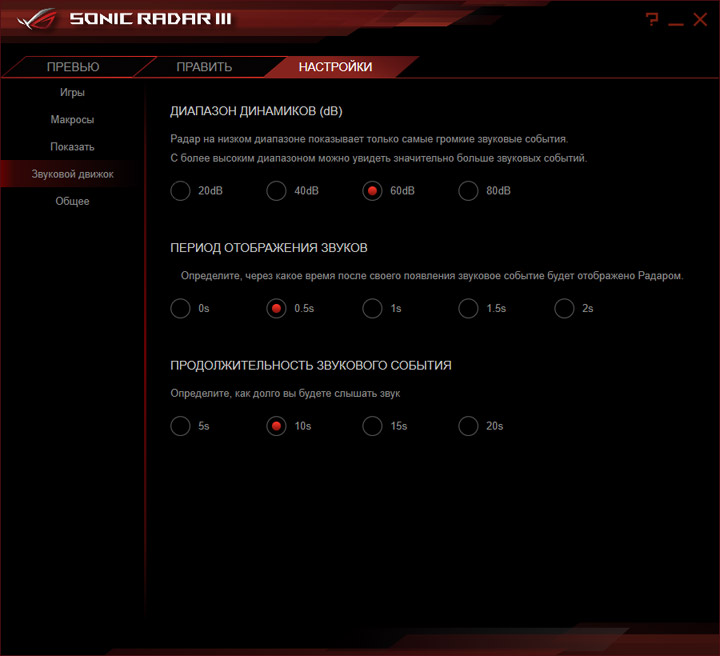
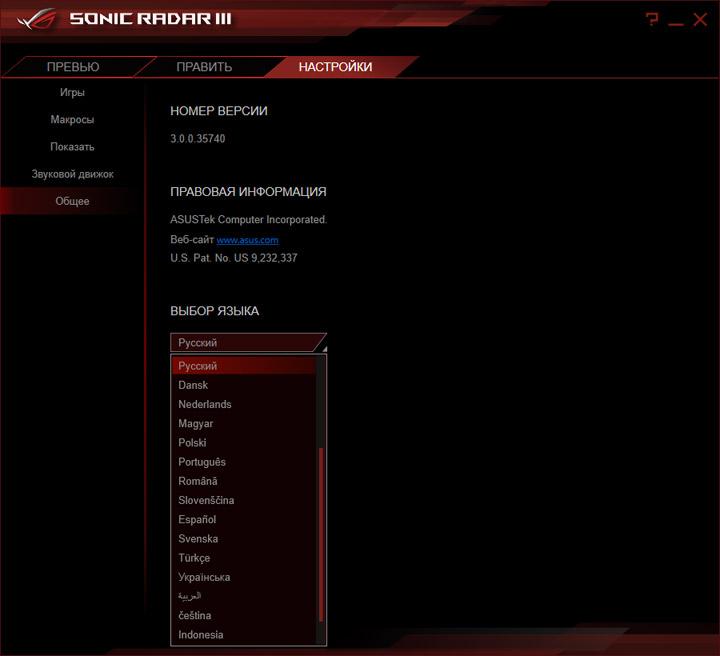
Отдельные возможности в системе по работе с подачей звука заложены в Sonic Studio, этот комплекс также обновил свой индекс до третьего. Его присутствие оценят поклонники экспериментов изменений в сцене звучания и общей подаче материала, имеются готовые профили с настройками, но можно и самостоятельно двигать ползунки, ответственные за различные свойства звука. Отдельно заготовлена вкладка для настройки микрофона.
Сетевая составляющая ПК дополняется несложной в освоении GameFirst IV, её версия не изменилась относительно прошлого поколения системных плат. Главное её предназначение — распределение приоритетов среди программ, использующих сетевое подключение.
Подобное меню BIOS уже рассматривалось в обзоре ASUS Maximus V Formula, различия с меню Maximus V Extreme минимальны.
Можно отметить разве что дополнительный подраздел в меню Extreme Tweaker, VGA Tweakers’ Paradise:

реклама
В данном меню предоставляется возможность управления напряжением питания 3.3 В PCI-E слотов и двумя напряжениями моста PEX PLX8747. Помимо этого предусмотрена возможность управления настройками напряжений ядра, памяти и PLL для двух графических адаптеров (подключенных к плате специальными проводами, идущими в комплекте поставки; видеокарты должны относиться к линейке ASUS ROG).
В остальном меню разгона Maximus V Formula и Maximus V Extreme совпадают, включая диапазоны изменения напряжений и перечень доступных таймингов.
Управление вентиляторами
В данном подразделе статьи можно ознакомиться с возможностями материнской платы в плане управления скоростью оборотов вентиляторов.
Расположение разъемов для подключения вентиляторов на ASUS Maximus V Extreme:
MSI RTX 3070 сливают дешевле любой другой, это за копейки Дешевая 3070 Gigabyte Gaming - успей пока не началось
В сумме у материнской платы восемь разъемов для подключения вентиляторов, все восемь разъемов 4-pin, то есть должны быть с поддержкой ШИМ-управления скоростью вращения.
Настройки по управлению скоростью вращения содержатся в разделе UEFI Monitor/Fan Speed Control:

реклама

Разъемы CPU_FAN и CPU_OPT совмещены, в то время как для разъемов CHA_FAN1-3 и OPT_FAN1-3 доступно раздельное управление.
Не совсем удобно то, что на материнских платах серии ROG меню управления скоростью вращения вентиляторов и меню мониторинга скорости вращения находятся на разных вкладках, для мониторинга существует меню Fan Speed Monitor:

Для автоматической регулировки оборотов вентиляторов доступны профили Standard/Silent/Turbo, а также ручной режим, где раскрываются дополнительные настройки. В дополнительных настройках задаются значения минимальной и максимальной скорости вращения вентиляторов, температура процессора, при которой они достигаются. В случае с процессорным вентилятором диапазон доступных значений «Duty Cycle» - от 20 до 100%, диапазон задаваемых температур ЦП – от 20 до 75 градусов. В случае с CHA_FAN диапазон доступных значений «Duty Cycle» – от 60 до 100%, нижняя планка температуры процессора зафиксирована на 40 градусах, а верхняя регулируется до 75. В случае с OPT_FAN доступны значения «Duty Cycle» от 50 до 90% и диапазон температур от 25 до 90 градусов.
Отдельно отмечу, что скорость вращения крыльчаток вентиляторов в разъемах OPT_FAN1-3 задается в зависимости не от температуры процессора, а согласно показаниям термопар, которые можно подключить к материнской плате (в комплекте поставки отсутствуют).
Проверка возможностей регулировки скорости вращения производилась для вентиляторов Scythe Ultra Kaze 2000 (3-pin) и Zalman ZP1225ALM (4-pin) с каждым из разъемов.
Регулировка средствами UEFI:
Регулировка средствами FAN Xpert 2:
В разъемах CPU_FAN и CPU_OPT доступно управление оборотами только 4-pin вентиляторов, 3-pin модели будут постоянно работать на максимальной скорости. Разъемы CHA_FAN и OPT_FAN универсальны, поддерживают регулировку скорости вращения как для 3-pin, так и для 4-pin вентиляторов.
По сравнению с Maximus V Formula разница при замерах вписывается в погрешности измерений, поведение плат полностью идентично. Собственно, это немудрено: совпадает и схема расположения разъемов, и используемая микросхема Multi-IO.
В очередной раз для плат ASUS можно отметить, что для регулировки оборотов вентиляторов разумнее использовать не настройки BIOS, а программное обеспечение FAN Xpert 2, обеспечивающее более широкий диапазон регулировки.
Тестовый стенд
реклама
Тестирование ASUS Maximus V Extreme проводилось на следующей конфигурации:
- Процессор: Intel Core i7-2600K 3.4 ГГц (100х34);
- Система охлаждения: Zalman CNPS10X Performa (120*120*25,
Проверка разгона
Установка напряжений
Для успешного разгона не мешает узнать, на сколько установленные в настройках значения расходятся с реальными. Все замеры производились при помощи мультиметра Mastech MY64. Частота процессора на момент замера – 4 ГГц.
Для начала рассмотрим работу Load-Line Calibration для напряжения питания процессора:
реклама
Исходя из результатов замеров, как и в случае с Maximus V Formula ранее, оптимальным режимом работы Load-Line Calibration является Ultra High, его же материнская плата выставляет и в режиме Auto. В данном режиме расхождение между напряжением питания процессора в простое и под нагрузкой максимально близко к установленному в UEFI значению. Упоминания достойны и показания программного мониторинга, которые максимально близки к цифрам, показываемым мультиметром.
Работа Load-Line Calibration для напряжения питания встроенного графического ядра:
В отличие от напряжения питания процессора, здесь в режиме Auto материнская плата выбирает не лучший вариант настроек, а именно – Regular (0%). На самом деле, минимальный разброс напряжений наблюдается в режиме работы High (50%).
реклама
Результаты замера вторичных напряжений:
Вторичные напряжения материнская плата любит завышать, особенно это касается напряжения питания CPU PLL. Схожее поведение можно было наблюдать и у Maximus V Formula, но здесь завышение напряжений чуть сильнее.
Разгон по BCLK
Результат, достигнутый на ASUS Maximus V Extreme, составил 105.2 МГц. Он аналогичен тому, что ранее показала Maximus V Formula, при том, что с данным процессором большинство протестированных еще ранее материнских плат останавливалось на отметке в 105 МГц.
реклама

Как и в случае с Maximus V Formula, добиться стабильной работы при базовой частоте 105.2 МГц удалось после установки значений BCLK Skew -4 и CPU I/O Skew -2, в то время как при значениях Auto результат разгона составлял 105 МГц, как и на большинстве других системных плат LGA 1155, рассмотренных ранее.
При установке базовой частоты 105.3 МГц материнская плата стартует, и способна загрузить Windows, но зависает при попытке включения стресс-тестов. При значениях 105.4 МГц и выше плата не проходит POST, после чего сбрасывает настройки в штатные значения.
Читайте также:

