Не работает хранилище apple
Обновлено: 07.07.2024
Пользователи iOS 15 и iPadOS 15 на таких устройствах, как iPhone 12 и iPad Air, жалуются на постоянные предупреждения о том, что хранилище почти заполнено, несмотря на то, что на их устройстве осталось много места.
Пользователи интернета, многие из них в Твиттере, отметили, что с момента обновления своего память айфона заполнена они неоднократно сталкивались с предупреждениями о том, что хранилище iPhone почти заполнено в приложении настроек на iPhone, несмотря на то, что у них огромные суммы. свободного места.
К сожалению, нет никаких признаков исправления или обходного пути, и вполне вероятно, что нам придется подождать, пока Apple решит проблему в будущем обновлении ios 15. Проблема, похоже, затрагивает пользователей iPad и iPadOS 15, а также iPhone.
Есть не только ошибка в распределении памяти, некоторые пользователи также заметили проблему, при которой в настройках iPhone как очистить память на айфоне отображается больше доступного хранилища, чем его емкость:
Часть 1: Проблемы с Хранилищем После Обновления iOS 15
С анонсом iPhone 13 Apple добавила к своим iPhone больше памяти, чем когда-либо прежде, и теперь есть вариант 1 ТБ pro, почему память айфона заполнена ios 15. Это особенно актуально с учетом появления ProRes Video. Как мы узнали на этой неделе, ProRes Video, снятый на iPhone 13, занимает примерно 6 ГБ памяти на одну минуту видео. Фактически, он настолько плотный, что функция ограничена разрешением 1080p, в отличие от 4K, как освободить место на айфоне, на модели 128 ГБ
Часть 2: Как Очистить Память На Айфоне iOS 15/14
Фотографии, которые вы храните на своем iPhone или iPad, естественно, занимают место на вашем устройстве, которое может быстро заполниться в зависимости от доступной емкости хранилища и количества имеющегося у вас содержимого.
Еще один способ сократить вашу библиотеку фотографий - проверить наличие повторяющихся снимков, сделанных в режиме серийной съемки. Режим серийной съемки - это когда камера на вашем устройстве iOS делает серию фотографий в быстрой последовательности со скоростью десять кадров в секунду.
Это отличный способ снять боевик или неожиданное событие, так как у вас всегда больше шансов получить снимок, к которому вы стремились. Но он также генерирует много нежелательных изображений, поэтому рекомендуется выбрать лучший образ для безопасного хранения и удалить остальные, чтобы сэкономить место для хранения.
Метод 1. Сделать Резервную Копию Файлов iPhone На Компьютер
Целью резервного копирования iPhone на компьютер с Windows или устройства Mac OS является защита данных от прямого удаления. На iPhone всегда есть важная информация о вас, которую невозможно потерять. Как сделать резервную копию iPhone на компьютер самым простым способом? Используйте EaseUS MobiMover Free, лучшее и на 100% бесплатное программное обеспечение для передачи данных iPhone, которое позволяет пользователям экспортировать данные iPhone на ПК / Mac в удобном для чтения виде, передавать данные с iPhone на iPhone без iCloud, добавлять контент на iPhone без iTunes и управлять Данные iOS на ПК / Mac с комплексными решениями.
-
01 Подключите iPhone к компьютеру и запустите EaseUS MobiMover. В главном интерфейсе выберите режим «Диспетчер резервного копирования». Затем нажмите «Резервное копирование», чтобы перейти к следующему этапу.




Метод 2. Очистить Файлы Кеша В Safari На iPhone iOS 15/14
Возможно, ваш iPhone накапливал файлы кеша в течение определенного периода времени, и теперь эти кеши стали слишком большими для вашего iPhone. В этом случае вы можете очистить файлы кеша для браузера Safari на вашем iPhone, чтобы освободить место в памяти.
Для этого запустите приложение «Настройки» и нажмите «Safari», чтобы открыть настройки браузера Safari. Нажмите на опцию «Очистить историю и данные», чтобы очистить файлы кеша Safari. Это должно помочь, и ваше хранилище iPhone - это полная проблема, которая, скорее всего, исчезнет.

Метод 3. Отключить И Включить Фото iCloud
Если вы включили библиотеку фотографий iCloud, она автоматически загрузит и сохранит всю вашу библиотеку в iCloud для доступа к фотографиям и видео со всех ваших устройств. Фотографии и видео в вашей фото-библиотеке всегда имеют большой размер, который может легко съесть 5 ГБ пространства iCloud. Следовательно, отключение службы библиотеки фотографий iCloud - хороший способ остановить заполнение хранилища iCloud, тогда ваш iPhone не будет сообщать, что хранилище iPhone заполнено, но ничего не отображается на телефоне.
Перейдите в «Настройки»> «Ваше имя»> «iCloud»> «Фото»> найдите библиотеку фотографий iCloud и выключите ее.

Метод 4. Переустановите iOS 15 С Помощью iTunes
Если приведенные выше четыре совета не могут решить проблему, последний способ, которым вы можете попробовать, - это восстановить свой iPhone из резервной копии. Вы можете восстановить свой iPhone из резервной копии iTunes.
- Подключите iPhone к компьютеру и запустите iTunes.
- Щелкните значок устройства в верхнем левом углу iTunes и нажмите «Сводка».
- Щелкните Восстановить резервную копию. Когда появится опция, выберите последнюю резервную копию iTunes и нажмите «Восстановить». Если вы зашифровали резервную копию iTunes, вам необходимо ввести пароль, чтобы разблокировать резервную копию iPhone.

Метод 5. Освободить Другое Место Для Хранения На Устройстве
Во-первых, вам нужно выяснить, где используются все эти драгоценные гигабайты на вашем iPhone. Откройте приложение «Настройки», нажмите «Общие», а затем нажмите «Хранилище iPhone».
Вы можете увидеть серую полосу в верхней части экрана, когда ваш iPhone подсчитывает, с каким объемом памяти вы работаете и сколько каждая категория памяти занимает от общего объема вашего хранилища. Затем он покажет вам разбивку по цвету. Темно-серая полоса - это ваши системные файлы, которые нельзя изменить, а светло-серая - другие системные файлы, которые вы также не можете удалить, поэтому не рассчитывайте на это пространство.
Ваши самые большие виновники пожирателей памяти, скорее всего, будут отнесены к категории приложений и мультимедиа. Под разбивкой по убыванию вы увидите, какие приложения используют больше всего памяти.
Но если у вас все еще нехватка памяти после того, как вы удалили все мобильные игры, в которые вы играли, и странные загрузки из App Store, которые оказались не такими полезными, как вы надеялись, не волнуйтесь. Вы можете сделать еще больше, чтобы освободить место на вашем iPhone.
Метод 6. Сбросить Все Настройки На iPhone
Помимо этого, если вы используете какое-либо стороннее музыкальное приложение, такое как Spotify, и загрузили некоторые песни в автономном режиме, также удалите их.
Музыкальная библиотека вообще выросла? Не беспокойтесь, удаление песен может также освободить значительный объем места. Песни можно удалить как в настройках, так и прямо из приложения «Музыка».
Всякий раз, когда вы удаляете фотографии или видео, они удаляются из альбома и отображаются в недавно удаленном альбоме, который в равной степени занимает локальное хранилище iPhone.
Удаление нескольких выпусков подкастов может освободить до ГБ хранилища. Итак, проверьте список загруженных выпусков подкастов и удалите их все сразу или по одному.
Та же ошибка «Хранилище заполнено, но на телефоне ничего нет» отображается при загрузке iOS, потому что вам нужны ГБ свободного места на локальном диске устройства iOS. Знайте, что мы можем проверить доступное место для хранения на iPhone, iPad.
На этом этапе вы должны знать, как лучше всего решить проблемы с хранением в память айфона заполнена ios 15. Не забудьте создать резервную копию своих данных, прежде чем принимать какое-либо решение проблемы. В то же время мы также надеемся, что эта статья поможет вам решить проблему.
Большинство владельцев iPhone, как ни странно, пользуются базовыми версиями с минимальным объёмом памяти. Поэтому нет ничего удивительного, что в какой-то момент доступное пространство заканчивается, и этим людям приходится его чистить, зачастую удаляя вместе с ненужными данными ещё и что-то нужное. Но одно дело, когда вы сами забили всю память, а потом оказываетесь вынуждены чистить её, и совершенно другое – когда перерасход провоцирует ошибка iOS.
iPhone пишет, что память почти закончилась? Вы такой не один iPhone пишет, что память почти закончилась? Вы такой не одинПосле выхода iOS 15 многие пользователи, которые установили обновление, стали жаловаться на то, что их iPhone и iPad независимо от модели начали присылать им уведомления об исчерпании свободного пространства на диске.
«Хранилище iPhone почти заполнено», — оповещает система. Это происходит, несмотря на то что заполненность встроенного хранилища в этот момент абсолютно не меняется, а ошибка возникает у пользователей, у которых достаточно свободного места в памяти.
Хранилище iPhone почти заполнено iOS 15
iPhone и iPad на iOS 15 путаются и думают, что у них закончилась память, хотя это не так iPhone и iPad на iOS 15 путаются и думают, что у них закончилась память, хотя это не такВот что об этой ситуации пишут сами пользователи:
Только что обновилась и увидела, что в настройках появилось оповещение о недостатке свободного пространства на диске. Кликнула по уведомлению и удивилась, что в хранилище по-прежнему довольно много незанятого места. Какой-то кринж».
Не могу понять, почему мой iPhone, у которого ещё 50 ГБ свободного места, присылает мне оповещение о том, что пространство на диске закончилось и его срочно нужно освободить? Эй, Apple, мне кажется, или с вашей iOS 15 что-то не так?
Не могу избавиться от уведомления о том, что хранилище моего iPhone почти заполнено, которое появляется, несмотря на то что у меня есть ещё как минимум 30 ГБ. Apple, это не только моя проблема. Скорее всего, ошибка на вашей стороне.
Сложно сказать, что именно провоцирует ошибку. Например, на моём iPhone 12 ничего такого нет, несмотря на то что я обновился на iOS 15 в числе первых. Возможно, всё дело в том, что из 256 ГБ встроенного хранилища у меня занято всего лишь около 15%, а, возможно, это никак не связано, ведь о проблемах сообщают владельцы устройств с разным объёмом памяти.
Как бы там ни было, Apple не знает, что делать, чтобы заставить iPhone думать, что памяти достаточно, если её действительно достаточно. Поэтому в Купертино рекомендуют прибегнуть к двум совершенно непохожим друг на друга методикам исправления бага.
iPhone думает, что нет памяти. Способы решения
Жёсткая перезагрузка — самое меньшее, что вы можете сделать для решения этой проблемы Жёсткая перезагрузка — самое меньшее, что вы можете сделать для решения этой проблемыПервый способ заключается в том, чтобы просто перезагрузить iPhone. Желательно сделать это жёстким способом. Учитывайте, что методика перезагрузки отличается от Айфона к Айфону, поэтому очень важно делать всё по инструкции:
- iPad с Face ID : нажмите и быстро отпустите кнопку громкости вверх, затем кнопку громкости вниз. Теперь нажмите и удерживайте кнопку питания до появления логотипа яблока.
- iPhone 8 и новее : нажмите и быстро отпустите кнопку громкости вверх, затем кнопку громкости вниз. После этого нажмите и удерживайте кнопку питания до появления логотипа яблока.
- iPhone 7, 7 Plus и iPod Touch 7 : одновременно нажмите и удерживайте кнопки питания и уменьшения громкости. Продолжайте удерживать их до до появления логотипа яблока.
- iPad с кнопкой Home , iPhone 6s, iPhone SE или iPod Touch 6: одновременно нажмите и удерживайте кнопку Home и кнопку питания. Удерживайте их до появления логотипа яблока.
Впрочем, мне ещё не удалось найти пользователя, которому бы помогла банальная перезагрузка. Поэтому – конечно, если баг вас сильно раздражает – рекомендую переходить сразу ко второму способу, который состоит в восстановлении прошивки:
- Подключите iPhone к компьютеру по кабелю;
- Запустите iTunes и нажмите «Восстановить»;
- Дождитесь загрузки актуальной версии iOS;
- Обновите iPhone ещё раз и активируйте его повторно.
Конечно, нет никаких гарантий, что вам поможет и этот способ, но его радикальность намекает на чуть большую эффективность в борьбе с багом. Другое дело, что вполне вероятно, что ошибка проявит себя снова, даже если принудительное восстановление поможет избавиться от неё на какое-то время. А поскольку сбрасывать и настраивать iPhone заново по несколько раз в неделю никто не будет, придётся ждать обновления с исправлением, которое явно уже на подходе.
Это может произойти по нескольким причинам. В большинстве случаев эта проблема может быть вызвана интернет-фактором или какой-либо проблемой на вашем устройстве. При работе с устройством необходимо учитывать настройки и операционную систему.
СОДЕРЖАНИЕПроверьте, нет ли сбоев в системе Обновите свое устройствоВключить настройки сотовой связиПроверить резервное копирование iCloudУстранить конфликт подключенияПроверить настройки контролируемого устройстваПроверить настройки ограниченияВыход и вход Apple IDСбросить настройки устройстваПоговорить в службу поддержки Apple
1. Проверьте, нет ли сбоев в системе.
iCloud - одна из многих услуг, которые Apple предлагает нам, пользователям. Эта и некоторые другие функции вашего iPhone или iPad подключены к серверу Apple. Когда серверы не работают, службы на вашем устройстве также недоступны. Чтобы проверить это, просто перейдите на страницу состояния системы Apple.

Если службы iCloud или другие значки служб не горит зеленым цветом, это означает, что сервер не работает из-за технического обслуживания. У вас нет другого выбора, кроме как дождаться возобновления работы служб, чтобы вы могли повторно получить доступ к функции на своем устройстве.
2. Обновите свое устройство.
Иногда iCloud отображается серым цветом в настройках, если в вашей операционной системе есть сбой или ошибка. Это могло произойти, потому что устройства Apple постоянно разрабатываются с новыми функциями. Наряду с добавлением новых кодов он мог конфликтовать с существующим кодом системы. Разработчики устраняют эти конфликты путем отладки системы. Затем исправления ошибок включаются в последнее обновление операционной системы.
Чтобы обновить обновление и применить последнее исправление ошибок, просто перейдите в Настройки вашего устройства. Затем нажмите Общие , а затем нажмите Обновление программного обеспечения .

Если во время обновления у вас возникнут проблемы, узнайте больше о том, как обновить свое устройство в соответствии с рекомендациями службы поддержки Apple.
3. Включите настройки сотовой связи.
Если у вас нет доступа к Wi-Fi в этом районе, это означает, что службы вашего устройства не могут подключаться к серверам Apple. Таким образом, вы не можете получить доступ к некоторым функциям вашего устройства, таким как iCloud. Это означает, что вместо этого вы можете использовать сеть сотовой передачи данных на своем iPhone или iPad.
По умолчанию настройки в разделе «Сотовые данные» отключены, чтобы избежать дополнительных расходов. Чтобы включить эту функцию, перейдите в Настройки , затем нажмите на параметр Сотовая связь , а затем включите переключатель, чтобы включить параметр Сотовые данные . Теперь прокрутите вниз до списка приложений в нижнем разделе и убедитесь, что кнопка Настройки включена.

4. Проверьте резервное копирование iCloud.
Включена ли функция резервного копирования в iCloud по умолчанию или включена ли она автоматически? Это может быть причиной того, что ваша функция iCloud неактивна. Если ваш процесс резервного копирования iCloud происходит прямо сейчас, вы не можете вносить какие-либо изменения в настройки iCloud. Это сделано для предотвращения любых ошибок в ваших данных во время процесса восстановления резервной копии.
Чтобы проверить, перейдите в Настройки вашего устройства, затем нажмите на свой Apple ID , а затем выберите параметр iCloud . Теперь убедитесь, что кнопка Резервное копирование iCloud включена. В статусе « Восстановление приложений из резервной копии » вы увидите, что процесс происходит. Вы можете либо отменить процесс, либо дождаться его завершения . В любом случае вам придется подождать некоторое время, и вы снова сможете снова получить доступ к настройкам iCloud.

5. Удалить конфликт подключения.
Конфликт сетевого подключения означает, что ваше устройство не может успешно подключиться к серверам Apple. Это может быть причиной того, что ваши настройки iCloud и другие функции на вашем устройстве недоступны. Самый простой и быстрый способ устранить конфликт подключения - включить режим полета.
Для этого перейдите в Настройки на своем iPhone или iPad, а затем нажмите В самолете Параметр Mode , чтобы включить его.

Через минуту снова отключите его и выберите тип сети, которую вы хотите подключить к Интернету. Вы можете использовать сеть Wi-Fi или включить сеть сотовой передачи данных. Если вы используете сотовые данные, обязательно ознакомьтесь с методом 3 этого руководства.
6. Проверьте настройки контролируемого устройства.
Если ваше устройство Apple выпустила ваша компания, есть вероятность, что это управляемое или контролируемое устройство. Это означает, что ваше устройство имеет ограничения и управляется установленным приложением. В зависимости от политик вашей компании настройки вашего iCloud и других приложений могут быть отключены. Лучше всего, чтобы компания I.T. парень решит эту проблему, если устройство владеет компанией.
Однако, если вы владелец устройства, вот как удалить настройки контролируемого устройства:
Во-первых, чтобы проверить, находится ли ваше устройство под контролем, просто перейдите в Настройки своего устройства, а затем нажмите Общие . Затем нажмите на параметр Профили , или вы увидите О программе в iOS 9 или более ранней версии.

Обратите внимание на Приложение и Профиль конфигурации , который управляет вашим устройством. Затем вам необходимо найти и удалить приложение, которое управляет вашим устройством.

После этого вернитесь в Настройки , затем в Общие , а затем нажмите Профили . Теперь нажмите Удалить профиль или Удалить профиль и указать код доступа устройства, если применимо.

Затем выключите устройство Apple, зайдя в приложение Настройки , нажав Общие , а затем Завершение работы . Перетащите кнопку Slide to Power Off , чтобы выключить направление. Наконец, подождите минуту, нажмите кнопку питания и снова включите устройство.
Но если вы не можете выполнить мягкий перезапуск устройства , вы всегда можете выполнить принудительный перезапуск на своем iPhone, iPad или iPod touch. Теперь, когда вы удалили настройки контролируемого устройства, у вас должен быть доступ к настройкам, включая ваш iCloud.
7. Проверьте настройки ограничений.
Наличие ограничений на вашем устройстве Apple - это функция безопасности. Возможно, вы не хотите, чтобы ваши дети или другие члены вашей семьи испортили ваши настройки. Если вы уже включали эту функцию раньше, то есть вероятность, что вы совсем о ней забыли. Даже если вы этого не сделаете, лучше еще раз взглянуть.
Вот как проверить ограничения на вашем устройстве Apple:
Если вы хотите отключить все ограничения, перейдите к Настройки , затем Время экрана , а затем выберите Содержание & amp; Ограничения конфиденциальности .

Теперь переключите кнопку рядом с Content & amp; Ограничения конфиденциальности , чтобы отключить эту функцию. Наконец, если вы просто хотите включить выбранные функции в ограничениях экранного времени, снова включите Контент & amp; Ограничения конфиденциальности и выберите приложения для включения в Содержимое и amp; Ограничения конфиденциальности .

8. Выйти и войти в Apple ID.
Вот как вы можете это сделать:
Продолжайте, откройте Настройки на устройстве Apple и нажмите на свое Имя профиля .

Затем прокрутите вниз и нажмите параметр Выйти .

Затем укажите пароль идентификатора Apple и нажмите кнопку Выключить . Выберите данные, копию которых вы хотите сохранить на своем устройстве, и нажмите Выйти . Теперь снова нажмите Выйти , чтобы подтвердить процесс. После этого вернитесь в Настройки и нажмите Войти в свой устройство.

Наконец, введите свой Apple ID и пароль . При необходимости укажите шестизначный код подтверждения .
Убедившись, что у вас есть нужная учетная запись, вы сможете получить доступ к своему устройству в качестве владельца устройства. После этого вы сможете получить доступ к настройкам, включая настройки iCloud.
9. Сбросить настройки устройства.
Настройки вашего устройства Apple также могут быть повреждены. Поскольку у вас возникают проблемы с подключением к iCloud, вам необходимо сначала восстановить настройки сети. Но при выполнении этого процесса все ваши сопряженные Bluetooth-устройства и сетевые профили Wi-Fi будут удалены. Вы можете настроить все это снова, как только закончите процесс сброса.
Вот как вы можете это сделать:
Продолжайте и нажмите Настройки на вашем устройстве Apple. Затем нажмите на опцию Общие , а затем на опцию Сброс .

Теперь найдите и коснитесь параметра Сбросить настройки сети . Наконец, укажите код доступа устройства, если это применимо.
После настройки подключения к Интернету вы по-прежнему не можете получить доступ к настройкам iCloud, вернитесь к шагу 1 этого метода. Когда вы перейдете к шагу 3 , выберите вариант Сбросить все настройки . Сделав это, вы восстановите свое устройство Apple до заводских настроек по умолчанию. Это удалит все скрытые конфликты и ограничения, и вы сможете настроить свое устройство как новое.
10. Обратитесь в службу поддержки Apple
Если вы сомневаетесь в том, что происходит с вашим устройством Apple, вы всегда можете позвонить представителю службы поддержки Apple. Вы можете выполнить пошаговое устранение неполадок в реальном времени по телефону под руководством представителей службы поддержки на каждом этапе. Но если вы не хотите делать это самостоятельно, вы можете пойти в ближайший Apple Store. Есть сертифицированные специалисты Apple, которые будут рады вам помочь.

Вы также можете посетить страницу поддержки Apple в Интернете, чтобы получить более полезные руководства и подробные технические статьи. Для взаимодействия с другими пользователями Apple вы можете присоединиться к сообществу поддержки Apple. Оттуда вы можете внести свой вклад, опубликовав свой опыт решения определенной проблемы с продуктом Apple.
Возможность полной синхронизации на Apple Устройства с iCloud прекрасны, однако в некоторых случаях с этой услугой возникают проблемы. К счастью, у него есть решение, и в большинстве случаев оно находится в пределах вашей досягаемости, поэтому в этой статье мы расскажем вам, как вы можете решить проблемы, чтобы синхронизировать iCloud на вашем компьютере. iPhone or IPad так что вы можете продолжать пользоваться услугой в обычном режиме.
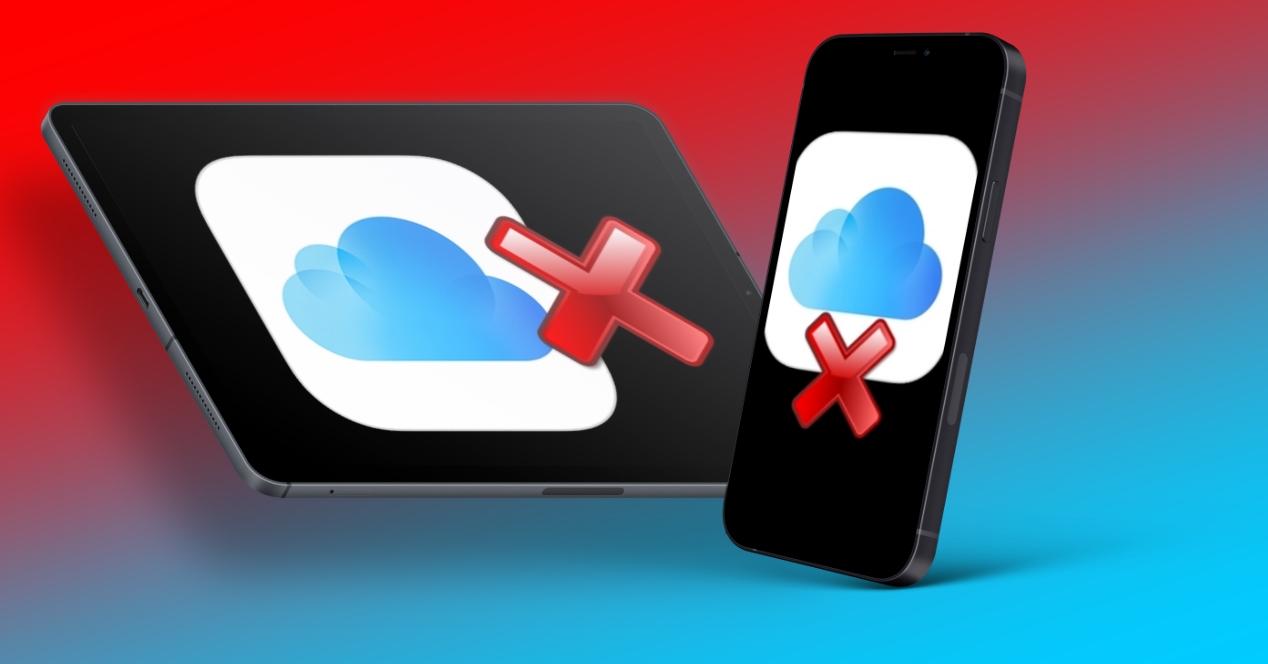
Основные проверки, которые вы должны сделать
Прежде всего, удобно сделать некоторые предварительные наблюдения, прежде чем комментировать другие возможные причины, по которым iCloud может давать вам сбои. Если при рассмотрении этих аспектов проблема не решена, не беспокойтесь, поскольку в следующих разделах мы дадим вам другие советы, но вполне вероятно, что причиной сбоя является один из них.
Подтвердите, что вы успешно вошли в систему
Ваш Apple ID связан с одной учетной записью iCloud, поэтому вы должны подтвердить, правильный ли тот, который вы использовали для входа в свой iPhone или iPad. Если вы зайдете в Настройки и нажмете свое имя вверху, вы увидите e-mail идентификатора Apple ID. Если вы видите, что это не то, что нужно для синхронизации с вашими данными, спуститесь в тот же раздел и закройте сеанс. После этого вы сможете войти в систему с правильным Apple ID.
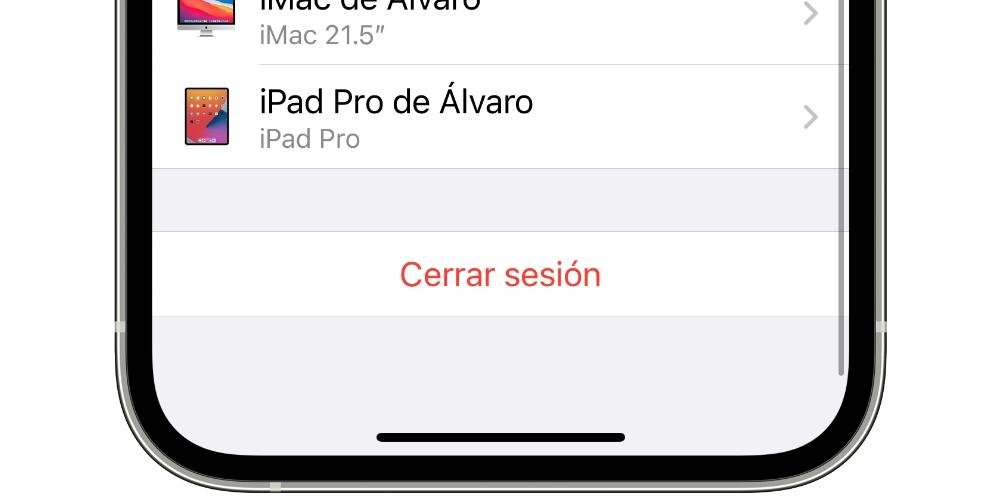
Если вы подключены к Интернету через Wi-Fi
Даже если вы подключены к Интернету через Wi-Fi сети, у вас может не быть хорошего соединения или у вас может даже не быть прямого подключения к Интернету. Вы можете проверить последнее, войдя в Safari и попытавшись получить доступ к веб-странице. Если вы можете получить к нему доступ, значит, у вас есть соединение, хотя скорость может быть неправильной. Поэтому вам также следует провести тест скорости, и если вы убедитесь, что она низкая, вы уже знаете, что причина того, что iCloud не синхронизируется, может быть связана с этой медлительностью. Вы можете сообщить об этом инциденте в компанию, которая предоставляет эту услугу, чтобы они могли сообщить вам, если это конкретный сбой в Интернете, или им необходимо сменить маршрутизатор или какое-либо другое решение.
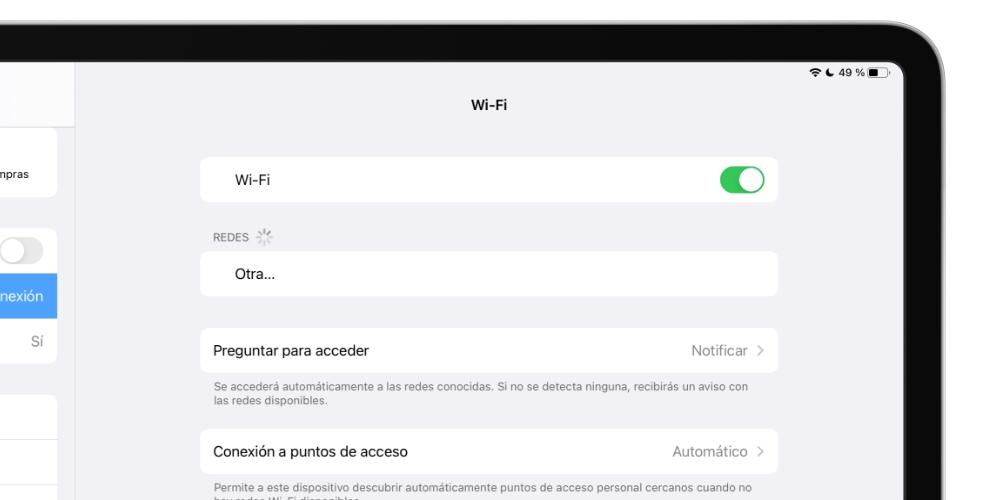
Использование мобильных данных
Как правило, скорость мобильных данных обычно ниже, чем скорость Wi-Fi, даже больше, если вы израсходовали свою скорость и просматриваете страницы с низкой скоростью. В этом случае мы рекомендуем вам следовать тем же указаниям, что и в предыдущем случае (проверка скорости, проконсультируйтесь с оператором по телефону…). Конечно, вы также должны проверить в настройках устройства, включена ли синхронизация с мобильными данными. Это проверяется в «Настройки»> «Мобильные данные», прокрутите вниз и активируйте вкладку «iCloud Drive».
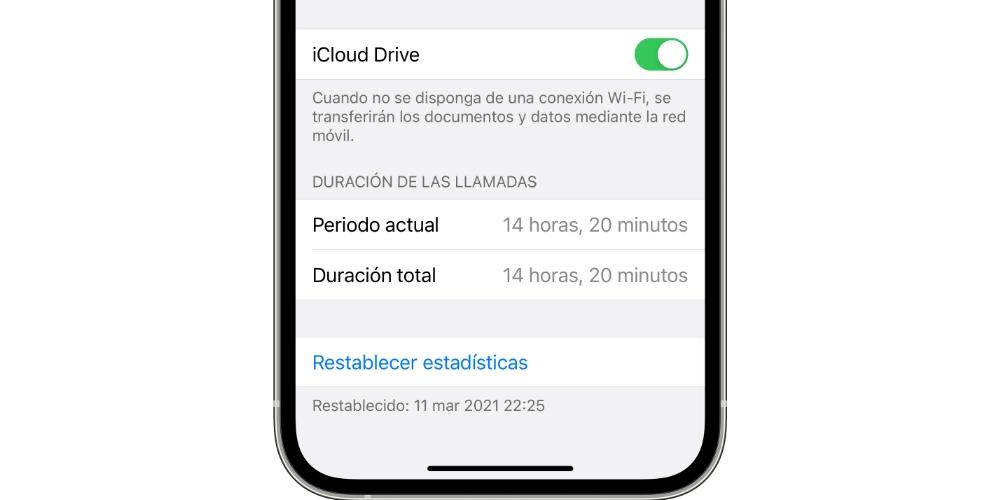
Обновите программное обеспечение устройства
Обновления операционной системы могут не только добавлять к устройствам визуальные и функциональные новинки, но также исправлять ошибки и улучшать производительность. Поэтому еще одно возможное решение этих сбоев - обновить Ios / iPadOS. Для этого вы должны перейти в «Настройки»> «Основные»> «Обновление программного обеспечения». Это раздел, в котором вы получите самую последнюю версию, готовую для загрузки и последующей установки. Если у вас уже есть обновленное устройство, появится текст, сообщающий вам именно об этом.
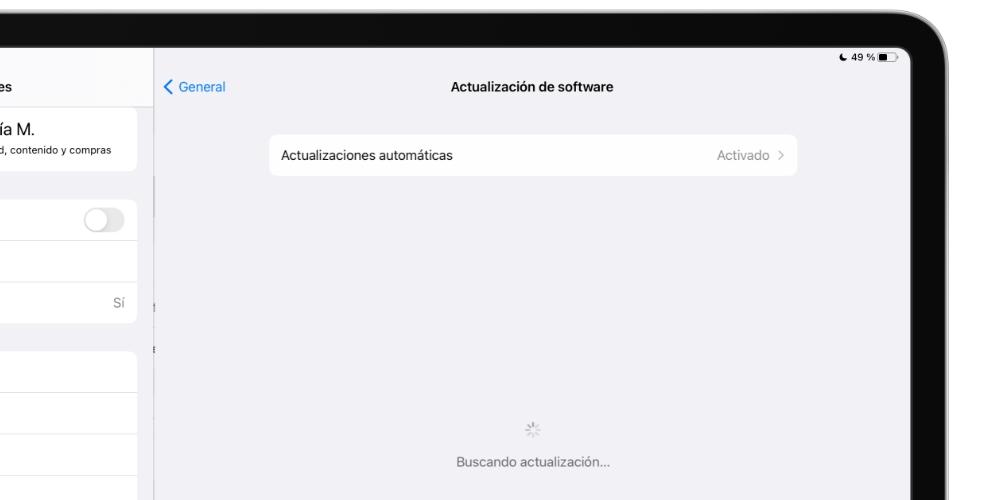
Если вы только что настроили iPhone или iPad
Когда iPhone или iPad настраивается впервые, либо как новый, либо с резервной копией, подготовка обычно занимает несколько минут или даже часов. Поэтому не отчаивайтесь, если сначала вы не видите все данные, которые должны появиться, так как системе потребуется время, чтобы их загрузить. Время, которое это займет, будет зависеть от окончания вашего интернет-соединения и объема загружаемых данных.
Фотографии ICloud не синхронизируются
С iCloud синхронизируются не только фотографии и видео в вашей галерее, но и другие данные, которые можно синхронизировать с помощью этой службы. В частности, это те, которые можно синхронизировать:
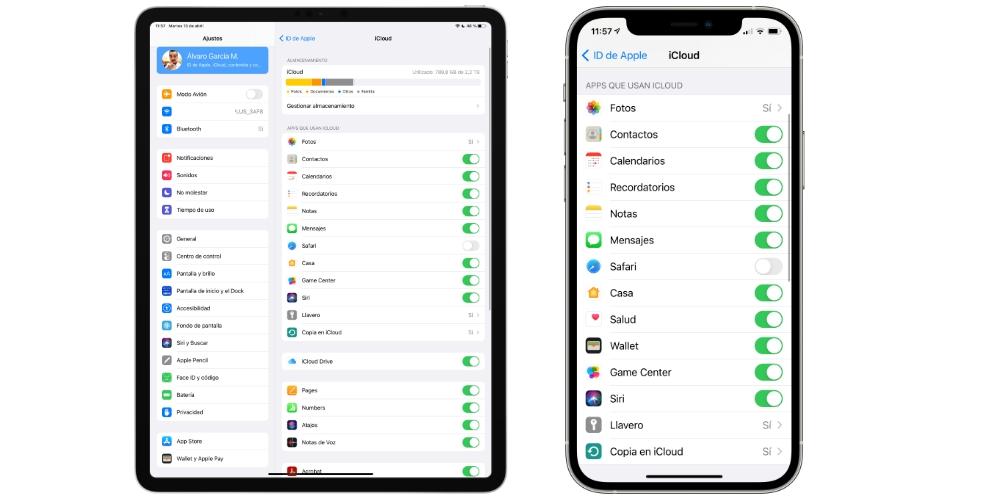
Вы должны перейти в «Настройки»> «ваше имя»> «iCloud», и вы увидите список всех этих приложений и сервисов с вкладкой рядом с ним, которая укажет, активирована ли синхронизация. Возможно, что если какой-либо из них не был синхронизирован, это происходит именно потому, что эта вкладка деактивирована, поэтому вам придется активировать ее и подождать несколько минут, пока загрузятся все данные.
Проблемы с ICloud Drive на iOS и iPadOS
Мы называем общую службу синхронизации Apple iCloud, в то время как iCloud Drive относится только к облачной службе хранения Apple. Чтобы просмотреть эти файлы, вы должны перейти в приложение «Файлы» (как на iPhone, так и на iPad). Как и остальные данные, которые обрабатываются iCloud, загрузка может занять несколько минут. Если вы также накапливаете большой объем данных, это нормально, что это занимает больше времени, и при вводе вы увидите, что все выглядит пустым, как если бы вы не вводили никаких данных.
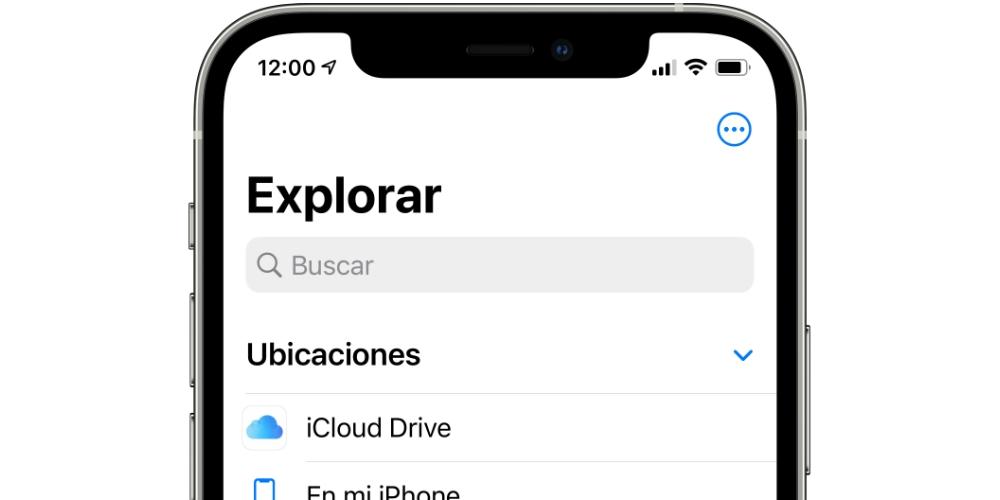
Если у вас есть другое устройство Apple, вы можете запустить тест, создав папку на неисправном компьютере, затем войдя в iCloud Drive с этого другого устройства и убедившись, что оно появляется. Однако мы настаиваем на том, чтобы подчеркнуть, что лучшее решение - набраться терпения и дождаться загрузки всех данных. Если прошло много времени и вы выполнили проверки, описанные в начале этой статьи, мы рекомендуем вам выйти из iCloud и снова войти в систему с тем же Apple ID. Конечно, этот процесс приведет к потере других данных, которые могли быть синхронизированы.
Что делать, если серверы Apple не работают?
Есть внешний фактор, который может влиять на более медленную синхронизацию, и даже не происходит. Какими бы мощными и готовыми они ни были, серверы, на которых Apple хранит все ваши данные, также подвержены сбоям. Существует веб-сайт, созданный самой компанией, где вы можете проверить, не работают ли ее службы, чтобы вы могли получить к нему доступ, чтобы узнать, работает ли iCloud. Если в этой службе появляется сбой, это исключается, что это ваша проблема, и вам нужно только ждать, пока Apple решит ее, что обычно происходит быстро.
Сайт Apple как экстренное решение
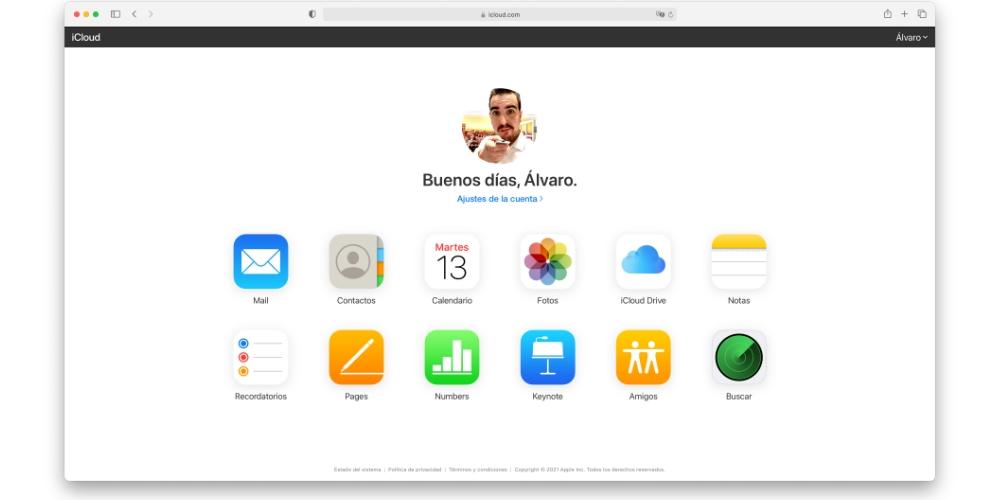
Может быть проблема в оборудовании?
Обычно причиной этих проблем не является аппаратная проблема, поскольку она не зависит от физического компонента как такового. Возможно, если у вас возникла проблема с антеннами интернет-покрытия, это могло бы привести к этому сбою, но, очевидно, у вас также будут другие проблемы, потому что есть много системных служб, которые зависят от этого соединения. В любом случае, если вы хотите убедиться, что ваш iPhone или iPad находится в хорошем состоянии, вы можете обратиться в службу технической поддержки Apple, чтобы они могли провести диагностику, которая может быть выполнена даже удаленно. Самый эффективный способ связаться с вами - позвонить по телефону 900 150 503 (бесплатный из Испании), хотя вы также можете найти другие способы связи на веб-сайте технической поддержки Apple.
Восстановите, если у вас нет выбора
Если на этом этапе вы не смогли решить проблемы, возможно, в вашем устройстве есть какая-то внутренняя ошибка, которая препятствует правильной синхронизации данных. Чтобы решить эту проблему, вы должны полностью восстановить и не загружать резервную копию , так как при этом есть большая вероятность, что ошибка также будет восстановлена. Наиболее рекомендуемый способ сделать этот формат - подключить оборудование к компьютеру, поэтому мы рекомендуем вам взглянуть на статью, в которой мы расскажем вам, как восстановить программное обеспечение iPhone или iPad.
Читайте также:

