Не работает индикатор громкости на ноутбуке hp
Обновлено: 07.07.2024
Доброго времени суток.
Сегодня я решил объединить несколько вопросов в одну статью (тем более, что решение по обоим проблемам будет одинаковое) .
Как правило, при исчезновении значка громкости (да и вообще при разных проблемах с ним) достаточно проделать ряд нехитрых шагов, чтобы восстановить работу.
Приведу их ниже по порядку.
Решение проблем со значком громкости
ШАГ 1: проверка скрытых значков
Для этого щелкните по стрелочке в трее и посмотрите, нет ли там сего знака (см. показательный пример ниже).

Значок звука оказывается был скрыт Windows, как неиспользуемый
ШАГ 2: перезапуск проводника
При проблемах с проводником (а к нему относится все, что вы видите: рабочий стол, панель задач, значки и т.д.) появляются проблемы и с видимостью некоторых элементов, или их реагирования на нажатие мышкой. Перезапуск проводника - помогает решить сию проблему.
Как перезапустить проводник : открыть диспетчер задач (сочетание кнопок Ctrl+Shift+Esc ), в процессах найти "проводник" (или explorer) щелкнуть по нему правой кнопкой мышки и в меню выбрать "Перезапустить" (см. скрин ниже) .
Альтернативный вариант перезапуска проводника: перезагрузить компьютер.

Перезапуск проводника (диспетчер задач)
ШАГ 3: проверка отображения значков в панели управления Windows
Делается это в разделе "Оформление и персонализация" , в подразделе "Панель задач и навигация" (см. скриншот ниже) .

Оформление и персонализация
Если у вас Windows 7 — то вы сразу же сможете приступить к настройке: что отображать, а что нет.
Если у вас Windows 10 — то появится еще одно окно, в котором вам нужно открыть одну из двух ссылок (см. ниже), например, "Включение и выключение системных значков" .

Какие значки отображать
Далее сможете вручную задать, что хотите видеть в панели задач, а что нет. Относительно значка громкости — включите и выключите его. Часто такой перезапуск помогает решить проблему его невидимости или не активности.

Включение и выключение системных значков Windows 10
ШАГ 4: не скрыты ли значки в редакторе групповых политик
Для того, чтобы открыть редактор групповых политик, нажмите сочетание кнопок Win+R , введите команду gpedit.msc и нажмите Enter .

gpedit.msc - запускаем редактор групповых политик
Примечание : редактор групповых политик не открывается в Windows 10 Home.
Далее нужно открыть раздел: "Конфигурация пользователя/Административные шаблоны/Меню Пуск и панель задач" .
Затем ищите параметр "Удалить значок регулятора громкости" (это для Windows 10), или "Скрыть значок регулятора громкости" (это для Windows 7).
Открыв параметр, посмотрите не включен ли он! Если включен — поменяйте значение на "Не задан" (или "выключен").

Удалить значок регулятора громкости
ШАГ 5: редактирование системного реестра
Из-за "сбившихся" параметров в системном реестре, вполне может быть, что значок громкости пропадет (или не будет адекватно реагировать на ваши клики по нему) .
Сначала открываем редактор реестра:
- жмем Win+R ;
- в окно выполнить вводим команду regedit
- жмем Enter.
Открываем редактор реестра через окно выполнить
Далее нужно открыть следующую ветку реестра:
В принципе, работа с реестром мало чем отличается от обычного проводника.
Нужно найти два параметра: PastIconsStream и IconStreams , и оба удалить!

Редактор реестра - удалить параметр
Не забудьте после проведенной операции перезагрузить компьютер!
ШАГ 6: проверка и настройка драйвера звука
При установке драйверов на звук — часто в комплекте к ним идет спец. центр управления звуком. Благодаря нему можно детально настроить звучание, выбрать тон, эхо, подстроить басы и т.д.
Это я к тому, что работать с параметрами звука можно и без системного значка (и в большинстве случаев, так даже удобнее) !
Ссылку на что-то подобное можно найти в панели управления Windows в разделе "Оборудование и звук" .
Realtek - громкость на максимум | чем не замена значку громкости? Ссылку на него также можно вынести на рабочий стол
Smart Audio (умный звук) / еще один аналог значка звука
ШАГ 7: альтернативные регуляторы громкости
В сети существуют различные альтернативные регуляторы громкости, например, Volume2 или EarTrumpet.
Благодаря подобным программам можно вынести настройку звука в нужное вам место (например, на рабочий стол или заменить в трее стандартный значок) и не знать проблем с регулировкой громкости (все делать за 1-2 клика мышкой) .
Я уж не говорю о том, что настройку звука можно забиндить на нужные вам клавиши. Внешний вид подобных значков — также весьма привлекателен, удовлетворит любого эстета ✌ (см. пример ниже) .

Volume2 - согласитесь выглядит очень интересно? Можно настроить на свой вкус и цвет.
На этом у меня пока всё.
За дополнения по теме — заранее мерси.
Всем всего наилучшего!
Первая публикация: 25.02.2018


Спасибо! Значок заработал
Шаг 2 помог, спасибо !
Спасибо огромнейшее. Перезапуск решил проблему, звук добавил подзавязку)))
Перестал выпадать ползунок при нажатии на иконку громкости в трее. Помог второй шаг с перезапуском проводника. Спасибо!
Я чистила системный реестр по инструкции, помогло, спасибо)
Спасибо. Перезапустил проводник, и проблема решилась
2 шаг помог! Спасибо автору статьи!
Огромное спасибо! Шаг 2 помог!
Метод с перезапуском проводника помог, спасибо
СПАСИБОООО! Я совсем профан, но сразу по второму шагу подучилось все восстановить.
шаг 2 помог спасибо
Спасибо! Всё получилось
СПАСИБО! Шаг 4: gpedit.msc. ППЦ. В жизни бы не догадался там посмотреть и принудительно отключить параметр
Спасибо огромное!! Помогло редактирование реестра.
Спасибо! Помогло редактирование реестра.
Благодарю! Сразу заработал.
Спасибо большое, помог перезапуск проводника)))
Спасибо, помог перезапуск проводника.
Спасибо, с вашей помощью звук появился
Благодарю Вас за помощь.С первых шагов проблему устранила.
на понятном для "чайников" языке. огромное спасибо
Спасибо, проблема решена!
Супер.
Помог просто перезапуск Проводника!
Спасибо.
Спасибо, добрый человек! Очень помогло. Пусть это только временно и скоро чертов значок опять перестанет реагировать - теперь есть решение проблемы. Благодарю!
Спасибо! Помог шаг 5, редактирование системного реестра. Но компьютер можно не перезагружать, достаточно перезапустить процесс проводника (explorer.exe).
Спасибо большое! Помог пункт 2!
Спасибо вам, помог Шаг2!
Спасибо 5 шаг помог.
Сразу 1й шаг - в головку!
Спасибо БРО. Перезапустил проводник, значок заработал.
Спасибо большое! Все заработало!
Спасибо братан, помогло!
Перезапустила вчера проводник по вашему алгоритму, но что-то он слишком долго перезапускается (уже больше 12 часов прошло, а там все идут какие-то процессы). Буду очень вам благодарна, если напишите: может-ли такое быть? И как долго все это происходит?
Спасибо за информацию, помогло, перезагрузил и звук регулируется.
Доброго времени.
Не сталкивался с таким. Скорее всего, какая-то оптимизированная ОС от "умельцев".
Помог шаг 5. Спасибо большое за полезную информацию!
Спасибо большое, супер.
Глубокий Вам Респект. Я долго мучилась с упрямым значком громкости звука, что на панели задач. Он абсолютно не реагировал, просто выводя меня из состояния равновесия. Ваш совет перезапустить проводник в считанные секунды разрешил все мои проблемы!
Счастья Вам и вашим близким!
Спасибо, вам тоже всего доброго (ваш комментарий пришлось подрезать, про политику нельзя. ).
Спасибо вам большое, перезапуск проводника помог решить проблему. Ползунок у регулятора громкости заработал.
Спасибо большое, все заработало! А то я нажимал на значок громкости - он не реагировал, только через кнопки. А когда перезагрузил проводник в диспетчере задач - то заработал сразу же!
СПАСИБО ОГРОМНОЕ!
Спасибо, значек появился и работает!
Спасибо большое, значок заработал
На ноутбуке в правом нижнем углу есть значок громкости и работает вертикальный ползунок.
А на ЮТУБе звук есть, но пропал горизонтальный ползунок громкости, что располагался правее значка динамика в нижней левой части окна. Как вернуть "беглеца" на место?
Здравствуйте.
Нажать по значку динамика, чтобы появилась полоска регулировки. Разве нет?
Спасибо, очень помогли!
В большинстве случаев такое лечится перезапуском проводника. Но это временный выход, так как через некоторое время снова то же самое.
Спасибо Вам огромное, спасли, золотой вы человек!
Благодарю!
Шаг 5 сработал!
Спасибо, помогли, все получилось.
Первый раз случилось чудо - мой динамик не ответил.
Но ответ нашел отсюда - проводник крутнул и звук заметил!
Пытались стихи написать?
Спасибо огромное. Перезагрузила ноут. Все заработало!
Спасибо! Помог Шаг №2
Спасибо большое! Даже растерялась. Помог Шаг №2
Спасибо, вариант №2 оказался полезным
Есть, есть умельцы на земле русской! Спасибо большое! Теперь всегда к вам буду обращаться!
Большое спасибо, это реальная помощь!
Большое спасибо. Помогло.
Спасибо. отлично все!
Доброго времени суток, автор!
Хочу выразить огромную благодарность, за понятное объяснение. Часто, в последнее время, перестал реагировать на нажатия знак громкости ( ).
Но благодаря 2 шагу, все заработало и больше такого не повторялось.
С уважением, Маргарет.
Отлично, все помогло!
РАБОТАЕТ
Спасибо большое! Всё заработало
Спасибо! Все очень доходчиво и главное результативно!
Спасибо большое, редактирование реестра помогло!
Здравствуйте, ув. автор!
Невезучий я, почти у всех отзывов +, у меня же - никакого толку от проделанных шагов из Вашей статьи.
Да и как ему быть, если вместе с пропажей из трея значка громкости омертвела опция вкл./выкл. сист. значков в меню персонализация!
Мой вывод: пока не удастся сделать активной эту опцию, никакие шаги не выручат, какими бы сложными они не были (все их я проделал - безуспешно). Так вот, прямой вопрос Вам, профи: знаете ли Вы прямое же воздействие на опцию по ее оживлению? Если да, то поделитесь им со мною, выручите пожалуйста, Исаак.
Доброго времени.
ШАГ 7 тоже не помог? Странно. альтернативный софт вроде бы норм. работает.
Насчет недоступной персонализации — до конца не понял, что вы имели ввиду, но похоже у вас не активированная Windows. Можете сделать скрин, как выглядят настройки?
Что же тут скринить и что означает "у вас не активирована Windows 10"?
А она обновлена до последней 20Н2 сборки, и мелочь это отсутствие в трее значка громкость, просто создает неудобство в регулировке ее.
Словами повторю ситуацию с настройкой меню "включение/выключение системных значков": "Параметры>Персонализация>ПЗ>Меню" и в нем все включатели активны, кроме мертвой опции "Громкость".
Задача - оживить ее, без этого все шаги для появления в трее значка цели не достигают, тем более не оживляют опцию громкость. Теперь Вам ясней ситуация? Надеюсь, Вы подскажете, как подействовать на значок и он появится в трее.
2 шаг - все работает, спасибо! Чтобы мы ("профаны") делали без людей, отлично владеющих знанием всех мелочей в технике
Мне вообще помог последний вариант. Я люблю решать проблему глубоко в реестре, при корнях, а то перезапуск проводника и тому подобное - методы решают лишь временно (надо решать проблемы с ПК так, чтобы они не возвращались!).
Спасибо огромное!
Перезапуск "Проводника" с первого раза снял проблему с невозможностью регулировать звук (при нажатии на значок "Звук" не предоставлялась возможность регулирования).
Благодарю. Помогло просто перезапустить проводник. Как сам до этого не додумался. Сразу в интернет полез по привычке (не подумав). В общем, спасибо, помогло!
Добрый вечер! Большое спасибо! После перезагрузки проводника,
кнопка звука заработала!
Здравствуйте!
Перестала мучить меня эта тема. Значок громкости чудесным образом ожил самостоятельно и в трее появился тоже.
Подчеркну, что не делал ничего для ее оживления. Исаак.

Попробуйте эти исправления
Вот решения, которые помогли людям решить проблему со звуком. Необязательно пробовать их все; просто двигайтесь вниз, пока звук не заработает.
- Устраните проблему с оборудованием
- Проверьте настройки звука в Windows.
- Обновите аудиодрайвер
- Переустановите аудиодрайвер
Исправление 1. Устранение неполадок оборудования
Проблема с оборудованием может вызывать звук не работает, поэтому следуйте приведенным ниже инструкциям для устранения неполадок и определения проблемы со звуком.
1. Проверьте динамик на портативном компьютере.
Вероятно, ваш динамик на портативном компьютере просто работает, поэтому звук не работает. Вы можете взглянуть на динамик на своем ноутбуке и увидеть, что на динамике есть ткань или пыль. Убедитесь, что динамик работает правильно.
2. Проверьте разъем для наушников или гарнитуру.
Если вы подключаете гарнитуру к ноутбуку, и звук не воспроизводится через наушники, отключите наушники от ваш ноутбук.
Если звук снова начинает работать, проблема должна быть в разъеме для наушников на вашем ноутбуке, поэтому вы можете очистить разъемы ватным тампоном или мягкой щеткой. ; Или это может быть проблема с наушниками, замените шнур наушников другим или попробуйте другие новые наушники , чтобы звук работал через наушники.
Если звук по-прежнему не работает, попробуйте следующее…
Исправление 2: проверьте настройки звука в Windows.
Если оборудование работает правильно, проблема со звуком может быть вызвана неправильными настройками вашего ноутбука. Выполните следующие действия, чтобы проверить настройки звука.
1. Убедитесь, что звук не отключен.
Убедитесь, что значок звука в правом нижнем углу рабочего стола не отключен. Щелкните значок звука , чтобы переключаться между mute и звук .
Кроме того, вы можно перетащить громкость на средний или максимум , чтобы увидеть, есть ли звук.

2. Убедитесь, что ваше аудиоустройство установлено по умолчанию
1) Щелкните правой кнопкой мыши значок громкости в правом нижнем углу и выберите Устройства воспроизведения

2) Проверьте свое аудиоустройство в режиме Воспроизведение таб. Убедитесь, что рядом с вашим аудиоустройством есть зеленая галочка , которая показывает, что ваше аудиоустройство является устройством воспроизведения по умолчанию .

3) Если ваше аудиоустройство не является устройством по умолчанию, нажмите Установить по умолчанию . Затем нажмите OK для сохранения.

3) Проверьте звук на вашем ноутбуке, чтобы посмотреть, есть ли звук.
3. Переключение аудиоформата
Если ваше аудиоустройство является устройством по умолчанию, но проблема со звуком все еще сохраняется, вы можете изменить аудиоформат, чтобы решить эту проблему.
1 ) Щелкните правой кнопкой мыши значок громкости в правом нижнем углу и выберите Воспроизведение устройств .

2) Выберите аудиоустройство на вкладке Воспроизведение и нажмите Свойства .

3) Нажмите Дополнительно . . В «Формате по умолчанию» выберите другую скорость звука, затем нажмите кнопку Test . Затем воспроизведите музыку или аудио для проверки.

4) Вам нужно будет повторять это, пока не найдете правильный аудиоформат. Как только вы найдете подходящий аудиоформат для работы, нажмите OK , чтобы сохранить настройки.
4. Убедитесь, что звуковое устройство включено в диспетчере устройств.
Если ваше звуковое устройство отключено в Диспетчере устройств , звук на вашем ноутбуке перестает работать.
1) Откройте Диспетчер устройств на своем ноутбуке.
2) Дважды щелкните Звуковые, видео и игровые контроллеры , чтобы развернуть его.

3) Убедитесь, что НЕ стрелка вниз отображается рядом со значком громкости на звуковом устройстве, например:

Если стрелка вниз отображается на значке громкости, звуковое устройство отключено. Щелкните имя устройства правой кнопкой мыши и выберите Включить устройство , чтобы включить звуковое устройство.

4) Попробуйте звук, чтобы проверить, работает ли он.
Исправление 3: Обновите звуковой драйвер
Отсутствующий или устаревший звуковой драйвер может привести к тому, что звук не будет работать, поэтому вы можете попробовать обновить драйвер до последней версии, чтобы решить проблему.
Обновите звуковой драйвер вручную . Вы можете вручную обновить звуковой драйвер, выполнив поиск на веб-сайте производителя , найдите последнюю версию и правильный драйвер, соответствующий вашей ОС Windows, и установите его на свой компьютер. Это требует времени и навыков работы с компьютером.
Driver Easy автоматически распознает вашу систему и найдет правильный драйвер для вашего компьютера.
1) Загрузите и установите Driver Easy.
2) Запустите Driver Easy и нажмите Сканировать сейчас . Затем Driver Easy просканирует ваш компьютер и обнаружит все проблемные драйверы.

3) Нажмите Обновить рядом с отмеченным аудиодрайвером, чтобы автоматически загрузить и установить правильный аудиодрайвер (это можно сделать в версии БЕСПЛАТНО ).

4) Перезагрузите компьютер и проверьте, не в чем проблема. решено.
Исправление 4. Переустановите аудиодрайвер.
Проблема со звуком ноутбука HP может быть вызвана повреждением драйвера, поэтому вы можно удалить существующий звуковой драйвер на вашем портативном компьютере и переустановить новый драйвер для вашего звукового устройства.
1) Откройте Диспетчер устройств на вашем портативном компьютере.
2) Дважды щелкните Контроллеры звука, видео и игры , чтобы развернуть его.

3) Щелкните правой кнопкой мыши звуковое устройство и выберите Удалить устройство .

4) Подтвердите удаление. Установите флажок рядом с Удалить программное обеспечение драйвера для этого устройства , если есть такой вариант, затем подтвердите удаление.

5) Перезагрузите компьютер, и Windows автоматически загрузит и установит звуковой драйвер для вашего устройства. После этого проверьте звук, чтобы убедиться, что он работает.
Все еще не повезло? Хорошо, вот следующее, что нужно попробовать.
В этом документе приведены пошаговые инструкции по устранению неполадок на вашем компьютере, если регулятор громкости не отображается на экране при использовании функциональных клавиш на клавиатуре для регулировки громкости.
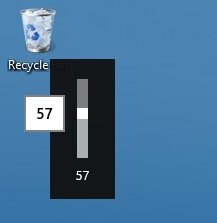
Для устранения этой проблемы обновите BIOS компьютера, графический драйвер и аудиодрайвер в указанном порядке.
Чтобы обновить драйверы компьютера, выполните следующие действия:
Чтобы обновить BIOS компьютера, откройте сайт поддержки клиентов HP (на английском языке).
Если появится страница с приглашением ввести номер модели, введите необходимую информацию. Например, Pavilion p6230f или Presario CQ5210IT.
Выберите ПО и драйверы , затем щелкните Перейти , чтобы перейти непосредственно к результатам, связанным с программным обеспечением и драйверами.
Если обновление доступно, выполните инструкции на экране, чтобы загрузить и установить BIOS.
После установки BIOS убедитесь, что проблема устранена.
Если вы не смогли найти обновление BIOS или если проблема не устранена, перейдите к следующему действию по обновлению графического драйвера.
Чтобы обновить графический драйвер, щелкните ссылку Оригинальный драйвер .
Если доступно обновление графического драйвера, выполните инструкции на экране для загрузки и установки обновления.
После установки обновления убедитесь, что проблема устранена.
Если вы не смогли найти обновление графического драйвера или если проблема не устранена, перейдите к следующему действию.
Чтобы обновить аудиодрайвер, в категории Оригинальный драйвер щелкните ссылку на аудиодрайвер.
Если доступно обновление аудиодрайвера, выполните инструкции на экране для загрузки и установки обновления.
После установки обновления убедитесь, что проблема устранена.
Если вы не можете найти обновление аудиодрайвера или если проблема все еще не устранена, обратитесь в службу поддержки клиентов HP.
hp-feedback-input-portlet
hp-feedback-banner-portlet
hp-country-locator-portlet
Выбор местоположения
Северная и Южная Америка
Европа, Ближний Восток, Африка
Азиатско-Тихоокеанский регион и Океания
Выберите язык
hp-detect-load-my-device-portlet
hp-hero-support-search
Примеры: “LaserJet Pro P1102 замятие бумаги”, “HP 250 G5 bluetooth”
У вашего ноутбука HP отсутствует звук? Не волнуйтесь! Вы можете легко и быстро решить эту проблему, прочитав эту статью!

Если вы проигрываете песню на своем ноутбуке HP, но ничего не слышите, Не волнуйтесь, хотя это очень неприятно, но вы определенно не единственный, кто столкнулся с проблемой отсутствия звука. Многие другие пользователи ноутбуков HP сообщали о той же проблеме. Что еще более важно, вы можете довольно легко решить эту проблему самостоятельно, прочитав эту статью!
Попробуйте эти исправления
Вот список исправлений, которые позволили решить эту проблему для других пользователей ноутбуков HP. Необязательно пробовать их все. Просто пролистайте список, пока не найдете тот, который подойдет вам.
Исправление 1. Запустите средство устранения неполадок воспроизведения звука в Windows.
Это может быть одно из самых простых исправлений. Встроенное средство устранения неполадок воспроизведения звука в Windows - полезный инструмент, который может помочь вам решить проблемы с воспроизведением звука. Вот как это сделать:
- На клавиатуре нажмите клавиша с логотипом Windows и введите устранять неполадки . В списке результатов поиска выберите Устранение неполадок с настройками .
- Во всплывающем окне выберите Воспроизведение аудио , затем щелкните Запустите средство устранения неполадок .
- Следуйте инструкциям на экране, чтобы устранить проблему с воспроизведением звука.
Когда он будет завершен, воспроизведите песню на своем ноутбуке HP, чтобы узнать, решили ли вы проблему отсутствия звука. Если нет, попробуйте следующее исправление, указанное ниже.
Исправление 2: обновите аудиодрайвер
Отсутствующий или поврежденный аудиодрайвер также может быть причиной отсутствия звука на ноутбуке HP. В этом случае вы можете легко решить эту проблему, обновив аудиодрайвер до последней версии.
Есть два способа обновить аудиодрайвер: вручную или автоматически.
Обновите аудиодрайвер вручную - Вы можете обновить аудиодрайвер вручную перейдя на официальный сайт HP и поиск последней версии драйвера для вашей звуковой карты.
Обязательно выберите драйвер совместимый с моделью вашего ноутбука и ваша версия Windows .
Или же
Обновите свой аудиодрайвер автоматически - Если у вас нет времени, терпения или компьютерных навыков для обновления аудиодрайвера вручную, вместо этого вы можете сделать это автоматически с помощью Водитель Easy .
Вам не нужно точно знать, в какой системе работает ваш компьютер, вам не нужно рисковать, загружая и устанавливая неправильный драйвер, и вам не нужно беспокоиться о том, что вы ошиблись при установке. Driver Easy справится со всем этим.
Исправление 3. Проверьте настройки звука.
Неправильные настройки звука на вашем ноутбуке также могут вызвать проблемы со звуком. Вы можете следовать приведенным ниже инструкциям, чтобы проверить настройки звука:
- На рабочем столе щелкните правой кнопкой мышизначок динамика в правом нижнем углу, а затем выберите Звуки .
- Перейдите к вкладка Воспроизведение . Щелкните правой кнопкой мыши в любом месте на вкладке 'Воспроизведение' в окне 'Звук' и убедитесь, что вы выбрали Показать отключенные устройства и Показать отключенные устройства параметры.
- Если динамик вашего ноутбука отключен, щелкните правой кнопкой мыши динамик вашего ноутбука и выберите включить .
- Выберите динамик / наушники, которые вы используете, и щелкнуть Установить по умолчанию .
- Нажмите Хорошо чтобы сохранить изменения.
- На рабочем столе щелкните правой кнопкой мышизначок динамика в правом нижнем углу, а затем выберите Смеситель открытого объема .
- Если вы видите, что какое-то приложение отключено, нажмите значок динамика под этим приложением, чтобы включить его.
- Включите песню на своем ноутбуке, чтобы узнать, исправили ли вы проблему с отсутствием звука. Если нет, переходите к следующему шагу.
- На клавиатуре нажмите клавиша с логотипом Windows и Икс в то же время. Затем выберите Диспетчер устройств открыть его.
- В диспетчере устройств двойной щелчокЗвуковые, видео и игровые контроллеры чтобы развернуть список. Если ты видишь стрелка вниз рядом с вашим аудиоустройством, щелкните правой кнопкой мыши затем выберите Включить устройство чтобы включить его.
Включите песню на своем ноутбуке HP, чтобы увидеть, решена ли проблема с отсутствием звука. Если нет, попробуйте следующее исправление, чтобы перезапустить звуковую службу Windows.
Исправление 4: перезапустите звуковую службу Windows.

На клавиатуре нажмите клавиша с логотипом Windows и р в то же время, чтобы открыть диалоговое окно «Выполнить». Тип services.msc и нажмите Войти . Вам будет предложено разрешение. Нажмите да открыть Сервисы .

Прокрутите вниз, чтобы найти Windows Audio . Щелкните правой кнопкой мыши это и выберите Свойства .

Под генеральный вкладка, если служба отключена, нажмите Звезда чтобы включить его. За Тип запуска , Выбрать Автоматический .

Перейдите к Восстановление таб. За Первая неудача , Выбрать Перезапустите службу . Затем нажмите Хорошо чтобы сохранить изменения.
Найдите службу Конструктор конечных точек Windows Audio . Выполните шаги 3 и 4, указанные выше, чтобы сделать то же самое для Windows Audio Endpoint Builder.
Посмотрите, решите ли вы эту проблему после перезапуска звуковой службы Windows. Если это сработает, поздравляем! Эта проблема исправлена.
Исправление 5. Устранение проблем с оборудованием.
Если ни одно из вышеперечисленных исправлений не помогло вам, возможно, вам потребуется устранить проблемы с оборудованием. Вот несколько советов, которые вы можете попробовать:
- Посмотрите, нет ли на динамике вашего ноутбука HP какой-либо ткани или пыли. Если есть, очистите его мягкой щеткой.
- Если вы используете наушники, но нет звука, проверьте разъем для наушников. Очистить домкраты можно ватным тампоном или мягкой щеткой.
Надеюсь, одно из приведенных выше исправлений решило проблему отсутствия звука для вас. Если проблема не исчезнет, обратитесь за помощью в службу поддержки HP.
Читайте также:

