Не работает семейный доступ apple music
Обновлено: 07.07.2024
Рядом с iTunes Match семейный план Apple Music, кажется, вызывает большую путаницу вокруг Apple Music. Как вы его настраиваете? Какие логины вам нужны? Что разделяют семьи?
Вот что вам нужно знать о настройке и устранении неполадок вашего семейного плана Apple Music.
Конечно, вы также захотите убедиться, что семейный доступ настроен.
Как настроить и использовать Семейный доступ на iPhone и iPad
Как работает Apple Music и Family Sharing
Семейный тариф Apple Music привязан к функции Family Sharing iOS и macOS, которая позволяет различным идентификаторам Apple ID обмениваться календарями, фотографиями, фильмами, телепередачами и музыкой. До Family Sharing семьям приходилось использовать один Apple ID для всех покупок, что было проблемой на многих уровнях.
Когда вы подписываетесь на семейный план Apple Music, который поддерживает одновременное прослушивание до шести устройств или учетных записей, вся инфраструктура находится в ведении Family Sharing. Теоретически привлечь семью так же просто, как подписаться на Family Sharing, приобрести семейную подписку и позволить другим членам вашей семьи войти в систему.
К сожалению, несколько неудобных шагов в инфраструктуре Apple Music и Family Sharing помешали этому процессу работать так гладко, как следовало бы.
Как подписаться на семейный тариф Apple Music
Если вы не столкнетесь с какими-либо странными ошибками, вот как вы можете подписаться на Apple Music.
Примечание. Если члены вашей семьи уже подписались на бесплатную пробную версию Apple Music, это не сработает; вам придется подождать, пока закончится их бесплатный пробный период, чтобы зарегистрировать их как часть вашего семейного плана.
- Открой Музыка на вашем iPhone или iPad.
- Кран Для тебя.
- Нажмите Счет значок в правом верхнем углу.
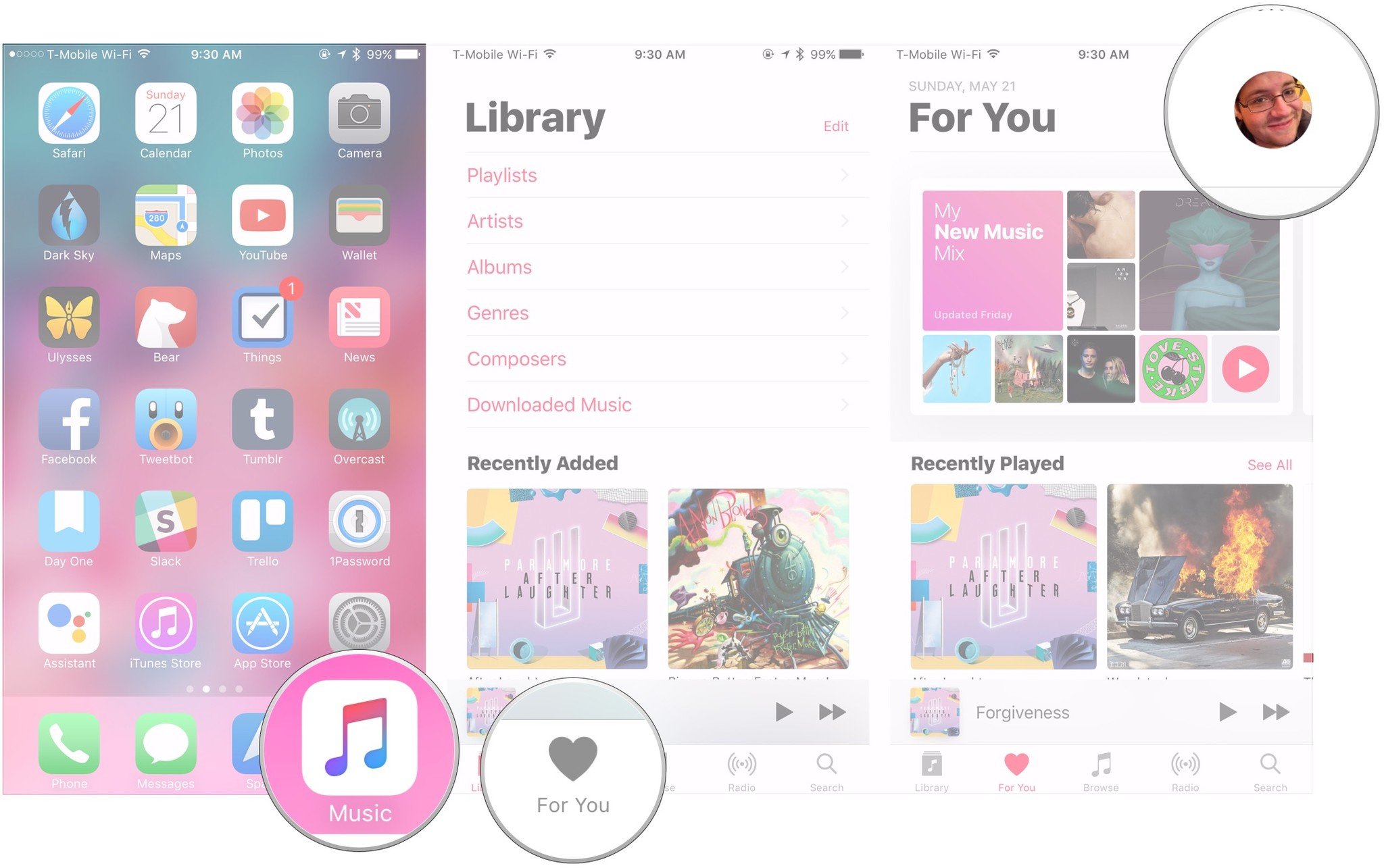
Подтвердите свой покупка обновления семейного плана.
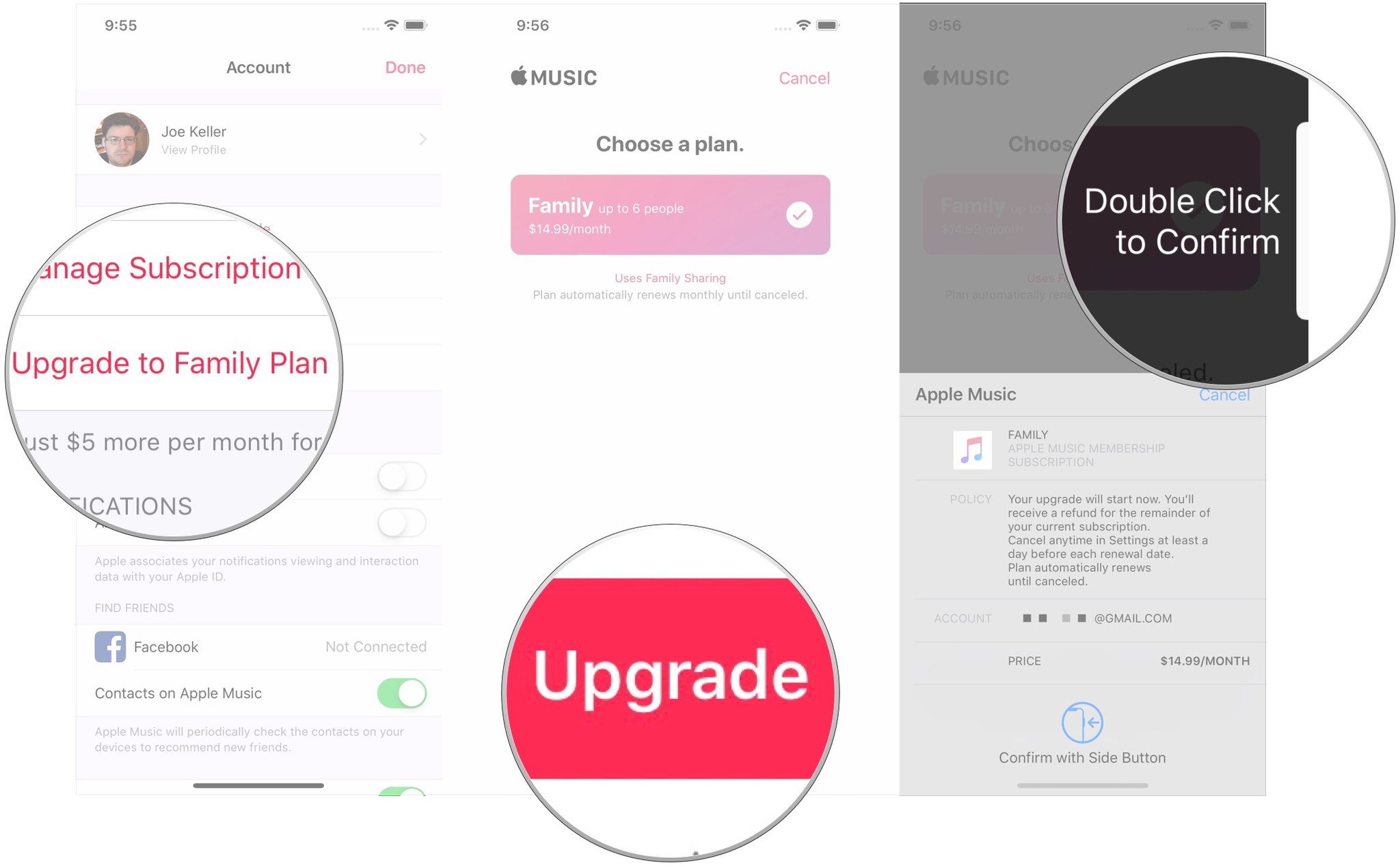
На устройстве члена семьи откройте Настройки.

Войти в Apple ID этого члена семьи. Не войдите в систему, используя Apple ID главы семьи в вашей группе Family Sharing.
Кран Начать использовать Apple Music.
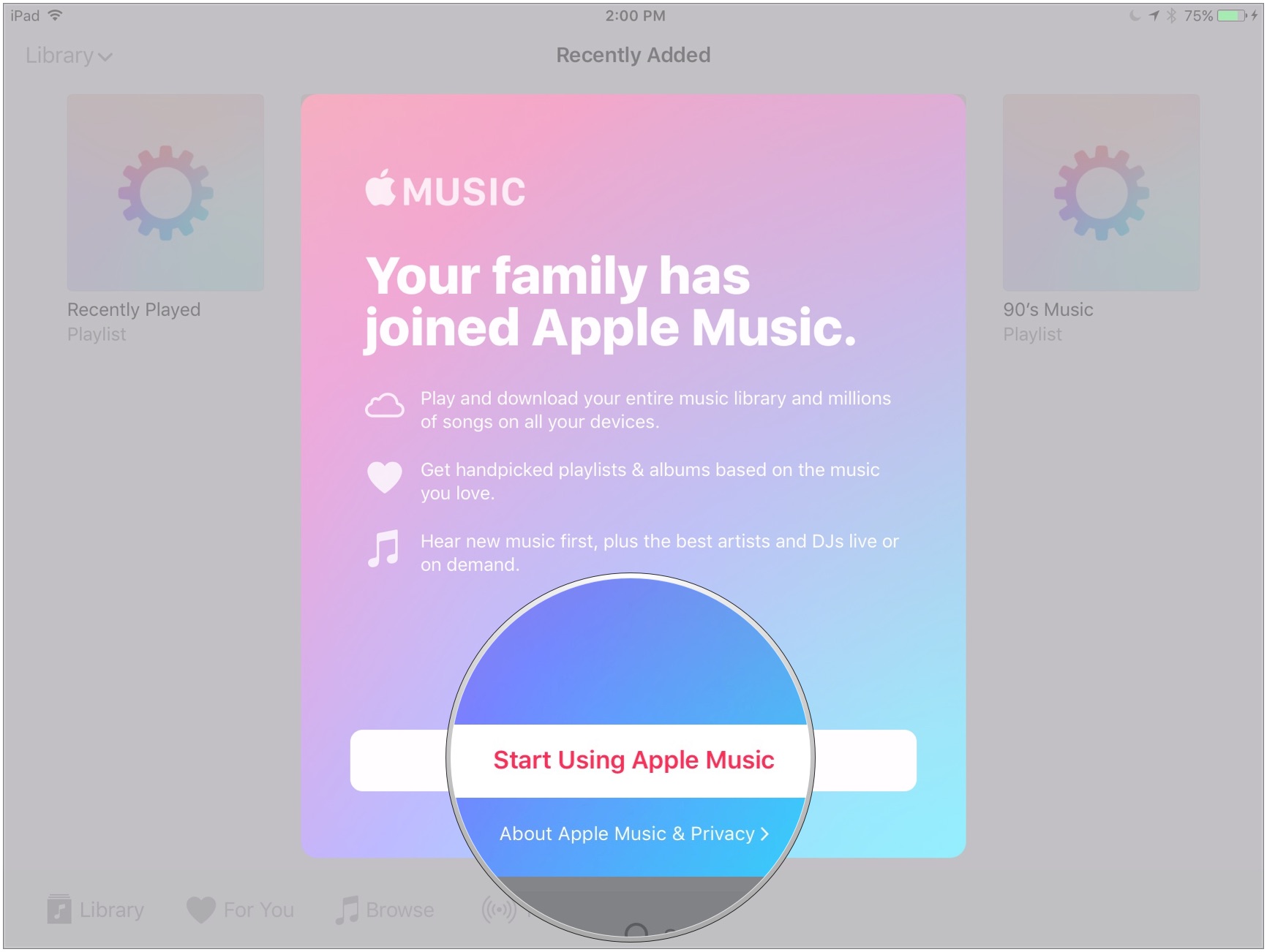
Если эти шаги не работают
Вышеупомянутый процесс в итоге у меня сработало, но потребовалось несколько попыток. Вот несколько советов по устранению неполадок, которые, как мне кажется, работают, а также полезные советы от других участников сообщества.
1. Убедитесь, что Apple Music, iCloud и iTunes на устройстве члена семьи используют одну и ту же учетную запись.
Хотя некоторые люди могут делиться идентификаторами iTunes для Match и приобретенного контента, чтобы регистрация в Apple Music работала, важно, чтобы каждая учетная запись на устройстве члена семьи была связана с учетной записью этого члена семьи. У вас не может быть разных Apple ID для iTunes и Apple Music на одном устройстве.
2. Выйдите из Apple Music и iTunes и снова войдите.
Если у вас или члена вашей семьи возникли проблемы с Apple Music или iTunes на вашем iPhone, iPad или Mac, попробуйте выйти из своих учетных записей на своих устройствах, а затем снова войти в систему или отключить Медиатеку iCloud и снова включить ее.
Как устранить проблемы с музыкальной библиотекой iCloud, Apple Music и iTunes Match
3. Удалите всех из вашей семьи и снова добавьте их.
4. Общайтесь со службой поддержки Apple Music.
Если абсолютно ничего не работает, поговорить с Apple. Они могут помочь вам разобраться с вашими проблемами и решить их.
Часто задаваемые вопросы об Apple Music и семейном доступе
У вас все еще есть вопрос об Apple Music и семейном доступе? Мы собрали самые популярные из них.
У каждого есть отдельный аккаунт для описания своих вкусов, симпатий, антипатий и плейлистов?
Получают ли члены моей семьи автоматически мою медиатеку iCloud, медиатеку iTunes Match или приобретенный мной контент в свою медиатеку?
Как уже упоминалось выше, нет. И музыкальная библиотека iCloud, и iTunes Match связаны с Apple ID, поэтому члены вашей семьи не могут получить доступ к вашему контенту. Однако вы можете загрузить приобретенный контент с экрана «Покупки» в iTunes.
Могут ли несколько человек использовать одну и ту же учетную запись одновременно, если они платят за семейный план Apple Music?
Да, хотя я бы не рекомендовал это делать. Когда два человека используют одну и ту же учетную запись, вы будете смешивать свои рекомендации с рекомендациями другого человека. Если вас это не волнует и у вас есть семейный план, вы сможете транслировать одновременно на нескольких устройствах (до шести), подключенных к одной и той же учетной записи.
Как поделиться музыкой с семьей?
Есть несколько способов: поделиться приобретенным контентом в iTunes, поделиться плейлистами и поделиться домашним контентом.
По умолчанию все члены вашей семьи Family Sharing получают доступ к приобретенному контентом друг друга. Вы или любой другой участник можете получить к нему доступ в любое время, перейдя на экран покупки iTunes.
И хотя Home Sharing больше не работает на iOS, вы можете использовать его на своих Mac для обмена файлами между двумя компьютерами.
Я случайно подписал члена семьи на бесплатную пробную версию! Помощь!
Не паникуйте! Я сделал то же самое. Просто обязательно отключите автоматическую подписку Apple Music, а затем установите напоминание, чтобы добавить их в свой семейный план, когда закончится бесплатная пробная версия. К сожалению, вы не можете отменить бесплатную пробную версию.
Как удалить члена семьи из моей семейной учетной записи Apple Music?
Либо выйдите из Apple Music на их устройстве, удалите их из своей учетной записи Family Sharing, либо измените подписку Apple Music с индивидуальной учетной записи на семейный план.
Другие вопросы или советы по устранению неполадок?
Есть способ устранить неполадки с планом Apple Music Family, о котором мы не упомянули? Возникли проблемы? Дайте нам знать в комментариях.
Обновление августа 2019: Обновлено для iOS 12.4 и бета-версии iOS 13.
Серенити Колдуэлл участвовала в написании более ранней версии этой статьи.
Q: Почему некоторые члены семьи не могут получить доступ к каталогу Apple Music, и им предлагается присоединиться к Apple Music после того, как я добавлю их в семейный план Apple Music?
A: Что ж, неработающий семейный план Apple Music может быть вызван неправильной работой, истекшим пробным периодом Apple Music, входом в систему с неверным Apple ID и т. Д.
1. Убедитесь, что вы входите с Apple ID, который вы использовали для присоединения к Семейному плану Apple Music
На устройстве iOS:
Нажмите значок «Настройки»> имя вашей учетной записи, чтобы перейти в интерфейс Apple ID. В интерфейсе вы можете увидеть информацию Apple ID, которую вы используете на определенном устройстве.

На Mac:
Нажмите на логотип Apple в верхнем левом углу, затем выберите «Системные настройки» и нажмите «iCloud». Теперь вы можете проверить данные своего Apple ID.

Если идентификатор не тот, который вы используете для покупки подписки Apple Music, выйдите из системы и войдите в систему с правильным идентификатором.
2. Убедитесь, что вы включили Apple Music в списке ОБЩИХ ФУНКЦИЙ.
Семейный доступ позволяет пользователям делиться не только Apple Music, но и фотоальбомами, Apple Books, покупками в App Store и т. Д., Поэтому, если вы столкнетесь с проблемой, что семейный план Apple Music не работает, проверьте, выбрал ли организатор семьи «Apple Music» "после настройки Семейного доступа, следуя приведенному ниже руководству.
Шаг 1: Зайдите в «Настройки»> ваше имя.
Шаг 2: Нажмите «Семейный доступ».
Шаг 3: В списке «ПОДЕЛИТЬСЯ ФУНКЦИЯМИ» убедитесь, что вы включили «Apple Music». Если нет, то включите опцию.

3. Выйдите, а затем снова войдите в свой аккаунт.
Хотя вы не знаете, почему членство в Apple Music Family не работает, вы всегда можете попробовать выйти из своей учетной записи, а затем снова войти в нее.
На устройстве iOS перейдите в «Настройки»> свое имя, затем нажмите «Выйти» в нижней части экрана Apple ID, после чего снова войдите в свою учетную запись.
На Mac откройте iTunes, нажмите «Учетная запись» в строке меню и выберите «Выйти» из списка, затем снова нажмите «Учетная запись» и выберите «Войти», чтобы снова войти в свою учетную запись.
Теперь проверьте, могут ли члены вашей семьи получить доступ к Apple Music со своей учетной записью, если нет, то попробуйте следующие исправления.
4. Удалите и снова добавьте членов своей семьи
Если вы не можете поделиться Apple Music с некоторыми членами вашей семьи, ваша проблема может быть вызвана ошибкой, возникающей при добавлении их в свой семейный план Apple Music, поэтому попробуйте удалить их и снова добавить в свой семейный план. .
Шаг 1: На устройстве iOS нажмите «Настройки»> ваше имя> «Семейный доступ».
Шаг 2: Выберите члена семьи, у которого проблема с членством в Apple Music Family не работает, и нажмите значок «Удалить».
Шаг 3: После этого повторите шаг 1, нажмите «Добавить члена семьи» и выберите человека, которого хотите добавить в семейный план.

5. Повторите попытку после окончания пробного периода Apple Music.
Для некоторых членов семьи, которые все еще пользуются пробной версией Apple Music, это нормально, что с ними случается неработающий семейный план Apple Music. Когда срок их пробного использования истечет, отсутствие доступа к Apple Music Family Sharing не станет проблемой, поэтому просто подождите терпеливо.
6. Убедитесь, что члены семьи входят в Apple Music, iCloud и iTunes под одной и той же учетной записью.
За исключением проверки того, что вы входите в систему с тем же Apple ID, который вы используете для присоединения к Семейному плану Apple Music, члены семьи должны гарантировать, что они войдут в Apple Music, iCloud и iTunes с той же учетной записью. Также убедитесь, что учетная запись является той, на которую семейный организатор отправляет приглашение.
7. Обратитесь в службу поддержки Apple Music за помощью
Если вы уже пробовали все вышеперечисленные решения, но семейный план Apple Music все еще не работает, обратитесь за помощью в Apple. Просто зайдите в Поддержка Apple, прокрутите вниз и нажмите «Получить поддержку» и соответствующую опцию, затем поговорите со службой поддержки Apple по телефону или начните сеанс чата со службой поддержки Apple.

TuneFab Apple Music Converter - это универсальное программное обеспечение для загрузки Apple Music в распространенные форматы, удаления DRM из Apple Music и извлечения аудио из видео iTunes. Что еще более важно, скорость конвертации может быть до 10X.
Шаг 1: Запустите Apple Music Downloader
Нажмите любую кнопку загрузки, чтобы загрузить TuneFab Apple Music Downloader, а затем установите его на свой компьютер.
Step 2: добавить музыку
Нажмите на список воспроизведения Apple Music и выберите песни Apple Music, которыми вы хотите поделиться с членами семьи, установив флажок.

Шаг 3: Установите настройки вывода
Перейдите на вкладку «Параметры вывода» и выберите MP3, M4A, AAC и т. Д. Из списка форматов вывода.

Шаг 4. Сохранение Apple Music на ПК

Заключение
8 эффективных решений для исправления не работающего семейства Apple Music Family Sharing перечислены выше, и я уверен, что одно из них может решить вашу проблему. Поэтому для тех, кто хотел бы поделиться Apple Music с членами семьи, вам лучше собрать эту статью и поделиться ею с членами своей семьи.
Проверьте настройки, чтобы убедиться, что для всех учетных записей используется один идентификатор Apple ID, в том числе для семейного доступа и общего доступа к покупкам. Затем попросите других членов семьи также проверить настройки.
Проверка настроек семейного доступа
Проверьте настройки семейного доступа, чтобы убедиться, что вход выполнен с помощью правильного идентификатора Apple ID. Затем проверьте, включен ли общий доступ к покупкам.
На iPhone, iPad или iPod touch
На компьютере Mac
Проверка идентификатора Apple ID, используемого для совершения покупок
Убедитесь, что вход в «Медиаматериалы и покупки» выполнен с помощью идентификатора Apple ID, который используется для общего доступа к покупкам и iCloud.
На iPhone, iPad или iPod touch
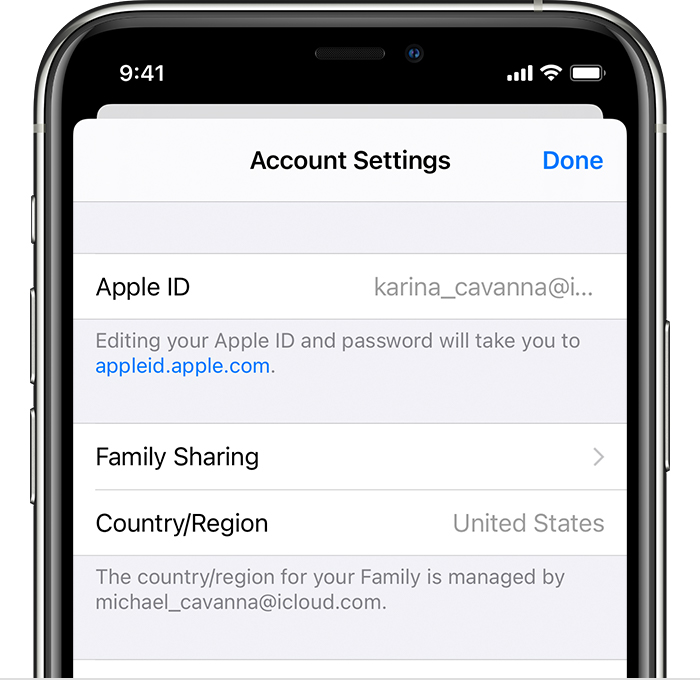
- Выберите «Настройки» > [ваше имя].
- Нажмите «Медиаматериалы и покупки».
- Нажмите «Просмотреть».
- Выполните вход с помощью идентификатора Apple ID. Убедитесь, что вход выполнен с помощью идентификатора Apple ID, который используется для функции «Семейный доступ».
На компьютере Mac
Общее содержимое семейной группы по-прежнему не отображается
Попробуйте выполнить следующие действия. Повторяйте попытку открытия доступа после выполнения каждого из действий.
Выход из учетной записи функции «Медиаматериалы и покупки»
Убедитесь, что вход во все сервисы Apple выполнен с помощью идентификатора Apple ID, который используется для семейного доступа. Выходить из других служб, использующих идентификатор Apple ID, таких как iCloud или iMessage, не требуется.
На iPhone, iPad или iPod touch
- Выберите «Настройки» > [ваше имя].
- Нажмите «Медиаматериалы и покупки».
- Нажмите «Выйти».
- Снова нажмите «Медиаматериалы и покупки».
- Нажмите «Не [ваше имя]?», затем выполните вход с помощью идентификатора Apple ID, который используется для функции «Семейный доступ».
На компьютере Mac
- Откройте магазин App Store.
- В строке меню выберите «Магазин» > «Выйти».
- В строке меню выберите «Магазин» > «Войти».
- Выполните вход, используя тот же идентификатор Apple ID, что используется для семейного доступа.
На Apple TV
- Откройте «Настройки» > «Пользователи и учетные записи» > [ваше имя].
- Выберите магазин.
- Нажмите «Выйти».
- Выберите «Войти».
- Выполните вход, используя тот же идентификатор Apple ID, что используется для семейного доступа.
Проверка возможности поделиться приложением
- Перейдите в App Store.
- Найдите приложение.
- Прокрутите экран вниз до раздела «Поддерживается» и проверьте, указана ли в списке функция «Семейный доступ».
Для некоторых приложений функция «Семейный доступ» может быть не включена. Если вы приобрели одно из таких приложений, вы будете видеть его в своей истории покупок, но члены вашей семьи не смогут увидеть или загрузить его. Узнайте, какими видами покупок можно поделиться с членами семейного доступа.
Проверка видимости покупки
Если член семьи скрыл одну из покупок, никто из группы не сможет ее увидеть. При желании член семьи может снова отобразить приложения Mac.
Проверка соответствия устройства системным требованиям
Для доступа к общему содержимому семейной группы необходим iPhone, iPad или iPod touch с iOS 8 или более поздней версии либо компьютер Mac с OS X Yosemite или более поздней версии. На устройствах с ОС более ранних версий просмотреть общее содержимое вашей семьи будет невозможно.

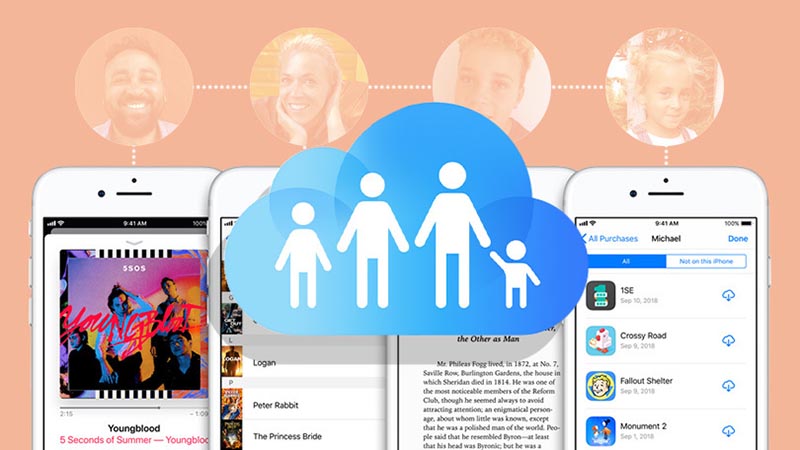
Летом 2014 года купертиновцы представили операционную систему iOS 8. Одной из её особенностей стало появление фишки Семейный доступ. Она позволяла делиться купленным контентом с другими членами семьи и не приобретать одни и те же приложения на нескольких гаджетах в доме.
С развитием экосистемы Apple данная опция обросла большим количеством дополнений и особенностей. Сейчас разберемся с этой фишкой и посмотрим на все нюансы её работы.
Зачем нужен Семейный доступ
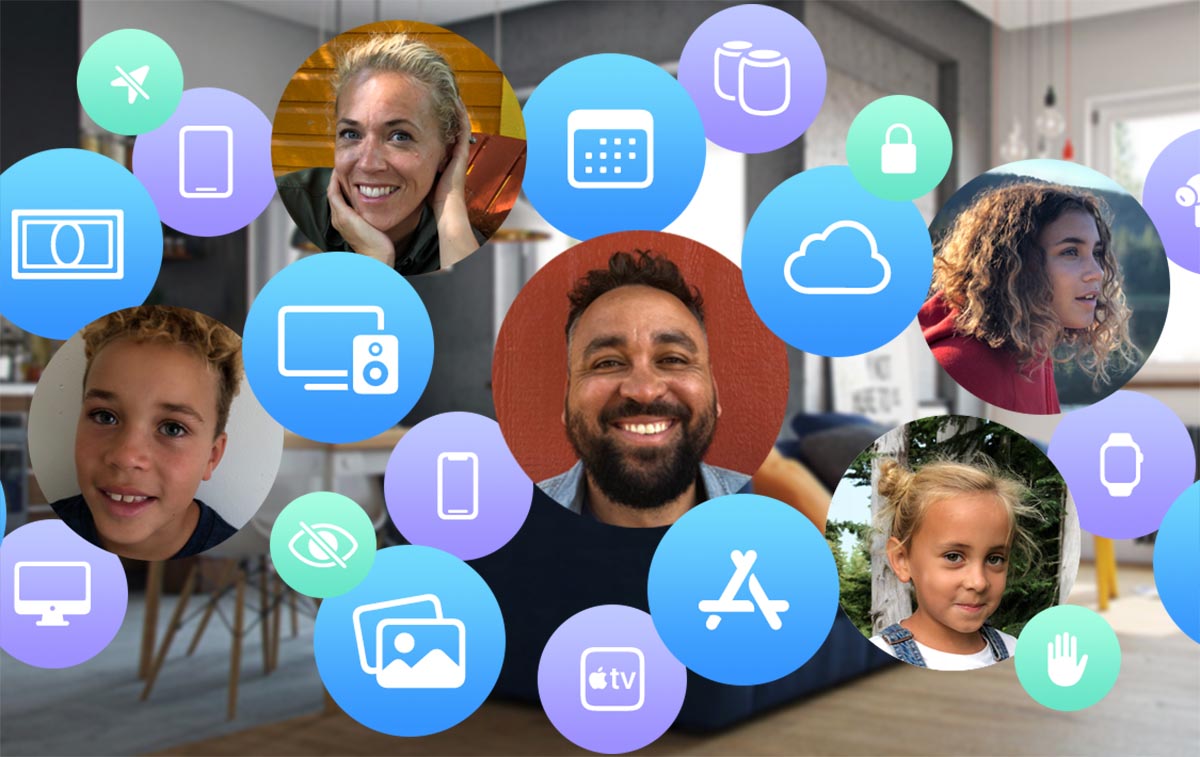
Купертиновцы предлагают каждому пользователю техники Apple использовать собственную учетную запись Apple ID. Для того, чтобы члены одной семьи использовали раздельные учётки, но при этом могли совместно пользоваться приобретаемым контентом, придумали возможность объединения пользователей в семейную группу.
Изначально в Семейном доступе был доступен такой набор возможностей:
▣ совместное использование купленных приложений, книг, музыки и фильмов;
▣ создание общих фотоальбомов, календарей и списков покупок;
▣ шаринг местоположения для всех участников семьи;
▣ поиск гаджетов любого из членов семьи.
При этом каждый пользователь имеет собственную адресную книгу, заметки в облаке, почту и другие хранящиеся в iCloud данные для приложений и сервисов.
Какие сервисы Apple доступны после активации Семейного доступа
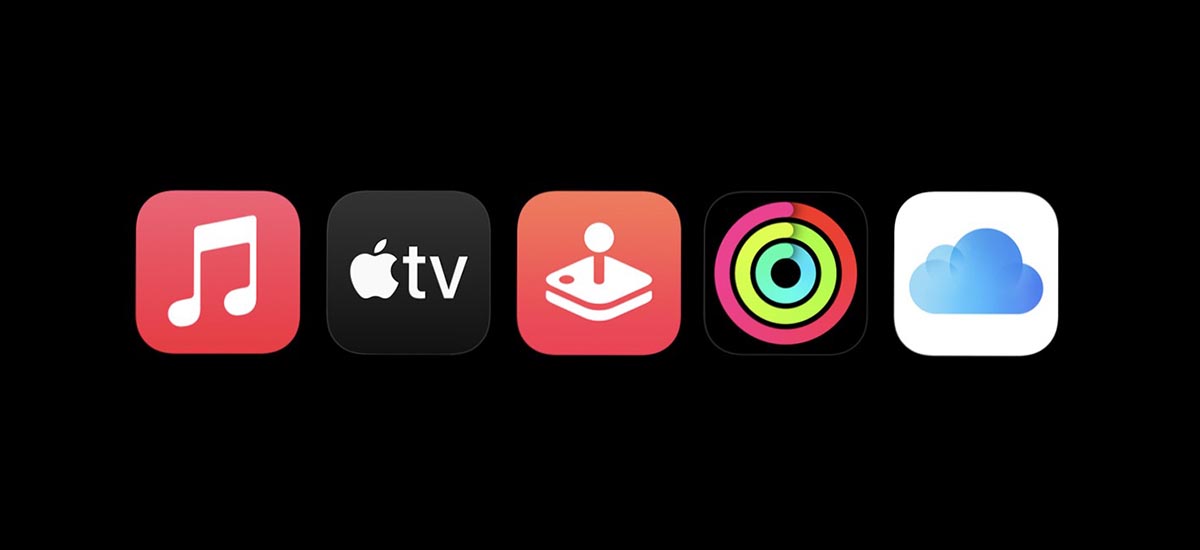
С появлением новых яблочных сервисов купертиновцы предлагают разные варианты их работы в индивидуальном и семейном режимах.
Каждый из сервисов по-разному предоставляет доступ одному и нескольким пользователям в семье.
◈ Сервис Apple Music предлагает индивидуальную подписку за 169 руб. в месяц, а при использовании семейной подписки нужно платить 269 руб. ежемесячно. При этом стриминговый сервис будет доступен каждому из шести участников семьи с отдельными плейлистами, настройками и рекомендациями.
◈ Сервис Apple TV+ предлагает только индивидуальную подписку за 199 руб. в месяц. Здесь не так много контента и нет гибкой системы рекомендаций, на которую может сильно повлиять использование разными членами семьи. Нужно либо пользоваться сервисом на одном аккаунте всей семьей, либо приобрести семейный вариант подписки Apple One, чтобы предоставить доступ всем членам семьи к сервису.
◈ Игровой сервис Apple Arcade предоставляет доступ к библиотеке игр за 199 руб. в месяц. При настроенном Семейном доступе одной подпиской могут пользоваться до шести человек. При этом у каждого игрока будет своя отдельная учетная запись для фиксации достижений и сохранений.
При использовании Семейного доступа гораздо выгоднее рассмотреть вариант единой подписки Apple One на все предлагаемые яблочные сервисы.
Какие варианты единой подписки есть у Apple

Год назад купертиновцы презентовали единую подписку на все свои сервисы с хорошей возможностью экономии. Суммарная стоимость включенных в подписку платных опций в любом случае окажется больше, чем стоимость одной подписки на все.
Вместе с прошлогодней презентацией Apple One купертиновцы показали новый фитнес-сервис, который весь прошлый год был недоступен в нашей и еще ряде стран. С локализацией данного сервиса и его официальным запуском в России стал доступен новый тарифный план подписки Apple One.
Так на данный момент пользователям доступны три вида единой подписки: индивидуальная, семейная и Premier.
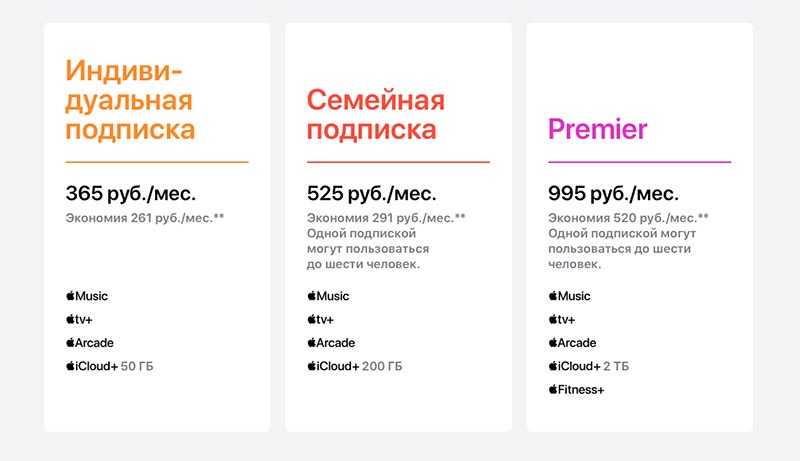
Как видите, для семейного использования лучше использовать два более дорогих тарифных плана. Они различаются лишь предоставляемым объемом свободного места в iCloud (200 ГБ в семейном и 2 ТБ в Premier) и наличием фитнес-сервиса в самом дорогом тарифном плане.
Что нужно помнить про подписку iCloud+

Такая возможность предусмотрена для более гибкого выбора необходимого облачного хранилища. Например, пользователь с индивидуальной подпиской не будет ограничен объемом облака в 50 ГБ. Он всегда сможет докупить любой из доступных планов iCloud+ и расширить место в облаке на 50 ГБ, 200 ГБ или 2 ТБ, выбрав нужный вариант подписки.
При этом доступный объем облачного хранилища будет суммироваться из любого варианта подписки Apple One и отдельной подписки iCloud+. Так максимальный объем доступного хранилища может составлять 4 ТБ при оплате двух самых дорогих тарифов.
▶ Расширенные почтовые возможности. Сервис предлагает возможность скрывать свою электронную почту при работе с другими сайтами, заменяя ее сгенерированными временными псевдонимами. Кроме этого пользователь может создать свой почтовый домен для рабочих или личных целей.
▶ Защищенное видео HomeKit. Эта опция позволяет хранить в облаке Apple записи с камер наблюдения, которые подключены к системе управления умным домом HomeKit. При этом видео не будет отнимать доступное дисковое пространство из облака пользователя.
При оплате базового плана на 50 ГБ можно сгружать ролики с одной камеры, в плане 200 ГБ можно использовать до пяти камер, а в максимальном плане на 2 ТБ количество камер не будет ограничено.

Любой из вариантов подписки iCloud+ предполагает его семейное использование. Если активировать опцию Семейный доступ и добавить до пяти дополнительных членов семьи, каждому из них станет доступен дополнительный объем места в iCloud. Суммарно объем хранимых данных всеми членами семьи не может превышать лимит выбранного тарифа.
Каждый из членов семьи со своей учеткой Apple ID будет иметь изолированное пространство в облаке. Фотографии, видео, документы и другие данные не будут при этом видны другим членам семьи.
Доступное место в облаке будет распределяться между всеми участниками семейного доступа, а просмотреть статистику занятого пространства каждым пользователем можно по данной инструкции.
Как настроить Семейный доступ
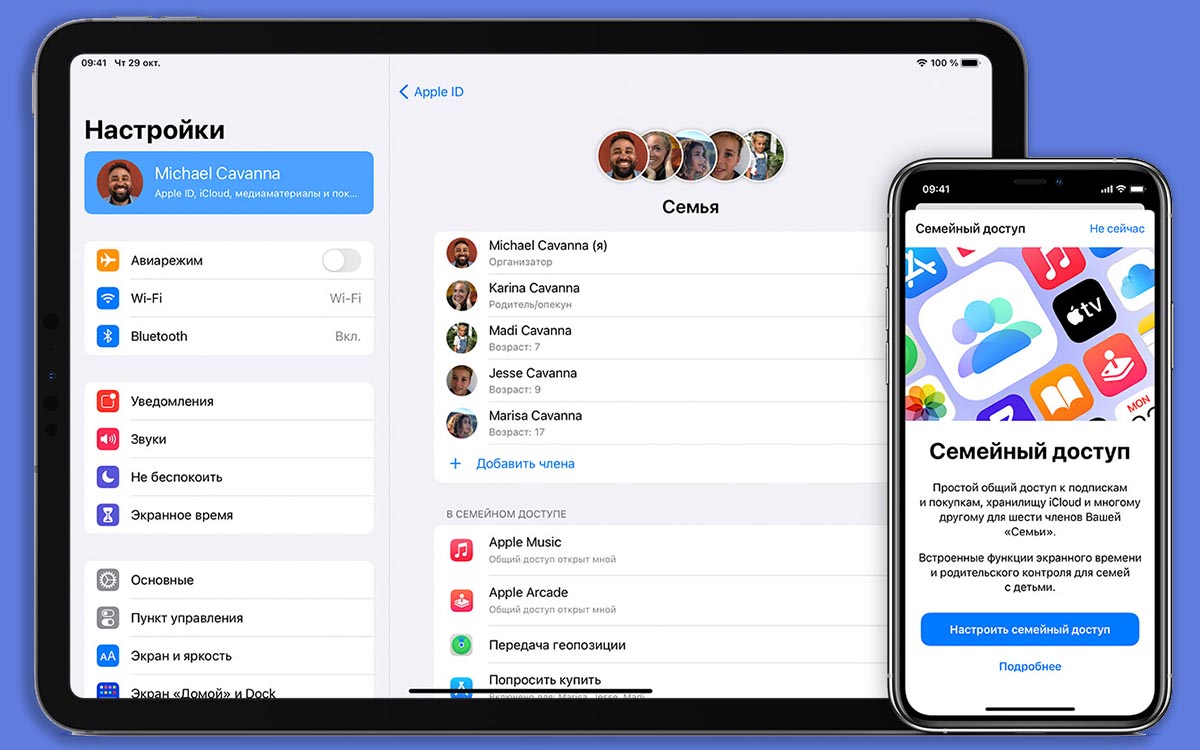
2. Нажмите Начать работу и следуйте инструкциям на экране.
3. Пригласите других членов семьи, введя используемые ими учетные записи Apple ID.
Указанные пользователи получат приглашение на вступление в семью и смогут присоединиться к ней в любое удобное время. После принятия приглашения вы увидите всех добавленных членов семьи в данном разделе настроек.
Теперь вы сможете делиться покупками и контентом, использовать семейные варианты подписки на описанных выше условиях.
(9 голосов, общий рейтинг: 4.67 из 5)
Читайте также:

