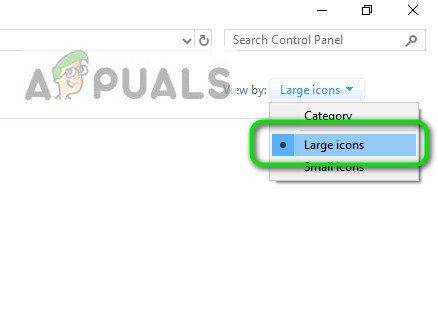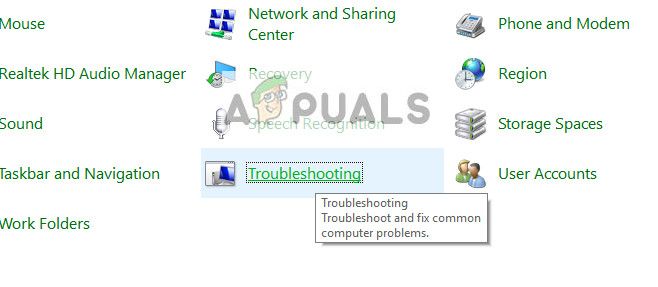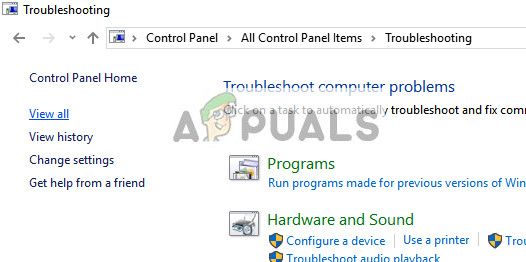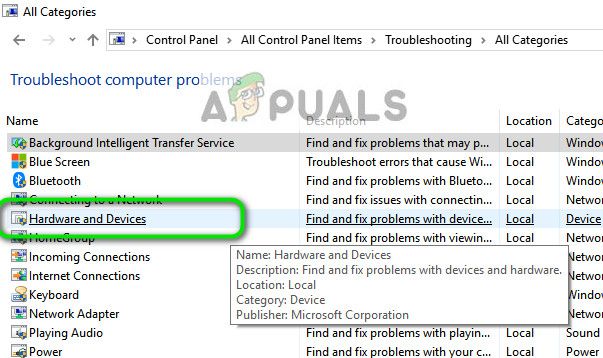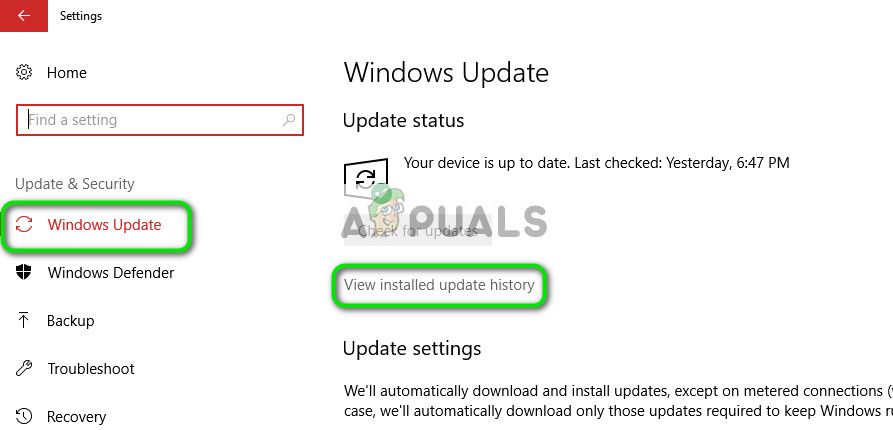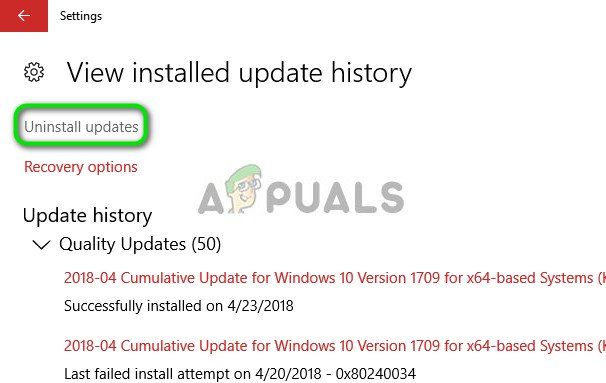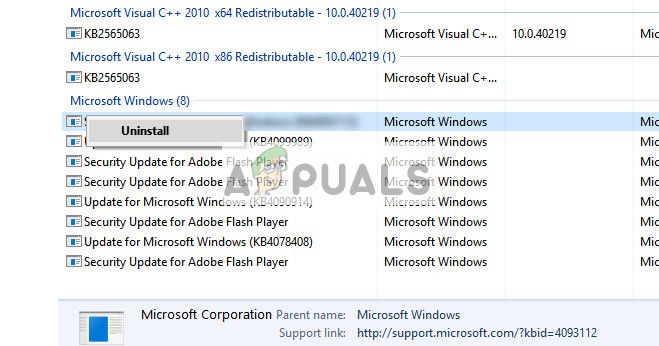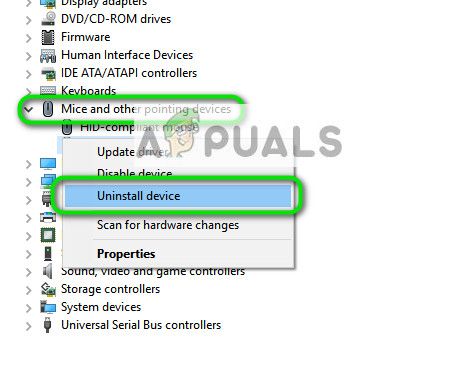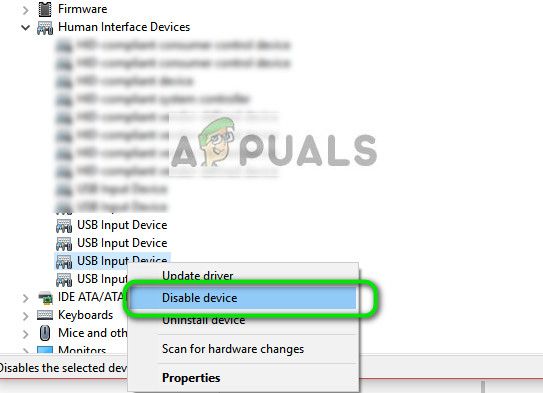Не работает стилус lenovo
Обновлено: 07.07.2024
Я давно использую свой планшет / телефон для рисования пальцем. За последний год или около того я пытался найти стилус с тонкими наконечниками, чтобы сделать рисование легче, так как пальцы громоздкие и неточные. Я купил несколько, но ни один из них не работает с моими Nexus 7, SGS2, LG G2, iPad, iPhone и т. Д. Стилусы с толстыми, округлыми, похожими на сетку наконечниками ластика работают, но у них есть та же проблема как мой палец: они слишком толстые, чтобы точно видеть, где кончик касается экрана. Многие стилусы идут с обоих концов, и я каждый раз использую толстый конец.
Я искал вверх и вниз по причине, но я не смог найти никакого объяснения на самом деле вообще. Может кто-нибудь разобраться, почему толстые, похожие на мизинец наконечники стилуса работают, но тощие, похожие на ручки, наконечники не работают (как кажется) на большинстве сенсорных экранов? Мне просто не повезло, или мне подойдет комбинация экран / стилус?
Емкостные и резистивные сенсорные технологии
Современные мультисенсорные экраны являются емкостными , в отличие от резистивных сенсорных экранов десятилетней давности. Они работают так же, как вы можете чувствовать статический заряд с волосами на коже. Внутри экрана есть заряд, и когда ваш палец приближается к нему, емкость вашего пальца притягивает этот заряд. Экран может сказать всем точкам, где заряд нарушается таким образом, создавая изображение того, где вы касаетесь его. Вот почему он может различать разные пальцы, а более чувствительные экраны могут различать пальцы по их форме и делать предположения о том, насколько сильно вы нажимаете.
У старых резистивных сенсорных экранов просто было два гибких проводящих листа с промежутком между ними. Когда вы нажимаете кнопку, листы соприкасаются друг с другом, и аппаратные средства сенсорного экрана могут определить, где находится эта точка контакта. Из-за того, как он считывает точку контакта с листов, он не может понять более одной точки контакта или большую область контакта.
Ну и что?
Это имеет два значения для стилуса. Перья для резистивных экранов должны быть небольшими для точного прикосновения и могут быть любыми материалами (потому что им просто нужно приложить давление). Стилус для емкостного сенсорного экрана должен проводить электричество, но должен быть покрыт изолятором, чтобы придать ему емкость (как у вашего пальца). Обычно это проводящий пенопласт, покрытый тонкой резиной. Обычно часть, которую вы держите, также должна быть проводящей, чтобы соединить ее с большей емкостью вашего тела, но есть способы обойти это.
Кроме того, наконечник должен быть достаточно широким, чтобы генерировать достаточную емкость для регистрации экрана. В дополнение к требованиям к оборудованию, большинство сенсорных экранов также имеют некоторую программную фильтрацию, чтобы избежать путаницы из-за шума датчика, крошечных капель воды и других вещей.
По этим двум причинам вы можете использовать только стилус, предназначенный для емкостных сенсорных экранов.
Фольга шляпа раз
Вы можете сделать свой собственный, приклеив маленький шарик алюминиевой фольги к концу любого похожего на ручку объекта изолентой. Вы просто должны убедиться, что ваша рука соприкасается с фольгой, чтобы она работала. Таким образом, вы можете экспериментировать с различными размерами, чтобы получить самый узкий совет, который работает на вашем конкретном устройстве.
Другие варианты
Если вы все еще хотите что-то более точное, вам понадобится телефон или планшет, предназначенный для использования стилуса. Эти телефоны имеют дополнительные датчики в дополнение к емкостному сенсорному экрану, и они поставляются со специальным стилусом, который работает с этим датчиком. Обычно они обнаруживают индукционные поля (например, планшет для рисования Wacom), и в стилус встроен индуктор, но детали для разных устройств различны. От Samsung Note ассортимент телефонов и планшетов работает таким образом, и Lenovo имеет таблетку (продаваемый в цифровых художников) , который имеет чувствительный к давлению стилус , как это, а также программное обеспечение «отказ ладони» , чтобы избежать реакции на нижней части вашей руки , когда вы рисую.
После переустановки операционной системы Windows 10, перестал работать стилус. То есть после нажатия на клавиатуре
кнопки стилус. переход поверхности клавиатуры включается на режим ввода с помощью стилуса - но ни в одной из программ
результата нет . Драйвера все с официального сайта.
Помогите разобраться ? может нужен дополнительный софт Lenovo ?
- Сообщество Lenovo
- Часто задаваемые вопросы
- Общая дискуссия
- Сервис и гарантия
- Серия 1 и 100
- Серия 3 и 300
- Серия 5 и 500
- Серия 7 и 700
- Серия G
- Серия S
- Серия V
- Другие серии
- Ноутбуки Legion cерия 5 и 500
- Ноутбуки Legion cерия 7 и 700
- Настольные компьютеры Legion
- ThinkPad: Серия X1
- ThinkPad: Серия X
- ThinkPad: Серия T
- ThinkPad: Серия E
- ThinkPad: Серия L
- ThinkPad: Серия P
- Thinkbook
- Другие серии
- Планшеты на базе ОС Андроид
- Планшеты на базе ОС Виндовс
- Yoga
- Смартфоны Lenovo
- Настольные компьютеры IdeaCentre
- Настольные компьютеры ThinkCentre
- Серверы
- Мониторы ThinkVision
- Мониторы и дополнительное оборудование
- Операционные системы
Правила Сообщества
Пожалуйста, ознакомьтесь с правилами сообщества перед публикацией.
Проверьте текущие предложения!
(Последние 7 дней)
- Имя пользователя
- Match exact username (no wildcards)
- User ID
- Email address
- Match exact email address (no wildcards)
- IP address
- Match any of the above criteria
- Duration of ban(Days)
- Duration of ban(Hours)
- Duration of ban(Minutes)
- Make ban permanent
- Internal reason for ban
- Public reason for ban
Пожалуйста, авторизуйтесь, чтобы поставить Лайк
Welcome to Ideation!
Ideation sections have been created for customers to engage with us by discussing and promoting ideas and improvements relating to Lenovo’s products and services.
As a reminder, your participation in Ideation is governed by Lenovo’s website Terms of Use [link] and by Lenovo’s Forums Community Guidelines. Additional terms governing the Ideation Program are included in the Ideation Terms and may be found here. For your convenience, here’s a
Quick summary of the highlights:
- This area is for ideas – improving our products or suggesting entirely new products – please keep technical support issues on the other boards designated for that purpose
- You’re giving your ideas freely for us to use so we can improve our offerings to you
- The ideas you give us are your own and are not confidential
- If we decide we want exclusive use of your idea, you’re agreeing to sell it to us at a fixed price
By clicking on “Yes” below you certify that you have read and agree to the Community Guidelines and the Ideation Terms, and acknowledge that by submitting any ideas, material, or information on the Ideation site you grant Lenovo the right to use any such submissions by you in any way without acknowledging, notifying, or compensating you, as described in those documents.
Lenovo представила свою линейку ноутбуков с одним монитором и сенсорным экраном, таких как Yoga. По сравнению с другими конкурентами, такими как Surface, Microsoft выпустила эти продукты за свои деньги. Тем не менее, независимо от того, насколько крупной может быть компания, всегда возникают проблемы, возникающие каждый день, когда речь идет о технологиях.
Решение 1. Запуск устранения неполадок оборудования и устройств
- Нажмите Windows + R, введите «контроль”В диалоговом окне и нажмите Enter.
- Теперь в верхней правой части экрана нажмите на Просмотр по и выберите Большие иконки из списка доступных вариантов.
![]()
- Теперь выберите вариант Поиск проблемы с панели управления.
![]()
- Теперь в левой части окна выберите «Посмотреть все», Чтобы перечислить все пакеты устранения неполадок, доступные на вашем компьютере.
![]()
- Теперь выберите «Аппаратные средства и устройства”Из списка доступных опций и щелкните по нему.
![]()
- Теперь выберите следующий в новом окне, которое появляется перед вами.
- Теперь Windows начнет поиск аппаратных проблем и исправит их, если обнаружит. Этот процесс может занять некоторое время, так как все ваше оборудование проверяется. Будьте терпеливы и дайте процессу успешно завершиться.
- Windows может предложить перезагрузить компьютер, чтобы устранить проблемы. Не откладывайте запрос, сохраните свою работу и нажмите «Применить это исправление».
Решение 2. Удаление последнего обновления Windows
Для тех, кто использует Windows, не ново знать, что обновления Windows очень часто ломают различные компоненты. Часто отмечалось, что было несколько обновлений Windows, которые конфликтовали с сенсорным модулем. Обновление Windows предназначено для исправления различных ошибок и введения новых возможностей в операционную систему. Но иногда, когда обновление выкатывается, оно конфликтует с другой вещью.
Вы можете попробовать удалить Центр обновления Windows и посмотреть, поможет ли это. Убедитесь, что вы сделали резервную копию всех ваших важных данных, прежде чем следовать этому решению.
- Нажмите Windows + S, введите «настройки»И откройте приложение.
- Зайдя в «Настройки», нажмите «Обновление и безопасность». Здесь, под заголовком «Статус обновления», нажмите «Просмотр установленной истории обновлений».
![]()
![]()
- Нажмите «Удалить обновления»Присутствует в самой верхней части экрана.
- Перед вами появится новое окно, содержащее все обновления, установленные на вашем компьютере. Нажмите правой кнопкой мыши на тот, который был недавно установлен и нажмите «Удалить».
![]()
- После удаления обновления выключите и снова включите компьютер и убедитесь, что проблема под рукой не была решена.
Решение 3. Выполнение полного цикла питания
После компьютер, выньте основной кабель питания и пусть они остаются без дела пару минут (
5). По истечении необходимого времени подключите кабели и включите компьютер. Теперь проверьте, работает ли сенсорный экран снова.
Решение 4. Удаление контроллера сенсорного экрана USB и обновление драйверов
Если оба вышеуказанных метода не работают, можно с уверенностью предположить, что проблема может заключаться в ваших сенсорных драйверах. Драйверы являются основной силой работы вашего сенсорного экрана. Они являются интерфейсом между любым оборудованием и операционной системой. Вполне возможно, что последние версии драйверов, установленных в вашей системе, могут работать некорректно с вашим оборудованием или они могут быть повреждены. Мы можем попытаться удалить драйверы и перезагрузить компьютер в надежде, что это установит драйверы по умолчанию.
- Нажмите Windows + R, введите «devmgmg.ЦКМ”В диалоговом окне и нажмите Enter.
- Зайдя в диспетчер устройств, раскройте категорию «Мыши и другие указательные устройства». Если оборудование «USB-контроллер с сенсорным экраномЗдесь, вероятно, сенсорный экран будет исправлен, если мы установим драйверы по умолчанию. Щелкните правой кнопкой мыши и выберите «Удалить устройство».
![]()
- Запустить снова твой компьютер. Теперь вернитесь к диспетчеру устройств и убедитесь, что сенсорный экран теперь указан в списке Устройства интерфейса человека. Надеюсь, проблема будет решена.
- Если запись не уходит из категории «Мыши и другие указательные устройства”, Это означает, что вы должны вручную установить драйвер. Щелкните правой кнопкой мыши и выберите «Обновить драйвер». После того, как вы решите обновить вручную, у вас будет возможность «Позвольте мне выбрать». Оттуда выберите «Устройство ввода USB» вместо «Контроллер сенсорного экрана».
Если этот метод не работает, следуйте инструкциям ниже. Это решение предназначено для случая, когда вы не можете точно определить местонахождение вашего сенсорного экрана в диспетчере устройств.
- Перейдите в диспетчер устройств и раскройте «Устройства интерфейса человека». Теперь по одному удалите все подключенные к USB устройства к вашему компьютеру. Вы заметите, что будет удалено много разных устройств.
- Теперь выберите оставшиеся, щелкните по нему правой кнопкой мыши и выберите «Отключить устройство».
![]()
- Запустить снова компьютер и проверьте, работает ли сенсорный экран должным образом. Если это так, вы можете вставить другие USB-устройства обратно, и сенсорный экран все равно будет работать.
Подсказки: Если есть красный Крест рядом с оборудованием это означает, что устройство отключено. Вы можете включить его снова и посмотреть, решит ли это что-нибудь. Если у него есть желтый восклицательный знак, это означает, что вы должны обновить его драйверы.
Решение 5. Редактирование реестра
Если обновление драйверов также не работает, вы можете обновить некоторые параметры реестра. Редактор реестра содержит ключи, которые имеют ключевое значение для компьютера, и он обращается к этим ключам при попытке установить параметры. Тем не менее, вы также должны сделать резервную копию реестра, прежде чем пытаться изменить какие-либо значения. Appuals не несет ответственности за какой-либо ущерб.
- Нажмите Windows + R, введите «смерзаться”В диалоговом окне и нажмите Enter.
- В редакторе реестра перейдите по следующему пути.
HKEY_LOCAL_MACHINE \ SYSTEM \ CurrentControlSet \ Enum \ ACPI \ ATML1000 \ 3233a31a50 \ Параметры устройства
- Теперь посмотрите на правую панель экрана и установите слово «EnhancedPowerManagementEnabledК значению00000000».
- Перезагрузите компьютер и убедитесь, что сенсорный экран снова начал работать.
Если после выполнения всех вышеперечисленных способов сенсорный экран по-прежнему не работает, вы можете выполнить восстановление системы, если оно работало до обновления Windows. Если сенсорный экран не работал с самого начала, это, вероятно, означает, что произошла аппаратная ошибка.
Иногда пользователи планшетов XP-PEN сталкиваются с неисправностями стилуса (он же – перо), но не всегда могут их правильно диагностировать. В этой статье мы постараемся рассказать, как провести первичную диагностику стилуса.
![Проблемы со стилусами: диагностика и решение]()
Проблемы со стилусом бывают нескольких типов:
1) Стилус начинает рисовать на расстоянии от планшета.
Это неисправность либо стилуса, либо наконечника стилуса. Первым делом рекомендуем попробовать заменить наконечник. Если после замены проблема не решена, то необходима замена самого стилуса. При этом если планшет еще на гарантии, то стилус меняется бесплатно. В случае окончания гарантийного срока новый стилус можно купить. Сомневаетесь, какой именно нужен? Просто позвоните или напишите нам.
2) Стилус перемещает курсор на экране, но при нажатии ничего не происходит.
Как и в первом случае, это неисправность либо стилуса, либо наконечника стилуса. Стоит попробовать поменять наконечник, если это не помогает, то замените стилус (по гарантии или купите новый)
3) Планшет вообще не реагирует на стилус.
Это либо проблема с драйверами, либо с подключением, либо с самим стилусом. Сначала проверьте работает ли драйвер планшета посредством обращения к панели управления планшетом – меню пуск, папка Pentablet, программа Pentablet. Если она работает, а планшет на стилус не реагирует – это неисправность стилуса и необходима его замена (по гарантии или купите новый). Если панель управления планшетом не загружается, то есть драйвер планшета не работает – проблема либо с подключением, либо с установкой драйвера, и стилус тут не является причиной неисправности. Проверьте подключение планшета к вашему компьютеру/ноутбуку/смартфону – загорается ли индикатор на планшете при его подключении. Если загорается – значит скорее всего проблема с драйверами и надо обратиться в техподдержку. Если не загорается, то проблема скорее всего либо в проводе, либо в разъеме USB – опять же стоит обратиться в техподдержку.
Некоторые модели оснащены ручкой Lenovo Active Pen2, которое можно
использовать как Lenovo Active Pen. Дополнительные сведения о
функциональности ручки Lenovo Active Pen см. на стр 14. Дополнительные
функции доступны после успешного сопряжения.Нажмите и удерживайте кнопку Bluetooth дольше трех секунд для
перехода в режим сопряжения.Примечание. Перед связыванием устройств включите переключатель Bluetooth на
Инструкция LENOVO Yoga 530 14 для устройства ноутбук содержит страницы на русском языке.
Размер файла: 4.98 MB. Состоит из 42 стр.
![]()
![]()
Глава 1. Общий обзор компьютера
Для использования пера Lenovo Active Pen (на
некоторых моделях)Выберите модель, оснащенную пером Lenovo Active Pen. Для использования
пера см. следующие иллюстрации.Отображение меню функций
Поднесите активное перо к экрану
дисплея, чтобы появился курсор,
затем нажмите и удерживайте
верхнюю кнопку пера.Функция щелчка правой кнопкой
Нажмите верхнюю кнопку, затем коснитесь
экрана.Стирание
Нажмите нижнюю кнопку во время
ввода символов.Примечание. Эта функция зависит от предустановленного приложения.
![]()
Что хочется получить от ультрабука за 70 тысяч рублей? Само собой, лучших показателей во всём: отличной производительности и скорости работы, максимального комфорта в использовании и ещё каких-нибудь интересных фишек. Но, к сожалению, оговорки и нюансы имеются всегда, даже при такой цене. Сегодня мы выясним, насколько классным и бескомпромиссным получился новый Lenovo Yoga 530.
![]()
Комплектация
Ко мне Yoga 530 приехал в картонной коробке, из которой я достал сам ноутбук, зарядное устройство, а также Lenovo Active Pen 1-го поколения. Про фирменную ручку я расскажу отдельно чуть ниже. Сейчас хотел бы пару слов сказать о зарядке.
![]()
Как видно, её габариты при желании позволяют кого-нибудь убить. В высоту и ширину блок зарядки по 7,5 см, а в толщину — 3,5 см. Это без учёта самой вилки.
Для ноутбука, который предполагается часто носить с собой, это многовато.
Ведь, каким бы автономным бук ни был, зарядное устройство тоже порой приходится закидывать в рюкзак — а с такой громадиной этого делать не очень хочется. Оно и места в сумке занимает немало, и прибавляет лишнего веса.
Дизайн и удобство
Внешне Yoga 530 мне понравился.
У ноутбука строгий, серьёзный дизайн, всё изящно и стильно. Сразу видно, что перед тобой ответственный человек с серьёзным ноутбуком. Ребята из Lenovo, судя по всему, очень старались сделать так, чтобы корпус выглядел металлическим, и у них это даже получилось. Но имеем в виду, что выполнен он полностью из пластика. Плохо ли это? Я думаю, что нет, потому что материал благоприятно влияет на массу ноутбука — весит он всего 1,6 кг. Для 14-дюймовой диагонали это хороший показатель.
На левой грани корпуса расположилось круглое гнездо зарядки, аудиоразъём, HDMI, а также по порту каждого вида: USB-C и USB 3.0. На правой стороне мы видим ещё один USB 3.0, замок Kensington Lock и карт-ридер. Всё, больше никаких гнёзд на ноуте нет. Кстати, справа также красуется кнопка питания с подсветкой. И у неё жутко неудобное расположение.
Если положить ноутбук в рюкзак на правый бок, то он может самопроизвольно включиться из-за случайного нажатия кнопки питания.
У меня так пару раз было. Так что придётся об этом помнить и следить за положением бука в рюкзаке.
![]()
![]()
Сзади никаких элементов нет, только воздухоотводы, а решётки динамиков поставили на дно корпуса, рядом с резиновыми ножками. Очередное сомнительное решение, потому что динамики почти полностью закрываются поверхностью стола. В итоге из-за такой конструкции звук Yoga 530 немного приглушается, когда стоит в обычном положении.
![]()
Но наш герой ведь ещё умеет превращаться в планшет — однако в таком положении спикеры закрываются уже верхней крышкой, так что ситуация почти не меняется. Да и габариты, толщина и вес осложняют использование в режиме планшета. Громоздкий ноут сложно держать в руках. По крайней мере, мне.
Однако есть компромиссное решение: можно поставить Yoga 530 пирамидкой, чтобы не нужно было держать его на весу. В таком положении работать с сенсорным экраном гораздо удобнее, да и динамики полностью открыты и направлены на пользователя. Кстати, при переводе в планшетный режим клавиатура с тачпадом автоматически отключаются, так что риска случайно что-то нажать нет.
Клавиатура и тачпад
У клавиатуры хороший ход клавиш, печатать на ноутбуке удобно. Единственный узкий момент: это кнопки со стрелками «вверх» и «вниз»: их сделали какими-то чересчур узкими, так что порой вместо одной нажимаешь другую, а иногда — обе сразу. Также «клава» показалась мне излишне громкой.
![]()
Клавиша пробела в сочетании с кнопкой «fn» активирует подсветку клавиатуры. Есть два уровня яркости: слабая, с тусклым ненавязчивым светом, и сильная, когда всё горит максимально ярко. Обе комфортны для использования как в тёмной комнате, так и в полном мраке. Так что выбор интенсивности подсветки зависит, скорее, от личных предпочтений пользователя.
![]()
Тачпад поставили с поддержкой multi-touch, и это значит, что мышка вам может и не пригодиться. Двумя пальцами можно прокручивать страницы вверх и вниз, тремя — открывать окошко запущенных программ . Сам прямоугольник сделали цельным, без выделенных кнопок, в тон серой клавиатуре.
Сканер отпечатков
Маленький дактилоскопический датчик красуется справа от тачпада, прямо под клавишей со стрелкой. Работает он почти молниеносно: после того, как палец оказался на поверхности сканера, ноутбук активируется максимум через 1-2 секунды. Некорректной работы и ошибок считывания я не заметил. Добавить и настроить дактилоскопию можно в меню «учётные записи» — там потребуется зайти в раздел «параметры входа».
![]()
Единственный минус: неудобство использования сканера в режиме планшета.
Когда Yoga 530 стоит на столе не полностью сложенным, ещё нормально. Но когда юзаешь его как планшет и держишь в руках, нащупывать квадратик сканера на тыльной стороне вообще неудобно — опять же, из-за габаритов корпуса.
Дисплей
На моей модели установлена IPS-матрица с отличными углами обзора и резолюцией 1920 x 1080 точек (есть и другие варианты, о них позже).
Качество картинки на высоте, как и цветопередача с уровнем яркости. Однако иногда возникает одна проблема.
Некоторые окна, чаще всего это окошки инсталляторов программ, отображаются размытыми и пиксельными.
![]()
Почему так происходит? По умолчанию масштаб картинки в системе установлен 125%. Это самый комфортный для глаз размер элементов рабочего стола и всей операционки (если ставить 100%, будет слишком мелко). Но некоторые процессы иногда конфликтуют с масштабированием, и предстают перед нами как бы увеличенными, и потому — размытыми окнами.
![]()
Радует, что рамки вокруг экрана совсем небольшие — всего сантиметр толщины. Это, правда, не касается нижней полоски: её ширина достигает 2,7 см. При обычном использовании Yoga 530 этот элемент совсем не бросается в глаза, но если перевести в режим планшета, то огромная чёрная полоса куда чаще замечается боковым зрением и отвлекает от работы.
![]()
Но главное, что экран — с сенсорным откликом. Именно это превращает ноутбук в планшет для различных целей. Например, для работы в графических редакторах или обычного рисования. Можно, в принципе, пользоваться устройством в планшетном виде на постоянке, но лично мне неудобно делать это на Windows.
И так как не всегда получается эффективно работать на дисплее пальцами (например, в случае с какими-нибудь мелкими графическими элементами), Lenovo предусмотрели поддержку своего фирменного стилуса — Active Pen.
Lenovo Active Pen
В комплекте с моей моделью Yoga 530 шёл Active Pen первого поколения. Разница со вторым поколением в цвете (у меня — чёрный, второе поколение — серый) и в том, что Pen 2 умеет заряжаться от провода USB, а первая «активная ручка» работает только от батарейки типа АААА. Я даже слегка удивился, когда обнаружил. Стилус на батарейках — это забавно.
![]()
На корпусе пера есть две кнопки. Для них можно настраивать различные действия: открытие каких-либо приложений, перелистывание фоток / слайдов / музыки и всё такое. Можно назначить даже любое сочетание клавиш. На скриншоте с настройками, кстати, как раз изображён Active Pen 2.
![]()
Предусмотрели в Lenovo даже способ крепления ручки к ноутбуку — при помощи кольца-держателя, которое вставляется в порт USB. Правда, есть в этом и минус: так как USB-разъёмов всего два, неохота занимать один из них стилусом. Ладно бы он хоть заряжался от держателя, а так — вообще бесполезная потеря разъёма получается.
![]()
Технические характеристики Lenovo Yoga 530
- сенсорный IPS-дисплей диагональю 14 дюймов с поддержкой Active Pen, яркость 250 нит, 16:9, 60 Гц, резолюция HD 1366 х 768 (112 ppi) / FHD 1920 x 1080 (158 ppi)
- процессоры: Intel Core i3 7130U (2,7 ГГц) / Core i5 8250U (1,6 ГГц) / Core i7 8550U (1,8 ГГц) / Pentuim 4415U (2,3 ГГц) или AMD Ryzen 3 2200U (2,5 ГГц) / Ryzen 5 2500U (2,0 ГГц) / Ryzen 7 2700U (2,2 ГГц)
- встроенная графика: Intel HD Graphics 610 / HD Graphics 620 / UHD Graphics 620 или AMD Radeon Vega 3 / Vega 8 / RX Vega 10
- мобильная видеокарта NV >Мне на обзор досталась модель 14ARR 81H9000GRU, у неё следующие характеристики по железу:
- чип AMD Ryzen 7 2700U (14 нм, 2,2 ГГц)
- GPU AMD Radeon RX Vega 10 (256 МБ)
- 8 ГБ оперативки
- SSD на 256 ГБ (доступно 238 ГБ)
В повседневном использовании к ультрабуку претензий практически нет. Всё летает, программы запускаются быстро, сама система тоже загружается всего за 10 секунд. А перезагрузка занимает максимум полминуты. За всё это благодарим SSD-диск, который неслабо увеличивает скорости работы компьютера. Вот, кстати, тест его собственных скоростей записи / чтения:
![]()
![]()
Больше всего вопросов вызывает встроенный графический чип. Объём его видеопамяти составляет всего 256 МБ, и нередко возникают случаи, когда та или иная программа ругается на это. Например, Photoshop постоянно напоминает, что из-за маленькой видеопамяти не может использовать некоторые свои функции. Хотя при этом программка пашет очень быстро и стабильно, потому что добирает памяти из оперативки, да к тому же установлена на SSD. Но подобные заявления, так или иначе, удручают и имеют влияние — 3D-функции действительно не запустишь.А теперь коснёмся самого щепетильного вопроса касаемо видеочипа и производительности — речь идёт, конечно, об играх.
Поиграть на Lenovo Yoga 530 получится, но с большим напрягом.
Здесь всё тоже упирается в графический чип. По причине отсутствия дискретной видюхи игры забирают у оперативной памяти целых 4 ГБ, чтобы выделить их на графику и прочие игровые нужды. Но это далеко не всегда даёт результат, потому что ноуту просто не хватает мощностей для обработки тяжёлых игрушек. Рассмотрим на конкретных примерах:
- PUBG: только самые низкие настройки (20-25 fps). Выше уже нереально, ибо всё дёргается и подвисает, а fps падает до 10-15.
- GTA V: средние настройки графики (30 fps). Можно попробовать переключиться на высокие (около 15 fps), там критичных тормозов нет, однако часто на кнопки движения персонаж реагирует с большим опозданием и постоянно двигается не туда — так что играть невозможно.
- The Whitcher 3 Wild Hunt: неожиданно, но отлично поиграть получается даже на высоких настройках, хотя fps всего 13-15. Но для максимальной плавности процесса и удобства игры лучше снизить до средних настроек (20 fps).
![]()
![]()
Как видно, в большинстве «больших» игр будут доступны только низкие и средние параметры графики. В остальном Yoga 530 держится молодцом и справляется практически со всеми поставленными задачами. Для полноты картины прилагаю баллы, которые ультрабук выбивает в Geekbench4 — на скриншотах выше.
Автономная работа
Ноутбук демонстрирует долгую работу от батарейки.
Yoga 530 отлично подойдёт для частых и продолжительных выходов из дома. В моём обычном рабочем режиме (Word, Photoshop, интернет) ноутбук держался 5-7 часов, в зависимости от интенсивности использования. А если отключить Wi-Fi, то показатель будет ещё лучше. Для дальней дороги машинка тоже будет полезна: если смотреть фильмы или видео оффлайн, заряда хватит на 4,5 часа. А если вздумается поиграть, да к тому же ещё поставить «режим максимальной производительности» в настройках питания, то аккумулятор будет держаться около 2 часов.
С зарядкой тоже всё в порядке. Производителем заявлено, что пополнить аккумулятор можно всего за пару часов. Так оно и получается: от родного блока питания (20 В / 3.25 А) ноут заряжается за 120 минут, причём — во включенном состоянии, при неактивном использовании.
Динамики и звук
В работе динамиков выдающегося ничего нет.
Как я уже говорил, здесь установлено аудио от Harman. И в целом внешний звук неплохой, однако кажется он каким-то плоским и слегка грязноватым. Возможно, искажение отчасти связано с неудачным расположением спикеров, о котором я говорил выше. Однако и само их качество оставляет желать лучшего: звук не самый чистый, плюс не хватает низов.
При просмотре фильмов в стандартном проигрывателе слышны постоянные хрипы и помехи (сторонний плеер типа Ace или KMP эту проблему убирает).
![]()
Что касается наушников, то здесь ситуация куда лучше — как с музыкой, так и с фильмами. Звук становится объёмным и чистым. Так что, по моему мнению, приоритетным вариантом в случае с Yoga 530 является использование наушников, а к услугам динамиков стоит прибегать реже.
Главная проблема семейства ультрабуков в том, что упор в таких устройствах делается в большей степени на «мобильность». Возможность с наибольшим комфортом использовать Yoga 530 вне дома, а также наличие фишек типа сканера отпечатка или сенсорного дисплея, существенно повышает его стоимость. Но при этом мы получаем не самое лучшее железо: с той же дискретной видеокартой, которой ноутбуку, по моему мнению, не хватает, ценник вырос бы минимум на треть.
Но, так или иначе, Yoga 530 — быстрый, производительный и справляется со множеством задач. И, несмотря на явный недостаток мощности (фотошоп отказывается работать на полную, а про приложения мощнее, типа 3D-редакторов, я вообще молчу) — цена у него относительно справедливая. Почему? Во-первых, мы с вами живём не в те прекрасные дни, когда доллар был по 35 рублей за штуку. Во-вторых, Lenovo — всё-таки бренд, и его логотип на корпусе тоже добавляет часть к стоимости. Ну, и всё-таки символизирует качество.
![]()
Так что категорично заявлять, что цена Lenovo Yoga 530 неоправданно высока, я не буду. К тому же, наш ультрабук имеет немало достоинств, которые делают его использование очень комфортным и удобным. Давайте их вспомним:
сенсорный дисплей с наклоном на 360 градусов
Конечно, поиграть в тяжёлые игры на максималках на Yoga 530, увы, не получится. Но для этих целей есть игровые ноуты, без сенсорных экранов и стилусов — стоят они примерно так же, потому что ценовой удар берёт на себя мощная видеокарта. Но она же основательно понижает, например, ту же автономность. А наш сегодняшний герой отлично держит заряд, при этом предлагая широкие возможности для различной рабочей и творческой деятельности.
![]()
Купить Lenovo Yoga 530 в моей конфигурации предлагается за 71 990 рублей на официальном сайте производителя. Стоимость других моделей там же, с железом от AMD или Intel, начинается от 45 тысяч.
![]()
Уже в продаже Цена данной конфигурации: 71 990 рублей
Читайте также: