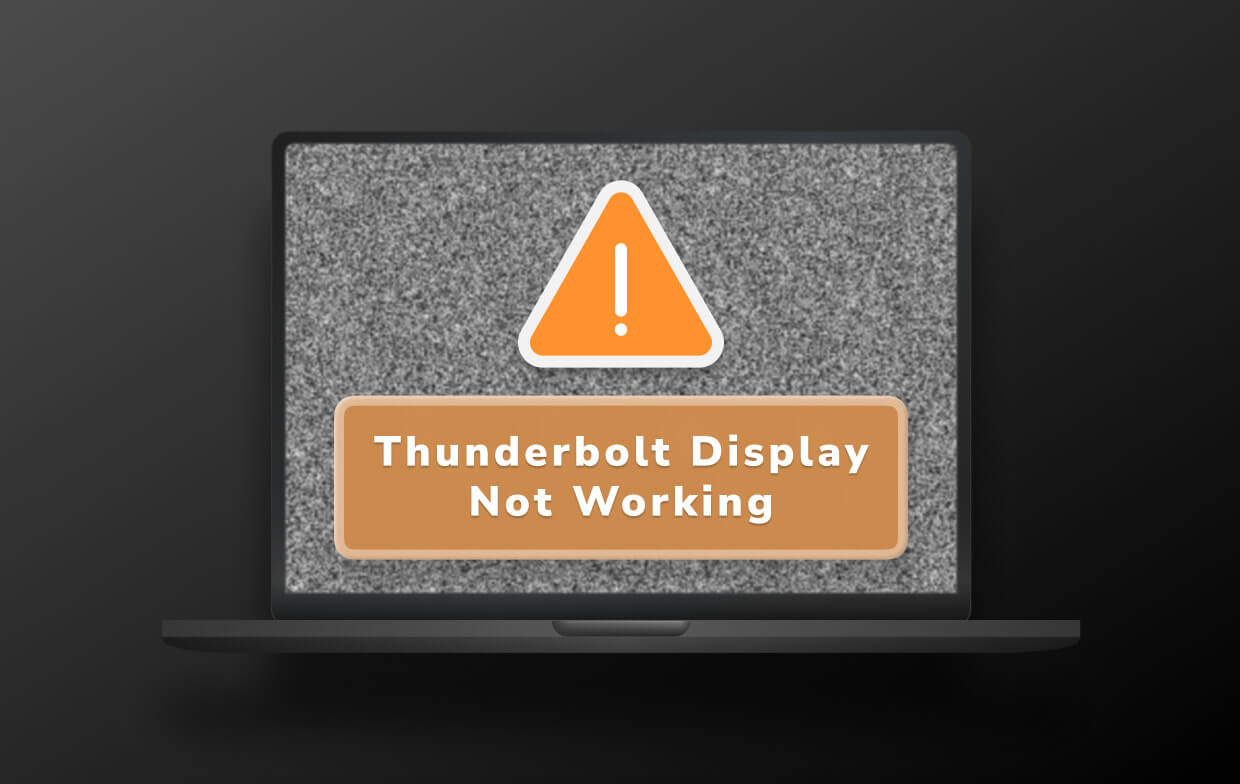Не работает thunderbolt порт lenovo
Обновлено: 06.07.2024
С новым типом подключения USB-C вы можете достичь гораздо большего, чем с типом подключения USB-A или USB-B. Тем не менее, вы, вероятно, можете использовать их сегодня.
С помощью соединения USB-C вы можете не только заряжать свой компьютер, но и подключаться к другим имеющимся у вас устройствам типа USB-C, таким как смартфон, медиаплеер, портативный динамик, адаптер дисплея, зарядное устройство или док-станция.
Тем не менее, вы можете столкнуться с USB-C не работает Windows 10, вероятно, из-за некоторых аппаратных и программных комбинаций.
Это не должно беспокоить вас, потому что вы не только будете получать уведомления, чтобы сообщить вам о проблеме USB-C, не работающей в Windows 10, но также есть способы ее решения.
Вот некоторые уведомления, которые вы, вероятно, встретите, когда у вас возникнет проблема с USB-C в Windows 10:
- Медленное USB зарядное устройство подключено
- Возможно, вы сможете починить устройство USB
- ПК или телефон не заряжается
- Подключение дисплея может быть ограничено
- Устройство USB может не работать
- Используйте другой порт USB
- Возможности устройства USB или Thunderbolt могут быть ограничены
- USB-устройство может работать неправильно
- Эти два ПК или мобильные устройства не могут общаться
Когда вы получаете такие уведомления из-за неработающей проблемы Windows 10 на USB-C, есть решения для устранения каждого из них, и вот несколько решений, которые вы можете попробовать в зависимости от того, что отображается.
Медленное USB зарядное устройство подключено
Если это уведомление появляется при возникновении проблемы с USB-C в Windows 10, это может быть вызвано следующими причинами:
- Ваше зарядное устройство несовместимо с вашим компьютером или устройством
- Недостаточно энергии для зарядки вашего компьютера или устройства. Компьютер или устройство с разъемами USB-C имеют более высокие пределы мощности, поэтому, если разъем поддерживает подачу питания USB, зарядка будет быстрее и при более высоком уровне мощности.
- Зарядное устройство не подключено к порту зарядки на вашем компьютере или устройстве
- Зарядный кабель не соответствует потребностям в питании самого зарядного устройства, компьютера или устройства
- Грязь или пыль в порте USB на вашем компьютере или устройстве могут помешать правильной установке зарядного устройства
- Зарядное устройство подключается к вашему компьютеру или устройству через внешнюю док-станцию или концентратор.
Чтобы решить эту проблему, рекомендуется использовать зарядное устройство и кабель, прилагаемый к компьютеру или устройству, для ускорения зарядки. Это связано с тем, что зарядное устройство и кабель поддерживают отраслевые стандарты и ограничения мощности для вашего компьютера или устройства.
Другая операция по устранению проблемы медленной зарядки для исправления проблемы с USB-C, не работающей в Windows 10, заключается в том, чтобы подключить зарядное устройство к порту зарядки USB-C на вашем устройстве, а в случае пыли или грязи использовать сжатый воздух. очистить порты на вашем устройстве.
Исправляет ли это USB-C не работающую проблему Windows 10? Если нет, посмотрите следующую ошибку уведомления, если она применима, и попробуйте описанные шаги.
- ТАКЖЕ ПРОЧИТАЙТЕ : 5 лучших кабелей USB-C 3.1 для покупки в 2017 году
Возможно, вы сможете починить устройство USB
Когда появляется это уведомление, это означает, что ваше устройство USB или компьютер столкнулись с проблемой. Возможные причины включают проблему с устройством или драйвером компьютера или другую проблему в целом.
Запустите средство устранения неполадок с оборудованием и устройствами , выполнив следующие действия:
- Нажмите правой кнопкой мыши Пуск .
- Выберите Панель управления .
- Перейдите на страницу Просмотр по в правом верхнем углу.

- Нажмите стрелку раскрывающегося списка и выберите Большие значки .
- Нажмите Устранение неполадок .

- Нажмите Просмотреть все на левой панели.

- Нажмите Оборудование и устройства .

- Нажмите Далее и следуйте инструкциям, чтобы запустить средство устранения неполадок оборудования и устройств, которое затем начнет обнаруживать любые проблемы.
Обновите драйвер устройства через Центр обновления Windows , выполнив следующие действия:
- Нажмите Обновления и безопасность .

- Нажмите Центр обновления Windows .

- В окне настроек Центра обновления Windows нажмите Проверить наличие обновлений и установите все перечисленные обновления.

Windows немедленно обнаружит конфигурацию вашей системы и загрузит соответствующие.
Обновите драйвер через веб-сайт производителя компьютера или устройства .
Если устройство было предварительно установлено на компьютере, вы устанавливаете его после покупки компьютера или предварительно установлено на компьютере, и у производителя устройства нет обновленных драйверов для него, вам необходимо обновить драйвер de.
Перейдите в подраздел «Программное обеспечение и драйверы» (в зависимости от марки ноутбука, это имя может измениться) или найдите драйверы с помощью Google, чтобы получить прямую ссылку на веб-сайт производителя вашего устройства.
Зайдя на сайт, найдите и загрузите, а затем установите соответствующие драйверы, отсутствующие на вашем ноутбуке, что может привести к тому, что в Windows 10 не будет отображаться диск.
Обновлять драйверы автоматически
Чтобы предотвратить повреждение ПК при установке неправильных версий драйверов, мы рекомендуем использовать инструмент обновления драйверов Tweakbit . Этот инструмент одобрен Microsoft и Norton Antivirus, и вы можете следовать этому краткому руководству, как это сделать.
- Загрузите и установите средство обновления драйверов TweakBit
- Программа автоматически начнет сканирование вашего компьютера на наличие устаревших драйверов. Driver Updater проверит ваши версии драйверов по своей облачной базе данных последних версий и порекомендует правильные обновления. Все, что вам нужно сделать, это дождаться завершения сканирования.
- По завершении сканирования вы получите отчет обо всех проблемных драйверах, найденных на вашем ПК. Просмотрите список и посмотрите, хотите ли вы обновить каждый драйвер по отдельности или все сразу. Чтобы обновить один драйвер за раз, нажмите ссылку «Обновить драйвер» рядом с именем драйвера. Или просто нажмите кнопку «Обновить все» внизу, чтобы автоматически установить все рекомендуемые обновления.
Примечание.Некоторые драйверы необходимо установить в несколько этапов, поэтому вам придется нажмите кнопку «Обновить» несколько раз, пока все его компоненты не будут установлены.
Отказ от ответственности : некоторые функции этого инструмента не являются бесплатными.
Если вам не удалось устранить проблему с USB-C, не работающую в Windows 10, поскольку вы не можете найти коды ошибок, вы можете проверить диспетчер устройств на наличие кодов ошибок, выполнив следующие действия:
- Нажмите правой кнопкой мыши Пуск .
![]()
![]()
- Щелкните правой кнопкой мыши на устройстве с проблемой
- Нажмите Свойства .
- Проверьте код ошибки в области Состояние устройства диалогового окна «Свойства».
Примечание. если код ошибки находится на вашем телефоне Windows, проведите пальцем вниз от верхней части экрана телефона, чтобы открыть центр действий. Там появится уведомление с кодом ошибки.
Устраняет ли исправление ошибок коды USB-C, не работающие в Windows 10? Если нет, посмотрите следующую ошибку уведомления, если она применима, и попробуйте описанные шаги.
- ТАКЖЕ ЧИТАЙТЕ : исправлено: значок безопасного удаления оборудования исчез в Windows 10
ПК или телефон не заряжается
Возможные причины этого включают в себя:
- Несовместимое зарядное устройство
- Зарядное устройство с меньшим пределом мощности, поэтому оно не может заряжать ваш компьютер или устройство
- Зарядное устройство не подключено к порту зарядки на вашем компьютере или устройстве
- Зарядный кабель не соответствует потребностям в питании для зарядного устройства, компьютера или даже устройства.
- Грязь или пыль в портах USB могут помешать правильной установке зарядного устройства
- Зарядное устройство подключается через внешний концентратор или док-станцию
Чтобы устранить эти возможные причины, вы можете использовать зарядное устройство и кабель, поставляемые в комплекте с вашим компьютером или устройством, убедиться, что вы подключаете зарядное устройство к порту USB-C на вашем компьютере или устройстве, и использовать сжатый воздух для очистки порты, прежде чем вставлять разъем USB-C.
Подключение дисплея может быть ограничено
Некоторые из причин, по которым подключение дисплея может быть ограничено, включают в себя то, что подключенное устройство или ключ:
- Имеет новые функции для разъема USB-C, которые не поддерживаются вашим компьютером или устройством
- Не подключен к правильному порту на вашем компьютере или устройстве
- Подключен к компьютеру или устройству через внешнюю док-станцию или концентратор
- Конкурирует со многими другими устройствами или ключами, подключенными к вашему компьютеру или устройству, использующему соединение USB-C
- Имеет новые функции для разъемов USB-C, которые не поддерживает кабель
Примечание . Разъем USB-C имеет альтернативные режимы, которые позволяют использовать другие разъемы, отличные от USB. Эти режимы включают DisplayPort, HDMI и MHL в качестве альтернативных режимов отображения.
Решения для устранения вышеупомянутых причин состоят в том, чтобы ваш компьютер (или телефон), внешний дисплей и кабель поддерживали альтернативные режимы DisplayPort или MHL.
Также убедитесь, что устройство или ключ напрямую подключены к вашему компьютеру или телефону и подключены к порту USB-C на вашем компьютере или телефоне, который поддерживает правильный альтернативный режим.
Вы также можете попробовать использовать другой кабель и посмотреть, исправляет ли это USB-C не работающую проблему Windows 10.
- ТАКЖЕ ПРОЧИТАЙТЕ : исправлено: беспроводной адаптер дисплея Microsoft не работает в Windows 10
Устройство USB может не работать
Если вы получаете это уведомление при возникновении проблемы с USB-C, не работающей в Windows 10, оно может быть вызвано версией Windows на вашем компьютере или устройстве, не поддерживающим драйвер для подключенного устройства.
Вы также можете убедиться, что на вашем устройстве Windows установлены все последние обновления Windows, выполнив следующие действия:
- Перейдите на Пуск .
- Проведите пальцем по списку Все приложения .
- Выберите Настройки .
- Выберите Обновление и безопасность .
- Выберите Обновление телефона .
- Выберите Проверить наличие обновлений , чтобы проверить наличие последних обновлений Windows и драйверов устройств.
Примечание : если на вашем устройстве уже установлены последние обновления и драйверы, попробуйте подключиться к ПК с Windows и посмотреть, не исчезла ли проблема USB-C в Windows 10.
Используйте другой порт USB
Здесь вы получите один из двух типов уведомлений:
- Порт USB не поддерживает DisplayPort, Thunderbolt или MHL. Подключите устройство к другому порту USB на вашем компьютере или
- Устройство USB может иметь ограниченную функциональность при подключении к этому порту. Подключите устройство к другому USB-порту на вашем ПК
Возможные причины этого: либо подключенное устройство, либо ключ не подключен к правильному порту USB-C на вашем компьютере или устройстве, либо он подключен с помощью внешнего концентратора или док-станции.
- ТАКЖЕ ПРОЧИТАЙТЕ : лучшие адаптеры USB-C-micro USB для покупки
Возможности устройства USB или Thunderbolt могут быть ограничены
Причины, по которым вы получаете это уведомление при возникновении проблемы с USB-C, не работающей в Windows 10, аналогичны приведенным в пункте 4 выше.
Также убедитесь, что вы подключаете устройство или ключ напрямую к компьютеру или телефону, а также к порту USB-C на вашем компьютере или телефоне, который поддерживает правильный альтернативный режим.
Вы также можете проверить, используете ли вы правильный кабель, и посмотреть, исправляет ли это USB-C, не работающую проблему Windows 10.
USB-устройство может работать неправильно
Если ваше USB-устройство может работать неправильно, возможно, ваш компьютер или устройство не могут подключить подключенное устройство, потому что оно не поддерживается, или объем питания временно ограничен устройством, потому что ваш компьютер работает от батареи ,
Эта проблема может возникнуть, если компьютер или устройство подает питание на другие подключенные устройства, поэтому оно ограничивает мощность или требует больше энергии, чем может обеспечить ваш компьютер или устройство.
В этом случае попробуйте использовать другой компьютер или устройство, подключите адаптер питания к USB-устройству, подключите компьютер к внешнему источнику питания, чтобы он не работал от батареи, и отсоедините другие USB-устройства, которые вы не используете, от твой компьютер.
Эти два ПК или мобильные устройства не могут общаться
Когда вы получаете это уведомление из-за неработающей проблемы Windows 10 с USB-C, оно может появиться, если вы не можете подключить два компьютера или устройства Windows вместе с подключением USB-C или определенные соединения не поддерживаются. В этом случае попробуйте подключить компьютер Windows к устройству Windows.
Помог ли какой-либо из этих указателей решить проблему с USB-C, не работающую в Windows 10? Дайте нам знать в комментариях ниже.
![фото автора]()
Если ваш дисплей Thunderbolt не работает, не паникуйте. Не рвите дисплей Thunderbolt. Есть способы решить это, не разрывая его. Имейте в виду, что вы можете повредить его больше, если вы порвете его.
Поэтому избегайте этого. вместо этого прочитайте эту статью, чтобы узнать о различных способах решения проблемы. Обязательно прочитайте до конца, чтобы узнать о программе, которая может помочь вашему Mac с поддержкой дисплея Thunderbolt.
Часть 1. Почему не работает дисплей Thunderbolt?
Что такое удар молнии?
Thunderbolt - это порт подключения Apple. Это один порт на всех MacBook Pro и Mac. Этот единственный порт может занять до шести устройств. Он выглядит так же, как мини-соединение DisplayPort и работает так же, как он. Вы можете взять существующий монитор и подключить его прямо к порту Thunderbolt. Он будет работать точно так же, как соединение с мини-дисплеем в предыдущих версиях.
Вы также можете использовать адаптеры, такие как мини-адаптер DisplayPort к VGA или HDMI и подключить к нему другие дисплеи. Таким образом, он работает как мини-DisplayPort для этих целей. Тем не менее, вы также можете использовать его для подключения хранилища, как жесткие диски.
Thunderbolt очень быстрый, намного быстрее, чем USB 2, FireWire или даже USB 3, которые появляются на некоторых ПК. Он может обрабатывать 2 потока по 10 гигабайт в секунду каждый. Следовательно, вам будет легко переносить файлы с жесткого диска. Для пользователей Mac это стало стандартом передачи данных и питания.
![Дисплей молнии не работает]()
Почему мой дисплей Thunderbolt не работает?
Есть несколько причин, почему дисплей Thunderbolt не работает. Одна общая причина в том, что есть нет сигнала исходя из дисплея. Независимо от того, насколько быстр Thunderbolt, он также может не посылать сигнал.
Другой распространенной причиной является то, что ваш Mac просто перегружены, Это не поспевает за скоростью Тандерболта.
Часть 2. Как решить, что Thunderbolt Display не работает
К сожалению, в некоторых случаях Thunderbolt Display не включается. Теперь, прежде чем приступить к разрыву дисплея Thunderbolt, попробуйте сначала заменить кабель. Возможно, кабель уже изношен, и вам просто нужно его заменить. если это не сработает, воспользуйтесь решениями, перечисленными ниже.
Решение № 1. Сброс NVRAM и SMC вашего Mac
Вы можете решить проблему неработоспособности дисплея Thunderbolt, перезагрузив NVRAM вашего Mac. NV in NVRAM обозначает энергонезависимую информацию и хранит информацию, такую как разрешение вашего экрана.
Так что, если вы получаете неправильное разрешение экрана, сброс NVRAM стоит попробовать. Шаги ниже покажут вам, как это сделать.
Шаг 1. Выключите Mac
Перейдите к логотипу Apple в верхней левой части экрана и нажмите на него. Выберите Shut Down из выпадающего списка.
Шаг 2. Снова включите Mac
Снова включите Mac. Как только вы услышите сигнал запуска, найдите Command, Option, P, and R клавиши на клавиатуре и нажмите на них. Ждите второго звонка компьютера. Как только вы услышите это, отпустите ключи.
![Снова включите свой Mac]()
Шаг 3. Сброс SMC
Отпустите клавиши и нажмите кнопку питания, чтобы включить Mac. Отключите шнур питания и подождите 15 секунд. Затем подключите шнур обратно. Это должно быть в состоянии разрешить отображение Thunderbolt не работает.
Решение № 2. Обновите прошивку Thunderbolt и Mac
Вам необходимо обновить прошивку Thunderbolt и Mac. Выполните следующие действия, чтобы узнать, как можно обновить прошивку дисплея Thunderbolt:
Шаг 1. Зайдите в App Store
Перейдите к логотипу Apple в верхней левой части экрана и нажмите на него. Как только вы увидите App Store в раскрывающемся списке, нажмите на него. Перейдите на вкладку «Обновления», когда окажетесь в App Store.
Шаг 2. Обновите все программное обеспечение
Вы увидите, если у вас есть доступные обновления. Теперь вы можете обновить прошивку Thunderbolt и программное обеспечение Mac.
Шаг 3. Проверьте обновления
Наведите курсор на логотип Apple и нажмите на него. Как только вы увидите Об этом Mac из выпадающего списка, нажмите на него. Как только вы увидите системный отчет, нажмите на него. Затем нажмите Thunderbolt и найдите раздел «Отображение Thunderbolt». Проверьте, если Прошивка Micro порта и версии прошивки 2.0.7 и 26.2 соответственно.
Решение № 3. Изолировать монитор молнии
- Выключи компьютер. Затем отключите монитор Thunderbolt от компьютера. Подождите пару секунд, чтобы снова включить его.
- После того, как вы снова включили монитор Thunderbolt, включите компьютер, чтобы увидеть, была ли проблема решена.
- Если проблема не устранена, подключите монитор Thunderbolt к автономному разъему, чтобы изолировать его от других периферийных устройств.
Решение № 4. Проверьте разрешение экрана
Если проблемы с дисплеем Thunderbolt по-прежнему возникают, перейдите в «Системные настройки» и проверьте разрешение экрана. Шаги ниже покажут вам, как это сделать.
- Идите в док и нажмите Finder. Затем наведите курсор на верхнее меню и нажмите «Перейти».
- Как только вы нажмете кнопку Go, появится выпадающий список. Найдите и нажмите «Приложения», чтобы запустить его.
- Теперь, когда вы находитесь в папке «Приложения», выполните поиск и нажмите «Системные настройки». Найдите значок Display и нажмите на него. Выберите разрешение для По умолчанию для отображения.
Дополнительный момент рассмотрения:
Ваш монитор Thunderbolt является дополнительным дисплеем? Если это так, то учитывайте максимальное количество показов, поддерживаемых вашей видеокартой. Имейте в виду, что все видеокарты имеют ограниченное количество дисплеев, на которые они могут выводить. Максимальное количество дисплеев, поддерживаемых вашей видеокартой, не изменяется при использовании Thunderbolt.
Часть 3. Бонус: поддерживайте постоянную работу Thunderbolt с PowerMyMac
Как упоминалось ранее, проблема с неработающим дисплеем Thunderbolt может возникнуть просто из-за того, что ваш Mac перегружен. Скорее всего, на нем хранится слишком много файлов, поэтому он больше не работает.
Примите во внимание тот факт, что Thunderbolt работает довольно быстро. Это означает, что ваш Mac должен работать так же быстро. Чтобы ваш Mac работал быстро, вам нужно использовать программу под названием iMyMac PowerMyMac.
Эта программа может легко освободить место на вашем Mac, выполнив поиск старых и ненужных файлов на вашем Mac. PowerMyMac находит для вас не только ненужные файлы. Он также ищет ненужные приложения и расширения, которые вам, возможно, уже придется удалить.
Он настолько прост в использовании, что вам не нужно искать старые файлы, приложения и расширения. Программа выполняет поиск. Вам просто нужно нажать на кнопку «Сканировать», чтобы начать поиск. Затем нажмите на вкладку «Очистить», чтобы избавиться от ненужных файлов, приложения или расширения, которые вам больше не нужны.
Часть 4. Вывод
Вы всегда можете избежать проблем с дисплеем Thunderbolt, если позаботитесь о своем Mac. если вы не используете ненужные файлы, приложения и расширения с помощью iMyMac PowerMyMac, он всегда будет работать хорошо, он никогда не замедлится и может полностью поддерживать дисплей Thunderbolt.
Вы когда-нибудь сталкивались с проблемой, что ваш дисплей Thunderbolt не работает? Если да, то как вы смогли ее решить? Не стесняйтесь делиться своими мыслями с нашими читателями. Они хотели бы услышать вас и поучиться у вас.
Если Ваше устройство Thunderbolt не работает, попробуйте выполнить следующие действия.
Проверьте устройство. Убедитесь, что устройство включено и его кабели подсоединены. Если устройству требуется кабель питания, убедитесь, что он подключен. Если устройство находится в цепочке устройств, извлеките устройство из цепочки, затем подключите его непосредственно к Вашему компьютеру и проверьте его работу.
![]()
Проверьте, что используется правильный кабель. Убедитесь, что устройство Thunderbolt подключено с помощью кабеля Thunderbolt, а не с помощью кабеля Mini DisplayPort. На разъеме кабеля Thunderbolt есть значок Thunderbolt .
Проверьте ПО. Также необходимо установить все ПО, входящее в комплект поставки устройства. Новые версии ПО можно найти на веб-сайте производителя.
![]()
Проверьте устройства в цепочке. Если устройство находится в цепочке устройств Thunderbolt, подключенных последовательно друг к другу, когда только одно устройство подключено непосредственно к разъему Thunderbolt , отсоедините устройство от цепочки и проверьте, что оно работает (см. раздел «Проверьте устройство» выше). Затем убедитесь, что все устройства кроме подключенного непосредственно к компьютеру Mac имеют кабели питания. (Если для устройства, подключенного непосредственно к компьютеру Mac, необходим кабель питания, подсоедините кабель.)
Если устройство с разъемом Mini DisplayPort подключено к этой цепочке, оно должно быть только в конце цепи и подключено через кабель Mini DisplayPort.
Проверьте, что устройство отображается в разделе «Информация о системе». На Mac выберите меню Apple
![]()
> «Об этом Mac». В появившемся обзоре нажмите кнопку «Отчет о системе».
В появившемся окне убедитесь, что устройство Thunderbolt отображается в разделе «Аппаратные средства» в списке слева. Если устройство отображается, но не работает, просмотрите документацию к устройству для дальнейшего устранения неполадки.
Повторно откройте приложения. Закройте и снова откройте все приложения, которые используют это устройство.
Перезагрузите компьютер Mac. Выберите меню «Apple» > «Перезагрузить».
Если ни одно из предложенных решений не помогло, ознакомьтесь с документацией к устройству, в которой содержатся подсказки по устранению неполадок или свяжитесь с изготовителем устройства.
С помощью подключения USB-C можно зарядить компьютер Windows 11, а также подключиться к другим устройствам USB Type-C, таким как мобильные телефоны, док-станции, отображающие адаптеры и другие устройства с портом USB-C.
![ПОРТ USB type-C]()
К сожалению, при некоторых сочетаниях оборудования и программного обеспечения могут возникать проблемы. В этом случае вы можете получить уведомление о наличии проблемы с подключением USB-C. Вот несколько советов, которые помогут вам устранить возможные неполадки. Если вы хотите настроить отображение уведомлений о проблемах с USB, выполните следующие действия.
Выберите Поиск, введите USB и выберите параметры USB в списке результатов.
Включите или отключите уведомления о подключите подключение.
Примечание: Если у вас возникли проблемы при скачии фотографий, см. импорт фотографий и видео с телефона на компьютер.
Ниже приведены некоторые уведомления о USB-C, которые могут отображаться в случае возникновения проблемы.
Можно устранить неполадки USB-устройства
Попробуйте эти решения
Возможная причина
Найдите код ошибки на компьютере Windows 11 и заметьте его.
Выполните действия по устранению неполадок для отобразившегося кода ошибки, описанные в статье Коды ошибок в диспетчере устройств Windows.
Примечание: Это относится ко всем кодам ошибок, перечисленным в диспетчере устройств, за исключением ошибки с кодом 28 (не установлены драйверы устройства).
USB-устройство, к которому подключена ваша система, сообщило о проблеме или возникла проблема с драйвером устройства.
Поиск кода ошибки на компьютере Windows 11
Выберите кнопку Начните, введите диспетчер устройств и выберите Диспетчер устройств в списке результатов.
В диспетчере устройств выберите нужное устройство. Оно должно быть помечено желтым восклицательным знаком.
Выберите устройство, нажмите и удерживайте его (или щелкните его правой кнопкой мыши), а затем выберите пункт Свойства. Код ошибки отображается в разделе Состояние устройства.
Подключено медленное зарядное устройство USB
Чтобы ускорить зарядку, используйте зарядное устройство и кабель, предоставляемые в комплекте с устройством.
Попробуйте эти решения
Возможные причины
Используйте зарядное устройство и кабель, включенные в компьютер.
Убедитесь, что вы подключали зарядное устройство к порту зарядки USB-C на компьютере.
Для очистки порта USB-C на компьютере можно использовать сжатую химяку.
Зарядное устройство не совместимо с компьютером
Зарядное устройство недостаточно мощное, чтобы заряжать ваш компьютер.
Зарядное устройство не подключено к порту зарядки на компьютере.
Кабель зарядки недостаточно мощный для зарядного компьютера или зарядного компьютера.
Пыль или грязь внутри USB-порта на вашем устройстве препятствует правильному подключению зарядного устройства.
Зарядное устройство подключено через внешний концентратор или док-станцию.
На компьютере с разъемами USB Type-C есть более большие ограничения питания. Если соединитектор поддерживает USB Power Delivery,он может заряжаться еще быстрее при более высоком уровне питания.
Для более быстрой зарядки компьютер, зарядное устройство и кабель должны поддерживать отраслевые стандарты. Зарядное устройство и кабель также должны поддерживать уровень питания, необходимый компьютеру для более быстрой зарядки. Например, если ваш компьютер требует 12 В и 3 A для быстрой зарядки, то с зарядным устройством на 5 В и 3 A не произойдет быстрой зарядки.
На зарядных устройствах, которые не имеют стандартного соединитела USB-Type-C, может быть используется нестандартный соединителичный соединител, который не поддерживается компьютером.
Компьютер не заряжается
Чтобы ускорить зарядку, используйте зарядное устройство и кабель, предоставляемые в комплекте с устройством.
Попробуйте эти решения
Возможные причины
Используйте зарядное устройство и кабель, включенные в компьютер.
Убедитесь, что вы подключали зарядное устройство к порту зарядки USB-C на компьютере.
Для очистки порта USB-C на компьютере можно использовать сжатую химяку.
Зарядное устройство не совместимо с компьютером
Зарядное устройство недостаточно мощное, чтобы заряжать ваш компьютер.
Зарядное устройство не подключено к порту зарядки на компьютере.
Кабель зарядного устройства не соответствует требованиям питания для зарядного устройства, компьютера.
Пыль или грязь внутри USB-порта на вашем устройстве может препятствовать правильной вставке зарядного устройства.
Зарядное устройство подключено к компьютеру с помощью внешнего концентратора или док-станции.
На компьютере с разъемами USB Type-C есть более большие ограничения питания. Если соединитектор поддерживает USB Power Delivery,он может заряжаться еще быстрее при более высоком уровне питания.
Для более быстрой зарядки компьютер, зарядное устройство и кабель должны поддерживать отраслевые стандарты. Зарядное устройство и кабель также должны поддерживать уровень питания, необходимый компьютеру для более быстрой зарядки. Например, если ваш компьютер требует 12 В и 3 A для быстрой зарядки, то с зарядным устройством на 5 В и 3 A не произойдет быстрой зарядки.
На зарядных устройствах, которые не имеют стандартного соединитела USB-Type-C, может быть используется нестандартный соединителичный соединител, который не поддерживается компьютером.
Функциональность устройства USB или Thunderbolt может быть ограничена
Убедитесь, что устройство, к которому вы подключаетесь, поддерживается и вы используете подходящий кабель.
Попробуйте эти решения
Возможные причины
Убедитесь, что компьютер поддерживает те же функции USB-C, что и подключенное устройство.
Убедитесь, что кабель поддерживает те же функции USB-C, что и подключенное устройство.
Убедитесь, что устройство или аппарат подключены непосредственно к компьютеру.
Убедитесь, что устройство или ключ подключены к порту USB-C на компьютере, который поддерживает правильный альтернативный режим. Например, при подключении устройства с альтернативным режимом Thunderbolt убедитесь, что подключение выполняется к разъему USB-C, поддерживающему Thunderbolt.
Устройство или ключ, к которое вы подключились, содержит новые функции USB-C, которые не поддерживаются компьютером.
Устройство, к которому вы подключены, оснащено новыми функциями для USB-C, не поддерживаемые кабелем.
Устройство или ключ не подключены к нужному порту USB-C на компьютере.
Устройство или аппарат использует внешний концентратор или док-станцию для подключения к компьютеру.
К компьютеру подключено слишком много других устройств или аппаратных устройств в альтернативном режиме.
У USB-C есть новая функция, которая называется "альтернативные режимы". Если ваш кабель USB-C поддерживает эту функцию, вы можете подключаться к устройствам без порта USB, которые поддерживают тот же альтернативный режим. Например, если ваш кабель USB-C оснащен альтернативным режимом Thunderbolt, вы можете подключаться к устройствам Thunderbolt. Параметр для включения этой функции отсутствует. Ваше устройство автоматически использует подходящий режим, если он поддерживается.
Функция альтернативный режим должна поддерживаться на оборудовании и программном обеспечении компьютера, подключенном устройстве или аппаратном устройстве. Вам также может потребоваться специальный кабель USB-C.
Соединение для отображения может быть ограничено
Подключение DisplayPort/MHL может не работать. Попробуйте использовать другой кабель.
Попробуйте эти решения
Возможные причины
Убедитесь, что компьютер, внешний дисплей и кабель поддерживают все альтернативные режимы DisplayPort или MHL.
Убедитесь, что устройство или аппарат подключены непосредственно к компьютеру.
Убедитесь, что устройство или ключ подключены к порту USB-C на компьютере, который поддерживает правильный альтернативный режим. Например, адаптер альтернативного режима DisplayPort должен быть подключен к порту USB-C на компьютере, который поддерживает альтернативный режим DisplayPort.
Устройство или ключ, к которое вы подключились, содержит новые функции USB-C, которые не поддерживаются компьютером.
Устройство, к которому вы подключены, оснащено новыми функциями для USB-C, не поддерживаемые кабелем.
Устройство или ключ не подключены к нужному порту USB-C на компьютере.
Устройство или dongle подключены к компьютеру с помощью внешнего концентратора или док-станции.
К компьютеру подключено слишком много других устройств или ключей, которые используют подключение USB-C.
Примечания: У USB Type-C есть новая функция, которая называется "альтернативные режимы". Она позволяет использовать подключения, отличные от USB, вместе с кабелем и подключением USB-C. Параметр для включения этой функции отсутствует. Ваше устройство автоматически использует подходящий режим, если он поддерживается. Ниже приведены альтернативные режимы отображения, которые могут поддерживаться кабелем.
DisplayPort
Альтернативный режим DisplayPort позволяет проецировать видео и воспроизводить звук на внешнем дисплее с поддержкой DisplayPort.
Альтернативный режим MHL позволяет проецировать видео и воспроизводить звук на внешнем дисплее, поддерживающем MHL.
Альтернативный режим HDMI позволяет проецировать видео и воспроизводить звук на внешнем дисплее, поддерживающем HDMI.
Используйте другой порт USB
Этот USB-порт не поддерживает DisplayPort, Thunderbolt или MHL. Подключите USB-устройство к другому USB-порту на компьютере.
USB-устройство может иметь ограниченные функциональные возможности при подключении к данному порту. Подключите USB-устройство к другому USB-порту на компьютере.
Попробуйте эти решения
Возможные причины
Убедитесь, что устройство или аппарат подключены непосредственно к компьютеру.
Убедитесь, что устройство или ключ подключены к порту USB-C на компьютере, который поддерживает функции устройства или аппаратного ключа. Например, при подключении устройства Thunderbolt убедитесь, что оно подключено к порту USB-C на компьютере, который поддерживает Thunderbolt.
Устройство или ключ не подключены к нужному порту USB-C на компьютере.
Устройство или dongle подключены к компьютеру с помощью внешнего концентратора или док-станции.
Устройство USB может работать неправильно
Возможно, компьютер недостаточно питания для USB-устройства. Подключите адаптер питания к USB-устройству или попробуйте использовать другой компьютер.
Попробуйте эти решения
Возможные причины
Если USB-устройство может питаться от внешнего источника, подключите его к источнику питания.
Подключите компьютер к внешнему источнику питания и не запускайте его от аккумулятора.
Отключите все неиспользуемые USB-устройства, подключенные к компьютеру.
Компьютер не может подключаться к подключенным устройствам, так как это устройство не поддерживается.
На компьютере низкий уровень заряда батареи, поэтому он временно ограничивает объем питания, который он может предоставлять устройству.
Компьютер предоставляет питание другим устройствам, поэтому временно ограничивает его мощность, предоставляемую только что подключенным устройствам.
Устройство, к которое вы подключены, требует больше энергии, чем может предоставить компьютер.
Неподдерживаемый звуковой адаптер USB
Вместо этого подключите цифровой звуковой адаптер USB-C.
Попробуйте следующие решения
Возможная причина
Если к вашему компьютеру подключен аналоговый звуковой адаптер USB-C, отключите его, а затем подключите цифровой звуковой адаптер USB-C.
Подключенный звуковой адаптер не поддерживается вашим компьютером.
Примечание: Существует два типа звуковых адаптеров USB-C: аналоговые и цифровые. Большинство компьютеров поддерживают только цифровые звуковые адаптеры USB-C, оснащенные оборудованием для преобразования цифровых аудиоданных с вашего компьютера в аналоговый сигнал, который могут воспроизводить наушники или динамики. Часто цифровые звуковые адаптеры USB-C стоят дороже аналоговых звуковых адаптеров.
Общие сведения о USB-C
С помощью подключения USB-C можно зарядить компьютер Windows 10, а также подключиться к другим устройствам USB Type-C, таким как мобильные телефоны, док-станции, отображающие адаптеры и другие устройства с портом USB-C.
![ПОРТ USB type-C]()
К сожалению, при некоторых сочетаниях оборудования и программного обеспечения могут возникать проблемы. В этом случае вы можете получить уведомление о наличии проблемы с подключением USB-C. Вот несколько советов, которые помогут вам устранить возможные неполадки. Если вы хотите настроить отображение уведомлений о проблемах с USB, выполните следующие действия.
Установите или снимите флажок Уведомлять при наличии проблем с подключением к USB-устройствам.
Примечание: Если у вас возникли проблемы при скачии фотографий, см. импорт фотографий и видео с телефона на компьютер.
Ниже приведены некоторые уведомления о USB-C, которые могут отображаться в случае возникновения проблемы.
Читайте также: