Не входит в apple id в imessage
Обновлено: 04.07.2024
Если выполнить вход в учетную запись iMessage или FaceTime не удается, может помочь одно из следующих решений.
Проверьте подключение к Интернету
Убедитесь, что компьютер Mac подключен к Интернету. Должна быть возможность, например, загружать веб-страницы или получать электронную почту.
Проверьте доступность служб
На странице Состояние системы Apple проверьте, нет ли временного перебоя в работе служб iMessage или FaceTime.
Проверьте настройки даты и времени
- Выберите меню Apple () > «Системные настройки» и щелкните «Дата и время». Убедитесь, что дата, время и часовой пояс указаны правильно.
- Если флажок «Получать дату и время с сервера» установлен, снимите его и установите повторно. (Если флажок затенен, щелкните и введите пароль администратора.)
Убедитесь, что установлена последняя версия ПО
Узнайте, как обновить программное обеспечение компьютера Mac. Обновления программного обеспечения могут улучшить стабильность, совместимость и безопасность компьютера Mac, а также устранить возникшую проблему.
Проверьте идентификатор Apple ID
Выполните сброс параметров памяти NVRAM
Если проблема связана с какой-либо из настроек, хранящихся в памяти NVRAM, сбросьте память NVRAM на компьютере Mac.
Проверьте стороннее ПО
Если в системе установлено сетевое программное обеспечение (брандмауэр, средства безопасности, VPN и т. п) сторонних разработчиков, убедитесь, что оно не блокирует сетевые порты, используемые службами iMessage и FaceTime. При необходимости отключите блокирующее ПО и еще раз попробуйте воспользоваться учетной записью iMessage или FaceTime.
Дополнительная информация
Функция FaceTime доступна не во всех странах и регионах.
Информация о продуктах, произведенных не компанией Apple, или о независимых веб-сайтах, неподконтрольных и не тестируемых компанией Apple, не носит рекомендательного или одобрительного характера. Компания Apple не несет никакой ответственности за выбор, функциональность и использование веб-сайтов или продукции сторонних производителей. Компания Apple также не несет ответственности за точность или достоверность данных, размещенных на веб-сайтах сторонних производителей. Обратитесь к поставщику за дополнительной информацией.

Есть несколько советов, которые вы должны знать, чтобы решить проблемы, когда iMessages не работает на iPhone, например, iMessages не отправляет или iPhone не получает тексты, IMessage не доставлено, И т.д.
FoneLab позволяет переводить iPhone / iPad / iPod из режима DFU, режима восстановления, логотипа Apple, режима наушников и т. Д. В нормальное состояние без потери данных.
1. Получить последнюю версию iOS
Иногда старые версии iOS могут быть причиной того, что некоторые приложения не работают на вашем iPhone. Лучше, чтобы вы обновили последнюю версию iCloud на своем устройстве, чтобы приложения могли работать правильно.

Как вы, вероятно, знаете, вы можете проверить обновление iOS на iPhone или компьютере с iTunes.
Вариант 1: iPhone
Шаг 1 Презентация Параметры приложение на вашем iPhone.
Шаг 2 Войдите в Общие > Обновление ПО, а затем вы можете увидеть последнюю версию iOS.
Шаг 3 Нажмите установить сейчас в нижней части интерфейса.
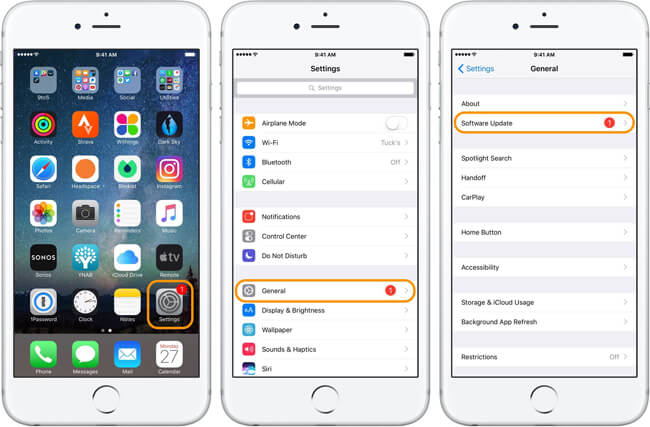
Если iMessage не работает на Mac, вы также можете перейти на Системные настройки > Нажмите "Обновление программного обеспечения". > Нажмите Обновить Сейчас or Обнови сейчас.
Вариант 2: Windows или Mac (ранее, чем Catalina)
Шаг 1 Установите последнюю версию iTunes на свой компьютер и завершите установку.
Шаг 2 Подключите ваш iPhone к этому компьютеру с помощью USB-кабеля. Если это первое соединение между iPhone и этим компьютером, нажмите Trust на главном экране вашего iPhone, когда он появится.
Шаг 3 Запустите iTunes на своем компьютере и нажмите Значок устройства когда он обнаружит ваше устройство.
Шаг 4 Нажмите на Заключение > Проверить обновления > Загрузить и обновить, а затем введите свой пароль, если будет предложено.
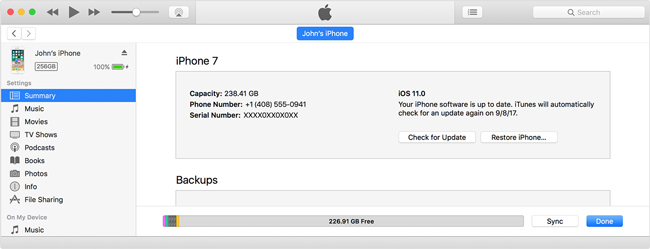
Вариант 3: Mac (Catalina и новее)
iTunes недоступен в macOS Catalina и более поздних версиях, вы должны получить Finder app в качестве альтернативы iTunes на Mac. Ниже описано, как его использовать.
Откройте Finder, щелкните свое устройство на левой панели. Затем нажмите Общие > Проверить обновления > Обновить.
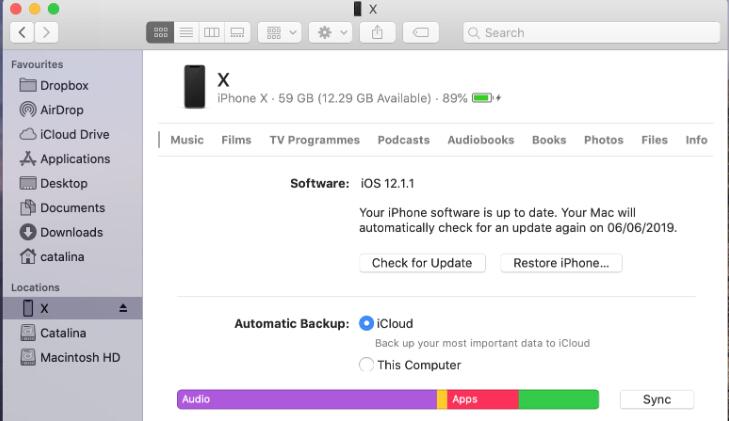
2. Подтвердите, успешно ли вы активировали iMessage или нет
Если вы активировали его успешно, кнопка, кроме Шеззаде зеленый. (Что, если Ошибка активации iMessage, )
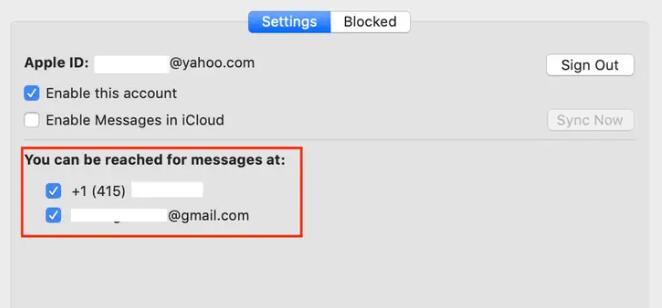
3. Проверьте подключение к Интернету на iPhone
Шаг 1 Перейдите к одному из приложений, которое использует сеть, и откройте его.
Шаг 2 Сделайте что-нибудь, чтобы подтвердить работоспособность интернет-соединения.
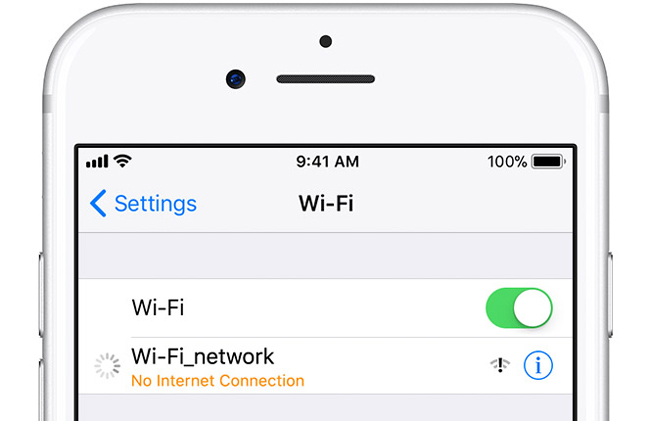
Если нет проблем с другими приложениями, продолжайте читать .
4. Перезапустите iMessage на iPhone
Еще одна распространенная проблема для устранения большинства проблем на мобильном телефоне - перезагрузка.
Что ж, вы можете перезапустить iMessage через вышеупомянутый способ активации, чтобы проверить его:
Шаг 2 Подождите несколько минут, а затем включите его снова таким же образом.
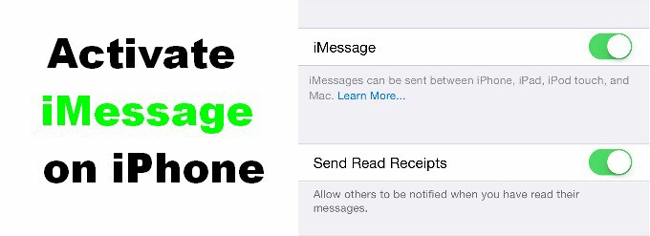
5. Сбросить настройки сети
Вы могли подумать о том, что могут быть некоторые проблемы с настройками сети iPhone, поэтому вы можете использовать тот же метод перезагрузки, чтобы решить эту проблему, если это проблема.
Шаг 1 Войдите в Параметры приложение
Шаг 2 Найдите Общие, а затем прокрутите вниз, чтобы коснуться Сбросить.
Шаг 3 Нажмите Сброс настроек сетии затем следуйте инструкциям на экране для ввода пароля в Введите пароль стр.

6. Выйдите из iMessage Apple ID и войдите снова
Шаг 2 Нажмите Идентификатор Apple на вершине.
Шаг 3 Выберите Выход из системы во всплывающем окне.
Шаг 4 Нажмите Используйте свой Apple ID для IMessage.
Шаг 5 Введите свой пароль и нажмите войдите.

Существуют различные проблемы, с которыми вы столкнетесь в процессе использования iPhone, iPad или других устройств Apple. Нет сомнений в том, что вы можете найти работоспособные методы для решения этих проблем, но они обычно сложны для выполнения.
FoneLab позволяет переводить iPhone / iPad / iPod из режима DFU, режима восстановления, логотипа Apple, режима наушников и т. Д. В нормальное состояние без потери данных.
Шаг 1 Запустите программу на своем компьютере, а затем подключите устройство к этому компьютеру.

Шаг 2 Выберите Восстановление системы iOS на вашем компьютере, а затем нажмите Start в окне

Затем он начнет восстанавливать ваш iPhone, пожалуйста, не отключайте устройство от компьютера, пока это не будет сделано.
8. Новая функция iMessage
Apple Inc. выпустит iOS 11 в сентябре 19th, 2017, что позволяет iPhone, iPad и другим пользователям устройств iOS получать больше удовольствия от этой функции.
Есть новые экранные эффекты iMessage
Шаг 2 Введите текст или прикрепите изображение, затем нажмите и удерживайте Кнопка отправки.
Шаг 4 Нажмите Кнопка отправки.
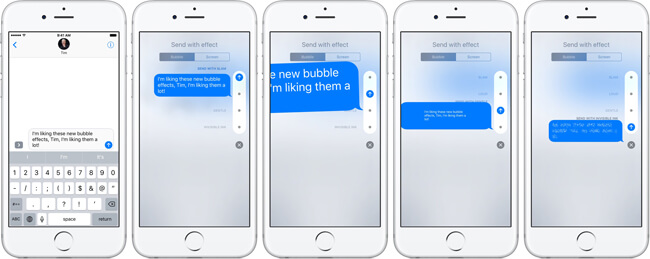
Сделайте платеж друзьям в iOS 10.2 и позже
Каждая технология направлена на создание более удобной и безопасной цифровой жизни. Apple Inc. позволяет пользователям iOS 10.2 с этого момента завершать платеж через iMessage.
Вы можете выбрать встроенное приложение, которое работает, а затем вы можете переводить деньги, как обычно.
Шаг 2 Выберите App Store значок слева от поля ввода.
Шаг 3 Выберите приложение, которое хотите завершить перевод.
Шаг 4 Нажмите Кнопка отправки.
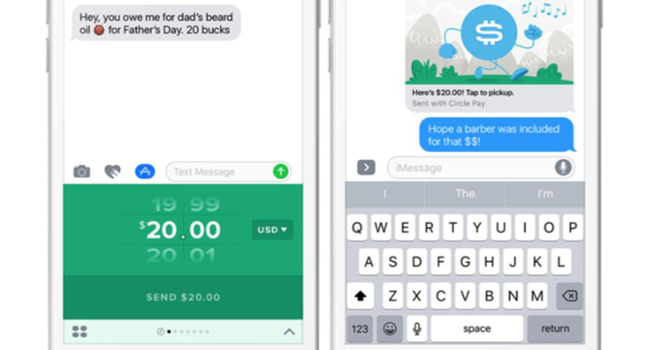
Полученные деньги будут сохранены на ваш определенный платежный счет напрямую.
Как видите, в приложении iMessage есть много интересных функций, если вы хотите резервное копирование iMessage or восстановить потерянное iMessage на iPhoneВы можете скачать FoneLab и решить все эти проблемы сразу.
FoneLab позволяет переводить iPhone / iPad / iPod из режима DFU, режима восстановления, логотипа Apple, режима наушников и т. Д. В нормальное состояние без потери данных.

Всемогущий эксперт по написанию текстов, который хорошо разбирается в проблемах Mac и предоставляет эффективные решения.
После того, как вы обновили свой компьютер Mac, вы, возможно, не знаете, как решить проблему "Шеззаде произошла ошибка при активации Mac", даже если вы регулярно обновляете свой компьютер Mac, чтобы убедиться, что он идеально настроен и защищен от вредоносных программ.
Sometimes within iMessage, “An Error Occurred During Activation” appears on your Mac computer. So, how do you fix this? Our article will give you some of the various methods you can implement in order to troubleshoot the said activation error message within Messages (or iMessage). Let’s get started.
Part 1. How Do I Fix An Error Occurred during Activation on My Mac?
Step 01 – Go to the Messages application and then choose Настройки located within the top menu.
Step 02 – Choose “Accounts”.
Шаг 03 - Вы видите iMessage на боковой панели слева? Затем выберите iMessage.
Шаг 04 - Теперь убедитесь, что отображается Apple ID вашей учетной записи. Кроме того, убедитесь, что вы установили флажок «Включить эту учетную запись”. If it is checked already, you can uncheck it first. Then, wait for about a minute. After this, check the said box again.
Решение 02: проверьте состояние системы Apple
Apple might have a system outage. That’s why you have to make sure if they actually do. To do this, you have to visit the system status page of Apple . Then, pay attention to that of the iMessage status. If it is colored yellow, then it means there is an issue within Apple. And they’re likely troubleshooting the problem on their end.
However, if iMessage is colored green, then it means there are no issues on Apple’s side and the problem is on your end.
Then, follow the next solutions to learn how to troubleshoot iMessage’s error that “An Error Occurred During Activation” for Mac computers.
Решение 03: проверьте свои настройки даты и времени
В сообществе поддержки Apple есть пользователи, которые утверждают, что правильность настроек даты и времени решит проблему. Вот как это сделать:
Step 01 – Go to the Apple Menu and then choose Системные настройки.
Шаг 02 - Теперь, выберите дату и время.
Шаг 03 - На этом шаге вы должны убедиться, что часовой пояс, дата и время указаны правильно и точно. Вы можете дважды проверить с помощью мобильного телефона или планшета. Или вы можете посетить браузер, который сообщает вам правильный день и время в вашем местоположении.
Step 04 – Now, check the “Set Date And Time Automatically” box. If the box is checked already, then you can simply uncheck it. Wait again for a minute. Then, check the box back again.
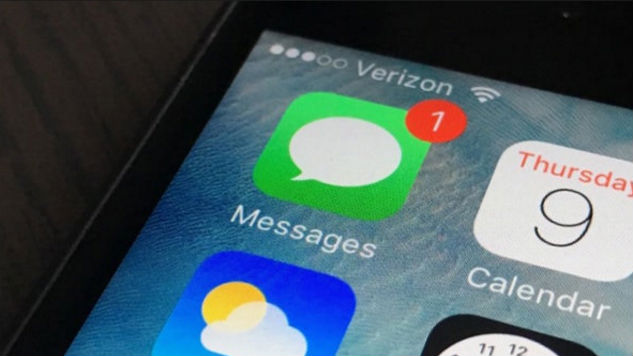
Решение 04: проверьте связанный Apple ID
Убедитесь, что ваш Apple ID и соответствующий пароль верны. Если это не так, вы не сможете активировать iMessage. Вот почему он показывает вам ошибку. Вот как можно убедиться, что у вас правильный Apple ID:
Шаг 01 - Откройте браузер. Затем перейдите на страницу учетной записи для Apple ID. Войдите в систему, используя свой Apple ID и пароль, которые вы используете для iMessage.
Step 02 – If you aren’t able to log into your Apple ID, then you might have to reset your password to a new one.
Шаг 04 - Выберите эту конкретную учетную запись iMessage. Потом, нажмите Выйти.
Step 05 – Wait for about 30 seconds. Then, sign in again using the same Apple ID.
Решение 05: Сброс NVRAM
This can be a jargon for you. However, you might need to reset your NVRAM in order to fix the issue of iMessage that “An Error Occurred During Activation on Mac”. There are a lot of settings with regards to iMessage and it is found within a certain section called your NVRAM. If you are using an older version of your Mac computer, this is called a PRAM.
Важно отметить, что при сбросе NVRAM вашего Mac различные настройки (например, разрешение дисплея, часовой пояс, громкость звука) будут сброшены до значений по умолчанию. Итак, вы должны убедиться, что знаете свои текущие настройки, прежде чем сбрасывать NVRAM.
Вот шаги, которые вы можете выполнить, чтобы сбросить его:
Шаг 01 - Выключите Mac. Снова включите его, нажимая следующие клавиши: Command + Option + P + R .
Шаг 02 - Подождите около 30 секунд, прежде чем вы действительно отпустите четыре клавиши. Теперь Mac будет выглядеть так, как будто он перезагрузится, пока вы удерживаете клавиши. Однако следует помнить следующее:
- Если Mac обычно воспроизводит мелодию запуска каждый раз при загрузке, то вам нужно отпустить четыре клавиши после двух nd слышен сигнал запуска.
- Если у вас iMac Pro (или если вы используете модель MacBook Pro, выпущенную в 2018 году), вам нужно отпустить четыре клавиши, когда логотип Apple отображается, а затем исчезает во второй раз. Обратите внимание, это после второго появления и исчезновения логотипа.
- Если у вас есть пароль прошивки, то сначала вам нужно отключить пароль прошивки. Это необходимо сделать перед сбросом энергонезависимой памяти.
Шаг 03 - После сброса NVRAM вы можете просто обновить настройки, которые были возвращены к значениям по умолчанию из-за процесса.
Решение 06: проверьте сторонние средства безопасности или сетевые инструменты (или приложения)
Установили ли вы антивирусное программное обеспечение, VPN, брандмауэр или другие 3 rd сетевое приложение party на вашем компьютере Mac? Затем вы должны убедиться, что он не блокирует и не мешает вашим сетевым портам, используемым iMessage.
Нет необходимости отключать каждое установленное программное обеспечение. Вы можете временно деактивировать одно программное обеспечение за другим, пока не найдете виновника. Затем, когда сетевое программное обеспечение отключено, вы можете снова попробовать войти в iMessage.

There are users who reported that once you open Messages within the Applications folder of the Mac computer, they’re able to log in again. Go to the Mac’s hard drive and launch the folder for Applications. Then launch iMessages and see if the issue for iMessage that "An Error Occurred During Activation" on Mac still comes up.
Если это сработает, вам следует перетащить значок старого приложения из Dock. Затем снова перетащите новый значок в док. Таким образом, вы знаете, что открываете обновленное приложение iMessage из док-станции Mac.
Решение 08: Устраните проблему при миграции учетной записи пользователя компьютера Mac
Возможно, вы купили новый компьютер Mac. Таким образом, информация, связанная с вашим Apple ID, уже недействительна. Вот что вы можете сделать, чтобы решить эту проблему.
Шаг 01 - Закройте iMessage на своем Mac. Затем перейдите в Приложения, а затем перейдите в Утилиты. Затем посетите Keychain Access.
Step 03 – Now use Spotlight Search (which is the actual search bar). Then, type in the letters “IDS”. Look at the results and find the item that displayed your Apple ID. This usually has a “-AuthToken», Расположенный в конце вашего Apple ID.
Шаг 04 - Теперь удалите фактический файл с Apple ID, у вас возникли проблемы с iMessage.
Шаг 05 - Закройте текущее окно, в котором вы находитесь. Затем перезагрузите компьютер Mac. Снова запустите iMessage. Затем попробуйте снова войти в систему, если это сработает.
Решение 09: другие модификации, которые вы, возможно, захотите рассмотреть
Here are other things you can do to your Keychain Access to make sure you fix the iMessage error that "An Error Occurred During Activation" on Mac:
Шаг 01 - Посетите Приложения> Утилиты> Связка ключей..
Шаг 02 - Найдите два файла, расположенные ниже:
- ids: identity-rsa-открытый ключ
- ids: identity-rsa-private key
Шаг 03 - Найдите Apple ID снова с «-AuthToken» в конце. Выберите его вместе с двумя файлами на шаге 02.
Шаг 04 - Удалите все эти три файла.
Шаг 05 - Затем снова перезагрузите Mac. Попробуйте снова войти в iMessage.
Решение 10. Удаление всего
Если по-прежнему отображается ошибка, вам следует удалить файлы, содержащие слово «ids» в начале имени. Вот как это сделать:
Шаг 01 - Откройте «Приложения»> «Утилиты»> «Связка ключей».
Шаг 02 - Введите «IDS» в строке поиска.
Шаг 03 - Удалите все файлы (расположенные под категорией «Тип»), которые показывают, что файл является фактическим паролем приложения.
Шаг 04 - После удаления убедитесь, что вы закрыли доступ к связке ключей. Затем перезагрузите компьютер Mac. Теперь попробуйте снова войти в свое приложение iMessage.
Решение 11. Деактивировать связку ключей iCloud
Вы должны выключить ключ iCloud, потому что он может много чего испортить. Вот шаги, которые необходимо выполнить, чтобы это сделать:
Шаг 01 - Откройте Системные настройки> iCloud.
Step 02 – Uncheck the displayed box that is labeled “Keychain”.
Шаг 03 - Выберите «Продолжайте на этом Mac”Резервная копия ваших кредитных карт и паролей Safari.
Шаг 04 - Закройте окно системных настроек. Перезагрузите компьютер Mac. Затем снова запустите iMessage.
Решение 12. Удаление ключей iMessage из Связки ключей Mac
Шаг 01 - Откройте «Приложения»> «Утилиты»> «Связка ключей».
Шаг 02 - Выберите Логин, а затем выберите «Все элементы».
Шаг 03 - Введите слово «iMessage» в строке поиска.
Шаг 04 - Удалите появившиеся файлы.
Шаг 05 - Перезагрузите компьютер Mac. Затем снова войдите в iMessage.
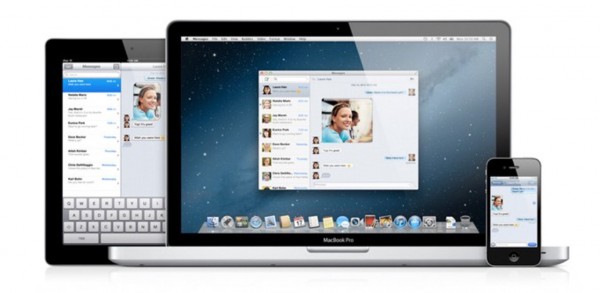
Решение 13: удаление push-уведомлений для вашего приложения iMessage
Прежде чем сделать это, вы создали резервную копию своего Mac. Таким образом, у вас есть его копия на случай, если что-то пойдет не так. Итак, вот как удалить push-уведомление для iMessage:
Step 01 – Go to your hard drive and then press “ Library ».
Шаг 02 - Посетите настройки.
Шаг 03 - Найдите файл с именем com.apple.apsd.plist . Перетащите его, а затем бросьте в корзину.
Шаг 04 - Если компьютер хочет, чтобы вы вводили пароль администратора, просто сделайте это.
Шаг 05 - Перезагрузите компьютер Mac. Затем попробуйте снова войти в свою учетную запись iMessage. Проверьте, работает он или нет.
Решение 14. Наконец, позвоните в службу технической поддержки Apple.
Have you done all of the things we have said above? Is "An Error Occurred During Activation" on Mac still there? The, you might have to call Apple’s Tech Support. Maybe you have gone to another country? Then, Apple might think your account has been compromised. You can request to check if the iMessages platform of the company has blocked the Apple ID and disabled its use within your Mac computer.
Или у группы технической поддержки Apple могут быть другие решения, которых здесь нет. Вы можете позвонить им и спросить, могут ли они помочь вам с проблемой. Таким образом, вы можете быть уверены, что исправили ошибку, и вам больше не придется с ней сталкиваться. Указанная группа поддержки очень хорошо осведомлена и опытна в том, что касается ошибок iMessage (и других приложений).
Часть 2. Подводя итог: начните с этих 14 решений
In this article, we’ve told you how to fix the iMessage that "An Error Occurred During Activation" on Mac. We have told you 13 different ways on how to solve the problem. The last solution, the 14 th Во-первых, необходимо позвонить в службу поддержки Apple, чтобы убедиться, что вы устранили проблему. Иногда у них есть правильное решение вашей проблемы с iMessage. Эти 14 решений могут сбивать с толку, однако большинство из них действительно работают.
Что вы думаете о наших решениях выше? У вас есть другое решение, которым вы могли бы поделиться? Дайте нам знать в комментариях ниже. Мы будем рады услышать то, что вы скажете. Просто оставьте комментарий ниже и поделитесь с нами своими мыслями.
Возможно, вы недавно перешли с Android на iOS или перешли со старого iPhone на новый и настраиваете все, включая iMessage. Но, похоже, вы столкнулись с проблемой. Ваш iMessage застревает на экране ошибки «Ожидание активации» и не хочет работать даже после нескольких попыток и часов ожидания. Если мой прогноз верен, вот 6 советов по устранению проблемы iMessage, ожидающей активации в iOS 14 или iPadOS 14.
Советы по устранению проблемы с ожиданием активации iMessage
- Жду активации
- Невозможно связаться с сервером iMessage. Попробуйте еще раз
- Произошла ошибка при активации
- Активация не удалась
- Не удалось войти, проверьте подключение к сети
Что нужно помнить, если iMessage не работает на вашем iPhone
Прежде всего, убедитесь, что вы отметили основные требования, поскольку они играют ключевую роль в успешной активации iMessage.
1. Включение / выключение режима полета.

- На iPhone и iPad с Face ID: проведите пальцем вниз от правого верхнего угла экрана, чтобы получить доступ к Центру управления. Затем нажмите кнопку режима полета, чтобы включить его.
- На iPhone и iPad с Touch ID: проведите по экрану снизу вверх, чтобы открыть Центр управления, а затем нажмите кнопку режима полета, чтобы активировать его.
2. Выключите / включите iMessage и перезагрузите устройство.
Если первый трюк не помог вам решить проблему активации iMessage на вашем устройстве iOS 14, выключите iMessage и перезагрузите устройство. Иногда простое включение и выключение переключателя iMessage позволяет устранить эту ошибку.
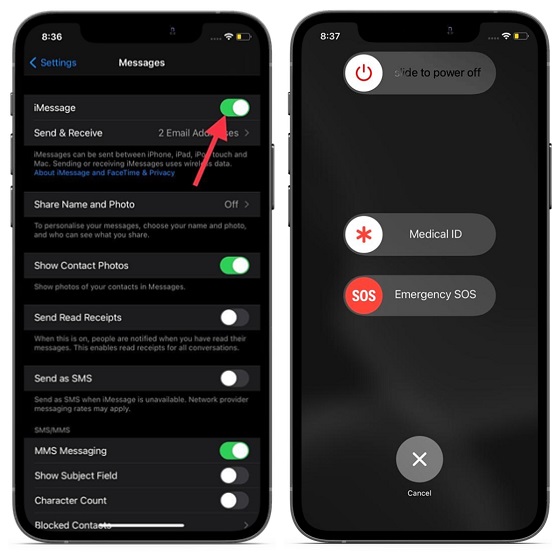
- На iPhone X, 11 и 12: нажмите и удерживайте кнопку уменьшения или увеличения громкости и боковую кнопку. Затем перетащите ползунок выключения питания, чтобы выключить устройство. После этого нажмите и удерживайте боковую кнопку, чтобы перезагрузить устройство.
- На iPhone SE 2, 8 или более ранней версии: нажмите и удерживайте кнопку питания, а затем перетащите ползунок выключения, чтобы выключить устройство. Затем нажмите и удерживайте кнопку питания, чтобы включить устройство.
- На iPad без кнопки «Домой»: нажмите и удерживайте кнопку увеличения или уменьшения громкости и верхнюю кнопку. После этого перетащите ползунок выключения, чтобы выключить iPad. Затем нажмите и удерживайте верхнюю кнопку, чтобы включить устройство.
- На iPad с кнопкой «Домой»: нажмите и удерживайте верхнюю кнопку, а затем перетащите ползунок выключения, чтобы выключить iPad. Затем снова нажмите и удерживайте верхнюю кнопку, чтобы перезагрузить устройство.
После перезагрузки устройства включите переключатель iMessage. Теперь подождите некоторое время, чтобы проверить, успешна ли активация iMessage на вашем устройстве.
3. Убедитесь, что ваш часовой пояс установлен правильно.
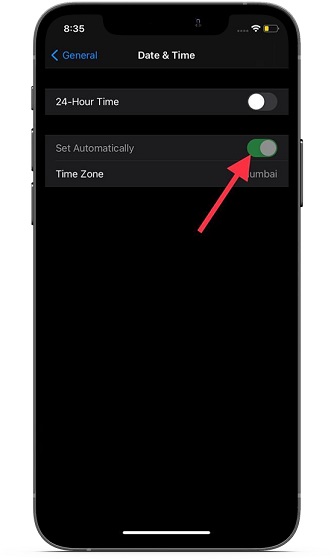
Apple рекомендует пользователям правильно устанавливать часовой пояс для успешной активации iMessage. Поэтому не забудьте установить этот важный флажок, чтобы избежать ошибки Ожидание активации. Для этого перейдите в Настройки -> Общие -> Дата и время. Теперь включите переключатель «Установить автоматически».
- Если есть доступное обновление часового пояса, вы получите уведомление об этом. Убедитесь, что ваш iPhone или iPad может использовать свое текущее местоположение для определения правильного часового пояса.
- Чтобы сделать это, перейдите в «Настройки» -> «Конфиденциальность» -> «Службы геолокации» -> «Системные службы», а затем включите переключатель рядом с параметром «Настройка часового пояса».
4. Проверьте состояние системы Apple для iMessage.
Каждый раз, когда система Apple выходит из строя, многие из ее основных сервисов и функций, включая iMessage, перестают работать. Поэтому обязательно проверьте состояние системы Apple для iMessage, чтобы определить, нормально ли она работает.
5. Сбросить настройки сети.
Как указано выше, нестабильное интернет-соединение может быть одной из основных причин того, что iMessage не работает должным образом на вашем iPhone / iPad. Итак, убедитесь, что ваше Wi-Fi или сотовое соединение на должном уровне. Если вы обнаружите, что ваше интернет-соединение слабое или не работает, вы можете сбросить настройки сети, чтобы попытаться решить эту проблему.
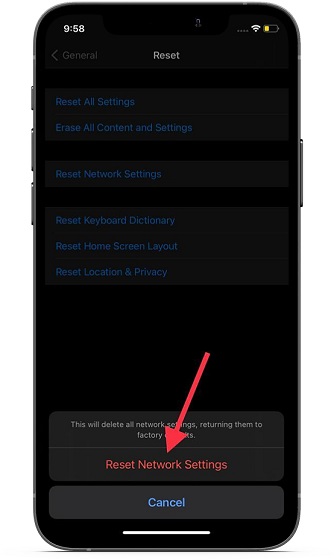
Для этого перейдите в приложение «Настройки» на вашем устройстве -> Общие -> Сброс. Теперь нажмите «Сбросить настройки сети», введите пароль своего устройства, а затем снова нажмите «Сбросить настройки сети», чтобы подтвердить действие.
Имейте в виду, что настройки сети вашего устройства iOS будут сброшены до заводских по умолчанию, и вам нужно будет снова ввести пароль Wi-Fi. Теперь активируйте iMessage, и ошибка «Ожидание активации» должна исчезнуть.
6. Обновите программное обеспечение.
Если ни один из упомянутых выше приемов не помогает решить проблему ожидания активации iMessage, высока вероятность того, что виновато устаревшее программное обеспечение. Итак, какое решение? Довольно просто, проверьте наличие обновлений программного обеспечения.
С каждым обновлением программного обеспечения Apple незаметно выпускает несколько исправлений ошибок и улучшений производительности. Итак, надеюсь, обновление вашего устройства iOS до последней версии программного обеспечения может решить проблему.
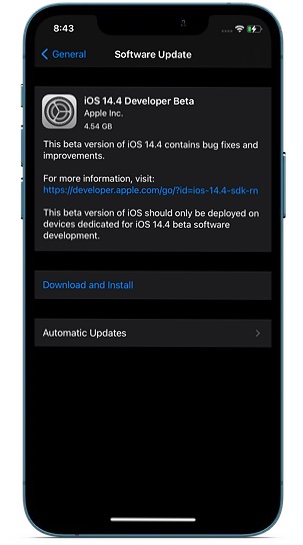
Перейдите в приложение «Настройки» -> «Основные» -> «Обновление программного обеспечения». Затем выполните необходимое обновление программного обеспечения на вашем устройстве iOS / iPadOS.
Устранение проблемы с ожиданием активации iMessage на iPhone
Вот и все! Думаю, вы, должно быть, наконец-то решили проблему активации iMessage на своем устройстве iOS. Из того, что я могу судить по своему опыту, эти уловки часто исправляют ошибку iMessage, которая не работает на моем iPhone. Более того, во многих случаях простое включение / выключение переключателя iMessage и перезагрузка устройства помогает. Если вы все еще сталкиваетесь с какими-либо проблемами, дайте нам знать в комментариях, и мы будем рады протянуть руку помощи.
Теперь, если iMessage работает нормально, но ваш iPhone перезагружается случайным образом, ознакомьтесь с нашим удобным руководством, чтобы решить эту проблему. Вы также можете улучшить безопасность и конфиденциальность своего устройства iOS 14, используя связанную статью.
Читайте также:

