Не включается ноутбук msi ge620dx
Обновлено: 07.07.2024
Мощность современных компьютеров зачастую превышает наши потребности. Угнаться за мегагерцами и гигабайтами порой не успевают даже разработчики софта, не то что пользователи. Не удивительно, что вскоре мир грозятся покорить ноутбуки на базе процессоров ARM, производительность которых хоть и ниже, чем у обычных x86-чипов, но ее достаточно в большинстве случаев, а вот автономность будет лучше.
В результате в стане ноутбуков игровые модели несколько «поубавили свой пыл». Нет, «экстремальные» продукты вроде Dell Alienware M17x до сих пор продолжают поражать своими скоростью и функциональностью, но вряд ли их продажи очень уж велики в силу высокой цены. Вот и компания Toshiba, ранее довольно активно проявлявшая себя на этом рынке, в последнее время сбавила свои обороты. Впрочем, этого нельзя сказать об MSI.
Серия G у MSI довольно известна и, что необычно для сегодняшнего рынка, разнообразна. Сейчас в портфолио этого производителя есть девять актуальных моделей игровых ноутбуков. Еще более необычно то, что среди них есть не только дорогие модели с ценой от 50 тысяч рублей, но и очень доступные решения за 23-25 тысяч рублей.
В начале осени мы знакомились с MSI GT780R — мощным и функциональным игровым ноутбуком за 60 тысяч рублей. Теперь мы посмотрим, что собой представляет куда более дешевая мобильная игровая продукция MSI, а именно модель GE620DX.
Спецификация
Изучив игровой модельный ряд MSI, мы обнаружили еще две схожих с GE620DX модели: GE620 и GR620. Главное различие между ними — видеокарта: наиболее мощная установлена именно в нашем GE620DX. Но, тем не менее, это очень недорогие лэптопы, обделенные «брутальностью» старших моделей, а также частью их функций.
| MSI GE620DX | |
| Экран | 15,6", 1366x768, 16:9 |
| Процессор | Intel Core i5-2410M (два ядра, четыре потока, 2,3/2,9 ГГц, 3072 Кбайт L2) |
| Память | 4096 Мбайт DDR3-1333 |
| Чипсет | Intel HM65 |
| Видеокарта | NVIDIA GeForce GT 555M + Intel HD Graphics 3000 |
| Жесткий диск | 500 Гбайт (5400 об/мин, SerialATA) |
| Оптический привод | DVD±RW |
| Коммуникационные возможности | 10/100/1000 Мбит/с Ethernet, Wi-Fi 802.11b/g/n, Bluetooth 2.1 + EDR |
| Порты | 3xUSB (2xUSB 3.0, 1xUSB 2.0), D-SUB, HDMI, аудио выход, вход для микрофона, RJ-45, карт-ридер |
| Веб-камера | 1,3 МП |
| Аккумулятор | 6 элементов |
| Блок питания | 90 Вт |
| Размеры | 383х250х32,3-37,6 мм |
| Вес | 2,4 кг |
| Операционная система | Windows 7 Home Premium 64-bit |
| Цена | 30000 рублей |
Для полноценного игрового ноутбука у MSI GE620DX недостаточно быстрый процессор. Производительности Intel Core i5-2410M будет достаточно для многих игр, но задел на будущее минимален. Самое интересное, что в магазинах есть много предложений GE620DX с еще более слабым процессором — Core i3-2310M.
Именно из-за видеокарты GE620DX носит гордое звание «игрового» ноутбука. Ускоритель NVIDIA GeForce GT 555M весьма быстр. Он может обеспечить производительность на уровне AMD Radeon HD 6770M, который используется, например, в MacBook Pro 17". Однако этого MSI показалось мало, и компания укомплектовала видеокарту ноутбука двумя гигабайтами собственной памяти. Наверное, маркетинговый отдел, а также технический (по просьбе маркетингового), смогут объяснить, зачем ее столько надо (к тому же, это память DDR3, а не GDDR5). На самом же деле хватило бы и гигабайта, особенно учитывая невысокое разрешение экрана.
Чем устанавливать так много видеопамяти, лучше бы добавить ОЗУ. Модуля на 4 гигабайта, что оказался в нашем GE620DX, будет достаточно для большинства игр и прикладных программ, но пара гигабайт сверху также лишней не стала бы. А самое забавное — то, что более дешевые варианты этого ноутбука комплектуются двумя гигабайтами оперативной памяти: ее столько же, сколько и у видеокарты.
По части жесткого диска никаких сюрпризов нет. Внутри лэптопа оказался обычный 500-гигабайтный винчестер со скоростью вращения шпинделя 5400 об/мин. На более быстром варианте MSI, видимо, решила сэкономить.
С коммуникационными возможностями тоже все в пределах нормы. Гигабитный сетевой адаптер, карточка Wi-Fi от Intel с поддержкой стандарта 802.11n, а также есть поддержка Bluetooth версии 2.1.
Если взглянуть на дорогие игровые ноутбуки MSI, то в числе прочих их «особенностей» выделяются большие вес и габариты. Все это является прямым следствием установки мощного ускорителя, тянущего за собой более эффективную систему охлаждения. GE620DX в этом отношении вообще никак не отличается от обычного 15,6-дюймового решения — вес 2,4 кг и толщина 3,2-3,7 см — это средние значения для этого форм-фактора.
Для ноутбука нашей конфигурации цена установлена на уровне 30 тысяч рублей. Это не много, но и не мало. Полагаем, отчасти на ее повлияло недавнее подорожание жестких дисков, но все же за такие деньги хотелось бы видеть процессор побыстрее. Добавим, что за 25 тысяч можно приобрести такой же лэптоп, но с уже упомянутым процессором Core i3-2310M и ОЗУ на 2 Гбайта. На наш взгляд, эта экономия того не стоит.
В некоторых случаях при нажатии на кнопку питания ноутбук MSI в буквальном смысле не подает признаков жизни: не работает подсветка, не горят светодиоды и не слышно шума кулера. В других случаях компьютер начинает включаться, но так и не запускается. Рассмотрим каждую ситуацию подробнее.
Аппаратный сброс ноутбука MSI
Если неполадки с ноутбуком появились из-за неправильной работы BIOS, нужно сделать аппаратный сброс. Для этого выполните следующую последовательность действий:

Для ноутбуков с несъемной батареей нужно удерживать кнопку питания и кнопку перезагрузки или другую клавишу (зависит от модели компьютера). Больше информации об этом можно найти в руководстве пользователя на официальном сайте производителя или на NoDevice. Если данная инструкция не помогла решить проблему, можно сделать следующее:
- Отключите ноутбук от сети и извлеките батарею.
- Разберите устройство и на материнской плате найдите батарейки CMOS.
- Отсоедините черно-красный провод, который соединяет ее с разъемом на материнской плате, на 30 секунд (в крайнем случае можно извлечь батарейку).
- Обратно подсоедините батарейку CMOS.
- Соберите ноутбук и попробуйте включить.
Важно! Помните, что разбирая ноутбук, вы лишаетесь гарантии на него. Если компьютер был приобретен недавно, и гарантия все еще действует, лучше обратиться в сервисный центр.
Перепрошивка BIOS
Если аппаратный сброс не помог решить проблему, можно попробовать перепрошить BIOS. Для замены прошивки на новую следуйте инструкции:
- Отформатируйте флешку в системе FAT32.
- Скачайте прошивку для конкретной модели ноутука с официального сайта MSI и переименуйте файл прошивки в AMIBOOT.ROM
- На чистую отформатированную флешку запишите файл прошивки.
- Вставьте флешку в порт USB 2.0 и включите компьютер.
- Сразу же после нажатия кнопки включения нажимайте клавиши Ctrl + HOME (на некоторых моделях ноутбуков MSI это могут быть клавиши Ctrl+Shift+NumPad7 или Ctrl+fn+PgUp).
- После звукового сигнала начнется прошивка. Дождитесь ее окончания.
- После окончания прошивки извлеките флешку и перезагрузите ноутбук.
Подробная инструкция по обновлению BIOS и UEFI есть на нашем сайте.

Ноутбук не включается: нет индикации и сигналов
Если компьютер никак не реагирует на подключение к сети или не включается по нажатию на кнопку питания (не горят индикаторы и нет звуковых сигналов), значит на материнскую плату не поступает питание. Если ноутбук сильно разряжен и не может быть включен, пользователь увидит характерную индикацию возле значка батареи. Что можно сделать:
- Проверьте наличие напряжения в розетке, к которой подключен блок питания ноутбука. Для этого подключите к ней любой другой исправный электроприбор или используйте отвертку-индикатор.
- Проверьте плотность подключения шнура питания к блоку питания. Из-за транспортировки или частого использования шнур питания может отсоединиться, из-за чего напряжение не будет подаваться на ноутбук.
- Убедитесь, что блок питания и шнур для его подключения к сети исправны. Для проверки можно воспользоваться обычным мультиметром. Полученные результаты сравните с заявленными характеристиками на блоке питания. Если есть возможность, подключите компьютер к другому заведомо исправному зарядному устройству. Если блок питания неисправен, и его нужно заменить, используйте только устройства, которые полностью идентичны оригинальному.
- Извлеките аккумуляторную батарею и подсоедините ноутбук к сети. В некоторых случаях, компьютер может не включаться из-за неисправности аккумулятора.

Бывает, что короткое замыкание происходит из-за подключения к компьютеру неисправных устройств. Отключение внешних устройств (а иногда внутренних) часто помогает найти причину проблемы. Чтобю узнать причину неисправности, можно отключить от материнской платы все устройства, включая жесткий диск, ОЗУ, привод для дисков и так далее. Затем после каждой перезагрузки подключайте к материнской плате все устройства по очереди. Методом исключения удастся выяснить причину неисправности.
Автоматическое выключение ноутбука из-за перегрева процессора
Если срабатывает аварийная защита, и ноутбук перезагружается из-за высокой температуры микропроцессора, обычно перезагрузка происходит на разных этапах включения. Если это наблюдается в конкретном случае, значит ноутбук давно не проходил техническое обслуживание и чистку. Для восстановления нормальной работы компьютера сделайте следующее:
- Очистите вентиляционные отверстия ноутбука от мусора и пыли. Если устройство все еще на гарантии и его нельзя разбирать, используйте баллон со сжатым воздухом. При помощи баллона продуйте мусор и пыль через вентиляционную решетку.
- Разберите компьютер и замените термопасту. Это особенно важно сделать, если с момента последнего обслуживания/покупки прошло более года. Инструкции по поводу того, как разбирать конкретную модель ноутбука, ищите на NoDevice или официальном сайте MSI.
- Произведите смазку вентилятора и осторожно удалите пыль с его лопастей. Для смазки можно использовать жидкое смазочное масло (например для швейных машинок). Достаточно капнуть две капли смазки на стержень основания, вокруг которого вращается вентилятор. Если долгое время не проводилось обслуживание вентилятора, во время загрузки и работы компьютера можно услышать характерные звуки в области возле вентиляционных отверстий.

Ноутбук MSI не включается: не запускается операционная система
Если ноутбук успешно включается, при этом слышен звук работы кулера, индикаторы горят в обычном режиме, а система успешно проходит POST-проверку (начальный этап самодиагностики), скорее всего неисправность заключается в работе Windows. Есть масса причин, почему операционная система может не запускаться. Часто это связано с последними действиями, выполняемыми пользователем на этом компьютере. Перечислим только несколько возможных причины нестабильной работы Windows:
- Отсутствуют или повреждены файлы Windows; повреждены файлы загрузчика операционной системы. Вспомните, устанавливались ли в последнее время игры или программы, которые могли внести разлад в работу ОС. Программы, скачанные из интернета, могут содержать вирусы, которые приводят к сбоям в работе операционной системы. Для восстановления Windows и его загрузчика используйте флешку с образом для восстановления.
- Неисправность жесткого диска. В случае неисправности жесткого диска, компьютер не может нормально считать файлы операционной системы, в результате чего она не запускается. Необходимо проверить, правильно ли жесткий диск определяется в BIOS — нужно убедиться, что он отображается в списке подключенных устройств. Для проверки жесткого диска на битые сектора и их восстановления используйте программу Victoria или другое подобное ПО. Для восстановления жесткого диска его необходимо подключить к другому компьютеру с запущенной Windows или же загрузиться с ноутбука MSI со съемного носителя. Перед любыми манипуляциями с жестким диском сохраните всю важную информацию.
- Неисправность северного моста. К сожалению, самостоятельно диагностировать и устранить этот вид неисправности зачастую невозможно. Лучшим решением будет обращение в сервисный центр. В большинстве случаев пользователю предложат замену материнской платы на новую.
- Неисправность планок ОЗУ. Проверьте на работоспособность установленные платы оперативной памяти. Для этого попробуйте запустить ноутбук без одной из них. Сделайте то же самое с другой планкой. Если в одном из двух случаев компьютер запускается, неисправная плата оперативной памяти нуждается в замене.

Ноутбук запускается, но нет изображения на экране
В некоторых случаях, при нажатии клавиши питания, ноутбук начинает запускаться, индикаторы работы процессора, жесткого диска и батареи работают в обычном режиме. Пользователь даже может слышать звук загрузки операционной системы, но на экране изображение так и не появляется. Скорее всего компьютер работает в обычном режиме, но по каким то причинам на монитор не подается видеосигнал. Причин данной неисправности может быть несколько:
В некоторых случаях при нажатии на кнопку питания ноутбук MSI в буквальном смысле не подает признаков жизни: не работает подсветка, не горят светодиоды и не слышно шума кулера. В других случаях компьютер начинает включаться, но так и не запускается. Рассмотрим каждую ситуацию подробнее.
Аппаратный сброс ноутбука MSI
Если неполадки с ноутбуком появились из-за неправильной работы BIOS, нужно сделать аппаратный сброс. Для этого выполните следующую последовательность действий:
Для ноутбуков с несъемной батареей нужно удерживать кнопку питания и кнопку перезагрузки или другую клавишу (зависит от модели компьютера). Больше информации об этом можно найти в руководстве пользователя на официальном сайте производителя или на NoDevice. Если данная инструкция не помогла решить проблему, можно сделать следующее:
- Отключите ноутбук от сети и извлеките батарею.
- Разберите устройство и на материнской плате найдите батарейки CMOS.
- Отсоедините черно-красный провод, который соединяет ее с разъемом на материнской плате, на 30 секунд (в крайнем случае можно извлечь батарейку).
- Обратно подсоедините батарейку CMOS.
- Соберите ноутбук и попробуйте включить.
Важно! Помните, что разбирая ноутбук, вы лишаетесь гарантии на него. Если компьютер был приобретен недавно, и гарантия все еще действует, лучше обратиться в сервисный центр.
Перепрошивка BIOS
Если аппаратный сброс не помог решить проблему, можно попробовать перепрошить BIOS. Для замены прошивки на новую следуйте инструкции:
- Отформатируйте флешку в системе FAT32.
- Скачайте прошивку для конкретной модели ноутука с официального сайта MSI и переименуйте файл прошивки в AMIBOOT.ROM
- На чистую отформатированную флешку запишите файл прошивки.
- Вставьте флешку в порт USB 2.0 и включите компьютер.
- Сразу же после нажатия кнопки включения нажимайте клавиши Ctrl + HOME (на некоторых моделях ноутбуков MSI это могут быть клавиши Ctrl+Shift+NumPad7 или Ctrl+fn+PgUp).
- После звукового сигнала начнется прошивка. Дождитесь ее окончания.
- После окончания прошивки извлеките флешку и перезагрузите ноутбук.
Подробная инструкция по обновлению BIOS и UEFI есть на нашем сайте.
Ноутбук не включается: нет индикации и сигналов
Если компьютер никак не реагирует на подключение к сети или не включается по нажатию на кнопку питания (не горят индикаторы и нет звуковых сигналов), значит на материнскую плату не поступает питание. Если ноутбук сильно разряжен и не может быть включен, пользователь увидит характерную индикацию возле значка батареи. Что можно сделать:
- Проверьте наличие напряжения в розетке, к которой подключен блок питания ноутбука. Для этого подключите к ней любой другой исправный электроприбор или используйте отвертку-индикатор.
- Проверьте плотность подключения шнура питания к блоку питания. Из-за транспортировки или частого использования шнур питания может отсоединиться, из-за чего напряжение не будет подаваться на ноутбук.
- Убедитесь, что блок питания и шнур для его подключения к сети исправны. Для проверки можно воспользоваться обычным мультиметром. Полученные результаты сравните с заявленными характеристиками на блоке питания. Если есть возможность, подключите компьютер к другому заведомо исправному зарядному устройству. Если блок питания неисправен, и его нужно заменить, используйте только устройства, которые полностью идентичны оригинальному.
- Извлеките аккумуляторную батарею и подсоедините ноутбук к сети. В некоторых случаях, компьютер может не включаться из-за неисправности аккумулятора.
Бывает, что короткое замыкание происходит из-за подключения к компьютеру неисправных устройств. Отключение внешних устройств (а иногда внутренних) часто помогает найти причину проблемы. Чтобю узнать причину неисправности, можно отключить от материнской платы все устройства, включая жесткий диск, ОЗУ, привод для дисков и так далее. Затем после каждой перезагрузки подключайте к материнской плате все устройства по очереди. Методом исключения удастся выяснить причину неисправности.
Автоматическое выключение ноутбука из-за перегрева процессора
Если срабатывает аварийная защита, и ноутбук перезагружается из-за высокой температуры микропроцессора, обычно перезагрузка происходит на разных этапах включения. Если это наблюдается в конкретном случае, значит ноутбук давно не проходил техническое обслуживание и чистку. Для восстановления нормальной работы компьютера сделайте следующее:
- Очистите вентиляционные отверстия ноутбука от мусора и пыли. Если устройство все еще на гарантии и его нельзя разбирать, используйте баллон со сжатым воздухом. При помощи баллона продуйте мусор и пыль через вентиляционную решетку.
- Разберите компьютер и замените термопасту. Это особенно важно сделать, если с момента последнего обслуживания/покупки прошло более года. Инструкции по поводу того, как разбирать конкретную модель ноутбука, ищите на NoDevice или официальном сайте MSI.
- Произведите смазку вентилятора и осторожно удалите пыль с его лопастей. Для смазки можно использовать жидкое смазочное масло (например для швейных машинок). Достаточно капнуть две капли смазки на стержень основания, вокруг которого вращается вентилятор. Если долгое время не проводилось обслуживание вентилятора, во время загрузки и работы компьютера можно услышать характерные звуки в области возле вентиляционных отверстий.
Ноутбук MSI не включается: не запускается операционная система
Если ноутбук успешно включается, при этом слышен звук работы кулера, индикаторы горят в обычном режиме, а система успешно проходит POST-проверку (начальный этап самодиагностики), скорее всего неисправность заключается в работе Windows. Есть масса причин, почему операционная система может не запускаться. Часто это связано с последними действиями, выполняемыми пользователем на этом компьютере. Перечислим только несколько возможных причины нестабильной работы Windows:
- Отсутствуют или повреждены файлы Windows; повреждены файлы загрузчика операционной системы. Вспомните, устанавливались ли в последнее время игры или программы, которые могли внести разлад в работу ОС. Программы, скачанные из интернета, могут содержать вирусы, которые приводят к сбоям в работе операционной системы. Для восстановления Windows и его загрузчика используйте флешку с образом для восстановления.
- Неисправность жесткого диска. В случае неисправности жесткого диска, компьютер не может нормально считать файлы операционной системы, в результате чего она не запускается. Необходимо проверить, правильно ли жесткий диск определяется в BIOS — нужно убедиться, что он отображается в списке подключенных устройств. Для проверки жесткого диска на битые сектора и их восстановления используйте программу Victoria или другое подобное ПО. Для восстановления жесткого диска его необходимо подключить к другому компьютеру с запущенной Windows или же загрузиться с ноутбука MSI со съемного носителя. Перед любыми манипуляциями с жестким диском сохраните всю важную информацию.
- Неисправность северного моста. К сожалению, самостоятельно диагностировать и устранить этот вид неисправности зачастую невозможно. Лучшим решением будет обращение в сервисный центр. В большинстве случаев пользователю предложат замену материнской платы на новую.
- Неисправность планок ОЗУ. Проверьте на работоспособность установленные платы оперативной памяти. Для этого попробуйте запустить ноутбук без одной из них. Сделайте то же самое с другой планкой. Если в одном из двух случаев компьютер запускается, неисправная плата оперативной памяти нуждается в замене.
Ноутбук запускается, но нет изображения на экране
В некоторых случаях, при нажатии клавиши питания, ноутбук начинает запускаться, индикаторы работы процессора, жесткого диска и батареи работают в обычном режиме. Пользователь даже может слышать звук загрузки операционной системы, но на экране изображение так и не появляется. Скорее всего компьютер работает в обычном режиме, но по каким то причинам на монитор не подается видеосигнал. Причин данной неисправности может быть несколько:
- Неисправность матрицы или ее шлейфа. Для проверки/опровержения этой версии подключите к ноутбуку дополнительный дисплей по VGA или HDMI-кабелю. Проверьте подается ли изображение на внешний монитор. Не забудьте изменить режим подачи видеосигнала (обычно для этого нужно нажать определенные клавиши на клавиатуре). Более подробно об этом можно узнать из инструкции по эксплуатации к конкретной модели ноутбука. В случае появления изображения на дополнительном мониторе, можно прийти к выводу, что неисправен встроенный дисплей.
- Неисправность светодиодной подсветки. Обычно в таких случаях на экране изображение есть, хоть очень нечеткое и размытое. В сервисном центре предложат замену LED-подсветки на новую.
- Неисправность видеокарты. На проблемы с видеокартой может указывать появление на экране артефактов, однотонная заливка экрана или полное отсутствие изображения (черный экран). Так как в ноутбуках MSI видеокарта часто интегрирована, отдельно заменить ее невозможно. Следовательно, придется покупать новую материнскую плату.
Не включается ноутбук MSI как запустить подскажет мастер на дому
Не включился ноутбук MSI как включить – этим вопросом задаются миллионы пользователей популярных ноутбуков от компании MSI. Не для кого, не секрет, что компьютер в жизни человека, занял определенную нишу, как и смартфон, и другие гаджеты.
В первую очередь, объединяет все эти чудесные технические разработки и является очень важным фактором, на данный момент в жизни человека, это сеть интернет. Именно мировой паутиной мы пользуемся, на своих ПК чаще всего.
Перейдя к конкретике, то в тренде уже не ПК с экранами, системным блоком, отдельной клавиатурой и другими аксессуарами. Популярны сейчас ноутбуки, которые заняли свою нишу и уже вырвались вперед в нише ПК.
Многих, еще интересует вопрос: какой же ноутбук выбрать и какие лучшие по качеству, цене, производительности?
На самом деле, рынок компьютеров, а вернее ноутбуков, настолько насыщен, что выбрать хороший ноутбук, не очень тяжелая проблема, но определенную конкретику сейчас будем делать, на ноутбуках от компании MSI и обсудим проблемы, с которыми приходится, иногда сталкиваться владельцу данной техники.
Ноутбуки MSI, по праву можно назвать одними из самых популярных игровых ноутбуков, ведь политика компании, в современной мире, настроена выпускать именно мощные машины, которые будут тянуть, самые лучшие игры на высоких разрешениях.
Как все мы знаем, что в каждой технике есть свой предел, да и если не следить за ноутбуком, то возникают с ним неполадки, которые нужно решать. Одной из таких проблем, является, то что не включается ноутбук MSI, и задаетесь вопросом как запустить, его. Есть несколько причин, связанных с не запуском ПК, и далее, мы их перечислим:
- Первой и самой популярной причиной, является то, что возможно, возникли проблемы с зарядным устройством, а ваш компьютер, банально разряжен;
- Второй причиной, являются проблемы с разъемами, которые могут привести к данной проблеме;
- Третьей, являются неполадки с БИОС, либо его повреждение;
Бывают более конкретные случаи, когда ноутбук MSI не включается и не горят индикаторы или вы задаетесь вопросом: Почему не включается ноутбук MSI черный экран?
В случаях перечисленных ранее, можно конкретнее понять причину поломки и какие действия, нужно совершать далее. Если все-таки ноутбук, не как не реагирует, и лампочки не горят, то тут с уверенностью можно сказать, что проблема с блоком питания, либо с кабелем питания, который мог оборваться и при этом вы место обрыва не увидите.
А если у вас черный экран и ноутбук, не работает, то это наверняка аппаратная проблема и устранить её, если вы не являетесь специалистом по железу, очень тяжело.
Решением всех выше перечисленных проблем связанных с не запуском ноутбука MSI, является сервисный центр. Именно в компьютерной мастерской, проведут, более точечную диагностику и наконец устранят поломки при которых ваш ноутбук дает сбои, ведь если пытаться устранить их самому, то только можно ухудшить обстановку и окончательно поломать ноутбук.
Ноутбук MSI не включается. Что делать?

Возможно понадобятся услуги
Записаться на ремонт
Причины проблемы
Рассмотрим несколько причин, по которым ноутбук может не включаться:
-
Неполадки сети или блока питания чаще всего становятся источником проблем. Тут возможно повреждение кабеля или использование не оригинального зарядного устройства. Что в свою очередь приводит к перегоранию разъемов. Проверить можно просто подключив другой источник электроснабжения.
Что делать если ноутбук MSI не стартует?
Некоторые методы собственноручной диагностики мы описали выше, тем не менее не рекомендовали бы заниматься этим самому. Потому что это грозит тем, что в лучшем случае вы лишитесь заводской гарантии и усугубите проблему, а в худшем — вас ударит током. Чем это может закончиться вы и сами прекрасно знаете. В нашем сервисном центре есть все необходимые приборы для профессиональной диагностики и ремонта техники MSI, а также специалисты со стажем более 8 лет. Мы умеем и знаем, как правильно оказать компьютерную помощь, когда не включается и не стартует ноутбук MSI. Мы предложим вам адекватную стоимость услуг и дадим официальную гарантию на все виды работ до 12 месяцев.
Не включается ноутбук MSI
Конечно, все мы ждем, что наша техника будет работать без сбоев и проблем максимально долгое время, но любая электроника имеет свойство перегорать, ломаться или выходить из строя и по каким-то другим причинам. Для того чтобы разобраться с их возникновением, целесообразнее всего сразу обратиться в профильные ремонтные мастерские, где квалифицированные специалисты все подробно разъяснят и применят свой практический опыт на деле.
- Бесплатная доставка
ноутбука в ремонт - Современное оборудование
для ремонта - Бесплатная диагностика
- Срочный ремонт
- Большой выбор оригинальных
запчастей как в наличие
так и на заказ - Квалифицированные мастера
Основные причины не включающегося ноутбука MSI
Итак, возможные причины того, почему не включается ноутбук MSI: О проблемах в BIOS расскажет бездействие ноутбука при включенных индикаторах и активных кнопках.
Бывает, что устройство пикает и мигает, но при этом нет вывода на экран никакого изображения. Скорее всего, неисправности скрыты в матрице. Возможно, нарушена работа шлейфа или дешифратора.
Бывает, что ноутбук благополучно включается и немного работает, но потом самостоятельно выключается. Скорее всего, его просто давно не чистили, и таким образом реагирует его перегревшийся компрессор. Ваш жесткий диск поврежден, если системная информация пробежала по экрану и после этого ничего не происходит.
Бывает, что проблема не в ноутбуке, а в розетке или переноске. Доверяйте технику лучшим!
Стоимость ремонта ноутбука MSI
* Время может отличаться, в зависимости от наличия запчасти и сложности ремонта конкретной модели.
** Указанна ориентировочная стоимость ремонта, без учета запчастей. В зависимости от сложности ремонта конкретного ноутбука стоимость может быть изменена.
Приветствую на нашем тепленьком портале WiFiGid! В этой статье я расскажу как включить Wi-Fi на ноутбуке MSI, и что делать если он не работает. Попробуем создать эдакое подробное руководство по этой теме. При этом – статье не от какого-то горе-копирайтера без понимания проблемы, а от счастливого обладателя MSI GF63-8RD. Все на светлом опыте и в оригинальных картинках. Здесь действительно есть, на что посмотреть.
Просмотреть все ноутбуке MSI у меня нет возможности – поэтому что-то у нас может отличаться. Но общую универсальную суть под любую модель я все равно затрону, так что просто идите по шагам. Если же останутся вопросы или есть дополнения, которые помогут другим читателям, обязательно оставьте их в комментариях к этой статье.
Краткая теория
Итак, у нас мы имеем две проблемы, которые необходимы для одного и того же – включить Wi-Fi на ноутбуке MSI и начать им пользоваться. Т.е. все эти запросы:
являются одним и тем же. Об их решении и будет идти речь дальше, особого деления не будет. При этом я предполагаю, что вы уже попробовали действительно многое, так что без глупой банальщины и все по шагам. Действия ниже помогут и при использовании нетбука.
Если вы сделаете все, и в течение недели ничего не помогает – возможно, вы столкнулись с аппаратной поломкой. На новых моделях MSI модуль Wi-Fi является заменяемым, так что починка не встанет вам в замену ноутбука.
Еще интересное дополнение – если ноутбук видит другие точки доступа, но не видит только вашу – с большой вероятностью проблема именно в раздающем устройстве. Эта статья имеет общий характер.
Шаг 0 – Перезагрузка
Да, все еще банально, но очень эффективно – если вы пришли на эту статью, но до сих пор ничего не перезагрузили – сделайте это сейчас. Причем, если проблема связана, с интернетом, перезагрузите еще и роутер. Но сделайте это так:
- Выключаем ноутбук.
- Выключаем роутер.
- Ждем минуту.
- Включаем роутер.
- Включаем ноутбук.
Очень многим помогает. Если вы не счастливчик – идем дальше.
Шаг 1 – Сочетания клавши
Очень часто Wi-Fi на ноутбуке отключается сочетаниями клавиш. Некоторые модели MSI это тоже поддерживают. Самое популярное сочетания для этого производителя:
Возможны и другие сочетания – обычно на клавише в ряду F будет нарисована антеннка, например, как здесь:
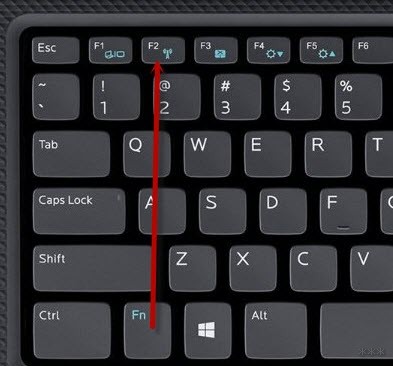
В моем случае – ничего такого нет. Моя модель не включает Wi-Fi через сочетание клавиш. Поэтому идем дальше.
Шаг 2 – Утилита
В моем случае вместе с Dragon Center была предустановлена утилита с интересным названием – SCM (GF63 8RD). А прячется она постоянно в трее:
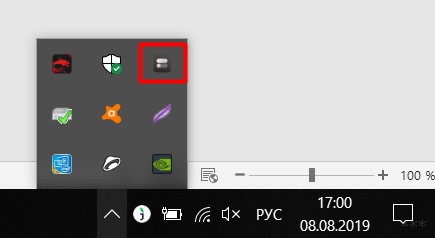
Два раза щелкаем по ней и запускаем:
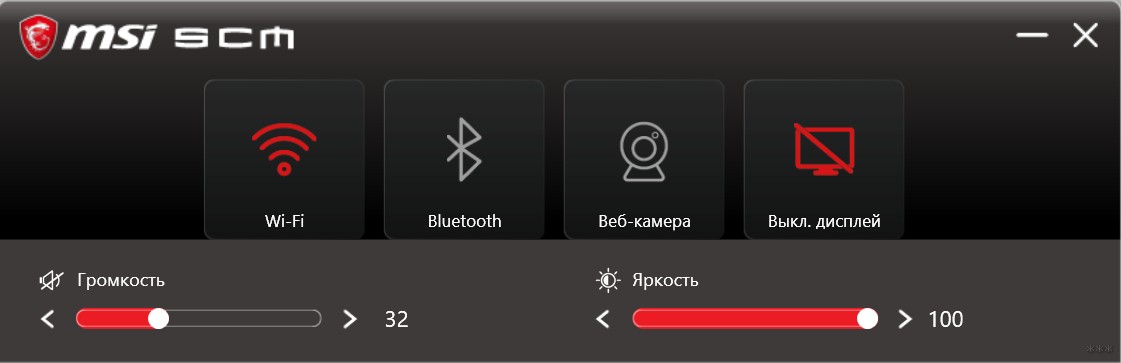
И видим, что в моем случае Wi-Fi включен, а здесь же рядом находятся скрытые кнопки активации камеры и Bluetooth (с камерой сам попал в просак, чего это она не включалась). У вас может быть тоже предустановленный софт, который влияет на активацию модулей? Присмотритесь внимательно, не только в трее, но и через меню Пуск пробежитесь по всем программам. Если найдете – очень сильно облегчите себе задачу.
Шаг 3 – Режим в самолете
Нередкая ситуация среди наших читателей – каким-то образом включается авиарежим. Что делать? Нужно просто его отключить:
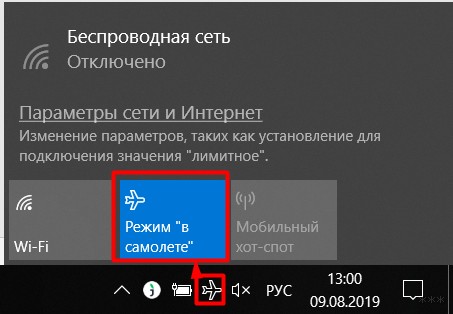
Т.е. щелкаем по значку самолета, а затем по нужной плиточке с этим режимом – все отключается, а вайфая снова работает.
Шаг 4 – Проверка адаптеров
Если до сих пор вайфая нет, проверим, включен ли адаптер вообще в системе. Делаем по шагам:
- Щелкаем правой кнопкой мыши по значку сети, а оттуда в зависимости от операционной системы выбираем: «Параметры сети и интернет» (Windows 10) или «Центр управления сетями и общим доступом» (Windows 7):
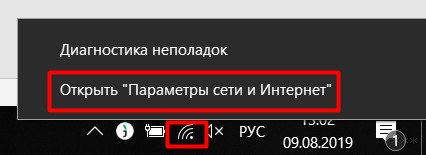
- «Настройки параметров адаптера» или «Изменение параметров адаптеров»:
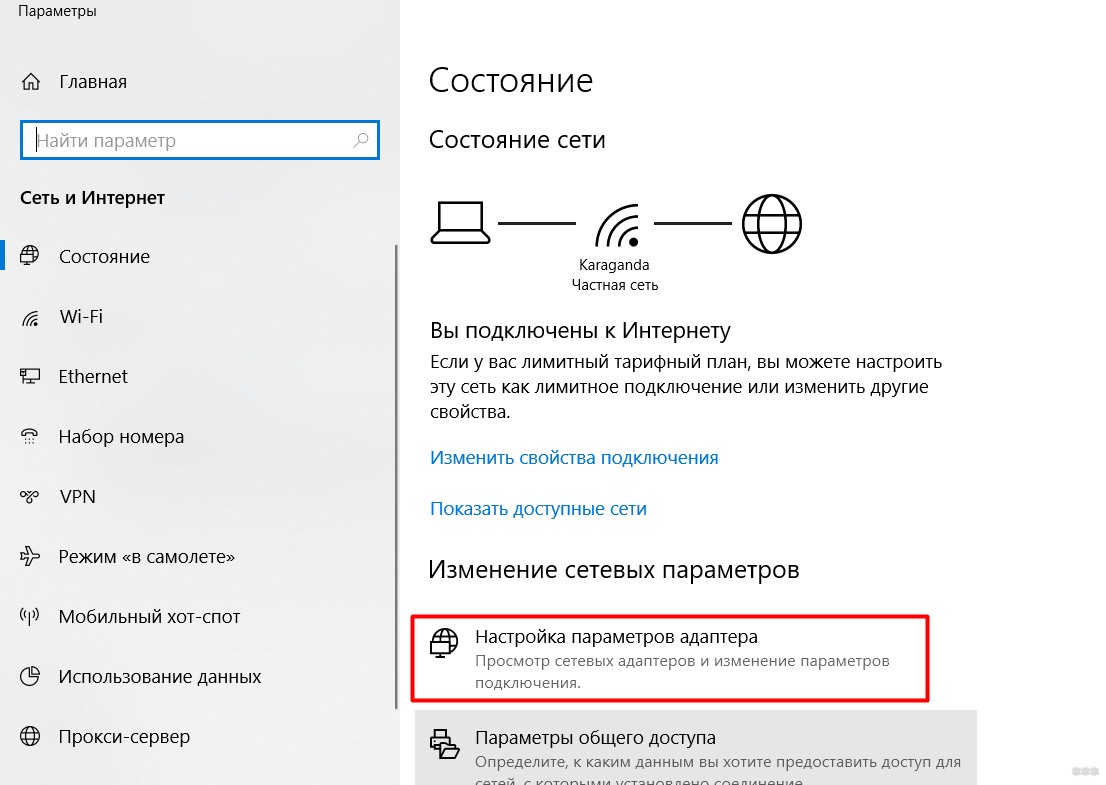
- В открывшемся списке смотрим на свои адаптеры. Если есть вот такой серый как на картинке ниже, то щелкаем по нему правой кнопкой мыши и выбираем «Включить».
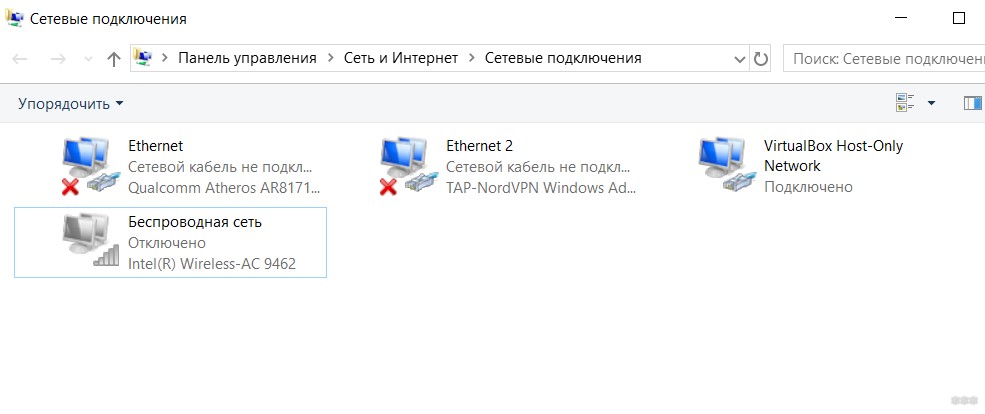
После включения сеть заработает. Но бывает и другая ситуация – среди списков адаптера нет нужного. Т.е. почитайте вообще, какие они у вас есть. Есть проводные, есть беспроводные. Вот для Wi-Fi как раз и нужен беспроводной адаптер здесь. А что если его вообще здесь нет?
Шаг 5 – Драйверы
Если адаптера нужного здесь нет, то встает логичный вопрос – а был ли вообще вайфай у вас? Я к тому, что к нам нередко пишут люди с претензией, что их вайфай не работает, а потом выясняется, что он никогда и не работал, и вообще они сидят за стационарным компьютером, на котором его отродясь не было… Таких остается только посылать в магазин за адаптером (благо они дешевые).
И если все-таки есть, предлагаю прогулять в Диспетчер Устройств так мы убьем сразу двух зайцев:
- Если адаптер здесь есть, но в настройках адаптера его не было – значит здесь он будет отображаться с каким-нибудь восклицательным знаком. Т.е. имеется явная проблема с драйверами.
- Если его здесь нет – значит все совсем плохо. Система не видит эту плату вообще. Возможно, по вине драйвера материнской платы или же аппаратной поломки модуля.
В случае этих проблем из трея пропадает значок Wi-Fi.
Если же он здесь будет без всяких предупреждений – мы вообще зашли в логический тупик. Если он есть здесь, то и настройках адаптера должен быть и свободно включаться. Давайте уже проверим это. Знаете как открыть Диспетчер Устройств? Открываем его.
Для незнающих – щелкаем правой кнопкой по Пуску и выбираем соответствующий пункт:
В списке ищем наш адаптер. В моем случае все нормально, но в вашем может быть одна из описанных выше ситуаций:
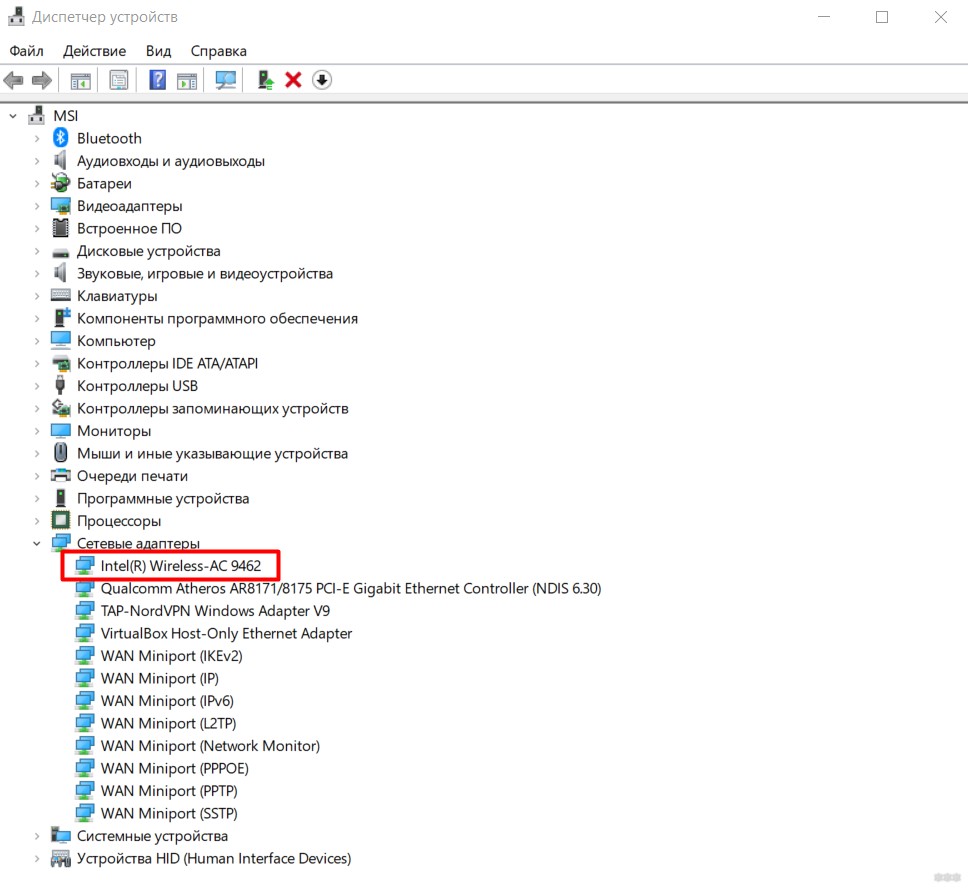
Что делать в случае проблемы? Нужно установить драйвер! Как это сделать:
Wi-Fi есть, а интернета нет
Это больше дополнение к общей статье. Такое у нас случается регулярно – человек ругается, что не работает вайфай и не знает как его включить, а оказывается, что Wi-Fi как раз-таки работает, а у него просто нет интернета. Люди очень часто путают Wi-Fi и интернет. Главный критерий этой проблемы – желтый восклицательный знак на значке Wi-Fi.
На случай если у вы отлично подключаетесь к WI-Fi сети, но интернета у вас нет – у нас есть ЗАМЕЧАТЕЛЬНАЯ СТАТЬЯ.
На этом я закончу статью. Если у вас остались какие-то вопросы – пишите. Мой ноутбук MSI почти всегда под рукой, если что подскажу как только смогу. До скорого!
Неисправности комьютеров Как найти дефект в компьютере Сигналы BIOS и POST Прошивка BIOS компьютера Схемы компьютеров и их блоков
Какие типовые неисправности в компьютерах?
Профессиональные мастера как правило знают все типовые дефекты и виды их проявления. Тем не менее кратко перечислим проявления для тех кто впервые попал на страницы форума:
- не включается (нет реакции на кнопку вкл.)
- не включается (есть реакция на кнопку вкл.)
- после включения выдает сигнал ошибки (пищит)
- после включения сразу отключается
- не загружается операционная система
- периодически отключается в процессе работы
- не функционирует какое-либо устройство
Как найти неисправный элемент?
В двух словах не возможно указать всю методику поиска неисправности. Во первых необходимо определить неисправный блок. Для этого требуется понимать аппаратное устройство ПК, взаимную связь его отдельных блоков(модулей) внутри системного блока либо внешних устройств:
- Блок питания
- Материнская плата
- Процессор
- Оперативная память
- Жёсткий диск
- Видеокарта
- Звуковая карта
- DVD-привод
- Внешние устройства
Что такое сигналы BIOS и POST?
Большинство мастеров знают, что БИОС-ы cовременных компютеров производят самотестирование при включениии. Обнаруженные ошибки сигнализируют звуковым сигналом и через внутреннюю программу POST (англ. Power-On Self-Test) — самотестирование при включении.
Как перепрошить BIOS?
Существует три основных способа обновления БИОС материнской платы:
- внутренним ПО самого БИОС-а
- специальной утилитой из DOS или Windows
- прошить чип БИОС-а программатором
Где скачать схему компьютера?
На сайте уже размещены схемы и сервисные мануалы. Это схемы на блоки питания, материнские платы, различные интерфейсы, и прочие. Они находятся в самих темах и отдельных разделах:
Читайте также:

