Не запускается asus pn40
Обновлено: 05.07.2024
Давненько мне в руки не попадали мини-компьютеры, если не считать несколько современных моноблоков. Однако бывает такая ситуация, что уже есть монитор или 4K панель и нужно простое многофункциональное устройство, чтобы превратить его в моноблок или терминал.
реклама
Был у меня опыт по созданию и обслуживанию терминалов оплаты или просто информационных панелей, и я поначалу был удивлен тем, что там используются обычные ПК на Windows. Тогда мне казалось это удивительным, сродни тому, как использовать подобные конфигурации на игровой приставке или игровом автомате. Однако это просто и эффективно. Все оборудование и софт отлично заточены под операционную систему и не требуют высокопроизводительных конфигураций. Загружается «шелл» автоматически, выйти в систему можно при помощи клавиатуры, которая обычному пользователю недоступна, а есть лишь тачскрин.
В общем, использовалось самое бюджетное «железо», а уже позднее начали появляться мини-ПК типа Intel NUC, и где-то было удобно их использовать, ведь система занимает мало места, а в некоторых устройствах нет активного охлаждения и нет шума. Подобные модели мне понравились тем, что у них есть специальная монтажная пластина для крепления к простому монитору с крепежными отверстиями VESA 100, и можно превратить монитор в моноблок, чтобы сэкономить рабочее пространство в офисе. Обычно производительности таких устройств достаточно для большинства офисных приложений, а иногда такие системы используются как терминал-клиенты серверов, поэтому там ничего производительного не требуется. Все выполняется на серверной машине.
Я уже давно не сталкивался с подобными системами и наверняка за это время они поднялись на ступень выше в плане функциональности и производительности. Сейчас никого уже не удивить большими объемами памяти или высокоскоростными накопителями. Также уменьшился технологический процесс производства процессоров. Это позволило увеличить производительность при том же уровне энергопотребления и тепловыделения.
Сегодня мы рассмотрим одну из таких современных систем в исполнении компании ASUS. Я подобрал самую бюджетную версию, чтобы оценить уровень ее быстродействия и оценить комфортность использования. И для этих целей остановился на модели ASUS PN41 с четырехъядерным процессором Celeron.

Посмотрим, насколько производительной и сбалансированной получилась конфигурация, а главное – как это все работает, шумит и греется.
MSI RTX 3070 сливают дешевле любой другой, это за копейки Дешевая 3070 Gigabyte Gaming - успей пока не началосьТехнические характеристики
| Модель | ASUS PN41 |
|---|---|
| Тип устройства | Мини-ПК |
| Процессор | Intel Celeron N4505; Intel Pentium Silver N6005; Intel Celeron N5100; Intel Celeron N4500; Intel Celeron N5105; Intel Pentium Silver N6000 |
| Видеопроцессор | Интегрированный Intel Graphics UHD |
| Операционная система | Microsoft Windows 10 |
| Оперативная память | Максимум 16 ГБ оперативной памяти DDR4 с частотой 2933 МГц (2 х 8 ГБ SODIMM DDR4-2933) |
| Встроенная память | HDD: 500 ГБ, 750 ГБ, 1 ТБ, 2 ТБ 5400 или 7200 об/мин SATA; SSD M.2: 256 ГБ, 512 ГБ, 1 ТБ PCIe Gen3 x4 SSD M.2; eMMC: 64 ГБ, 128 ГБ |
| Интерфейсы | 1 x USB 3.1 Gen2 Type-C (w/ quick charge); 1 x USB 3.1 Gen1 Type-A; 1 x Audio Jack; 1 x K-Lock(side); 1 x HDMI; 1 x USB 3.1 Gen1 Type-C (w/ DP output); 1 x Configurable Port (option: VGA/COM/DP/LAN/TBT3); 2 x USB 3.1 Gen1 Type-A; 1 x RJ45 LAN; 1 x DC-in |
| Беспроводные интерфейсы | Wi-Fi 6 (802.11 ax); Bluetooth v5.0 |
| Размеры | 115 x 115 x 49 мм |
| Масса | 700 г (с учетом диска 2.5”) |
| Цена | Н/Д* |
Характеристики выглядят очень неплохо, особенно это касается портов и интерфейсов. Еще у компьютера скромные габариты и масса. Понятно, что это не мощная рабочая станция, а терминал рядового сотрудника или универсальный рабочий компьютер для дома, который предназначен для выполнения повседневных офисных задач.
реклама
Упаковка и комплектация
Сам компьютер поставляется в небольшой картонной коробке. Она смотрится строго благодаря цветовой палитре. По бокам упаковка черная, а спереди и сзади фон светлый.

Спереди мы видим изображение устройства в правой части. Это обычный квадратный кирпичик, а точнее половинка от куба. Спереди сразу видно часть разъемов, а противоположную сторону здесь не видно. В левом нижнем углу разместили логотип производителя, а сверху наименование линейки.
Обратная сторона практически пуста. Здесь есть только наклейка с артикулом модели, серийными номерами и штрих-кодами.

Внутри находится картонный каркас, где разместился сам компьютер и аксессуары для него. Слева мы видим нишу, где в специальном пакете покоится устройство.

Справа расположена крышка бокового отсека для комплекта поставки. Он не очень богатый, но есть все самое необходимое.

Прежде всего в комплекте есть адаптер питания и силовой кабель для него. Блок питания 19 В на 65 Вт, хотя я не совсем понимаю, зачем нужна такая мощность. Видимо, это для унификации с другими моделями или просто с запасом.

В комплекте идет несколько инструкций, гарантийная информация и несколько комплектов винтов. Два специальных винта вкручиваются в корпус, а затем он монтируется в специальные отверстия на монтажной пластине. Четыре нужны для крепления монтажной пластины к монитору в посадочные отверстия VESA 100. Еще четыре винта нужны для крепления диска 2.5” в корзине.

И, конечно же, в комплекте предусмотрена стальная монтажная пластина с удобным механизмом снятия.
реклама

Внешний вид, конструкция и особенности устройства
Как уже упоминалось, компьютер больше напоминает половину куба. Корпус снаружи выполнен из пластика, но внутри мы позже увидим, что он полностью закрыт металлом. Верхняя панель пустая. На ней нет ничего, а фактура стилизована под шероховатый фрезерованный металл, хотя это пластик.

С обратной стороны по углам установлены четыре резиновых ножки и рядом с ними длинные винты крепления. Также здесь можно увидеть маркировочную табличку с информацией об версии. Конкретно о модификации ничего не известно, но есть название модели и серийный номер.
реклама

Еще здесь есть вентиляционные отверстия и два отверстия для монтажных винтов. С двух боковин нет ничего кроме вентиляционных отверстий. Хотя на одной можно заметить углубление для замка кенсингтона.


Будем считать сторону с кнопкой включения передней, хотя тут все условно. Еще здесь находится логотип производителя и наклейки Windows и HDMI.

реклама
Также мы видим разъем миниджек 3.5 мм для гарнитуры, USB 3.1 Gen2 Type-C, USB 3.1 Gen1 Type-A, кнопку Power со встроенным индикатором работы и индикатор активности накопителя. С противоположной стороны размещены оставшиеся разъемы.

Среди них HDMI, Display Port, два USB 3.1 Gen1 Type-A, один USB 3.1 Gen Type-C с передачей сигнала Display Port, Ethernet 2.5G и разъем питания. Набор отличный, но мне не хватило Power Delivery через USB Type-C (можно было просто организовать питание через существующий USB Type-C). Этой функции не оказалось именно в нашей модификации, но на сайте производителя выяснилось, что есть конфигурации, где она реализована, и это очень удобно.
Еще компьютер поддерживает одновременную работу сразу с тремя мониторами. Эта функция также доступна не на всех конфигурациях.

реклама
Откручиваем четыре винта снизу и сдвигом снимаем крышку. Мне такой механизм понравился больше, чем на Intel. Там слишком уж просто сделано.

А здесь в этой крышке находится корзина для диска 2.5”, и сдвигом он прямо попадает в ответный разъем на раме корпуса. Получается просто и удобно.

Смонтировал диск в верхнюю крышку, задвинул и можно работать. Видно, что снаружи крышка пластиковая, а внутри стальная. Это же касается всего корпуса.
реклама

Разбирать устройство до последнего болта нет никакой необходимости: оперативная память, накопитель и беспроводной модуль находятся прямо сверху, а больше тут менять нечего. Все распаяно непосредственно на плате.

Тут уже распаяно много контроллеров, процессор и eMMC память на 64 ГБ. С обратной стороны можно увидеть лишь крупный радиатор с терморезинками, которые передают тепло на корпус. Еще здесь можно видеть батарейку.

реклама
Оставшаяся часть корпуса тоже стальная, чтобы улучшить теплоотвод от устройства, хотя еще есть вентиляционные отверстия. На мой взгляд, можно было сделать небольшую тихую турбину. Так было бы эффективнее и компактнее, а радиатор занимает достаточно большое пространство.

В целом с эргономической точки зрения все продумано. Все основные компоненты меняются без каких-либо усилий. Для этого даже не нужно специального инструмента и большого количества времени.

Пора собирать систему и переходить к тестам.
Тестирование
Изначально компьютер поставлялся с одним модулем памяти на 4 Гбайт и памятью еMMC на 64 Гбайт (в качестве основного накопителя, на котором установлена операционная система).

Мне этого показалось мало, я установил два модуля Samsung SODIMM DDR4-3200 и накопитель SSD M.2 Kingston KC2500. Операционная система Microsoft Windows 10 с последними обновлениями.
Перед использованием рекомендуется обновить все через центр обновлений потому, что там обновляется даже прошивка устройства, но я обновил ее вручную через BIOS, которая очень похожа на ту, что используется в обычных материнских платах компании. В этом вы можете убедиться сами.
Изображение я выводил на 4K монитор, с этим никаких проблем не было. После того, как загрузится операционная система, все работает четко и плавно.


AIDA64 Cache & Memory:



CrystalDiskMark Kingston KC2500:

CrystalDiskMark eMMC 64 ГБ:

Нагрев и шум
Шума нет, что понятно уже по конструкции устройства. Он будет разве что от жесткого диска 2.5”, но тут как повезет, ведь HDD хрустят по-разному. А вот накопитель SSD успевает неплохо прогреться, и охладить его нечем. Нужно изначально выбирать соответствующую модель. Судя по скоростям, полученным в результате тестирования, это будет сделать просто.

Что касается нагрева, то тут все в рамках. Для наглядности я решил показать работу устройства после длительной нагрузки при помощи Prime через тепловизор.

Устройство греется не более чем схожие модели конкурентов, а все потому, что есть определенные категории тепловых пакетов, которые стандартизированы, и выше головы не прыгнешь.
Процессор по паспорту выдает 6 Вт, а все основное тепло идет от оперативной памяти и накопителя, поэтому тут надо подходить с умом. Что касается жесткого диска, лучше использовать на 5400 об/мин, как наиболее оптимальный по соотношению шум/нагрев/производительность. Хотя бывают удачные модели на 7200 об/мин.
Заключение
ASUS PN41 – это чемпион по функциональности и разнообразным интерфейсам. Я удивлен, как в этот корпус вообще смогло все поместиться. При этом применено пассивное охлаждение, а нагрев достаточно умеренный. Основные достоинства мини-ПК – использование процессоров Intel 11-го поколения, которые выполнены по 10 нм техпроцессу. А среди интерфейсов представлены USB 3.2 Gen2 Type-C, M.2 PCI-e x4 Gen3, два канала DDR4, встроенная память eMMC на 64 ГБ, Ethernet 2.5G и беспроводная сеть Wi-Fi 6. Для поклонников Windows 11 есть встроенный TPM. По характеристикам это отличное устройство как не посмотри.
Лично я ожидал большего, в том числе более привычного для современных систем уровня производительности. Однако это совсем другая платформа и все заточено под низкое энергопотребление, а процессор предназначен для мобильных и энергоэффективных систем. Также случайно при тесте использовались два модуля памяти по 16 Гбайт, поскольку у меня оказались только такие. Они в итоге заработали, и система показала 32 Гбайт, но производительность была на уровне одноканального режима.
Мне понравилась эргономика устройства и легкость его разборки. Весь процесс не занимает много времени, если не требуется вынуть плату полностью, но для установки основных компонентов это вообще не нужно. Для того чтобы установить оперативную память, накопитель M.2 или диск 2.5”, нужно снять только заднюю крышку. Для этого необходимо всего лишь открутить четыре винта и сдвинуть ее вбок.
Еще один жирный плюс – это фирменная оболочка BIOS компании, которая удобна и понятна, все настраивается очень гибко. По портам и разъемам все отлично, есть даже Display Port через USB Type-C. Можно было еще добавить Power Delivery, чтобы не использовать штатный блок питания, а запитывать по USB Type-C. Это уже личные предпочтения, причем эта функция есть в другой модификации, а в моих руках побывала базовая.
В итоге это отличное, полностью готовое к работе устройство, которое поставляется с установленной операционной системой, собственной памятью eMMC и оперативной памятью. Уже из коробки его можно поставить и работать, а при желании – дооснастить необходимыми компонентами.
Не так давно мы познакомились с мини-ПК ASUS Mini PC PN60. Он отличается поддержкой достаточно производительных процессоров Intel Core i3-8130U, Intel Core i5-8250U и Intel Core i7-8550U. С ними можно рассчитывать на решение непростых вычислительных задач и на запуск онлайн-игр при минимальных настройках графики. Если же вам нужен простой мультимедийный центр, учебный или базовый офисный компьютер, то обратите внимание более доступную модель ASUS Mini PC PN40.

Она построена на основе энергоэффективных ЦП Intel Celeron N4000, Intel Celeron N4100, Intel Celeron J4005 и Intel Pentium Silver J5005. Тепловой пакет самого быстрого из них не превышает 10 Вт, что позволило обойтись бесшумной пассивной системой охлаждения. К тому же ASUS Mini PC PN40 поставляется в комплекте с eMMC-накопителем объемом 32 либо 64 ГБ. В теории это позволит на первых порах отказаться от покупки дополнительного HDD или SSD, но на практике могут возникнуть нюансы, о которых мы и расскажем в этом обзоре. Однако для начала взглянем на подробные характеристики.
Спецификация
ASUS Mini PC PN40
Intel Celeron N4000 (2 / 2 x 1,1 – 2,6 ГГц; L3 – 4 МБ)
2 x DDR4 SO-DIMM-слота с поддержкой до 8 ГБ памяти с частотой вплоть до 2400 МГц
Intel UHD Graphics 600 (200 – 650 МГц)
1 х SATA 6 Гбит/с
1 х mini-PCIe (установлен модуль Wi-Fi/Bluetooth)
Intel Wireless-AC 9461 (802.11a/b/g/n/ac + Bluetooth 5.0)
1 x USB 3.1 Gen 1 Type-C
3 x USB 3.1 Gen 1 Type-A
1 х аудиоразъем
1 x Mini DisplayPort
1 x разъем питания
1 х замок Kensington
Выходные параметры: 19 В пост. напр., 3,42 А, 65 Вт
240 В перем. напр. при 50/60 Гц
Поддержка кронштейна VESA
115 x 115 x 49 мм
Упаковка и комплектация

ASUS Mini PC PN40 поставляется в небольшой коробке из обычного картона. Цветная полиграфия отсутствует, что вполне логично для бюджетной модели.

В комплект поставки входит бумажная документация, внешний блок питания со сменным кабелем и кронштейн VESA со всеми необходимыми крепежными элементами.
Внешний вид, расположение элементов

Отличить ASUS Mini PC PN40 от более дорогой модификации ASUS Mini PC PN60 по внешнему виду невозможно, поскольку они выполнены в идентичных корпусах из черного пластика с фирменной стилизацией верхней панели под шлифованный металл. Тем не менее претензий к оформлению не возникло: корпус выглядит максимально строго, и при этом не собирает пыль и отпечатки пальцев. А если учесть наличие VESA-крепления в комплекте, то о внешнем виде устройства в целом можно забыть раз и навсегда, спрятав его за монитор или телевизор.

Нижняя крышка зафиксирована при помощи четырех винтов. Здесь же находятся вентиляционные отверстия и наклейка с техническими данными. Два небольших отверстия по сторонам предназначены для фиксации устройства на VESA-креплении. Также отметим четыре небольшие резиновые ножки по краям корпуса, которые улучшают сцепление с поверхностью при установке на столе, а также будут гасить возможные вибрации, если вы установите внутрь 2,5-дюймовый жесткий диск.

Верхняя панель полностью лишена значимых элементов.

Лицевая и тыльная стороны отведены под различные интерфейсы. На передней находятся три порта USB, совмещенный аудиоразъем для наушников и микрофона, кнопка включения и LED-индикатор.

Остальные разъемы сосредоточены на тыльной панели. Тут находятся: разъем питания, HDMI, Mini DisplayPort, D-Sub, сетевой интерфейс RJ45 и еще два порта USB 3.1 Gen 1. В других модификациях вместо D-Sub может быть установлен порт COM.


Боковые стороны отведены под вентиляционные отверстия, которые необходимы для лучшей циркуляции воздуха внутри столь компактного корпуса. На одной из них приютился замок Kensington.
Внутренняя компоновка и аппаратная платформа

Чтобы получить доступ к внутренним компонентам, нужно снять нижнюю крышку корпуса. По совместительству она является креплением для 2,5-дюймового накопителя.

Все компоненты внутри корпуса надежно зафиксированы на металлической раме. Качество сборки корпуса очень хорошее.

Внутри бросаются в глаза два слота оперативной памяти формата SO-DIMM, свободный разъем SATA для 2,5-дюймового диска, а также интерфейс M.2 для второго накопителя.

Отдельно отметим модуль беспроводных интерфейсов Intel Wireless-AC 9461 с поддержкой стандартов Wi-Fi 802.11a/b/g/n/ac и Bluetooth 5.0.

Используемый в ASUS Mini PC PN40 2-ядерный 2-поточный процессор Intel Celeron N4000 построен на базе 14-нм микроархитектуры Intel Goldmont Plus. Базовая скорость составляет 1,1 ГГц, но она может динамически подниматься до 2,6 ГГц.


Интегрированный контроллер оперативной памяти обеспечивает поддержку до 8 ГБ DDR4-памяти в двухканальном режиме с частотой до 2400 МГц. В нашем случае установлен один модуль DDR4-2400 SK Hynix HMA851S6AFR6N объемом 4 ГБ.

Встроенное графическое ядро Intel UHD Graphics 600 состоит из 12 исполнительных блоков (EU). Базовая тактовая частота составляет 200 МГц, а динамическая может повышаться до 650 МГц.


Дисковая подсистема представлена eMMC-накопителем SanDisk SDINADF4 объемом 32 ГБ. При первом запуске мини-ПК было свободно порядка 10 ГБ. Но затем ОС закачала ряд обновлений и некоторые программы необходимо было установить для тестов, поэтому в итоге осталось менее 1 ГБ свободного пространства. Поэтому даже для нетребовательных пользователей 32 ГБ встроенной памяти будет мало. Лучше сразу докупить SSD или HDD и перенести систему на него.
Если в вас есть ноутбук asus и он перестает работать, первое что нужно сделать - это точная диагностика проблемы.
Если вы правильно определите проблему, то вы сразу же поймете, какая именно часть вашего ноутбука сломалась.
1. Ноутбук совсем не включается. Под этим подразумевается то, что при нажатии кнопки включения ничего не происходит совсем! Не горят индикаторы, не моргают никакие лампочки, не работают кулера. Причиной такой поломки может быть следующее: — вышел со строя блок питания, батарея тем временем села или не используется. — может также сломаться разъем питания ноутбука asus — сбилась прошивка BIOS — короткое замыкание в мостах ноутбука
2. Ноутбук начинает загрузку, кулера и индикаторы начинают работу, но монитор не загорается и больше ничего не происходит. Причины: — проблемы с процессором — проблемы с оперативной памятью — проблемы с прошивкой BIOS — сломанный северный мост
3. Ноутбук начинает загрузку и выключается или перезагружается : — ноутбук очень грязный и поэтому идет перегрев процессора — короткое замыкание в южном мосту — нерабочий BIOS — отсутствие блока питания и севшая батарея
4. Ноутбук не видит жесткий диск : — проблема именно в жестком диске. Возможно стоит заменить
5. Не загружается операционная система : — в таком случае попробуйте при загрузке ОС нажать F8 и попробовать загрузить ваш windows с последней удачной конфигурацией — просто переустановите ОС
6. Не заряжается батарея : — неисправная батарея — неисправный разъем для зарядки — проблемы с блоком питания
if (!is_single(97) and !is_single(89) and !is_single(85) and !is_single(188) and !is_single(191))
Что делать если ничего не помогло?
Вам необходимо проделать определенную работу над вашей системой. Предлагаем сделать вам это в два этапа.
1. Обновление драйверов с Driver Booster 3 . Это действительно крутой софт который часто помогает! Обновление старых драйверов на новые, это очень важный момент. Возможно вы думаете, что Windows сам дает вам знать о наличии новых обновлений.
Да, иногда он показывает оповещения, но в основном только на наличие обновлений Windows или иногда еще для видеокарты. Но кроме этого, есть еще множество драйверов которые необходимо регулярно обновлять.
2. Ремонт ПК с Reimage Repair . Запустите эту программу, чтобы проанализировать вашу систему на ошибки (а они будут 100%). Затем вам будет предложено вылечить их, как по отдельности, так и все сразу.
Но, как и любая другая техника может ломаться, некоторым пользователям приходится сталкиваться с вопросом, когда невключается Ноутбук Asus или .
В этом случае главное не суетиться, провести диагностику и выявить причину. А лучше сразу обратиться к специалисту в сервисный центр.
2 Основные причины по которым не включается ноутбук ASUS?
Причин на самом деле не очень много.
- Самая распространенная причина — поломка южного или северного моста. В этом случае выход только один — обратиться в сервисный центр и заменить их.
- Очень часто ноутбук Asus не включается по причине неработающего видео чипа. Ремонтировать его не имеет ни смысла, ни рентабельности, поэтому стоит позаботиться о том, чтобы установить новый элемент.
- Болезнь некоторых ноутбуков ASUS — кнопка питания. Отремонтировать ее можно своими собственными усилиями всего за считанные минуты. необходимо аккуратно получить к ней доступ, и склеить обломанные крепления или вычистить мусор, который может мешать.

Главное, чтобы устройство не было на гарантии, иначе она теряется.
4. Стоит также проверить разъем, через который подключается зарядное устройство. Он может быть разбит и не принимать питание, а после полной разрядки включить устройство точно не удастся.
5. Самая сложная поломка — материнская плата особенно если речь идет о . К сожалению, но не всегда она устранима и в некоторых случаях дешевле приобрести новый ноутбук.
2.1 Не включается ноутбук АСУС (замена южного моста) — видео
2.2 Стоимость работ
Как уже отмечалось, без особых знаний не стоит самостоятельно лезть внутрь устройства и следует незамедлительно обратиться к специалисту в сервисный центр.
Хороший мастер в первую очередь проведет диагностику. Ее стоимость может достигать 25-30 долларов, но некоторые центры проводят ее бесплатно. А для и вовсе цена будет 50 долларов.
Только после выяснения неисправности можно будет говорить о стоимости ремонта ноутбука Asus, которая будет состоять из двух составляющих: цена на комплектующие и работы специалиста.
Не включается ноутбук ASUS, и как его включить, и как в дальнейшем пользоваться этим чудом техники, давайте рассмотрим ответ на эти вопросы далее в этой статье. Ноутбук - это одна из самых незаменимых вещей, практически, для каждого человека в современном мире. На данный момент рынок компьютером, а точнее ноутбуков, очень широкий и поэтому выбирать можно очень долго. Существует несколько популярных брендов, которые у всех на слуху, и уже заявили о себе на весь мир. Перечислить названия брендов можно по пальцам: Apple, ASUS, Acer. По мнению многих, именно они являются лучшими в некоторых своих аспектах. Теперь давайте, перейдем к сути вопроса, а именно к ноутбукам ASUS и к причинам его не включения.
И так у вас не включился ноутбук ASUS, и вам нужно его запустить, все - таки.
В первую очередь причины могут быть связанны с питанием ноутбука, ведь бывает так, что шнур питания внутри надломлен либо проблемы внутри самого блока питания. Второй причиной могут служить различные внешние проблемы, поэтому главный совет отключить все внешние устройства, которые были подключены к вашему ноутбуку, ведь именно из-за их неисправности, ноутбук может не запускаться.
Если у вас произошла ситуация, что при включении не включился, ваш ноутбук ASUS и появился черный экран, то вероятней всего, это аппаратная ошибка самого ноутбука и вам нужно банально сбросить аппаратные настройки. Если решили сбросить настройки, то отключите кабель питания, достаньте батарею из ноутбука и держите секунд тридцать, кнопку включения, далее возвращаем все обратно на свои места и запускаем ноутбук.
Самой распространенной поломкой, с которой часто сталкиваются, возможно, то что ноутбук ASUS не включается и так же не горят индикаторы .
Вариантов причины этой поломки, может быть несколько, во -первых, это опять же проблема с питанием поступающим в ноутбук, а во-вторых может быть повреждена прошивка Биоса, и эту проблему, самому лучше не решать и обратиться в компьютерный сервис. Так же еще одной причиной может послужить неисправность батареи и в этом случае, вам просто следует её заменить.
Лучшим выходом из всех выше указанных проблем, является огромное количество компьютерных сервисов, где качественно проведут диагностику вашего ноутбука и исправят неисправности, и это во-первых освободит вас от головной боли и вам не нужно будет тратить свое время, на “ковыряние”, в ноутбуке, да и мысли о том, что вы сделали, что-то не так, тоже не будут вас беспокоить.
Введение.
Не включается ноутбук ASUS — типичное обращение к поисковому роботу от малоопытного пользователя, который решил сделать выбор в пользу мобильности против производительности и увесистых габаритов. Не включается ноутбук ASUS по разным причинам, которые могут носить, как естественный, так и необычный характер. Вообще, покупая себе ноутбук, вам следует готовиться к сюрпризам, поскольку эти маленькие ПК постепенно вытесняют настольные машины. Производительность ноутбуков во многом уступает своим «старшим» родственникам. Важно обратить внимание и на сложность ремонта, особенно, если вопрос касается материнской платы ноутбука. Рассмотрим все эти вопросы по порядку.
Питание от сети.
Не включается ноутбук ASUS, чаще всего из-за проблем с питанием. Как ни странно, но часто, в спешке, пользователи банально забывают подключить блок питания к ноутбуку. Поэтому, первым делом, проверьте подключение. Случается и так, что вам в комплектацию попался перебитый провод. Возможен и пробой внутри блока питания. Проверить эти версии можно несколькими вариантами, но прежде, попробуйте включиться без аккумулятора. Если ноутбук заведется, значит проблема кроется в испорченной батарее.
Предположим, что вариант изъятия аккумулятора не принес своих плодов, поэтому будем проверять провода. Конечно, можно раздобыть где-нибудь донорские силовые кабели и блок питания, затем заменить их и увидеть, в чем сокрыта истина. Предлагаю пойти по дорожке электрика — берем мультиметр и «прозваниваем» контакты с одной стороны и с другой. Собственно, мой мультиметр выглядит следующим образом.

«Прозвон» выполняется просто — установите мультиметр в соответствующий режим и прикоснитесь одним «щупом» к одному контакту, вторым — к противоположному. Если вы все сделали правильно и не перепутали провода, то прибор выдаст писклявый сигнал. Так мы и выявим неисправный силовой кабель.

Если не включается ноутбук ASUS, следует проверить и блок питания. Для начала, обратите внимание на допустимое напряжение, указанное на самом блоке питания. В моем случае, это 19 вольт.

Далее подключаем его к сети с одной стороны, используя силовой кабель, а «щупы» прикладываем к противоположному разъему. Не забудьте выставить максимальное напряжение на приборе — 20 В, дабы не испортить его.

Если на дисплее появится число, меньшее чем 19 вольт, то блок питания не исправен. К моему ноутбуку подключается «двухжильный» кабель, поэтому я и решил воспользоваться мультиметром. Некоторые ноутбуки трудно проверить таким макаром, поскольку их зарядные разъемы состоят из пяти и более контактов.
Высокая температура.
Не включается ноутбук ASUS и любая другая модель, возможно, из-за перегрева. Как ни странно, но это достаточно частая проблема, связанная с аппаратным несовершенством или же чрезмерным загрязнением ноутбука. Пыль засоряет материнскую плату, забивает вентилятор и вообще, препятствует нормальному теплообмену. Что делать в таких случаях? Ответ лежит на поверхности — разбирать корпус ноутбука и проводить там . Только внимательно, постарайтесь не повредить материнку и другие компоненты.

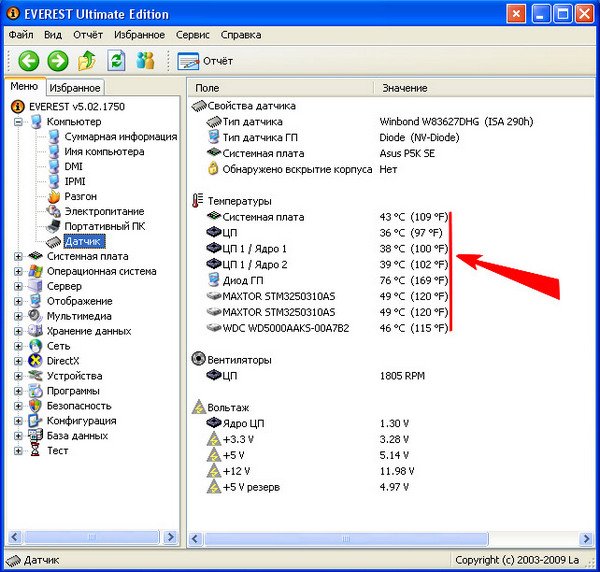
Не включается ноутбук ASUS и из-за встроенного механизма защиты (внезапного выключения). Такая система предусмотрена в любых компьютерах и ноутбуках, дабы избежать повреждения компонентов. «Температурный потолок» у разных процессоров и видеокарт различный. Примерно он составляет 100 градусов.
Прочие аппаратные неполадки.
Если ранее вы не замечали перегревов у вашего ноутбука (из решетки радиатора не выходил обжигающий воздух и сама решетка не была раскалена) и с питанием у него все в порядке- остается только искать причину дальше. Скорее всего, дело в серьезной аппаратной неисправности. Может быть ваши родные, друзья или знакомые случайно или (Такие случаи нередки) Нужно полностью разбирать ноутбук. Доверить эту задачу можно специалистам сервисного центра, которые продиагностируют ваш аппарат и выдадут вердикт, а также назовут точную сумму ремонта.

Выше рассматривались варианты, когда ноутбук ASUS совсем не включается и не подает никаких признаков жизни. Теперь я бы хотел рассказать о других причинах, из-за которых ноутбук ASUS может включаться, но не работать. Давайте рассмотрим их.
Неисправный накопитель.

Во время работы с ноутбуком ASUS, вы можете слышать щелчки или даже «потрескивания», доносящиеся из той области, где находится жесткий диск. Это может привести к тому, что ноутбук Asus не включается из-за ошибок в работе HDD. Тоесть, включаться он конечно же будет но работать врядли. Скорее всего будет вылезать ошибка при включении ноутбука. Можно попробовать сделать программную диагностику жесткого диска. Подробнее о том, как это сделать читайте в 3ем пункте.

Черный экран или синий экран смерти.
Черный экран при включении ноутбука ASUS может возникать из-за множества причин, начиная с неправильной установки драйверов на видеокарту и заканчивая аппаратными неполадками вроде выхода из строя видеокарты. Подробнее про черный экран вы можете прочитать
Что же касается синего экрана смерти, то тут еще проще. Нужно выписать код ошибки, вбить его в поисковик и искать решение данной проблемы. Подробнее про синий экран смерти на ноутбуках вы можете прочитать
Заключение.
Итак, вот и мы и рассмотрели всевозможные причины, из-за который не включается или не загружается ноутбук ASUS. Теперь вам и вашему ПК не страшны проблемы, потому что, вы приобрели нечто ценное — знания. Надеюсь, сегодняшняя статья была максимально полезной и полной. Удачной работы!
Если не включается ноутбук Asus . то сначала проверьте, хорошо ли он подключен к источнику питания. Далее убедитесь в том, что он включен, это покажет индикатор, который находится на передней панели. Если не загорается лампочка . тогда проверьте правильность размещения аккумулятора, а также убедитесь в отсутствии дисков в дисководе. Если вы подключаете свой мини-компьютер через удлинитель или источник бесперебойного питания, то убедитесь, что они подключены к электричеству и соответственно включены. Теперь попробуйте снова включить Асус, и посмотрите, появились ли изменения. В холодную пору года, когда вы заносите свой ноут домой, желательно не включать его в течения часа и более. Это связано с конденсацией влаги, что также отрицательно сказывается на устройстве, из-за чего могут возникнуть разные проблемы в работе.
Если ноутбук отключился и не включается . попробуйте удалить все дополнительные модули памяти, которые вы установили после покупки ноута. Также извлеките USB устройства и попытайтесь включить портативный компьютер снова. Если всё равно не горят индикаторы . тогда проверьте, пользуетесь ли вы адаптером, который был в комплекте с приобретенным ноутом Асус.
Легкие неисправности, которые перечислены выше, вы можете обнаружить и устранить самостоятельно, а вот со сложными советуем сразу обратиться в сервисный центр gsmmoscow.
Мы сейчас рассмотрим поподробнее, какими бывают причины невключения и почему вообще они появляются.
Причины, по которым ноутбук Asus не включается.
Если перестал включаться мини-компьютер, следует обратиться в сервис, где вам сразу окажут услуги по диагностике. Ведь если у вас есть гарантия, то лучше самостоятельно ничего не чинить, сделаете хуже.
Причины бывают разными, мы перечислим некоторые:
1. При поломках северного и южного мостов лучше их просто поменять на новые в нашем сервисном центре,
2. Когда не работает видеочип в Asus . его невозможно починить и надо поменять новеньким, мы запросто сделаем это, так как есть такие запчасти в наличии,
3. Если лампочки не горят . может быть сломана кнопка включения, которую легко починить всего за несколько минут.
Если есть подозрения на счет материнской платы, лучший вариант узнать ее состояние - это обычная проверка.
Портативный компьютер Асус не включится, если он разряжен, он просто может не заряжаться через нерабочую контактную группу разъема. Поэтому он и отказывается работать из-за отсутствия заряда. Наши мастера быстро восстановят вырванный разъем, что он будет работать как новый. Проблему можно найти и в обвязке питания, если она там есть, сделав предварительно диагностику. Ну и при сломанном разъеме питания необходимо заменить его на новый.
Вы можете не переживать, потому что качество работы наших мастеров отличное и при желании можно даже усовершенствовать ваш ноутбук Asus, и он будет работать еще быстрее и лучше.
Ноутбук Asus не включается? Хотите знать, сколько времени займет ремонт?
Если у вас не включается ноутбук . то наши мастера качественно его отремонтируют. Главное сделать диагностику. Вы можете помочь в этом, ведь чем точнее описание наблюдающейся проблемы и обстоятельств, предшествующих ее появлению, тем легче будет выполняться работа. И если что-то пищит или лэптоп Асус не заряжается, вы должны об этом рассказать. Ведь точной диагноз проблемы считается половиной успеха ремонта.
Время починки напрямую зависит от сложности неисправности и модели. Например, заменить видеочип можно от 4х часов, а отремонтировать плату от 2х. При наличии нужного разъема питания можно заменить его от одного часа. Вам придется потратить от 4х часов, чтобы заменили южный и северный мосты. Диагностика бесплатная и займет всего от 1го часа, зато мы точно узнаем, что делать при таком симптоме, как отказ включиться.
Старайтесь не ронять свое устройство, чтобы потом не ремонтировать, ведь это ваше время и деньги.
Вот 6 исправлений, которые помогли другим пользователям решить проблему с черным экраном ноутбука Asus. Возможно, вам не придется пробовать их все; просто продвигайтесь вниз по списку, пока не найдете тот, который вам подходит.
Исправление 1: сбросить режим отображения

Иногда черный экран - это только сбой, когда операционная система теряет связь с экраном. Поэтому когда бы это ни случилось, первое, что вы можете попробовать, - это нажать клавиша с логотипом Windows , то Ctrl ключ, сдвиг ключ и B в то же время. Это сбросит соединение, так что операционная система вернет отображение.
Исправление 2: Полный сброс ноутбука Asus
Периферийные устройства, подключенные к вашему ноутбуку Asus, также могут быть причиной проблемы с черным экраном. Если это ваш случай, вы можете заметить, что точки вращаются во время процесса загрузки. Поэтому вам следует выполнить полный сброс ноутбука Asus, чтобы сузить возможности.
Вот как это сделать:
1) Выключите ноутбук Asus.
2) Отключите шнур питания, извлеките аккумулятор и отсоедините все внешние подключенные периферийные устройства от вашего ноутбука.
3) Отключите ноутбук на 30 секунд.
4) Нажмите и удерживайте кнопку питания около 60 секунд.
5) Вставьте аккумулятор обратно в ноутбук и подключите шнур питания.
6) Включите ноутбук и проверьте, правильно ли он загружается.
- Если он загружается нормально , а затем поздравляю - вы почти нашли виновника (то есть одно из периферийных устройств). Затем вы можете выключить свой ноутбук, подключать периферийные устройства по одному, пока вы не сможете воспроизвести черный экран.
Если этот метод устраняет проблему с черным экраном, вам следует обновите свой графический драйвер чтобы эта проблема не повторилась.
Исправление 3: обновите графический драйвер
Вам нужно будет войти в свой компьютер, чтобы выполнить это и следующие исправления. Если вы не можете войти в свой компьютер, загрузите ноутбук в Безопасный режим с сетью , затем следуйте инструкциям ниже.
Эта проблема может возникнуть, если вы используете неправильную графическую речку или она устарела. Поэтому вам следует обновить графический драйвер, чтобы увидеть, решит ли он вашу проблему. Если у вас нет времени, терпения или навыков для обновления драйвера вручную, вы можете сделать это автоматически с помощью Водитель Easy .
Driver Easy автоматически распознает вашу систему и найдет для нее подходящие драйверы. Вам не нужно точно знать, в какой системе работает ваш компьютер, вам не нужно беспокоиться о неправильном драйвере, который вы будете загружать, и вам не нужно беспокоиться об ошибке при установке. Driver Easy справится со всем этим.
Вы можете автоматически обновлять драйверы с помощью СВОБОДНЫЙ или Pro версия Driver Easy. Но с версией Pro требуется всего 2 шага (и вы получаете полную поддержку и 30-дневную гарантию возврата денег):
2) Запустите Driver Easy и нажмите Сканировать сейчас кнопка. Driver Easy просканирует ваш компьютер и обнаружит проблемы с драйверами.

3) Нажмите Обновить все для автоматической загрузки и установки правильной версии ВСЕ драйверы, которые отсутствуют или устарели в вашей системе. (Для этого требуется Pro версия который поставляется с полной поддержкой и 30-дневной гарантией возврата денег. Вам будет предложено выполнить обновление, когда вы нажмете «Обновить все».)

Вы можете сделать это бесплатно, если хотите, но отчасти это делается вручную.
4) Перезагрузите компьютер, чтобы изменения вступили в силу.
Исправление 4: перезапустите процесс explorer.exe
Explorer.exe управляет рабочим столом, панелью задач и другими процессами на вашем ноутбуке, поэтому, если он будет закрыт в вашей системе, ваш рабочий стол и панель задач станут невидимыми, а ваш экран станет черным. В этом случае вам нужно будет перезапустить процесс, чтобы увидеть, решил ли он проблему.
1) На клавиатуре нажмите кнопку Ctrl , сдвиг и Esc ключи одновременно, чтобы открыть Диспетчер задач .
2) Щелкните значок Детали вкладка (или Процессы вкладка, если вы используете Windows 7), затем найдите explorer.exe и нажмите Завершить задачу .

Исправление 5: отключить быстрый запуск
Быстрый запуск - это новая функция в Windows 10, которая позволяет вашему компьютеру загружаться быстрее, сохраняя состояние операционной системы в файле гибернации. Однако это не всегда работает идеально, а иногда может мешать процессу запуска и заставлять экран становиться черным.
Итак, вы можете попробовать отключить быстрый запуск, чтобы увидеть, помогает ли он:
1) На клавиатуре нажмите клавиша с логотипом Windows и р в то же время введите powercfg.cpl и нажмите Войти .

2) Нажмите Выберите, что делают кнопки питания .

3) Нажмите Изменить настройки, которые в настоящее время недоступны .

4) Один тик коробка за Включите быстрый запуск (рекомендуется) нажмите Сохранить изменения и закройте окно.

5) Перезагрузите компьютер и проверьте, правильно ли отображается экран ноутбука.
Исправление 6. Выполните восстановление системы.
Если эта проблема с черным экраном возникает совсем недавно, когда вы внесли некоторые изменения в свой компьютер, такие как установка новой программы или запуск обновления Windows, скорее всего, эти изменения не очень совместимы с операционной системой и вызывают проблему с черным экраном. Поэтому вам следует выполнить восстановление системы, чтобы вернуть ваш ноутбук в предыдущее состояние до этих изменений.
1) На клавиатуре нажмите кнопку Windows logo key и введите восстановление системы , затем нажмите Создать точку восстановления как только он появится как соответствующий результат.

2) В Защита системы вкладку, щелкните Восстановление системы… .

3) Прочтите на экране описания того, что будет делать и что не будет делать восстановление системы, и нажмите следующий продолжать.

3) Поставить галочку коробка за Показать больше точек восстановления и выберите точка восстановления который вы хотите использовать для восстановления вашего компьютера и нажмите следующий .

4) Следуйте инструкциям на экране, чтобы завершить процесс восстановления системы.
5) Перезагрузите компьютер, чтобы увидеть, решена ли проблема с черным экраном.
Надеюсь, статья указала вам правильное направление в устранении неполадок с черным экраном на ноутбуке Asus. Если у вас есть вопросы, идеи или предложения, дайте мне знать в комментариях. Спасибо за прочтение!
Читайте также:

