Неверный apple id при обновлении
Обновлено: 06.07.2024
Мы собрали самые эффективные решения, чтобы помочь вам. Но сначала давайте поймем причину этого.
Почему iPhone постоянно просит «Обновить настройки Apple ID»
Возможными причинами этого могут быть:
Давайте перейдем к исправлениям!
7 советов по исправлению ошибки «Обновить настройки Apple ID» на iPhone
- Перезагрузка или принудительный перезапуск
- Убедитесь, что Apple ID правильный
- Проверить статус сервера Apple
- Выйдите из iCloud и войдите снова
- Обновите необходимую информацию Apple ID
- Обновите свой iPhone до последней версии iOS
- Сбросить все настройки
1. Перезагрузка или принудительный перезапуск
Для некоторых пользователей уведомление остается даже после ввода правильного пароля Apple ID. Но как только вы перезапустите iPhone, он уйдет. Я бы посоветовал вам сделать то же самое, прежде чем переходить к следующим решениям.
Если перезапуск не решает проблему, следуйте решениям номер два, три и четыре ниже. Затем принудительно перезагрузите iPhone, прежде чем следовать остальным решениям.
2. Убедитесь, что Apple ID правильный.
Откройте настройки iPhone и коснитесь своего имени вверху. Под круглым изображением вы увидите свое имя и Apple ID. Убедитесь, что это правильный вариант. Если нет, узнайте, как изменить Apple ID на iPhone и iPad.

Если вы недавно обновили или изменили пароль для других своих устройств Apple, вы можете увидеть аналогичное уведомление и на них. Введите правильный Apple ID и его пароль на другом iPhone, iPad или Mac.
3. Проверьте статус сервера Apple.
В редких случаях сервер Apple может находиться на обслуживании, что препятствует успешному удалению этого уведомления даже после его правильной аутентификации с помощью пароля Apple ID.

4. Выйдите из iCloud и войдите снова.
Это одно из верных решений, когда уведомление «обновить настройки идентификатора яблока» зависло. Позвольте мне показать вам, как продолжить работу с этим исправлением.
- Откройте настройки iPhone и коснитесь своего имени вверху.
- Прокрутите вниз и нажмите «Выйти».
- Чтобы отключить «Найти iPhone», введите свой пароль Apple ID и коснитесь «Выключить».
Вы можете сохранить копию календарей, контактов, связки ключей и Safari или нет. Если вы уже использовали для них iCloud, они снова синхронизируются при входе в систему. - Затем нажмите «Выйти» и подтвердите.
- Теперь перезагрузите ваш iPhone. (важный)
- Снова откройте «Настройки iPhone» и нажмите «Войти в свой iPhone».
- Введите свой Apple ID, пароль, код доступа iPhone (если требуется) и Объединить или же Не сливать чтобы завершить процесс повторного входа.
Ваш iPhone больше не будет сообщать «обновить настройки идентификатора Apple».
Примечание. Если на шаге 3 говорится: «Выход из системы недоступен из-за ограничений», вернитесь на главный экран приложения «Настройки», нажмите «Время экрана» и выключите его.
5. Обновите необходимую информацию Apple ID, такую как доставка, оплата и т. Д.
Для способов оплаты, таких как кредитная карта, дебетовая карта и другие, связанные с вашим Apple ID, возможно, истек срок действия. Таким образом, очень важно убедиться, что вы обновили информацию здесь.
Следуйте инструкциям ниже или перейдите к нашей подробной публикации об изменении или обновлении способа оплаты Apple ID.
6. Обновите свой iPhone до последней версии iOS.
Кроме того, если эта проблема возникла по какой-либо другой причине, вам пригодится обновление iOS.
7. Сбросить все настройки
Это не приведет к удалению или изменению личных данных, таких как фотографии, видео, музыка, приложения и т. Д. Однако некоторые настройки, которые вы изменили в процессе использования iPhone, будут сброшены на значения по умолчанию.
Это были протестированные решения для устранения проблемы с зависанием «обновить настройки идентификатора Apple». Если у вас есть дополнительные вопросы, задавайте их в разделе комментариев ниже.

У меня возникла проблема с ошибкой проверки Apple ID! При попытке настроить мой новый iPhone 7 недавно произошла ошибка подключения к серверу Apple ID. Как решить эту проблему?
Ошибка проверки Apple ID неприемлема, потому что это важный компонент для подключения к iPhone и iPad. Когда это произойдет, вы не сможете использовать iCloud или другое добро. Но это известное явление среди существующих пользователей. Причины сложны, но вы можете решить проблему, следуя проверенным решениям ниже.

Способ 1: сбросить дату и время
Когда возникает ошибка Apple Verification Failed, первое, что вам нужно сделать, это изменить Дата и время настройки. Это жизнеспособное решение, особенно для новых пользователей устройств.
Шаг 1 Нажмите на Параметры приложение, затем перейдите в Общие вариант и найдите Время и дата вариант и нажмите, чтобы продолжить.
Шаг 2 Выключить Автоматически устанавливать вариант, а затем коснитесь часовой пояс вариант и выберите другое местоположение. Вы можете выбрать ближайший штат или другую страну, чтобы процесс работал.
Шаг 3 Включите Wi-Fi или сотовое подключение к Интернету и включите Автоматически устанавливать вариант. Тогда iOS снова найдет для вас правильное местоположение. Теперь проблема с ошибкой проверки Apple должна быть решена.

Способ 2: проверьте состояние системы сервера Apple
Если серверы в вашем регионе не работают или работают медленно из-за непредвиденной ошибки или простоя, проверка Apple не удастся. Поэтому вам следует проверить статус сервера Apple в вашей стране.
Шаг 1 Откройте свой веб-браузер и перейдите к официальному Состояние системы Apple страница. На веб-сайте Apple используется отслеживание географических IP-адресов, поэтому вам не нужно беспокоиться о выборе региона.

Способ 3: подключиться к другой сети
iOS полагается на подключение к сети для проверки устройств Apple. Проверка Apple также может завершиться ошибкой, если ваш iPhone отключен от сети, при плохом сетевом соединении или даже при использовании службы VPN.
Шаг 1 Перейдите в Параметры app с главного экрана и найдите раздел под своим Apple ID. Более того, вам лучше отключить VPN, если вы используете его на своем устройстве iOS.
Шаг 2 Нажмите Wi-Fi вариант и включите переключатель. Затем подключитесь к своей сети Wi-Fi. После этого вы можете выбрать Сотовый вариант и включите Сотовые данные опцию.

Способ 4: обновить программное обеспечение с помощью iTunes
Если проверка Apple не удалась, вы не сможете обновить iOS до последней версии с помощью настроек. Но причиной ошибки может быть устаревшее программное обеспечение. Альтернативное решение - iTunes.
Шаг 1 Откройте iTunes на компьютере и подключите iPhone к компьютеру с помощью кабеля USB. Затем щелкните значок iPhone в том виде, в котором он отображается в iTunes.
Шаг 2. Затем перейдите к Заключение вкладка в боковом меню и нажмите Проверить обновления на правой панели.

- Исправьте ненормальную систему iOS, включая ошибку Apple Verification Failed.
- Обеспечьте стандартный и расширенный режим для ремонта устройств iOS.
- Позволяет сохранить исходные данные в стандартном режиме.
- Поддержка всех устройств iOS и версий iOS, включая iPhone 13 с iOS 15.
FoneLab позволяет переводить iPhone / iPad / iPod из режима DFU, режима восстановления, логотипа Apple, режима наушников и т. Д. В нормальное состояние без потери данных.

Шаг 2 Выберите Стандарт В режиме, в котором сохраняются все данные, ваш iPhone вернется в состояние без взлома после восстановления, если ваше устройство ранее было взломано. Более того, он обновится до последней версии iOS, чтобы избавиться от ошибки Apple Verification Failed.

Шаг 3 Проверьте информацию на вашем iPhone и исправьте их. Затем выберите подходящую версию iOS в списке и загрузите ее. После загрузки он устранит проблемы с программным обеспечением для Apple Verification Failed. Когда это будет сделано, отключите iPhone, чтобы вернуть iPhone в нормальное состояние.

Почему происходит сбой проверки Apple ID?
Ошибка проверки Apple ID возникает из-за различных проблем с программным обеспечением и подключением. Например, ваша сеть слишком медленная, серверы Apple не работают или iPhone застрял в неправильном часовом поясе.
Как проверить Apple ID?
Почему Apple ID продолжает блокироваться?
Согласно Apple, учетная запись Apple ID будет заблокирована по двум причинам: либо вы вводите неправильный адрес электронной почты, пароль, ответы на секретные вопросы, либо ваша учетная запись блокируется iTunes или магазином приложений, если у вас есть какие-то финансовые проблемы с хранить.
Заключение
Основываясь на вышеизложенном, вы должны понимать, как решить проблему, связанную с ошибкой проверки Apple на вашем iPhone. Без Apple ID вы не можете получить доступ к каким-либо службам на своем устройстве iOS, включая App Store, iCloud, iTunes Store, Apple Music и другие. Когда проблема связана с программным обеспечением, FoneLab iOS System Recovery должно быть окончательным решением, которое вы можете принять во внимание.
FoneLab позволяет переводить iPhone / iPad / iPod из режима DFU, режима восстановления, логотипа Apple, режима наушников и т. Д. В нормальное состояние без потери данных.
Почему Айфон постоянно запрашивает пароль Apple ID? Обычно, данная проблема возникает после обновления или же восстановления iPhone. Также эта проблема может возникнуть и при других обстоятельствах. iPhone не загружен, пароль введён правильно, а с вашей учетной записью нет проблем, но вы продолжаете получать надоедливое уведомление, которое делает пользование гаджетом невыносимым.
Обычно, это случается при неудачных загрузках, которые не отображаются непосредственно на главном экране. Иногда эта проблема связанна с некорректной настройкой вашей учетной записи iCloud, iMessage, FaceTime или App Store.
Так что же делать, когда ваш телефон продолжает запрашивать пароль Apple ID?
Отключение iCloud для повторного подключения
Время от времени, часто после крупного обновления iOS, вы получаете уведомления в iCloud, которые требуют вас авторизироваться. Это продолжается снова и снова. И если в начале использование гаджета терпимо, то спустя несколько дней оно становится невыносимым и Айфон постоянно запрашивает пароль Apple ID. Тем не менее, эту проблему достаточно легко устранить, для этого вам нужно:
1. Открыть «Настройки» на вашем iPhone или iPad.
2. Нажать «iCloud».
3. Перейдите вниз страницы и нажать «Выйти».
4. Кликнуть «Выйти» во всплывающем меню.
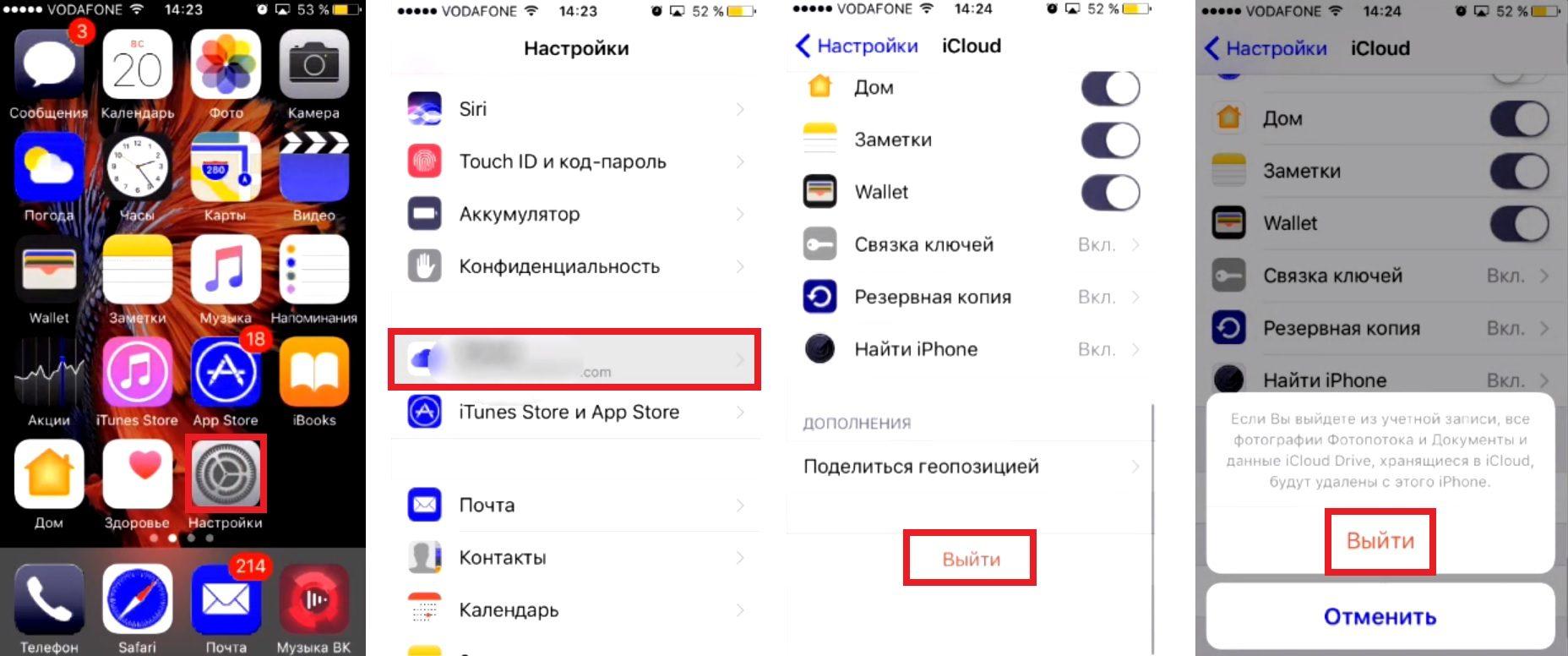
5. Тапнуть «Удалить из моего iPhone» во втором всплывающем меню.
6. Выбрать, следует ли сохранять данные вашего браузера, новостей, напоминаний и контактных данных на вашем телефоне.
7. Ввести свой пароль, чтобы отключить «Find My iPhone» (если он включён).
8. Дождаться завершения загрузки и перезагрузить гаджет.
• На iPhome 8/X нажмите кнопки повышения и понижения питания, после чего зажмите кнопку питания.

• На iPhone 7 нажмите и удерживайте кнопку питания и кнопку уменьшить громкость, пока не увидите логотип Apple.
• На iPad и моделях iPhone 6 и ниже, нажмите и удерживайте кнопку питания и кнопку «Home».

Перезагрузка iPhone
Перезагрузка вашего iPhone способна решить многие проблемы, в том числе и нашу проблему «Айфон постоянно запрашивает пароль Apple ID». Это легко сделать пользователям iPhone, особенно обладателям более «свежих» моделей. Вам просто нужно нажать и удерживать кнопку питания не менее 10 секунд. После чего сдвиньте появившейся ползунок вправо и дождитесь перезагрузки смартфона.
Сброс настроек
Сброс настроек может решить нашу проблему. Чтобы это сделать, вам необходимо:
- Перейдите в раздел «Настройки» и нажмите «Общие».
- Пролистайте страницу вниз и нажмите «Сброс».
- Наконец, выберите «Сбросить все настройки».
Вы также можете попробовать сбросить настройки без стирания данных. Если iPhone по-прежнему запрашивает пароль Apple ID, переходите к следующему решению.
Проверка обновлений приложений
Все, что вам нужно сделать, это открыть App Store и проверить историю приобретенных приложений. Убедитесь, что нет ничего, что в данный момент загружается, либо обновляется. Они могут не отображаться на вашем главном экране, поэтому лучший способ – это проверить всё собственноручно.
Затем вы можете открыть свои настройки записи в iTunes и App Store («Настройки» → «iTunes» → «App Store») и передать отчет о вашем Apple ID. После этого, еще раз зарегистрируйте его. Это может помочь вам найти проблему и отследить причину её появления.
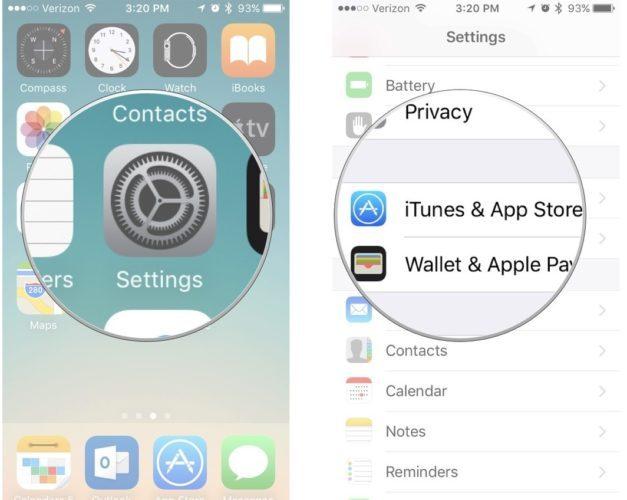
Во время входа в систему, если вы обнаружите, что не можете войти в свою учетную запись, значит, с вашим паролем Apple ID есть какие-то проблемы. В этом случае попробуйте сбросить пароль и снова войдите в систему с помощью iPhone или iPad.
Проверьте iCloud/iMessage/FaceTime
Всегда важно проверять свою учетную запись iCloud. Чаще проверяйте, настроена ли она надлежащим образом. Проследите, вышли ли вы из своей учетной записи, когда удаляли её. Прежде чем сделать это, вам нужно подготовить все резервные копии файлов для iCloud и iTunes.
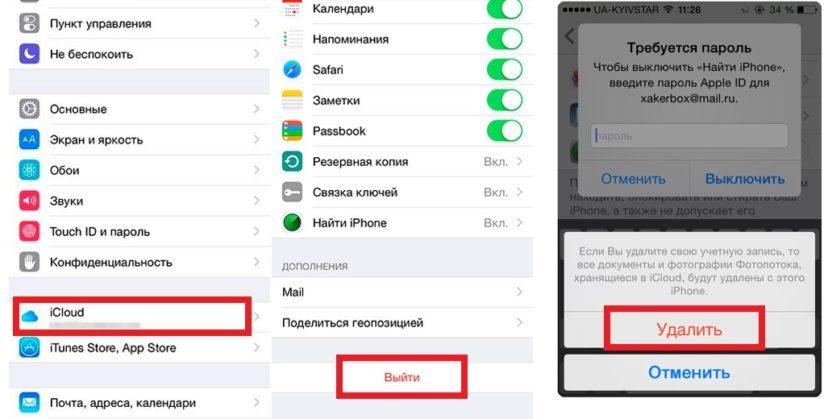
Если проблема (Айфон постоянно запрашивает пароль Apple ID) всё ещё не исправлена, вам необходимо проверить настройки iMessage и FaceTime. Эти два приложения всегда используют ваш Apple ID, даже если вы не запустили их.
В этом случае могут возникнуть проблемы с активацией вашей учетной записи или с её информацией. Вы должны повторно авторизоваться в iMessage и FaceTime с помощью нового идентификатора Apple и пароля.
Измените идентификатор Apple
1. Откройте «Настройки» прокрутив вниз, выберите «iCloud».
2. Внизу страницы нажмите «Выйти» и подтвердите свой выбор (Если у вас iOS 7 или более ранние версии, вам нужно нажать «Удалить»).
3. Нажмите «Keep on My Device» и введите пароль от вашего Apple ID. В этом случае данные вашего телефона останутся в iCloud и будут обновляться после входа в систему.
4. Теперь вам нужно перейти в «Мой Apple ID» и ввести ваш текущий идентификатор с паролем Apple.
5. После ввода идентификатора и пароля Apple, нажмите кнопку «Изменить», расположенную рядом с вашим идентификатором Apple и основным идентификатором вашей электронной почты. Если возникли проблемы с безопасностью, сначала вам необходимо решить их.
6. Вам потребуется изменить идентификатор Apple на идентификатор электронной почты iCloud.
7. Наконец, выйдите из «Мой Apple ID».
Обновите iOS
Обновление iOS может устранить множество проблем при ошибках программного обеспечения, перед тем как начать сделайте резервную копию.
- Щелкните «Настройки», затем нажмите «Общие».
- Выберите «Обновление программного обеспечения».
- Затем, нажмите «Установить сейчас».
Что делать если iPhone не видит обновление iOS?
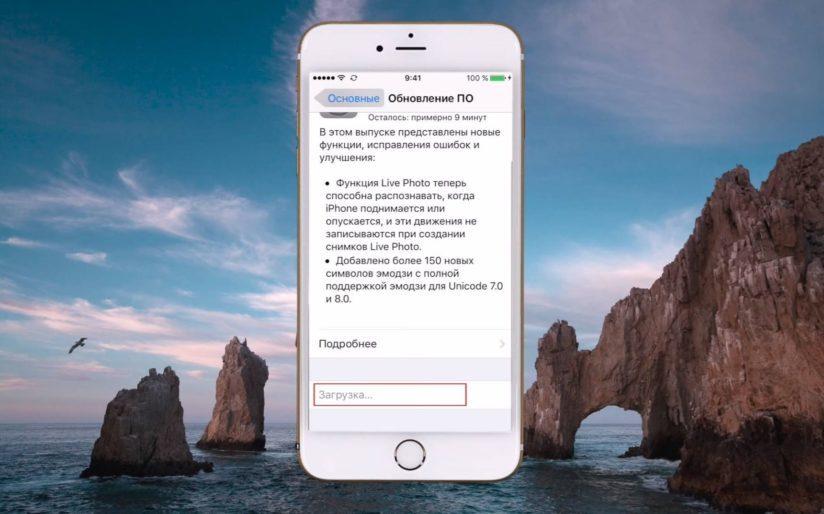
Во время восстановления резервной копии, если вас попросят ввести свой предыдущий пароль Apple ID, пропустите запрос. Как только ваше устройство будет восстановлено, войдите в свой iCloud.
Сбросьте пароль
Если ни один из предыдущих шагов вам не помог, и вы проверили состояние «Apple System Status», вам необходимо изменить свой пароль Apple ID. Это хлопотно, но часто именно это устраняет множество проблем. Изменение пароля проще всего сделать на вашем Mac (или на ПК с ОС Windows).
Что делать, если ничего не работает?
Если вышеуказанные методы не работают и Айфон запрашивает пароль Apple ID, вам просто нужно восстановить свой iPhone с помощью резервной копии iCloud / iTunes, сделанной до появления проблемы.
Чистое восстановление обычно помогает сбросить все настройки и избавиться от большинства проблем. В любом случае, если у вас есть резервные копии данных и это помогает, почему бы просто не избавиться от проблемы данным образом?
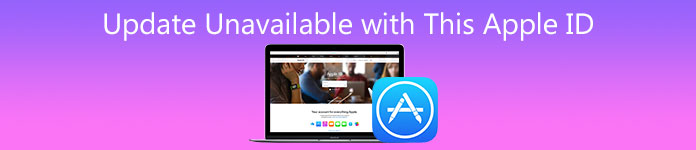
Обновление недоступно с этим Apple ID
Освободи Себя Обновление недоступно с этим Apple ID проблема может быть вызвана разными причинами. В этом посте мы хотели бы поделиться 4 простыми, но эффективными решениями, которые помогут вам избавиться от этой проблемы и обновить приложения в обычном режиме.
Вы можете перезагрузить Mac или iPhone обычным способом. После этого вы снова можете вернуться в App Store и проверить, исправлена ли ошибка. Вы можете повторить попытку обновления или загрузки приложений. Если проблема не исчезла, вы можете продолжить устранение неполадок с помощью приведенных ниже решений.
В некоторых случаях, вероятно, это изолированная проблема с конкретным приложением, которая приводит к ошибке «Обновление недоступно с этим идентификатором Apple ID». Вы можете удалить приложение, а затем повторно установить его, чтобы устранить проблему.
Если вы столкнулись с проблемой на устройстве iOS, вы можете нажать и нажать значок приложения, а затем выбрать удаление приложения. Вы также можете открыть Параметры приложение, выберите Общие, Хранилище iPhone а затем прокрутите вниз, найдите приложение и коснитесь Удалить приложение возможность подтвердить операцию.
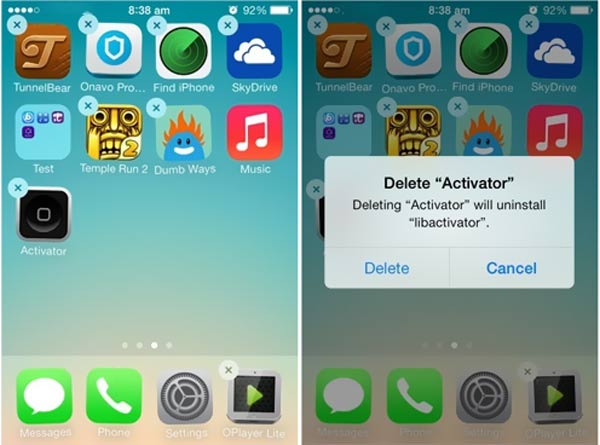
Чтобы удалить приложение на Mac, вы можете найти его в Finder , а затем нажмите Command + Delete , чтобы переместить приложение в корзину. После этого можно открыть Корзину и нажмите пустой в верхнем правом углу.
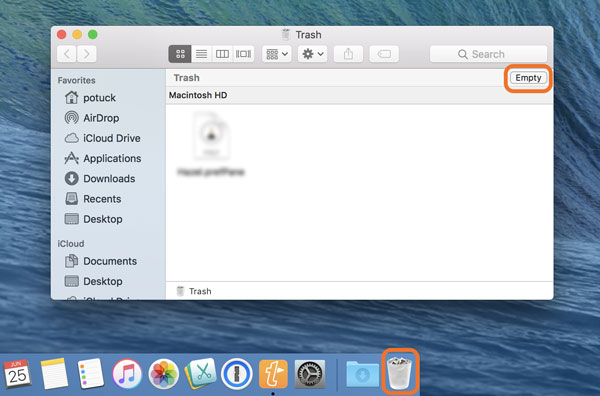
Откройте App Store, а затем переустановите это приложение на свое устройство. Сделав это, вы можете проверить, решена ли проблема с обновлением, недоступным с этим Apple ID.
Вы можете открыть Параметры приложение, выберите Общие, Обновление программного обеспечения а затем следуйте инструкциям на экране, чтобы Скачайте и установите обновление.
Чтобы обновить macOS, вы можете нажать Apple меню, а затем выберите Системные настройки из раскрывающегося списка. Затем вы можете нажать Обновление программного обеспечения чтобы проверить наличие доступных обновлений.
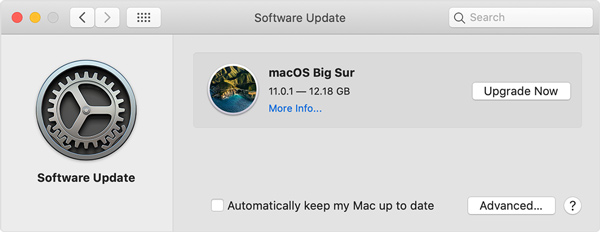
Чтобы решить проблему с обновлением, недоступным из-за этой проблемы с Apple ID, вы также можете выйти и вернуться в App Store с помощью своей учетной записи Apple. Вы можете перейти в приложение «Настройки», выбрать свою учетную запись Apple, а затем выйти из нее. Подождите несколько секунд, а затем войдите в систему. Если проблема не исчезла, вы можете обратиться к профессиональному решению.

Удалите Apple ID и учетную запись iCloud на iPhone и iPad.
Разблокируйте блокировку экрана, Face ID, Touch ID, цифровой пароль на iPhone.
Восстановление и удаление пароля ограничения экранного времени без потери данных.
Поддержка Windows, Mac, всех версий iOS, включая iOS 14, и всех устройств iOS.
Дважды щелкните кнопку загрузки выше, чтобы бесплатно установить и запустить iOS Unlocker на своем компьютере.
Подключите свой iPhone к компьютеру, а затем выберите Удалить Apple ID функция удаления вашей учетной записи Apple.
Нажмите на Start кнопку, чтобы начать удаление Apple ID и учетной записи iCloud с устройства iOS.

После этого вы можете войти в систему с новой учетной записью Apple. Затем вы можете вернуться в App Store и обновить приложения как обычно.
Часть 5. Часто задаваемые вопросы об обновлении, недоступном с этим Apple ID
Вопрос 1. Как удалить Apple ID на iPhone?
Вы можете сбросить все настройки, чтобы удалить Apple ID с iPhone. Вы можете перейти в приложение «Настройки», нажать «Общие», «Сброс», а затем «Сбросить все настройки», чтобы легко удалить Apple ID.
Вопрос 2. Как повторно активировать старый Apple ID?
Вы можете положиться на контрольные вопросы, доверенное устройство или номер телефона, чтобы повторно активировать старый Apple ID. Просто перейдите на сайт iforgot.apple, чтобы разблокировать старую учетную запись Apple. Это решение также работает, когда Сервер Apple ID не работает и вы его снова активируете.
Вопрос 3. Как заново создать Apple ID?
Чтобы создать новый Apple ID, вы можете перейти на сайт Apple ID, чтобы подписать, изменить или создать Apple ID. Здесь вы можете щелкнуть ссылку «Как создать новый Apple ID», а затем следовать инструкциям по воссозданию Apple ID.

Большинство обладателей современных гаджетов сталкиваются с некоторыми ошибками во время процесса пользования девайсом. Пользователи устройств на системе iOS исключением не стали. Проблемы с устройствами от Apple не редко заключаются в невозможности войти в свой Apple ID.
Ошибка возникает при попытке входа в аккаунт при использовании официальных приложений Apple. Существует несколько способов, которыми можно решить появившуюся проблему. Заключаются они, в основном, в проведении стандартных процедур по оптимизации некоторых настроек вашего устройства.
Способ 1: Перезагрузка
Стандартный метод решения большинства проблем, не вызывающий никаких вопросов и трудностей. В случае с обсуждаемой ошибкой, перезагрузка позволит перезапустить проблемные приложения, через которые производится вход в аккаунт Apple ID.
Способ 2: Проверка серверов Apple
Подобная ошибка часто появляется в том случае, если на серверах Apple ведутся какие-то технические работы или если сервера временно отключены в связи с неправильной работой. Проверить работоспособность серверов довольно просто, для этого необходимо:
Способ 3: Проверка соединения
Способ 4: Проверка даты
Неправильные установки даты и времени на устройстве могли повлиять на работоспособность Apple ID. Для проверки существующих установок даты и дальнейших изменений необходимо:
Способ 5: Проверка версии приложения
Ошибка может возникнуть из-за устаревшей версии приложения, через которое производится вход в Apple ID. Проверить, обновлено ли приложение до последней версии довольно легко, для этого необходимо сделать следующее:
Способ 6: Проверка версии iOS
Для нормальной работы многих приложений необходимо периодически проверять устройство на наличие новых обновлений. Обновить операционную систему iOS можно, если:
Некоторые или даже все из этих способов, скорее всего, помогут избавиться от появившейся неприятной ошибки. Надеемся, что статья помогла вам.

Отблагодарите автора, поделитесь статьей в социальных сетях.

Читайте также:

