Невозможно открыть wia источник hp
Обновлено: 03.07.2024
Что такое драйвер WIA?
Как и любой другой, драйвер WIA (Windows Image Acquisition) предназначен для того, чтобы операционная система могла взаимодействовать с внешним устройством. В данном случае речь идет о сканирующем оборудовании, цифровых видеокамерах и фотоаппаратах. В этот список также входят, как отдельные сканеры, так и МФУ с функцией сканирования документов. В случае с последними может наблюдаться и такая картина, что документы и фотографии спокойно отправляются в печать, но при попытках что-то отсканировать возникает ошибка с WIA-драйвером.
Вообще, операционные системы Windows уже имеют в своем составе драйвер WIA. Если точнее — это такая универсальная модель драйверов и API (интерфейс программирования приложений) по совместительству. Взаимодействие внешних устройств с системой и/или функциями драйвера самого устройства осуществляется «при посредничестве» системной «Службы загрузки изображений Windows», которая по умолчанию запускается при включении компьютера.
Включение «Службы загрузки изображений Windows»
- Одновременно нажмите на клавиатуре кнопки «Win + R», затем впишите в появившееся окно команду «services.msc» (без кавычек) и нажмите «ОК».

1
- Запустите системное приложение «Службы». В приведенном списке установленных служб найдите «Служба загрузки изображений Windows (WIA)». Напротив ее названия должно быть указано, что та «Выполняется».

- Если это не так, кликните по службе два раза мышкой. В открывшемся окне свойств напротив блока «Тип запуска» установите «Автоматически», ниже — нажмите кнопку «Запустить», затем «Применить». Закройте окно свойств службы.

Возможно, что после выполненных действий ошибка при попытке обращения к сканеру/МФУ останется. В этом случае дополнительно попробуйте следующие варианты решения проблемы:
- Отсоедините устройство от компьютера (т.е. выньте USB-кабель) и перезагрузите его (желательно вынуть из розетки и потом включить). Подключите USB-кабель в другой USB-порт компьютера (если сканер/МФУ поддерживает USB0, подключите его именно к этому порту, который обычно имеет синий цвет).

- Откройте «Диспетчер устройств», выполнив команду «devmgmt.msc» в программе «Выполнить» (все по аналогии с запуском приложения «Службы»), найдите в списке устройств названия принтера/МФУ, кликните по нему правой кнопкой мыши и выберите из меню пункт «Отключить устройство». После отключения сразу включите устройство, выбрав пункт «Включить устройство».

- Также возможно, что проблему с драйверов вызывают собственные настройки сканера/МФУ (те, что сохранены в памяти устройства). Здесь может помочь сброс настроек оборудования до заводских значений, но как именно это сделать, следует искать на сайте производителя.
Если ничего из этого не помогло, остается повозиться с драйвером устройства. Его нужно будет переустановить с предварительным полным удалением всего установленного на компьютере программного обеспечения сканера/МФУ (включая любые фирменные программы).
Переустановка драйвера принтера
Чтобы снизить вероятность возникновения ошибок при установке нового, рекомендуется удалить уже установленный драйвер устройства. Желательно также удалить все фирменные приложения, которые либо идут в комплекте с драйвером (но удаляются отдельно), либо были установлены самим пользователем.
Для удаления драйвера:
- Первым делом скачайте драйвер с официального сайта производителя проблемного устройства (если это невозможно, дополнительно ознакомьтесь с инструкцией по использованию менеджера драйверов ниже).
- Откройте «Диспетчер устройств» по инструкции выше.
- В списке устройств найдите название сканера/МФУ, кликните по нему правой кнопкой мыши и выберите пункт «Удалить устройство».

Для удаления фирменных программ сканера/МФУ:
- Откройте «Панель управления» (можно использовать команду «control» в программе «Выполнить») и кликните в ней по элементу «Удаление программы»:

- Найдите в списке установленных программ те, в именах которых присутствует либо название устройства, либо название компании-производителя (или и то и другое).
- Кликните правой кнопкой по программе и выберите в меню пункт «Удалить»:

- Проделайте то же самое со всеми остальными программами в списке.
Теперь можно устанавливать драйвер. Если такового в наличии нет, можно воспользоваться любым менеджером драйверов. Мы рекомендуем программу DriverHub :
- Запускаем программу и нажимаем кнопку «Найти сейчас».

- Дожидаемся, пока программа просканирует компьютер. После чего на экране отобразятся устройства, драйверы которых можно обновить (или установить, если они отсутствуют).

- Можно включить «Экспертный режим» и установить только драйвер для сканера/МФУ. На скриншоте выше выбрана установка драйвера для первого попавшегося устройства, но это не важно.
После выбора устройства останется нажать кнопку «Установить». Программа сама скачает и установит выбранный драйвер.
Остались вопросы, предложения или замечания? Свяжитесь с нами и задайте вопрос.
Abbyy Finereader – программа для распознавания текста с изображениями. Источником картинок, как правило, является сканер или МФУ. Прямо из окна приложения можно произвести сканирование, после чего автоматически перевести изображение в текст. Кроме того, Файн Ридер умеет сконвертировать полученные со сканера изображения в формат PDF и FB2, что полезно при создании электронных книг и документации для последующей печати.

Как устранить проблему: ABBYY Finereader не видит сканер.
Для корректной работы Abbyy Finereader 14 (последняя версия) на компьютере должны выполняться следующие требования:
- процессор с частотой от 1 ГГц и поддержкой набора инструкций SSE2;
- ОС Windows 10, 8.1, 8, 7;
- оперативная память от 1 Гб, рекомендованная – 4Гб;
- TWAIN- или WIA-совместимое устройство ввода изображений; для активации.

Если ваше оборудование не отвечает данным требованиям, программа может работать некорректно. Но и при соблюдении всех условий, Abbyy FineReader часто выдаёт разные ошибки сканирования, такие как:
- невозможно открыть источник TWAIN;
- параметр задан неверно;
- внутренняя программная ошибка;
- ошибка инициализации источника.
Исправление ошибок
Есть ряд общих советов по исправлению некорректной работы:

Устранение ошибки «Параметр задан неверно»
Если Файн Ридер не видит сканер при запуске диалогового окна сканирования и выдаёт такие ошибки, то должны помочь следующие действия:
- Перезапустите программу FineReader.
- Зайдите в меню «Инструменты», выберите «OCR-редактор».
- Нажмите «Инструменты», потом «Настройки».
- Включите раздел «Основные».
- Перейдите к «Выбор устройства для получения изображений», затем «Выберите устройство».
- Нажмите на выпадающий список доступных драйверов. Проверьте работоспособность сканирования поочерёдно с каждым из списка. В случае успеха с каким-то из них, используйте его в дальнейшем.

После этого следуйте инструкции:
- Выйдите из Файн Ридер. twack_32.zip в любую папку.
- Дважды щёлкните по Twack_32.exe.
- После запуска программы зайдите в меню «File», затем «Acquire».
- Нажмите «Scan» в открывшемся диалоге.
- Если документ успешно отсканировался, откройте меню «File» и щёлкните «Select Source».
- Синим цветом окажется отображён драйвер, через который утилита успешно выполнила сканирование.
- Выберите этот же файл драйвера в файнридере.

Если при запуске в Abbyy Finereader этого сделать опять не удалось, значит, проблема в работе программы. Отправьте запрос в техническую поддержку ABBYY. Если же и 32 Twacker не смог выполнить команду «Scan», то, вероятно, некорректно работает само устройство или его драйвер. Обратитесь в техподдержку производителя сканера.
Внутренняя программная ошибка
Бывает, что при запуске сканирования приложение сообщает «Внутренняя программная ошибка, код 142». Она обычно связана с удалением или повреждением системных файлов программы. Для исправления и предотвращения повторных появлений выполните следующее:

- Добавьте Fine Reader в исключения антивирусного ПО.
- Перейдите в «Панель управления», «Установка и удаление программ».
- Найдите Fine Reader и нажмите «Изменить».
- Теперь выберите «Восстановить».
- Запустите программу и попробуйте отсканировать документ.
Иногда Файнридер может не видеть сканер из-за ограничений в доступе. Запустите программу от имени администратора либо повысьте права текущего пользователя.
Таким образом решается проблема подключения программы Fine Reader к сканеру. Иногда причина в конфликте драйверов или несовместимости оборудования. А бывает, сбой сканирования возникает из-за внутренних программных ошибок. Если вы сталкивались с подобными проблемами в файнридере, оставляйте советы и способы решения в комментариях.
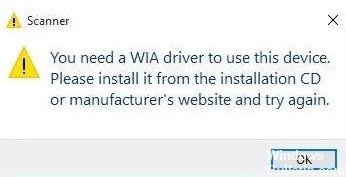
«Вам нужен WIA водитель использовать это устройство ». Если вы получаете эту ошибку на своем компьютере с Windows 10, вы не одиноки. Многие пользователи сталкиваются с этой ошибкой драйвера WIA.
Для использования этого устройства требуется драйвер WIA. Установите его с установочного компакт-диска или с веб-сайта производителя и повторите попытку.

Лучше всего сделать резервную копию вашего жесткого диска на случай непредвиденных проблем. Если авария все-таки произойдет, и вам нужно восстановить потерянные данные на вашем компьютере с Windows 10, прочтите эту страницу.
Как разрешить ошибка сканера «Вам нужен драйвер WIA»?
Ноябрьское обновление 2021:
Теперь вы можете предотвратить проблемы с ПК с помощью этого инструмента, например, защитить вас от потери файлов и вредоносных программ. Кроме того, это отличный способ оптимизировать ваш компьютер для достижения максимальной производительности. Программа с легкостью исправляет типичные ошибки, которые могут возникнуть в системах Windows - нет необходимости часами искать и устранять неполадки, если у вас под рукой есть идеальное решение:


Переустановка драйвера WIA
- Щелкните правой кнопкой мыши кнопку «Пуск» и выберите «Диспетчер устройств», откроется окно.
- Нажмите «Просмотр» -> «Показать скрытые устройства», если в диспетчере устройств не отображается категория «Устройства обработки изображений».
- Затем дважды щелкните Устройства обработки изображений, чтобы развернуть эту категорию.
- Щелкните устройство сканера правой кнопкой мыши и выберите «Удалить устройство».
- Затем нажмите «Удалить» для подтверждения.
- Windows автоматически переустановит драйвер WIA после перезапуска платформы.
Убедитесь, что служба Windows Image Acquisition включена.
Обновление драйвера WIA
Пользователи также могут обновлять драйверы устройств с помощью профессионального инструмента, который выполняет поиск и выводит список устройств с устаревшими драйверами.
Этот специальный инструмент сканирует ваш компьютер, обнаруживает устаревшие драйверы, а затем загружает и устанавливает правильные драйверы на замену, чтобы как можно быстрее обновить ваш компьютер.
В большинстве случаев общие драйверы для оборудования и периферийных устройств вашего ПК не обновляются системой должным образом. Есть важные различия между универсальным драйвером и драйвером производителя.
Поиск подходящей версии драйвера для каждого из ваших аппаратных компонентов может оказаться утомительным. Таким образом, автоматический мастер может помочь вам найти нужные драйверы и каждый раз обновлять вашу систему нужными драйверами.
Часто задаваемые вопросы
- Проверьте службу WIA: откройте «Службы»> найдите службу получения изображений Windows (WIA)> измените тип запуска на «Автоматический».
- Удаление драйвера WIA. Откройте Диспетчер устройств Windows> найдите устройства обработки изображений> щелкните правой кнопкой мыши сканер> выберите «Удалить устройство».
Как загрузить драйвер WIA в Windows 10?
Что такое драйвер WIA?
Windows Image Acquisition (WIA; иногда называемая Windows Imaging Architecture) - это проприетарная модель драйвера Microsoft и интерфейс прикладного программирования (API) для Microsoft Windows Me и более поздних операционных систем, которые позволяют графическому программному обеспечению взаимодействовать с оборудованием для обработки изображений, например сканерами.

Довольно частая проблема, с которой сталкиваются владельцы МФУ – не работает сканер, притом что принтер функционирует в нормальном режиме. Данная ситуация распространена не только при первой установке изделия, но и случается с устройствами, которые долгое время исправно работали у своих владельцев. Ниже мы рассмотрим наиболее распространённые причины, приводящие к неработоспособности сканера и способы их устранения.
Способ 1: Проверка подключения
В первую очередь следует проверить именно соединение с устройством, поскольку проблемы с кабелем или портом чаще всего возникают при попытке сканирования. Убедитесь в том, что все провода находятся в надлежащем состоянии и надежно сидят в своих разъемах.

Вы можете переподключить их и использовать другой свободный разъем USB на компьютере или ноутбуке. Дополнительно перезагрузите ПК вместе с печатающим оборудованием, чтобы сбросить оперативную память и удалить ошибочные задачи из очереди печати.
Способ 2: Использование средства устранения неполадок
Встроенное в операционную систему средство устранения неполадок нечасто оказывается эффективным, когда речь идет о решении ошибок при сканировании, однако благодаря работе в автоматическом режиме оно не требует от пользователя выполнения сложных действий. Просто запустите этот инструмент и посмотрите на результат.
-
Откройте «Пуск» и перейдите к приложению «Параметры», кликнув по значку с шестеренкой.






Рекомендации
Иногда проблема, при которой сканер отказывается работать, заключается не в самом устройстве или софте, а в неподходящем «железе». Это можно легко проверить, зайдя в «Диспетчер устройств» компьютера. Напротив контроллера не должно быть желтого восклицательного знака. Если он есть, то возникла аппаратная несовместимость. Можно попробовать переустановить или обновить драйвера. Если это не поможет, тогда единственным выходом станет подключение сканирующего устройства к другому компьютеру.
Отсутствие цветового индикатора питания говорит о том, что поврежден сетевой шнур или адаптер переменного тока. В таком случае необходимо заменить вышедший из строя элемент. Светящийся красным индикатор сигнализирует о неисправности устройства.
При медленном сканировании документов нужно проверить порт, к которому подключен сканер. Если он подсоединен к USB 1.1, то решением проблемы станет смена порта на USB 2.0.


Важно! При устранении неисправностей сканера очень важно соблюдать правила техники безопасности. Нельзя прикасаться к токоведущим частям устройства и его батарее.

О том, как решить данную проблему, смотрите в следующем видео.
Способ 3: Использование альтернативного метода сканирования
Еще один вариант решения появившейся неполадки — использование другого средства запуска сканирования. Лучше всего для этого подойдет фирменное приложение производителя принтера, которое устанавливается на компьютер вместе с драйвером.
-
Для его запуска в том же меню «Параметры» выберите раздел «Устройства».





Если сканирование запустилось, вполне возможно, что на самом принтере вы жали не на ту кнопку или встроенное в Виндовс средство по работе с копированием документов дало сбой. В любом случае проверьте Способ 6, если речь идет о встроенном в ОС средстве сканирования, а также убедитесь в том, что ранее вы нажимали на верную кнопку на принтере.
Способ 4: Отключение бесшумного режима
Бесшумный режим настраивается вручную для любого принтера и позволяет значительно уменьшить уровень издаваемых звуков при печати или копировании документов. Если вы намеренно или случайно активировали его, при использовании сканера могут возникнуть проблемы, которые решаются путем выхода из этого режима.
-
В меню устройств снова выберите свое оборудование, но на этот раз перейдите к категории «Управление».





Параметры сразу же обновятся, попробуйте повторный запуск сканирования, чтобы убедиться в успешном решении проблемы. Если этот метод не принес должного результата или бесшумный режим и так отключен, переходите к разбору следующих вариантов.
Способ 5: Очистка очереди печати
Печатающее оборудование не в состоянии выполнять несколько действий одновременно, поэтому они помещаются в специальную очередь и запускаются по одному. Если при осуществлении какой-либо задачи возникла ошибка, следующие запущены не будут. Это может сказаться и на сканировании, поэтому следует проверить очередь печати на наличие ошибок и полностью очистить ее. Информацию об этом вы найдете в отдельной статье на нашем сайте и узнаете, что делать, если обычная очистка очереди не помогает.
Подробнее: Очистить очередь печати принтера

Способ 6: Проверка компонента сканирования Windows
- Откройте меню «Параметры» и перейдите к разделу «Приложения».





После применения изменений перезагрузите компьютер.
Способ 7: Смена учетной записи Windows
Предпоследний метод, который может оказаться эффективным в сложившейся ситуации, заключается в смене пользователя Windows на того, кто имеет права администратора. Это поможет избавиться от проблем, связанных с ограниченным уровнем доступа. Детальнее о том, как сменить пользователя в операционной системе, читайте в материалах по ссылкам ниже.
Подробнее:
Получение прав Администратора на компьютере с Windows 10
Используем учетную запись Администратора в Windows

Способ 8: Переустановка драйвера
Редко ошибка со сканированием с принтера случается, когда он при этом нормально печатает документы. Однако бывает быть связано с проблемным или устаревшим драйвером, поэтому в качестве проверки его рекомендуется переустановить. Старый драйвер деинсталлируется крайне просто, о чем мы уже рассказывали в другой инструкции.
Подробнее: Удаление старого драйвера принтера

Что касается метода инсталляции нового драйвера, то он зависит от модели принтера. Вы можете воспользоваться универсальным руководством, кликнув по следующему заголовку, или перейти к поиску по нашему сайту, введя в строке точное название используемого устройства. Так вы найдете индивидуальное руководство по инсталляции ПО к конкретному оборудованию.
Подробнее: Установка драйверов для принтера
Если ничего из перечисленного выше не помогло, скорее всего, неполадка аппаратная, а решить ее можно только путем полной диагностики модуля сканирования устройства, обратившись в специализированный сервисный центр.
Мы рады, что смогли помочь Вам в решении проблемы.
Опишите, что у вас не получилось.Наши специалисты постараются ответить максимально быстро.
Помогла ли вам эта статья?
Возможные причины
Принтер может начать «капризничать» по многим причинам. Их можно разделить на две группы.
Программные
Любой современный принтер имеет не только драйвера, но и предустановленную сервисную программу, которая упрощает работу с устройством. Иногда случается так, что программное обеспечение случайно удаляется или устанавливается неправильно, и, как следствие, принтер начинает работать «криво».
Наличие вирусов на компьютере также может вызвать сбой в работе сканера. Наименее распространенной проблемой является конфликт драйверов. Чаще такая ситуация возникает, если к одному компьютеру подключено несколько МФУ. Возможна такая проблема и у аппаратов, соединенных вместе посредством локальной сети.


Аппаратные
А также некоторые электрические приборы могут создавать помехи в работе сканера, например, микроволновые печи. Неисправность блока питания также может вызвать отказ некоторых функций. Иногда в устройстве банально заканчивается бумага или картридж, используемые для печати.
Сканер перестал работать
- Проверьте кабель питания, подключено ли ваше устройство к сети.
- МФУ может быть занят инициализацией или какими-то задачами по обслуживанию. Кнопка питания в этом случает обычно моргает, подождите пока устройство будет готово к работе.
- Принтер может выдавать код какой-либо ошибки. Например, требуется замена картриджа. И хотя для сканирования чернила не требуются, большинство МФУ в этом случае не будет выполнять никаких функций. Устраните все ошибки.
- Выключите и отключите кабели питания как у принтера, так и у компьютера. Подключите снова через 1-2 минуты. Если это был разовый сбой, сканер заработает после такой перезагрузки.
- Проверьте USB-кабель:
- Подключите его к другому порту, напрямую, а не через хаб.
- Используйте порт на задней части компьютера, если это ПК.
- Длина кабеля должна быть как можно короче, желательно не больше 1,5 м.
- Скачки напряжения тоже могут вызвать сбой в работе сканера. Нежелательно включать МФУ в сеть, куда подключены электроприборы, которые постоянно включаются и выключаются: кондиционеры, выключатели с таймерами и тому подобные устройства.
- МФУ не должно находиться в непосредственной близости с акустическими системами, базами радиотелефонов и другими источниками электромагнитных помех (микроволновыми печами в том числе). Особенно актуально, если ваш принтер подключен по Wi-Fi.
- Если принтер печатает, подождите пока задание будет выполнено.
- Проверьте очередь печати и при необходимости очистите ее (как очистить).
Драйверы и приложения для сканирования
- МФУ не сканирует, потому что нет драйвера:
- Установите драйвер сканера с диска, входящего в комплект поставки или сайта производителя. Можно также с этого сайта (как скачивать с ILovePrinting).
- У некоторых производителей нет драйвера сканера отдельно, он входит в состав приложения для сканирования. Например, у Epson это утилита с драйвером EpsonScan, у Canon — программа ScanGear.
- Если непонятно что именно скачивать, выбирайте полный комплект или программу-установщик.
- Большинство приложений (например, платная утилита VueScan) совместимы с TWAIN-драйверами.
- Сканирование средствами Windows (программой Paint или службой Сканеры и камеры) происходит с помощью WIA-драйвера.
- Откройте Панель управления и войдите в раздел Программы.
- Кликните Включение или отключение компонентов.
- Снимите галочку со строки Факсы и сканирование.
- Перезагрузите компьютер.
Если ничего из вышеперечисленного не помогло, попробуйте подключить МФУ к другому компьютеру. Так и не заработавший сканер придется отнести в сервис. Если же он рабочий, нужно разбираться с операционной системой на вашем компьютере.
Читайте также:

